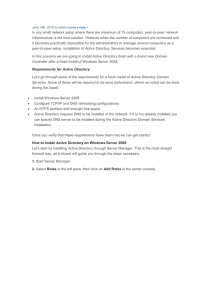Downlaod - OAKHEIGHTS COLLEGE
advertisement

INTRODUCTION TO SERVERS, ACTIVE DIRECTORY & NETWORK INFRASTRCTURE; VIRTUALIZATION; CABLING Cabling-Rj45 Cabling Rj45 is a way by which you embed combined network cable color codes in Rj45 pins. We have basically two types of color codes; Code A & Code B. CODE A CODE B White of Green --- Green White of Orange --- Orange White of Orange --- Blue White of Green --- Blue White of Blue --- Orange White of Blue --- Green White of Brown --- Brown White of Brown --- Brown We also have two major types of cable; we have Crossover Cable & Straight through Cable. Clipping Straight through Cables Code A at one end Code A at the other end Code B at one end Code B at the other end Clipping Crossover Cables Code A at one end Code B at the other end Real time Clipping will be done in class. Vitalization and Installation of Server Virtualization as the training is concern is basically making a virtual network environment of systems using a third party software called Virtual Machine Workstation. Installation of VM will be done in class. Installing an operating system on the virtual machine is what will be discussing wizard by wizard. First Click Create new virtual Machine …… Choose Typical and Click Next …… Choose any guest operating system (iso or disk) and click next (make sure an operating system is detected) …… put the product key and select the version of Operating system to install and click next …… here you select the name of your Operating Systems & installation location (preferable it’s better to leave the default name and location) and click next …… specify the disk capacity in gigabyte and select split virtual disk into multiple file then click next …… now click on customized hardware and change the RAM as preferred and click close …… Now click on finish to start the operating system installation …… The virtual system will restart several times during the installation, if it’s a Server Operating system, after the whole installation, you will need to quickly made changes to some settings like Time Zones and Change of computer name among all. After all this has been done, it’s time to start configuring the server by upgrading it to a Domain Controller. All other technical as far as installing server in concerned will be thought in class. Installing Active Directory; Upgrading Server to a Domain Controller What is Active Directory? Active directory is a database file usually located in the ntds.dit file. Advantages of Active Directory 1. Centralized 2. Secure 3. DNS Integration 4. Manageable 5. Scalable 6. Extensible Domain Structure Domain Structure Explanation in Class. 7. Replication 8. Group Policy Object Installing the Forest Root For you to manage Active Directory, you need to install a server and upgrade it to a domain controller. The following steps below show the step by step ways to install the forest root in active directory. This can be achieved by upgrading the server to a domain controller with the command dcpromo Open the Run or The Administrator command prompt Type in the command dcpromo and hit the enter button (wait while an active directory wizard pops up) Here the wizard welcomes you for an installation of active directory. Just click NEXT The wizard explain the compatibility issues which you must have met. Just click NEXT Now you need to choose a deployment configuration from either installing your domain in an existing Forest or in a New Forest, but since we are installing forest root we will select Create a new Domain in a new Forest and click NEXT Now you typed in the fully Qualified Domain Name (FQDN) you want to use for your Domain. For the training, we use airtel.com. Click the NEXT button to proceed. It’s time to set the Functional Levels, first set the forest functional level and click NEXT followed by the domain functional level. Click the NEXT button (more about functional levels will be thought in class but we use windows server 2003 for our forest and domain functional level, the higher your functional level, the more features of Active directory you have.) Active directory prompt you to install additional Domain controller option like DNS, Global Catalogue and Read only domain controller, by default its only DNS that you have the option whether to install or not, others must be installed. In our own case we wanted to install DNS right away so we checked the DNS button and click NEXT. There will be a certain complain here that that the computer has dynamically assigned IP address but for now, we need a static address for our airtel.com. So here you close the little popup dialog box and locate your system network icon, right click the icon and select Network and Sharing center. When the Network and Sharing center pops up, just and click the manage network connections, all network connections pops up, now right click the local area network and choose properties, here you see TCP/IPv4 and TCP/IPv6, uncheck the TCPIPv6 and double click on the TCP/IPv4. Now select use the following IP Address and put any Class A, B or C private IP there, it automatically generate the default subnet mask, input in your default gateway and on the DNS put the IP you used in the IP address box and click OK and OK. So you can now go back to your active directory wizard and click NEXT A popup dialog box shows telling you that a delegation of the DNS server cannot be reached. Just click YES to continue You can now set the location of the database, log and sysvol files but its better you leave them at their default locations. Click NEXT. Try to set the Directory Service Restore mode administrator Password and click NEXT. The summary of all what you have configured pops up. You can decide to export settings to a certain location or click NEXT for installation to begin. During the installation you can check the Reboot after completion button so the system reboot after installing active directory. Now you have successfully upgraded your Server to a Domain Controller. Joining Clients to the Domain After the installation of clients and servers, we now need to join the clients to the server. For this to happen, the client must have gotten an IP of the same subnet with the Server. To give the client an IP, follow step 9 idea in installing active directory. Now the steps below joins a client to the Server or Domain. Click the Start button……locate and right click on My Computer……click properties On the properties pane, click computer name Now click change Select the radio button domain and type in the name of the domain you wanted to join. Click OK A username and password tab comes up. Login the credentials of an administrator of the server and press OK…… because only an administrator can join clients to the domain. Now you receive a welcome message welcoming you to airtel.com domain. Just click OK and reboot your client computer. For you to be sure of your connection with server, just ping by either IP address or name from the client…… use ping 192.168.0.10 from either the admin command prompt or the Run command and see if you receive packets. Now after the computer reboots, you have option to either connect to your client computer or the Domain using the option button in the Login dialog box. For you to access the network from the client, for windows XP, You click on my computer My network places The entire network Microsoft windows network And now you locate your domain but you must also have given necessary permission to access the domain from client computers, But for you to ping a client computer from the server, you must first control the firewall of the client to accept connections. To access administrative tools, just click on start button and locate it.