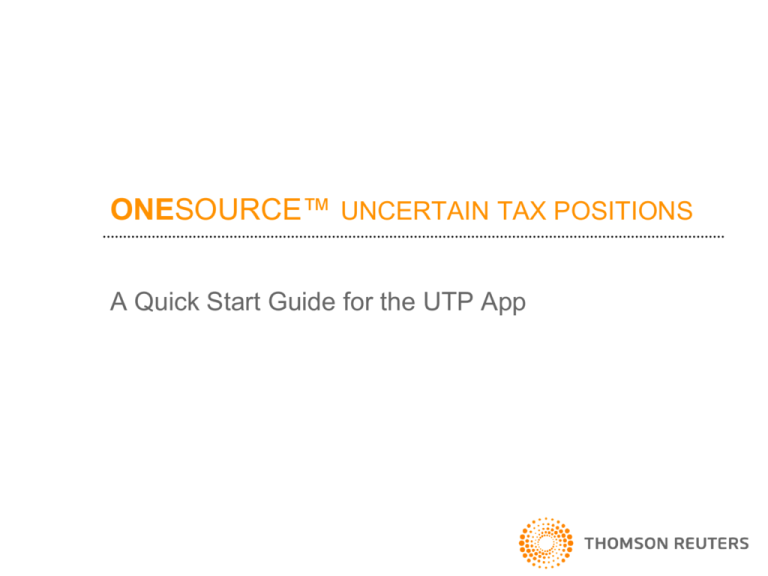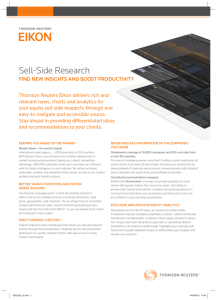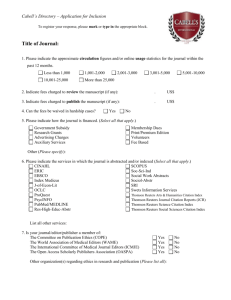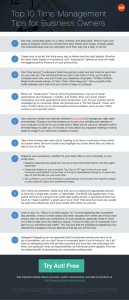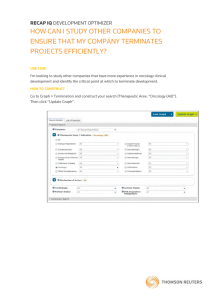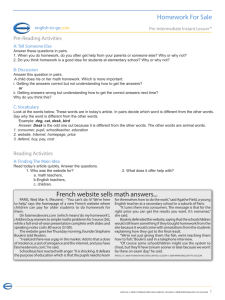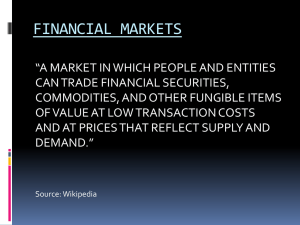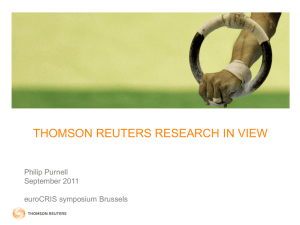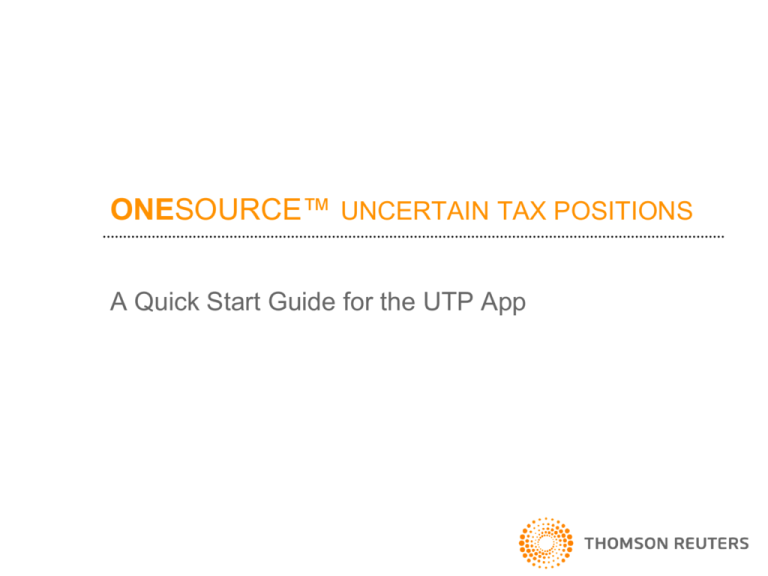
ONESOURCE™ UNCERTAIN TAX POSITIONS
A Quick Start Guide for the UTP App
SUMMARY SLIDE
•
•
•
•
Getting Connected
Administration Set-Up
Users & User Rights
Navigating the UTP App
3
4-17
18-20
21-22
– Settings
– My UTP
– Uncertain Positions
23
24
25-27
•
•
•
•
•
•
•
•
•
•
Entering a New Item
Interest & Penalties
Benefit
View Options
Labels
Documentation
UTP Events
FX Rates
Data Migration
Batch Printing
– Reporting
– Admin Center
• Dataset Maintenance
28-34
35-36
37-38
39-40
41
42-43
44
45
46
47
48
49
50
© 2010 Thomson Reuters. All Rights Reserved. All names and trademarks mentioned herein are property of their respective owners.
2
GETTING CONNECTED
URL Address
•
To access the Uncertain Tax Positions Application (UTP App) you will need to
enter the following URL address in your browser:
https://www2.taxstreampro.com/corp/
Web Browsers
•
•
The recommended browsers are Mozilla Firefox or Internet Explorer 7
The Text Size can be changed by changing the View options in your browser.
Log-In
•
•
This will display the “LOGIN” dialog box. Enter the username and temporary
password that was assigned to you.
The username and password are case sensitive.
Screen Resolution
•
The UTP App is best viewed at a resolution of 1024x768 or higher
– For the horizontal reporting option to work (slide 48), a resolution of 1280x1024 is
required
© 2010 Thomson Reuters. All Rights Reserved. All names and trademarks mentioned herein are property of their respective owners.
3
GETTING CONNECTED
Password Conventions
•
•
•
•
Once you are logged in, you will be automatically prompted to change your
temporary password
To change your password after initial login, on the right side of the Home page,
click Manage Passwords
Change your password by completing the fields on this screen and click Change
Password
There are several password conventions which are now written on the Password
Administration for ease of use.
© 2010 Thomson Reuters. All Rights Reserved. All names and trademarks mentioned herein are property of their respective owners.
4
OVERVIEW OF SOLUTIONS FOR UTPs
The UTP App can integrate with your Tax Provision calculation in
two different ways depending on:
– Whether or not you are using ONESOURCE Tax Provision’s (OTP)
application
– Scenario 1: ONESOURCE Tax Provision (4.x.x, 5.x.x, 6.x.x)
• Tax Provision using OTP’s client/server application (including Citrix)
• UTPs using UTP App
– Scenario 2: No Tax Provision Application
• Tax Provision calculations done in Excel
• UTPs using UTP App
© 2010 Thomson Reuters. All Rights Reserved. All names and trademarks mentioned herein are property of their respective owners.
5
ADMINISTRATION SET-UP
Set-up of the system will vary depending on which scenario you are
using
•
Scenario 1 – ONESOURCE Tax Provision
–
–
–
–
–
•
Export Categories out of OTP’s Administration
Convert the export file
Import Categories into UTP App Admin Center
Create a dataset for your UTPs
Identify Dataset, Perm, Temps & Tax Adjustments available for UTP App
Scenario 2 – Excel
– Manual Set-up OR Create a spreadsheet template
• Units, perms, temps and tax adjustments
– Create a dataset for your UTPs
– Identify Dataset, Perm, Temps & Tax Adjustments available for UTP App
© 2010 Thomson Reuters. All Rights Reserved. All names and trademarks mentioned herein are property of their respective owners.
6
SCENARIO 1
EXPORT CATEGORIES FROM OTP
To export data into a file from OTP:
1.
2.
3.
4.
On the Administration tab
Choose Export Categories
Enter a file name (such as “export_categories.xls”)
Click Save
© 2010 Thomson Reuters. All Rights Reserved. All names and trademarks mentioned herein are property of their respective owners.
7
SCENARIO 1
CONVERT EXPORT FILE
• The export of categories from OTP will include
information that is not necessary for the UTP App.
The sheets that are used are:
–
–
–
–
–
–
#CU# Units
#CSC# SubConsolidations
#CPD# Permanent Differences
#CTD# Temporary Differences
#CTA# Tax Adjustments
#CS# States
© 2010 Thomson Reuters. All Rights Reserved. All names and trademarks mentioned herein are property of their respective owners.
8
SCENARIO 1
IMPORT CATEGORIES INTO UTP APP
• On the home screen,
click the Uncertain Tax Positions link
• After you’ve entered the UTP App
– Click Admin Center > Components > Import
• Import the file into the UTP App:
1.
2.
3.
4.
Click on Browse…
Select the converted exported file
Click Open & then Import
Your file will be submitted to the queue and you will be notified via a popup in the upper
left corner when your import is complete.
© 2010 Thomson Reuters. All Rights Reserved. All names and trademarks mentioned herein are property of their respective owners.
9
SCENARIO 2
CATEGORIES SET-UP
If you are not using OTP to complete your tax provision you will need to set
up the Units, Permanent and Temporary Differences, Tax Adjustments
and additional Jurisdictions.
•
Populating Categories in the UTP App
– Manual entry
• Data can be manually entered in the fields. The following slides will
walk through these screens.
• Click Uncertain Tax Positions on the home page to access the Admin
Center
– Spreadsheet Template
• Data can be brought in using an import spreadsheet template
• If you do not have an Import Categories spreadsheet template, you can
export one from the Admin Center.
– In the UTP App: Admin Center > Components > Export > With
Assignments > OK
• All sheets which export are applicable to the UTP App
© 2010 Thomson Reuters. All Rights Reserved. All names and trademarks mentioned herein are property of their respective owners.
10
SCENARIO 2
MANUAL CATEGORIES SET-UP
Click Admin Center > Components > Manage: Units
1.
2.
3.
4.
5.
6.
7.
Click Add
Enter a unique unit code
Enter the unit name
Choose a Unit Type – Domestic or Foreign.
Choose the Country
Choose the Currency
Click Save
© 2010 Thomson Reuters. All Rights Reserved. All names and trademarks mentioned herein are property of their respective owners.
11
SCENARIO 2
MANUAL CATEGORIES SET-UP
Click Admin Center > Components > Manage: Permanent
Differences, Temporary Differences or Tax Adjustments
1. Click Add
2. Enter the unique code and name for your perm diff, temp diff, or tax adj
3. Click Save
© 2010 Thomson Reuters. All Rights Reserved. All names and trademarks mentioned herein are property of their respective owners.
12
SCENARIO 2
MANUAL CATEGORIES SET-UP
Click Admin Center > Components > Manage: States
1.
2.
3.
4.
Click Add
Enter a unique state code
Enter the jurisdiction name
Click Save
Note: Many jurisdictions are in the system by default. You do not need to create
these jurisdictions.
United States: The 50 states, AO (All Other), BS (Blended State) and Federal.
Canada: 13 Provinces and Canada.
Other: National and Great Britain
© 2010 Thomson Reuters. All Rights Reserved. All names and trademarks mentioned herein are property of their respective owners.
13
SCENARIOS 1 & 2
DATASET CREATION
•
In the UTP App, click Admin Center > Datasets & Reporting
Datasets
1. Click Add, a box will appear for you to enter the dataset info
2. Enter the dataset name
3. Select the designation for the dataset which will affect the calculation of
your UTPs (GAAP complies with ASC 740; IFRS complies with IAS12(ED))
4. Make sure No is selected as the Read Only option
5. Select the fiscal year for the dataset
6. Select the fiscal period (FY for full year, Q1 for the first quarter, M1 for
January, etc.)
7. Select Empty as the Transaction
8. Click Save
© 2010 Thomson Reuters. All Rights Reserved. All names and trademarks mentioned herein are property of their respective owners.
14
SCENARIOS 1 & 2
SETTING THE CURRENT DATASET
• Once you have created a new dataset, you will need to set it as
the current dataset in order to populate it with your information
• Click Settings on the Navigation Bar and the following box will
pop up
• Select the Dataset and Unit from the dropdown menus that you
wish to work with and click Save
© 2010 Thomson Reuters. All Rights Reserved. All names and trademarks mentioned herein are property of their respective owners.
15
SCENARIOS 1 & 2
USER ADMINISTRATION
• Units and Components
– Assign the components necessary for a unit. Choose the
permanent & temporary differences and the tax adjustments that
should be displayed as a choice in the UTP App
– In the UTP App, click Admin Center > Components > choose the
Component Type you would like to assign to units from the Manage
dropdown (Perms, Temps, Tax Adjs)
– Click on Assignment Mode
•
•
Click on the unit(s) you wish to assign components to
Select the components you wish to assign to the unit(s) by holding down Ctrl while selecting the
components
– After you have made your selections, click Save Assignments
– Please see the next slide for a screenshot of this process
© 2010 Thomson Reuters. All Rights Reserved. All names and trademarks mentioned herein are property of their respective owners.
16
SCENARIOS 1 & 2
USER ADMINISTRATION
© 2010 Thomson Reuters. All Rights Reserved. All names and trademarks mentioned herein are property of their respective owners.
17
USERS & USER RIGHTS
•
New User
– To add a new user, contact Support. You will be asked to provide a written
request that states that the user should have the right to access your data.
Included in the request, please provide the User’s name and email address.
Be sure to designate the User Rights that should be assigned to the user.
•
User Rights
– The user can have several rights depending on what activities they will be
required to perform in the system.
• Administration – Read/Write
– Allows a user all the rights of Read/Write users
– Provides a user access to the rest of the Admin Center: Users, Datasets & Reporting
Datasets, Components
• Non Administration – Read/Write
– Allows a user all the rights of Read Only users
– Allows a user to enter, import, modify and/or delete data in the system
• Non Administration – Read Only
– Allows a user to see and export data and reports
– Provides a user access to select areas of the Admin Center: Job History, Audit Trail,
Documentation, Labels & Groups, FX Rates and Interest & Penalties
© 2010 Thomson Reuters. All Rights Reserved. All names and trademarks mentioned herein are property of their respective owners.
18
USER ASSIGNMENTS
• New Units
– When you add a new Unit in the Admin Center: Components
section you may need to adjust the assignments.
– Admin Center > Users > Manage: User - Unit Assignment
• Click on the User to open the Unit Assignment box
–
–
If you are assigning units to more than one user, hold down Ctrl while selecting the users
Select the units you wish to assign to the user(s) by holding down Ctrl while selecting the units
• After you have made your selections click Save
© 2010 Thomson Reuters. All Rights Reserved. All names and trademarks mentioned herein are property of their respective owners.
19
USER ASSIGNMENTS
• New Sub-Consolidations
– When you add a new SubConsolidation in the Admin Center:
Components section you may need to adjust the assignments.
– Admin Center > Users > Manage: User - SubConsolidation
Assignment
• Click on the User to open the SubConsolidation Assignment box
–
–
If you are assigning subcons to more than one user, hold down Ctrl while selecting the users
Select the subcons you wish to assign to the user(s) by holding down Ctrl while selecting the subcons
• After you have made your selections click Save
© 2010 Thomson Reuters. All Rights Reserved. All names and trademarks mentioned herein are property of their respective owners.
20
NAVIGATING THE WEB APPLICATION
• Once you log into the system the first screen you will see is the
Home page
• On this screen you will be able to navigate to the Provision App
or the UTP App
– Provision - if you have chosen to use Online Provision for your Tax
Provision
– Uncertain Tax Positions – UTP App
• There are also links to relevant information for FAS 109 and FIN
48 (now codified under ASC 740)
• To return to this screen choose Home in the upper right and to
leave the application choose Sign Out
© 2010 Thomson Reuters. All Rights Reserved. All names and trademarks mentioned herein are property of their respective owners.
21
NAVIGATING THE UTP APPLICATION
Once you click on the UTP link you will be brought into
the UTP App.
• The App Menu:
– Home – returns you to the home screen
– Contact – pops up a box with the contact information for the
Support Group and the UTP Committee
– Help – pops up the UTP App User Manual in a separate window
– Sign Out – signs you out of the UTP App
• The Navigation Bar will bring you to the different areas of the
UTP App.
© 2010 Thomson Reuters. All Rights Reserved. All names and trademarks mentioned herein are property of their respective owners.
22
NAVIGATING THE UTP APPLICATION
SETTINGS
•
•
•
•
•
After first entering the UTP App, you will need to set the unit and
dataset
Click Settings on the Navigation Bar and the following box will pop up
in the middle of your screen
Select the unit and dataset you would like to work with from the drop
down menus, then click Save
Note: Click the Always Show checkbox if you want the Settings box to
display every time the application loads; else the previously selected
dataset/unit will load.
Your selections will display in the upper right hand corner of the screen
along with the year of the dataset in parentheses
© 2010 Thomson Reuters. All Rights Reserved. All names and trademarks mentioned herein are property of their respective owners.
23
NAVIGATING THE UTP APPLICATION
MY UTP
•
•
•
•
Click My UTP on the Navigation Bar
The My UTP section of the UTP App provides you with important news
and updates as well as some quick links for the application and guides
on the functionality of the UTP App.
Check here regularly for release notes, scheduled outages, and other
information. The new import template format is also available here.
Quick Links
– Import – import your items into the UTP App
– Export – export items, summary numbers, or summary categories from the
UTP App
– Batch Print – batch print the main reports to PDF or XLS files
– Dataset Merge – create a merged dataset
• This is the only area in the UTP App where this option is available.
© 2010 Thomson Reuters. All Rights Reserved. All names and trademarks mentioned herein are property of their respective owners.
24
NAVIGATING THE UTP APPLICATION
UNCERTAIN POSITIONS
•
•
•
Click Uncertain Positions on the Navigation Bar
This is where you can add or modify positions and add or view
supporting documentation for a position.
The Main Contingency Menu is on the right hand side
•
The Action Menu is on the left hand side
– Click the Action Detail button after you make a
selection from the drop down menu for more
information about each of the options
– Select positions from the list, choose an
option and click Go/Execute Action to apply
that action to the selected positions
© 2010 Thomson Reuters. All Rights Reserved. All names and trademarks mentioned herein are property of their respective owners.
25
NAVIGATING THE UTP APPLICATION
UNCERTAIN POSITIONS
• Once a position has been added, you can click on the item’s
code (hyperlink) to: Edit or Remove or Copy (if it was added
during the current period) or Modify the item for an event (if it
was added during a previous period), Undo a Settlement, view
an individual item’s schedules and Audit History, or Add or View
documentation related to the item.
© 2010 Thomson Reuters. All Rights Reserved. All names and trademarks mentioned herein are property of their respective owners.
26
NAVIGATING THE UTP APPLICATION
UNCERTAIN POSITIONS
•
Individual Item Schedules
– Calculation Support
• Shows the calculation support for the UTP in Local Currency.
• The Calculation Support can be chosen from a position in the
Contingencies Table or from either the Uncertain Deferred Rollforward
report or Uncertain Payable Rollforward report when they are in Local
Currency view.
– Item Detail
• Item Detail shows all the entries made for each item that was entered
in the system. Each entry for amounts, rates, more likely than not
and other adjustments is captured in this report. The Deferred
Category, for temporary differences, as well as whether the position is
Non-Cash or Equity also displays.
– Interest & Penalties
• Interest & Penalties shows the TimeValue TaxInterest report if you
used the system to calculate your interest &/or penalties. This report
can also be viewed by clicking the Report button on the final screen
of the data entry work flow.
– The individual item schedules can be batch printed from the Action Menu.
© 2010 Thomson Reuters. All Rights Reserved. All names and trademarks mentioned herein are property of their respective owners.
27
UNCERTAIN POSITIONS
ENTERING A NEW ITEM
• Add a new position
– On the Main Contingency Menu, click Add New position
• It will begin the workflow by asking for Type of Issue
– You can choose Permanent Difference, Temporary Difference or
Tax Adjustment then click Next
• The following slides will show you the workflow screens that will
walk you through the data entry process.
© 2010 Thomson Reuters. All Rights Reserved. All names and trademarks mentioned herein are property of their respective owners.
28
UNCERTAIN POSITIONS
ENTERING A NEW ITEM
Step 1 – Type of Issue
Choose Permanent Difference as the Type of Issue
Step 2 – Identify the Issue Characteristics
Choose the code & name, year issue arose, jurisdiction, class,
subclass, comment and if the position should be marked as equity or
non-cash from the drop down boxes.
© 2010 Thomson Reuters. All Rights Reserved. All names and trademarks mentioned herein are property of their respective owners.
29
UNCERTAIN POSITIONS
ENTERING A NEW ITEM
Step 3 – Enter Issue Details on an As Filed basis.
Enter the period and year that the issue is expected to be resolved and when
the statute of limitations will expire.
The amount in question is the amount identified as potentially being subject to
audit. If the amount, as it would impact the provision, reduces Taxable Income
than it should be entered as a negative amount.
For this example enter $(2,000,000). A total book expense of $5,000,000 was
reduced by $3,000,000 via a permanent item. This left $2,000,000 that was
deducted, reducing taxable income for FAS 109.
Enter the current tax rate for the year the issue arose.
© 2010 Thomson Reuters. All Rights Reserved. All names and trademarks mentioned herein are property of their respective owners.
30
UNCERTAIN POSITIONS
ENTERING A NEW ITEM
Step 4a – More Likely than Not Determination
Answer the More Likely than Not determination. An answer of “No” will
provide on 100% of the amount in question and not allow for the
probability schedule.
© 2010 Thomson Reuters. All Rights Reserved. All names and trademarks mentioned herein are property of their respective owners.
31
UNCERTAIN POSITIONS
ENTERING A NEW ITEM
Step 4b – Cumulative Probability Analysis
The amounts in “Amount Sustained Current” are pre-populated by
reducing the total amount in question by 1/8th increments. The
incremental amounts can be edited as needed.
Assign a percentage, not to exceed 100% cumulatively, for each
threshold level of the amount expected to be sustained.
Bucket #4 originally populated
at (1,250,000) or (2,000,000)
X 5/8
However the correct bucket
amount for this example
should be (1,200,000)
© 2010 Thomson Reuters. All Rights Reserved. All names and trademarks mentioned herein are property of their respective owners.
32
UNCERTAIN POSITIONS
ENTERING A NEW ITEM
Step 5 – Issue Details – Unrecognized Position
Amount Expected to be Sustained will carryover from the probability
analysis. To adjust this amount you need to go back to the probability
analysis and change the facts.
The Current Tax Rate will be defaulted to the rate entered on the As
Filed screen. Make adjustments as necessary.
© 2010 Thomson Reuters. All Rights Reserved. All names and trademarks mentioned herein are property of their respective owners.
33
UNCERTAIN POSITIONS
ENTERING A NEW ITEM
Step 6 – Adjustments to the UTP
•
Enter any additional expected adjustments to the UTP for Interest (with
tax deductibility rates), Penalties and Other Tax Adjustments. The
interest and penalties can be computed by clicking the Interest &
Penalties Calculator button.
•
Click Save when you are done.
© 2010 Thomson Reuters. All Rights Reserved. All names and trademarks mentioned herein are property of their respective owners.
34
UNCERTAIN POSITIONS
INTEREST & PENALTIES
•
•
•
You can calculate Interest &/or Penalties by using TimeValue’s TaxInterest
software by clicking the Interest & Penalties Calculator button on the last data
entry screen.
Federal Positions will show the following screen. Select the radio button to the
right of Domestic to calculate interest for the pre-defined Federal jurisdiction.
Make your selections, use the calendar icon to enter the required dates and click
Calculate Interest & Penalties.
© 2010 Thomson Reuters. All Rights Reserved. All names and trademarks mentioned herein are property of their respective owners.
35
UNCERTAIN POSITIONS
INTEREST & PENALTIES
•
•
•
State/Custom Jurisdiction Positions will show the following screen.
If you are calculating interest for a State pre-defined in the system, select the
radio button to the right of Domestic. Make your selections, use the calendar
icon to enter the required dates and click Calculate Interest & Penalties.
If you are calculating interest for a jurisdiction not defined in the system, select
the radio button to the right of International. You will be able to build a custom
rate table for the position. Click Calculate Interest & Penalties when you are
done.
Pre-Defined Jurisdiction
Non Pre-Defined Jurisdiction
© 2010 Thomson Reuters. All Rights Reserved. All names and trademarks mentioned herein are property of their respective owners.
36
UNCERTAIN POSITIONS
BENEFIT
•
Federal Benefit of State Deduction
– The UTP App will automatically calculate the Federal benefit on state
amounts when the federal tax rate is entered.
As Filed Screen for a State Issue:
Unrecognized Screen for a State Issue:
© 2010 Thomson Reuters. All Rights Reserved. All names and trademarks mentioned herein are property of their respective owners.
37
UNCERTAIN POSITIONS
BENEFIT
• Federal & State Benefit of Federal deduction of Interest
– If the interest expense on your UTPs is deductible and you would
like to calculate the federal and state benefit of the expense, enter
the tax rates below the interest section.
Interest Screen for a Federal or State Issue:
© 2010 Thomson Reuters. All Rights Reserved. All names and trademarks mentioned herein are property of their respective owners.
38
UNCERTAIN POSITIONS
VIEW OPTIONS
•
Sorting
– The contingencies table can be sorted by any column
• Click on the column header to sort the column in ascending order, click the
header again to sort the column in descending order
– Expected to be Resolved & Statute of Limitations are sorted by year and then quarter
•
Filtering
– The contingencies table can be sorted based on operators on nine different
columns
• Begin typing your filter (starting with the column header name) in the filter box
located at the bottom right of the Contingencies table
• Choose your filter option from the list that appears and then choose the value you
would like to filter on from the selections that appear
• Click Create Filter
– To view your filters, click the arrow to the right of Current Filters
• A number displays next to Current Filters to show the active filters
– To remove a filter:
• Click on the filter in the Current Filters dropdown
• Click Clear All from the dropdown to remove all filters
– The number of rows in the table (lower left corner) updates based on your filter(s).
© 2010 Thomson Reuters. All Rights Reserved. All names and trademarks mentioned herein are property of their respective owners.
39
UNCERTAIN POSITIONS
VIEW OPTIONS
• Click Grid Tools in the lower left of the Contingencies table:
– Items can be highlighted if they are expiring within the dataset year
• Select the color you would like to highlight them in
– Group By Component, Jurisdiction, Year or Status
– Select or Deselect all positions in the table
© 2010 Thomson Reuters. All Rights Reserved. All names and trademarks mentioned herein are property of their respective owners.
40
UNCERTAIN POSITIONS
LABELS
•
•
An item can have one or many labels assigned to it. This allows the user to
group items together in the contingencies table and on the reports.
Labels can be added by clicking on the blue/gray symbol next to an item’s name
or in the Admin Center.
– Enter in a new label name in the box and click Create Label
– The new label will appear in the list
•
Clicking on the blue/gray symbol is also the way to assign labels to a specific
position.
– Hold down CTRL while selecting the labels you want to assign to the position
– Click Submit Label Assignment when done
© 2010 Thomson Reuters. All Rights Reserved. All names and trademarks mentioned herein are property of their respective owners.
41
UNCERTAIN POSITIONS
DOCUMENTATION
Notes and attachments can be added to a line item in the UTP App.
Click on the item’s code and a menu will display. Click Documentation
The Documentation box will display.
Type in the note area. The Note area will dictate the title. To attach a file click
Browse… to locate the file. The file will be added to the note and you will have
the ability to attach another file. When you are finished entering notes and
attaching files click Save.
© 2010 Thomson Reuters. All Rights Reserved. All names and trademarks mentioned herein are property of their respective owners.
42
UNCERTAIN POSITIONS
DOCUMENTATION
After a note is entered or a file is attached, the note icon next to the
position turns yellow. Click the icon or the Documentation
option from the item menu to view the documentation or reply to
a previous post. Posts are listed by ‘Post Date’ with the most
recent posts or replies at the top of the list.
• Click Reply to reply to a previously entered post or click New Post
to create a new post for the line item.
© 2010 Thomson Reuters. All Rights Reserved. All names and trademarks mentioned herein are property of their respective owners.
43
UTP EVENTS
Once a position is added or rolled over from a prior period you can
Modify the item. The type of modification will determine if the issue
is final and should not be rolled to the subsequent period.
Non-Final
•
•
•
•
Adjust for a Change in Judgment
–
•
Issue existed in a prior period, but in the
current period the outlook for the amount or
the rate differs from the prior period
Adjust for a Change in Interest
–
Final
•
Issue existed in a prior period and the interest
amount needs to be updated.
No Longer Uncertain
–
Expiration of Statute
–
Return to Provision
–
Issue existed in a prior period, but the amount
differs from the prior period because of a true- •
up item
Settlement – Partial
–
Issue existed in a prior period, however, in the
current period it is determined that the UTP is
no longer necessary
Issue existed in a prior period, however, in the
current period it is determined that the UTP is
no longer necessary since the statute of
limitations has expired
Settlement - Final
–
An agreement has been reached on the issue
and a settlement has been reached
A settlement has been reached on a portion of
the position and the remaining balance
continues to be uncertain.
© 2010 Thomson Reuters. All Rights Reserved. All names and trademarks mentioned herein are property of their respective owners.
44
FOREIGN EXCHANGE RATES
• Foreign Exchange Rates are determined on a unit by unit
basis.
• The Beginning Spot rate is rolled over from the ending spot
rate in the previous period, but can be modified if necessary.
• The FX Rates for the current unit are displayed above the
Contingencies table.
• The Beginning & Ending Spot Rates and the Weighted
Average rate can be updated by clicking directly on the rate
and making your changes.
– Click the Save icon (blue disk) after you have made your
changes.
© 2010 Thomson Reuters. All Rights Reserved. All names and trademarks mentioned herein are property of their respective owners.
45
UNCERTAIN POSITIONS
DATA MIGRATION
• Importing Data into the UTP App
– UTP information can be populated in the system using an import
spreadsheet template
– This functionality is accessed through the Uncertain Positions
section or the My UTP section
• Exporting Data out of the UTP App
– The entered data can be exported out of the module to an Excel
spreadsheet
• Export UTP Items
• Export Categories
• Export Numbers
© 2010 Thomson Reuters. All Rights Reserved. All names and trademarks mentioned herein are property of their respective owners.
46
UNCERTAIN POSITIONS
BATCH PRINTING
• You can batch print the main reports from the UTP App into a
PDF or XLS file for easy saving or printing
• On the Main Contingency Menu click Batch Print
• This box will display where you can make your batch print
selections
• Click Print when you have finished making your selections.
© 2010 Thomson Reuters. All Rights Reserved. All names and trademarks mentioned herein are property of their respective owners.
47
NAVIGATING THE UTP APPLICATION
REPORTING
•
•
Click Reporting on the Navigation Bar
Select which of the 9 main reports you would like to view as well as the
view options for the report from the drop down menus and click Get
Report
•
If your screen resolution is making it difficult to see the entire filter
menu, click the second icon next to "Reporting" to view the filters
vertically, instead of horizontally.
If you have chosen to view a subconsolidation you must have rights to
view the subconsolidation (See User Assignments–slide 22)
Right click on any of the reports, near the report header to export the
report to PDF or Excel
•
•
© 2010 Thomson Reuters. All Rights Reserved. All names and trademarks mentioned herein are property of their respective owners.
48
NAVIGATING THE UTP APPLICATION
ADMIN CENTER
•
•
Click Admin Center on the Navigation Bar
Users have access to different areas of the Admin Center based on
their user rights and permissions (See Users & User Rights–slide 18)
© 2010 Thomson Reuters. All Rights Reserved. All names and trademarks mentioned herein are property of their respective owners.
49
Admin Center – Dataset Maintenance
•
•
•
•
The positions can be copied to a new dataset or can be rolled over to a
new period.
In the UTP App click Admin Center > Datasets & Reporting Datasets
Click Add New and fill out the information for the dataset you are
creating
To Copy:
– Select Copy as the Transaction, choose the dataset you wish to copy from
the drop down menu & click Save
•
To Rollover:
– Select Rollover as the Transaction, choose the dataset you wish to rollover
from the drop down menu & click Save
•
Remember to set your newly created dataset as the current dataset by
clicking Settings on the Navigation Bar in the UTP App
© 2010 Thomson Reuters. All Rights Reserved. All names and trademarks mentioned herein are property of their respective owners.
50