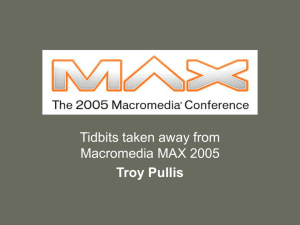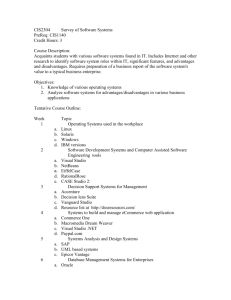LESSON 2
advertisement

Macromedia Studio 8 Step-by-Step MACROMEDIA DREAMWEAVER 8 Project 2: Banking Site Project Objectives Create a table Modify table properties, including the properties of table rows and cells Import data from a spreadsheet into a Web page Attach and detach external style sheets Macromedia Studio Step-by-Step Project 2 2 Project Objectives (continued) Use div tags to lay out a Web page Create a Dreamweaver template Create a new Web page from a Dreamweaver template Update a Dreamweaver template Macromedia Studio Step-by-Step Project 2 3 Project Objectives (continued) Update an image in Fireworks from within Dreamweaver Insert a Flash movie on a Web page Update a Flash movie from within Dreamweaver Insert Flash Video on a Web page Macromedia Studio Step-by-Step Project 2 4 Overview Three challenges at the corporate level – Updating multiple pages at once – Creating/updating sophisticated sites – Managing a site with development teams Three inter-connected solutions – Cascading style sheets (CSS), templates – Multi-media elements; e.g., video, animation – Reliance on the team's design document Macromedia Studio Step-by-Step Project 2 5 Assignment Update Experience Bank’s Web site Student is part of a development team – Will help revise site’s look and feel – Follows specifications in design documents Scope of implementation – Working with HTML tables to lay out data – Using CSS and templates for consistency – Using rich media to enhance pages Macromedia Studio Step-by-Step Project 2 6 FIGURE 1: Experience Bank Web site Macromedia Studio Step-by-Step Project 2 7 Web Site Design Design documents are complex – One storyboard panel for template • Template also known as standard page layout – Many storyboards for individual pages • Reference standard page layout for common elements Value of templates – Promote consistency across site – Simplify task of site maintenance A portion of site's pages will be built Macromedia Studio Step-by-Step Project 2 8 FIGURE 4: Flowchart for the Experience Bank Web site Macromedia Studio Step-by-Step Project 2 9 Project 2 Lessons Lesson 1: Working with Tables Lesson 2: Maintaining Consistency With Templates And CSS Lesson 3: Enhancing A Web Page With Rich Media Macromedia Studio Step-by-Step Project 2 10 Lesson 1 Objectives Create a table Modify table properties, including the properties of table rows and cells Import data from a spreadsheet into a Web page Macromedia Studio Step-by-Step Project 2 11 Lesson 1 Introduction Define a new site for Experience Bank Open the checking account page Set up an HTML table Import data from a spreadsheet Macromedia Studio Step-by-Step Project 2 12 Creating Tables Two ways to use HTML tables – Present data in columns and rows – Lay out text and graphics on the page Two methods for creating data tables – Create table in Standard or Layout mode – Import a spreadsheet Adding data to checking-products.htm – Create table in Standard mode – Import spreadsheet, transfer data Macromedia Studio Step-by-Step Project 2 13 FIGURE 1-2 Table Dialog Box Macromedia Studio Step-by-Step Project 2 14 Importing Tabular Data Tabular data easily imported – Spreadsheets – Tables in Microsoft Word Experience Bank spreadsheet – Contains information for checking products – Data imported into checking-products.htm Macromedia Studio Step-by-Step Project 2 15 FIGURE 1-3 Import Tabular Data Dialog Box Macromedia Studio Step-by-Step Project 2 16 Copying and Pasting Table Cells Two ways to copy and paste – Select multiple table cells at once • Cells’ formatting is preserved – Select cell content only Where cells can be pasted – At an insertion point – In place of a selection in a table Task: copy cell contents into first table Macromedia Studio Step-by-Step Project 2 17 Deleting Cells and Content Two tables in checking-product.htm – Retain first table created – Delete table that was imported • Data has been copied into the first table Delete options – Remove cell content, leave cell intact – Remove an entire row – Remove an entire table Macromedia Studio Step-by-Step Project 2 18 Formatting Tables Design goals for table – Enable better readability – Improve accessibility Tasks – Add more white space around text • Improves readability – Designate header rows for screen readers • Ordered rows improve accessibility – Create links to details and application Macromedia Studio Step-by-Step Project 2 19 FIGURE 1 -7 Table Cell Property Inspector Macromedia Studio Step-by-Step Project 2 20 Lesson 2 Objectives Attach and detach external style sheets Use div tags to lay out a Web page Create a Dreamweaver template Create a new Web page from a Dreamweaver template Update a Dreamweaver template Macromedia Studio Step-by-Step Project 2 21 Lesson 2 Introduction Cascading Style Sheets (CSS) – Enable quick design changes across site Dreamweaver templates – Enable structural changes across site – Control edits to page elements Lesson tasks – Apply style sheets – Create templates – Create pages from templates Macromedia Studio Step-by-Step Project 2 22 Consistency in Design Quality of sameness across a site Benefits of consistent look and feel – Pages require less time to develop – Pages provide users with predictability Consistency inspires confidence in a site Macromedia Studio Step-by-Step Project 2 23 Using Cascading Style Sheets Experience Bank uses external CSS How external style sheets work – Linked to Web page with single line of code – Browser downloads CSS when line is read – Page displayed using rules specified in CSS Tasks for development team – Prepare pages representing three new looks – Each page attaches separate CSS Macromedia Studio Step-by-Step Project 2 24 FIGURE 2-2: Attach Style Sheet dialog box Macromedia Studio Step-by-Step Project 2 25 Using a Storyboard to Lay Out a Page Storyboards specify consistent elements Task: build page layout from storyboard – New page will become a template – Elements create consistent page structure Work flow for building page layout – Create a series of div tags (containers) – Assign div tag CSS rules by giving it an ID – Add content to div tags Macromedia Studio Step-by-Step Project 2 26 FIGURE 2-5 Experience Bank Layout Macromedia Studio Step-by-Step Project 2 27 Using a Storyboard to Lay Out a Page (continued) Specific content added to div tags – Experience Bank logo – Navigation bar – The subnavigation bar – Footer material CSS rules behind div tags will be modified Macromedia Studio Step-by-Step Project 2 28 FIGURE 2-7 CSS Rule Definition dialog box for #wrapper in eb-main.css Macromedia Studio Step-by-Step Project 2 29 Using a Storyboard to Lay Out a Page (continued) Two types of navigation – By navigation bar across top of page – By links within a particular section for site Build navigation for Checking Products – Create links to pages within subsection – Divide main column and navigation elements • Set attributes for left border of mainColumn div tag Macromedia Studio Step-by-Step Project 2 30 FIGURE 2-9 Checking submenu items in the Checking Products layout Macromedia Studio Step-by-Step Project 2 31 FIGURE 2-10 CSS Rule Definition dialog box with left border attributes set for the mainColumn div tag Macromedia Studio Step-by-Step Project 2 32 Using a Storyboard to Lay Out a Page (continued) Links at footer of checking-layout.htm – Personal | Small Business | Commercial | Brokerage | About Us | Branches | Contact Us – Similar to those in main navigation bar Usefulness of text links at footer – Series of text links improves accessibility – Enables navigation when main bar not visible Completed layout includes copyright notice Macromedia Studio Step-by-Step Project 2 33 FIGURE 2-11 Footer for the Checking Products layout Macromedia Studio Step-by-Step Project 2 34 FIGURE : 2-13 Completed Checking Products layout Macromedia Studio Step-by-Step Project 2 35 Reusing Page Elements by Adding Images to Asset Favorites All site images listed on Assets panel As the site grows, image list grows Organize images with Favorites list Task: add common images to Favorites – eb-logo-new.jpg, atmAd.jpg, mortgageAd.jpg – Create Advertising Badges folder – Drag atmAd.jpg, mortgageAd.jpg into folder Macromedia Studio Step-by-Step Project 2 36 FIGURE : 2-15 Assets panel showing Image Favorites Macromedia Studio Step-by-Step Project 2 37 Using Templates Two important template benefits – Ability to update multiple pages at once – Ability to define regions that may be edited • Protects elements, such as navigation, from damage Creating a template – Template author designs fixed page layout • Example of fixed page layout: checking-layout.htm – Fixed page layout is saved as a template – Editable regions defined in template Macromedia Studio Step-by-Step Project 2 38 Creating a Template Task: create Checking Products template – Save checking-layout.htm as template • New template is saved as checking-products.dwt – Create two editable regions • Main Heading • Main Content Macromedia Studio Step-by-Step Project 2 39 FIGURE 2-18 Checking Products template Macromedia Studio Step-by-Step Project 2 40 Creating New Pages from Templates Uses for templates – Generate new pages for site – Generate new templates Two ways to base document on template – Use New Document dialog box • Select a template from a Dreamweaver-defined sites – Use the Assets panel Task for Web development team – Derive free-checking.htm from template Macromedia Studio Step-by-Step Project 2 41 Figure 2-19 Templates category of the Assets panel Macromedia Studio Step-by-Step Project 2 42 Updating a Template Update template with new links – Checking links to index.htm – Free Checking links to free-checking.htm Save changes with Update Template Files Macromedia Studio Step-by-Step Project 2 43 FIGURE 2-20 Update Template Files dialog box Macromedia Studio Step-by-Step Project 2 44 Lesson 3 Objectives Update an image in Fireworks from within Dreamweaver Insert a Flash movie on a Web page Update a Flash movie from within Dreamweaver Insert Flash Video on a Web page Macromedia Studio Step-by-Step Project 2 45 Lesson 3 Introduction Add sound and movies to enhance site Interoperate with Flash and Fireworks – Roundtrip editing for code, image, animation • Ensures updates transfer correctly between applications – Design notes for locating source documents • Contains references to PNG or FLA authoring file Tasks for Experience Bank Web team – Edit an image in Fireworks – Add Flash animation to page, edit animation – Add Flash video to a page Macromedia Studio Step-by-Step Project 2 46 Editing Images in Fireworks Task: update advertising badge – Badge at lower-left of savings-products.dwt Workflow for badge update – Open Savings Products template – Click badge that says “Dream Home” – Click Edit button in Property inspector – In Fireworks, double-click “Dream Home” – Edit text to read “Home of Your Dreams” – Click Done Macromedia Studio Step-by-Step Project 2 47 FIGURE 3-2 Fireworks Document Window Macromedia Studio Step-by-Step Project 2 48 Inserting Flash Movies Task: Load animation into new page Workflow for inserting Flash movie – Derive basic-savings.htm from template – Insert basic-savings.doc into Main Content – Open Select File dialog box – Navigate to movies folder – Select savings-movie.swf – Modify attributes – Play/Stop movie from Property inspector Macromedia Studio Step-by-Step Project 2 49 FIGURE 3-4 Select File dialog box for inserting a Flash movie Macromedia Studio Step-by-Step Project 2 50 Editing Flash Movies from Dreamweaver Task: correct typo in Savings movie Workflow to correct typographical error – Open Locate Macromedia Flash Document File Dialog box – Locate and open /_flash/savingsmovie.fla – Double-click “Saving ofr a Home” – Change “ofr” to “for” – Click Done Macromedia Studio Step-by-Step Project 2 51 Inserting Flash Video Video from president of Experience Bank – Describes the mission of the company Task: display video clip in new page Basic workflow for inserting video clip – Derive our-mission.htm from template – Insert mission-statement.doc in Main Content – Open Insert Flash Video dialog box – Locate and select ebMissionStatement.flv – Click Halo Skin2, click Detect size Macromedia Studio Step-by-Step Project 2 52 FIGURE 3-7 Mission statement page for Experience Bank Macromedia Studio Step-by-Step Project 2 53 Summarizing Project 2 Experience Bank Web site is updated HTML tables have been manipulated Layouts implemented with CSS and templates Web site enhanced with rich media Team building skills developed Macromedia Studio Step-by-Step Project 2 54