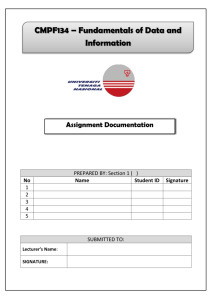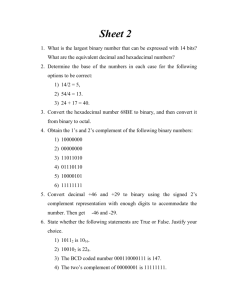IT Essentials I v. 3
Module 1
Information Technology Basics
© 2004, Cisco Systems, Inc. All rights reserved.
2
Module 1
Information Technology Basics
1.1 - Getting Started in IT
1.2 – Windows Desktop Environment
1.3 – Basic Features of Windows
1.4 – Overview of Software
Applications
1.5 – Math for a Digital Age
1.6 – Laboratory Safety and Tools
IT Essentials I v.3 - Module 7: Windows XP
Getting Started in IT
Computer Systems and Programs
• A computer system consists
of hardware and software
components.
• Hardware is the physical
equipment such as the
case, floppy disk drives,
keyboard, monitor, cables,
speakers, and printers.
• Software describes the
programs that are used to
operate the computer
system. Computer software,
also called programs,
instructs the computer on
how to operate.
Computer Systems and Programs
• The two types of software
are operating systems
and applications.
• Application software
accepts input from the user
and then manipulates it to
achieve the output.
• Examples of applications
include word processors,
database programs,
spreadsheets, web
browsers, web
development tools, and
graphic design tools.
Computer Systems and Programs
• An Operating System (OS) is a program
that manages all the other programs in a
computer. It also provides the operating
environment with the applications that are
used to access resources on the computer.
• Examples of operating systems include The
Disk Operating System (DOS), Windows
98, Windows 2000, Windows NT, Linux,
Mac OS X, DEC VMS, and IBM OS/400.
Computer Systems and Programs
• Operating systems are platform-specific.
• The Windows operating system (3.1, 95, 98, 2000, or
NT) is designed for use with a PC.
• The Mac OS will only work with Macintosh
computers.
• PC and Macintosh are called platforms. A platform is
the computer system on which programs can run.
Computer Types
• There are two computer
types, Mainframes and
PCs.
• Mainframes are powerful
machines that allow
companies to automate
manual tasks, shorten the
time to market for new
products, and run financial
models that enhance
profitability, etc.
Computer Types
• The mainframe model consists of centralized
computers. End users interface with the
computers via "dumb terminals". These dumb
terminals are low cost devices that usually
consist of a monitor, keyboard, and a
communication port to talk to the mainframe.
• At its peak in the late 70s and early 80s, the
mainframe market was dominated by IBM and
Digital Equipment Corporation. These highpowered machines, however, came with high
price tags.
Computer Types
• Advantages of mainframes:
– Scalability, the ability to add more users as the need
arises
– Centralized management, Centralized backup
– Low cost desktop devices (dumb terminals)
– High level of security
• Disadvantages of mainframes:
– Character based applications
– Lack of vendor operating system standards and
interoperability in multi-vendor environments
– Expensive, with a high cost for set up, maintenance, and
initial equipment
– Potential single point of failure (non-fault tolerant
configurations)
– Timesharing systems, which means that there is a
potential for a bottleneck
Computer Types
• With the Personal Computer (PC), the
Graphical User Interface (GUI) gained wide
introduction to users.
• As PC technology has improved, the power
of the PC has risen to the point that it can
perform enterprise level functions.
Computer Types
• Advantages of PC computing:
– Standardized hardware
– Standardized, highly interoperable
operating systems
– GUI interface
– Low cost devices (when compared to
mainframes), low cost of entry
– Distributed computing
– User flexibility
– High productivity applications
Computer Types
• Disadvantages of PC computing:
– Desktop computers cost, on average, five times
as much as dumb terminals
– No centralized backup
– No centralized management
– Security risks can be greater (physical, data
access, and virus security)
– High management and maintenance costs,
although they are generally cheaper to maintain
than mainframes
Connecting Computer Systems
• A PC is a standalone device, meaning that it
is independent of all other computers.
• Businesses, government offices, and schools
need to exchange information and share
equipment and resources. To do this, a
“networking” was developed to connect
computers.
• A network is simply a group of computers that
are connected so that their resources can be
shared.
Connecting Computer Systems
• Networks are not limited to
just a building or school
campus. Networks can be
an entire school district or all
of the offices in a company.
• A school, for example, is
connected to a main district
office, as are all the other
schools in a district.
• The Internet is the ultimate
network, connecting millions
of smaller networks.
Connecting Computer Systems
• Most connections are made by cable, but
wireless connections are beginning to gain
popularity. Cable can carry voice, data, or
both.
• Homes may have modems that plug into
telephone jacks. The telephone line carries
voice signals when the telephone is
plugged into the jack, but carries data
signals (encoded to appear as if they were
voice) when the modem is connected.
• Other faster connections to the Internet are
available, such as Digital Subscriber Line
(DSL), cable, and T1, T3, or E1 lines.
Birth of the Internet
• In the 1960s, the U.S.
Department of Defense
(DoD) recognized the
need to establish
communications links
between major U.S.
military installations.
• The motivation was to
maintain communications
if a nuclear war resulted
in the mass destruction
and breakdown of
traditional communication
channels.
Birth of the Internet
• Throughout the 1970s, more nodes or access
points were added, both domestically and
abroad.
• In 1983 the ARPANET was split, and Military
Network (MILNET), which was integrated with
the Defense Data Network (DDN), took 68 of
the 113 existing nodes.
• The DDN had been created the previous year.
The Domain Name System (DNS) was
introduced in 1984, providing a way to map
"friendly" host names to IP addresses.
• In 1984, there were more than 1,000 host
computers on the network.
Birth of the Internet
• During the last half of the 1980s the National
Science Foundation (NSF) created
supercomputer centers in the United States at
Princeton, the University of California, the
University of Illinois, and Cornell University.
• The Internet Engineering Task Force (IETF)
was also created during this time.
• By 1987, there were 10,000 hosts on the
network, and by 1989, that number increased
to over 100,000.
Birth of the Internet
• In 1990 ARPANET evolved into the Internet.
• The National Science Foundation Network
(NSFNET) backbone was upgraded to T3
speed (that is, 44.736 Mbps)
• The Internet Society (ISOC) was formed, and
in 1992 more than 1 million hosts existed on
the Internet.
• By 1995, online advertising had caught on,
online banking had arrived, and even a pizza
could be ordered over the Internet.
Birth of the Internet
• In the late 1990’s, streaming audio and video,
"push" technologies, and Java and ActiveX
scripting took advantage of higher
performance connectivity that was available
at lower and lower prices.
• Today, there are millions of sites that exist on
the World Wide Web, with millions of host
computers participating in this great linking.
The Cost of Technology:
More and More for Less and Less
• The cost of the increasingly
sophisticated technology has fallen.
• For under $1,000 users can buy a
computer system that is capable of
doing much more, and doing it better
and faster than the $500,000
mainframe version of 20 years ago.
• Internet access at speeds equivalent
to T1 is available through Digital
Subscriber Line (DSL) or cable
modem for U.S. $30 to $40 per
month, and prices are falling.
Windows Desktop Environment
Starting, Shutting Down,
and Restarting Microsoft Windows
• Starting a computer is also referred
to as booting the system. A "cold
boot" is performed when the PC is
turned on using the power button.
At the end of this process, a single
beep tone will sound and the
Windows operating system desktop
will be displayed.
• Restarting a PC that has already
been powered up is referred to as
a "warm boot". This can be
achieved by pressing the reset
button on the front panel.
Starting, Shutting Down,
and Restarting Microsoft Windows
• To shut down the
computer, click on the
Start button on the
lower left corner of the
Windows Taskbar and
select Shut Down.
• Or press
Ctrl+Alt+Delete, and
click Shut Down from
the menu that displays.
Starting, Shutting Down,
and Restarting Microsoft Windows
• Do not turn the computer off until a message
displays indicating that it is safe to do so.
Important data that is stored in memory while
the system is running needs to be written to
the hard disk before turning off the computer.
• It is important not to power off the computer
with the power switch. Most operating
systems like Macintosh and Windows have a
specific method for turning the system off.
Windows Explorer
• Windows Explorer file
manager in Windows
95/98/NT4/2000 provides the
ability to create, copy, move
and delete files and folders.
• Explorer displays the
hierarchy of folders stored
on the hard disk or other
storage device in the left
window. When a user clicks
on a folder in the left
Explorer window, its contents
will display in the right
window.
Windows Explorer
• Explorer can be accessed in
Windows 2000 by choosing
Start > Programs >
Accessories > Windows
Explorer, from the Windows
desktop
• With Windows 9X (95, 98, and
Millennium), choose Start >
Programs > Windows
Explorer from the menu that
displays.
• Another way to open Windows
Explorer is to right-click on
Start and select Explore.
The Desktop
• The main display
screen in Windows is
known as the desktop.
• The Windows desktop
has remained
consistent for most
versions of Windows
including 95, 98, 98 SE,
Millennium (ME), NT,
and 2000.
The Desktop
• Clicking on the My Computer icon
gives access to all the installed drives.
• My Documents is a shortcut to personal,
or frequently accessed files, and
Network Neighborhood allows the users
to see neighboring computers in a
networked environment.
The Desktop
• Located at the bottom of the
desktop is the taskbar.
• The taskbar contains the Start
button, quick launch buttons,
and the clock.
• The Start button displays the
Start menu. This menu allows
access to virtually every
program and function on the
PC.
• Quick launch buttons are
similar to desktop icons as they
are also shortcuts to
applications.
Working with Icons
• Icons are shortcuts to
programs or files on the
computer desktop that
improve navigation.
• To create a shortcut (icon),
right-click the program or file
(in Windows Explorer) and
select Create Shortcut.
Explorer can be accessed in
Windows 2000 by choosing
Start > Programs >
Accessories > Windows
Explorer, from the Windows
desktop.
Working with Icons
• With Windows 9x (95,
98, and Millennium),
choose Start >
Programs > Windows
Explorer from the
menu that displays.
Working with Icons
• To move the created icon or
any desktop icon to another
position on the desktop,
click on it and then drag it to
the desired location.
• The icon becomes semitransparent while being
dragged.
• To restore the icon to full
intensity, click on an empty
part of the desktop.
Working with Icons
• If the icon does not
move, disable the Auto
Arrange function on the
desktop.
• Right-click on an empty
space of the desktop
and choose Arrange
Icons.
• Uncheck the Auto
Arrange selection.
Working with Icons
• To select several icons at
once to move, hold down
the Ctrl key and click on
all the icons that are to be
moved.
• Drag the group of icons to
the new location and let
go of the mouse button.
• Unselect the icons by
clicking on an empty part
of the desktop.
Working with Icons
• Rename icons and
folders by clicking on
the name once and
then typing in a new
name.
Recognizing an Application Window
• Application windows typically have a title bar,
tool bar, menu bar, status bar, and scroll bar.
• WordPad will be used to demonstrate the
features common to most Windows
applications.
• WordPad, or Notepad on some Windows
computers, is a word processing program
located in the Start > Programs >
Accessories directory of a Windows
environment.
Recognizing an Application Window
• Title Bar – Displays the
name of the document and
application. In this example,
it is "Document - WordPad".
• Also located in the title bar
are the Minimize, Maximize,
and Exit buttons that will be
discussed in this chapter.
• Menu Bar – Contains
menus for manipulating the
document, such as creating
new documents, copying
text, inserting images, and
so on.
Recognizing an Application Window
• Status Bar – Located at the
bottom of the window, the
status bar shows useful
information, such as page
number, whether the file is
being saved, how to access
the Help feature, etc.
• Scroll Bar – Windows may
have scroll bars that appear
on the right side, the bottom
of the window, or both.
• Clicking on the arrows on
either end of the scroll bar
moves the images or text
through the window.
Resizing a Desktop Window
• Windows that display
applications like WordPad
can have sizes ranging
from very tiny to full
screen.
• To resize a window, move
the cursor to any corner
or side of the application
window.
• A double-headed arrow
will appear. Click and
drag on it to change the
window size.
Cursors
• There are many types of
arrows, pointers, cursors,
and other items, that can be
used to navigate around in
Windows.
• To modify mouse pointers,
go to My Computer >
Control Panel > Mouse >
Pointer.
Switching Between Windows
• When more than one
window is open, the
user can switch
between windows by
pressing Alt +Tab.
• While holding down the
Alt button, keep
pressing Tab to find the
desired window.
Basic Features of Windows
Viewing a Computer's
Basic System Information
• To view information about
the system, go to the Start
menu and choose
Programs > Accessories
> System Tools > System
Information.
• These steps are similar for
Windows 2000 and
Windows 98/ME.
Viewing a Computer's
Basic System Information
• The window that opens
gives the Operating System
(OS) name and version, the
system manufacturer and
model, the processor type
and manufacturer, the BIOS
version, and the memory.
Viewing a Computer's
Basic System Information
• This information can be
saved as a text file by
selecting Action from
the toolbar and Save
As Text File (When
using Windows 2000).
• Where the file is to be
saved can be specified.
Viewing a Computer's
Basic System Information
• This shows the System
Info.txt file in the directory.
• Double-click on the file
System Info.txt. The
document will open in
Notepad text editor.
Viewing a Computer's
Basic System Information
• The document will open in
Notepad text editor
• The text can then be
copied and pasted into a
word processing program
such as Microsoft Word or
a spreadsheet program
like Microsoft Excel so that
the information is easier to
read.
Setting the Clock and Date
• Double-click on the clock on
the taskbar. A popup window
will display.
• Click on the down arrow next
to month to select the current
month.
• Change the year in the same
manner if needed. To adjust
the date, click on the desired
numerical day of the month.
• Set the clock by entering the
new time in the field and
selecting AM/PM.
Setting the Clock and Date
• Click on the tab labeled Time
Zone.
• Click the down arrow and
choose the appropriate time
zone. The clock will
automatically adjust itself for
daylight savings changes
annually.
• In Windows 98, the display
window to adjust the date and
time properties will be slightly
different from Windows 2000.
Minimizing, Maximizing, and Exiting
• Most applications have three small
icons in the upper right corner of
the screen that are used to
minimize, maximize, or exit the
application.
• By clicking on the Minimize button,
the application is placed on the
taskbar. It is still open and can be
accessed by clicking on it in the
taskbar.
• The Maximize/Restore button,
changes depending on whether the
window being viewed is opened
partially or fully. Click on this button
to make the application screen
smaller or larger.
Adjusting the Screen Display
• To adjust the screen
display, first minimize all
windows that are open.
• Right-click on empty space
on the desktop and choose
Properties to open the
Display Properties
window. Alternatively,
from the Start menu
choose Settings >
Control Panel > Display.
Adjusting the Screen Display
• The Background tab
allows users to choose
what is displayed as
background for the
desktop.
• Windows default
background is a green
screen.
Adjusting the Screen Display
• The Screen Saver tab
permits selecting a screen
saver and when it should
activate on the desktop.
Adjusting the Screen Display
• The Appearance tab has
settings that allow users
to choose the size and
color of text and
backgrounds for
applications.
Adjusting the Screen Display
• The Effects tab allows
users to choose visual
effects such as fade
effects, large icons, and
the ability to show contents
while dragging windows.
Adjusting the Screen Display
• The Web tab (not in
Windows 95) has a feature
that allows users to decide
whether or not to show
web content on the active
desktop.
Desktop Settings
• To adjust the desktop setting,
access the Display Properties
window as explained in the
previous section. In the
Settings tab, adjust the number
of colors and the number of
pixels that will be displayed.
• Pixels are tiny dots that make up
the light on the screen and
determine the intensity of a
screen image.
• Once the color or number of
pixels has been selected, click
Apply.
Desktop Settings
• Click on OK.
• Choose Yes to reconfigure
the desktop.
• The screen display may go
blank or the desktop
screen may jump around.
• Windows is adjusting the
desktop to match the new
settings.
Adjusting Audio Volume
• To access the volume
control, double-click on the
speaker icon on the
taskbar.
• Slide the bars up and
down until the volume level
and other audio settings
are desired.
Start Menu Options:
Accessing More Windows Features
• The Start button is located
on the Windows taskbar in
the lower left hand corner
of the Windows desktop.
• Imbedded in it are several
useful Windows features.
• Clicking on the Start button
will access these options.
Start Menu Options:
Accessing More Windows Features
Run
The Run feature is another method of
starting a program, instead of clicking
the program's shortcut icon on the
desktop or on the list of programs
within the Programs directory.
• Access the Run feature by clicking on
Start and choosing Run.
• This will open a command line entry
space into which the program name
and any parameters that are needed
can be entered as in a DOS prompt
window.
Start Menu Options:
Accessing More Windows Features
• The Help feature provides
tips and instructions on
how to use Windows,
along with an index and
search function so
information can be found
easily.
Start Menu Options:
Accessing More Windows Features
• From the Start menu on
the taskbar, select Help.
• Click on the Index tab,
type in the keyword phrase
"formatting disks".
• Click Display. The right
side of the screen will
display instructions on how
to format a disk.
Start Menu Options:
Accessing More Windows Features
• Find/Search
In Windows 95, 98, and Windows NT, Find is used to
locate files, folders, and network connections to other
computers and peripherals. In Windows 2000, Find
has been renamed Search.
• Documents
The Documents menu shows a list of the most recent
documents that have been accessed or created. A
shortcut method for finding documents, it is a
convenient means of going back to a file that has
been used recently. These documents are linked to
the applications that created them, so clicking on the
document will launch the application as well.
Start Menu Options:
Accessing More Windows Features
• Programs
The Programs menu lists all of the programs that are
installed on the computer. To start a program, click
Start > Programs, locate the program to be started,
and then click on it. Shortcut icons on the desktop
can be made for those programs that are used
regularly.
Recycle Bin
• The Recycle Bin stores
deleted files, folders,
graphics, and web
pages from the hard
disk.
• These items can be
undeleted or restored
back to their original
location.
• Items remain there until
they are permanently
deleted from the
computer.
Overview of Software Applications
Word Processors
• A word processor is an
application that creates,
edits, stores, and prints
documents. The figure
shows Microsoft Word
2000 as an example of a
word processor.
• All word processors can
insert or delete text,
copy, cut, paste, and
define margins.
Spreadsheets
• Numerical data is stored in
cells that are arranged on a
grid.
• Cells are referred to by their
position in this grid
according to the column
and row they occupy.
• Many spreadsheets have
the ability to plot data in the
form of graphs, bar charts,
and pie charts.
• Examples are Microsoft
Excel and Lotus 1-2-3.
Databases
• A database is a collection of data
that is organized so that its
contents can be easily accessed,
managed, and updated.
• Examples are Microsoft Access,
Oracle Database, and FileMaker.
• PC databases fall into two distinct
categories, flat-file and relational.
A flat-file database stores the
information in a single table.
• Relational databases are a
collection of flat-file databases
linked through some particular
relationship.
Databases
• Flat-file databases are two dimensional, while
relational databases have three or more
dimensions.
• Relational databases are the best way to
store large amounts of inter-related data.
Their advantage when compared with flat-file
databases is their ability to handle multiple
relationships with a minimum of duplication of
data.
Graphics Applications
•
•
•
Graphics applications are
used to create or modify
graphical images.
The two types include objectbased or vector-based and
bitmaps or raster images.
The different types of graphic
programs fall into four main
categories:
1.
2.
3.
4.
Image editing,
Illustration
Animation
3D graphics
Graphics Applications
• There are several types of
graphic programs. They can
be roughly broken down
into four main categories:
• Image editing – The
industry standard image
editing software is Adobe
Photoshop.
• Its vast tool set makes it
possible to manipulate and
create raster (bitmap)
images
Graphics Applications
• Illustration – The most
popular illustration software
is Adobe Illustrator.
• It has a tool set similar to
Photoshop, yet it creates
vector-based images as
opposed to raster images.
Graphics Applications
• Animation – Animation is the process of creating
sequential images that, when played in a series,
gives the impression of continuous movement.
• The most popular types of animation are frame-byframe animation and keyframe animation.
• 3D Graphics – Using a simulated three-dimensional
environment, geometric objects can be created,
textured, painted, and animated.
• This geometry can have real world scale and depth to
assist in the creation of floor plans, model cars, or
even movie specials effects.
Graphics Applications
Computer-Aided Design (CAD)
CAD software requires high-speed workstations or
desktop computers.
• It is available for generic design or specialized uses
such as architectural, electrical, and mechanical.
• More complex forms of CAD are solid modeling and
parametric modeling, which allows objects to be
created with real-world characteristics.
Presentation Applications
• Presentation applications
permit the organizing,
design, and delivery of
presentations in the form
of slide shows and
reports. Bar charts, pie
charts, graphics, and
other types of images can
be created based on data
that is imported from
spreadsheet applications.
• An example is Microsoft
PowerPoint 2000.
Web Browser and E-mail
• A web browser is an application
that is used to locate and display
pages from the World Wide Web.
• The two most common are
Netscape Navigator and Microsoft
Internet Explorer.
• Electronic mail is the exchange of
computer-stored messages by
network communication.
• Both Netscape and Microsoft
include an e-mail utility with their
web browsers.
Math for a Digital Age
Measurement-Related Terminology
• Bit – The smallest unit of data in
a computer. A bit can take the
value of either one or zero, and it
is the binary format in which data
is processed by computers.
• Byte – A byte is used to describe
the size of a data file, the amount
of space on a disk or other
storage medium, or the amount of
data being sent over a network.
One byte consists of eight bits of
data.
• Nibble – A nibble is half a byte or
four bits.
Measurement-Related Terminology
•
•
•
•
•
•
•
Kilobyte (KB) – A kilobyte is 1,024 (or approximately 1,000) bytes.
Kilobytes per second (KBps) – KBps is the amount of data transferred
over a network connection. KBps is a data transfer rate of approximately
1,000 bytes per second.
Kilobit (Kb) – A kilobit is 1,024 (or approximately 1,000) bits.
Kilobits per second (Kbps) – This is the amount of data transferred over
a network connection. Kbps is a data transfer rate of approximately 1,000
bits per second.
Megabyte (MB) – A megabyte is 1,048,576 bytes (or approximately
1,000,000 bytes).
Megabytes per second (MBps) – This is the amount of data transferred
over a network connection. MBps is a data transfer rate of approximately
1,000,000 bytes per second.
Megabits per second (Mbps) – This is the amount of data transferred
over a network connection. Mbps is a data transfer rate of approximately
1,000,000 bits per second.
Measurement-Related Terminology
• Hertz (Hz) – Hertz is a unit of measurement of
frequency. It is the rate of change in the state or cycle
in a sound wave, alternating current, or other cyclical
waveform. Hertz is synonymous with cycles per second
and it is used to describe the speed of a computer
microprocessor.
• Megahertz (MHz) – One million cycles per second.
This is a common measurement of the speed of a
processing chip.
• Gigahertz (GHz) – One billion (1,000,000,000) cycles
per second. This is a common measurement of the
speed of a processing chip.
Analog and Digital Systems
• The world used to depend
entirely on analog
processes, machinery, and
communications for its
functions.
• The variables that
characterize an analog
system may have an infinite
number of values.
• Traditional telephones
transmit voice over copper
wire using analog signals.
Analog and Digital Systems
• In digital systems, the
variables that characterize
them only occupy a fixed
number of discrete values.
• Computers and cable
modems are examples of
digital devices. Digital
devices are gradually
replacing analog devices.
• Digital devices make it
easier to do everyday tasks.
Boolean Logic Gates:
AND, OR, NOT, NOR, XOR
• Computers are built from
various types of electronic
circuits. These circuits
depend on what are called
AND, OR, NOT, and NOR
logic "gates".
• These gates are
characterized by how they
respond to input signals.
Boolean Logic Gates:
AND, OR, NOT, NOR, XOR
• Truth tables” to represent
these statements in a
compact form. Other logic
gate combinations or
extensions such as XOR,
NAND, and so on, are
beyond our scope.
Boolean Logic Gates:
AND, OR, NOT, NOR, XOR
• There are only three primary logic functions: AND,
OR, and NOT.
• The AND gate acts as follows: if either input is off, the
output is off.
• An OR gate acts as follows: if either input is on, the
output is on.
• A NOT gate acts as follows: if the input is on, the
output is off, and vice versa.
• The NOR gate is a combination of the OR and NOT
gates and should not be presented as a primary gate.
• A NOR gate acts as follows: if either input is on, the
output is off.
Decimal and Binary
Number Systems
• The decimal, or Base 10, number system is used every day for
doing math (counting change, measuring, telling time, and so
on). The decimal number system uses 10 digits: 0, 1, 2, 3, 4, 5,
6, 7, 8, and 9.
• The binary, or Base 2, number system uses two digits to
express all numerical quantities. The only digits used in the
binary number system are 0 and 1.
• An example of a binary number is 1001110101000110100101.
Decimal and Binary
Number Systems
• Note that whenever the digit 0 appears on the left side of a
string of digits, it can be removed without changing the string
value. For example, in Base 10, 02947 equals 2947.
• In Base 2, 0001001101 equals 1001101. Sometimes 0s are
include on the left side of a number to emphasize "places" that
would otherwise not be represented.
• Another important concept when working with binary numbers is
the powers of numbers. 20 and 23 are examples of numbers
represented by powers. To describe these examples, say "two to
the zero" and "two to the three". Their values are the following:
20 = 1, 21 = 2, 22 = 2 x 2 = 4, 23 = 2 x 2 x 2 = 8.
• 24 is not equal to 2 x 4 = 8, instead it is equal to 2 x 2 x 2 x 2 =
16.
• There is a pattern. The power is the number of 2s that need to
be multiplied together.
Decimal to Binary
Number Conversions
• The same method is used
with binary numbers and
powers of 2. Look at the
binary number 10010001.
This table can be used to
convert the binary
number 10010001 into
decimal as follows:
• 10010001 = 1 x 128 + 0 x
64 + 0 x 32 + 1 x 16 + 0 x
8+0x4+0x2+1x1=
128 + 16 + 1 = 145
Decimal to Binary
Number Conversions
• To convert a decimal number to binary, the idea is to first find the
biggest power of 2 that will “fit” into the decimal number.
• Consider the decimal number 35.
• What is the greatest power of 2 that fits into 35? Starting with
the largest number, 26, or 64, is too big, so place a “0” in that
column.
• The next largest number, 25, or 32, is smaller than 35. Place a
“1” in that column. Now, calculate how much is left over by
subtracting 32 from 35. The result is 3.
Decimal to Binary
Number Conversions
• Next, ask if 16 (the next lower power of 2) fits into 3.
Because it does not, a “0” is placed in that column.
• The value of the next number is 8 which is larger than 3,
so a “0” is placed in that column too.
• The next value is 4 which is still larger than 3, so it too
receives a “0.”
• The next value is 2 which is smaller than 3. Because 2 fits
into 3, place a “1” in that column. Now subtract 2 from 3,
which results in 1.
• The last number’s value is 1, which fits in the remaining
number left. Thus, place a “1” in the last column.
• The binary equivalent of the decimal number 35 is
0100011. Ignoring first 0, the binary number can be written
as 100011.
The Hexadecimal
Number System
• The Base 16, or hexadecimal,
number system is used frequently
when working with computers, since
it can be used to represent binary
numbers in a more readable form.
• Base 16 uses 16 characters to
express numerical quantities.
• These characters are 0, 1, 2, 3, 4, 5,
6, 7, 8, 9, A, B, C, D, E, and F. An “A”
represents the decimal number 10,
“B” is 11, “C” is 12, “D” is 13, “E” is
14, and “F” is 15. Examples of
hexadecimal numbers are 2A5F,
99901, FFFFFFFF, and EBACD3. A
number such as B23CF
(hexadecimal) = 730063 (decimal)
Binary to Hexadecimal Conversion
• 1111 in binary is F in hexadecimal.
Also, 11111111 in binary is FF in
hexadecimal.
• When working with these two
number systems, one hexadecimal
character requires 4 “bits,” or 4
binary digits, to be represented in
binary.
• To convert a binary number to
hexadecimal, group the number into
groups of four bits at a time, starting
from the right.
• Convert each group of four bits into
hexadecimal, producing a
hexadecimal equivalent to the
original binary number.
Hexadecimal to Binary Conversion
• Take each individual hexadecimal
digit and convert it to binary, then
string together the solution.
• Pad each binary representation
with zeros to fill up four binary
places for each hexadecimal
digit.
• The hexadecimal number FE27.
F is 1111, E is 1110, 2 is 10 or
0010, and 7 is 0111. So, in binary,
the answer is 1111 1110 0010
0111, or 1111111000100111.
Converting to Any Base
• If converting from decimal to
octal, Base 8 for example, divide
by 8 successively and keep track
of the remainders starting from
the least significant remainder.
• Take the number 1234 in decimal
and convert it to octal.
• 1234 / 8 = 154 R 2
154 / 8 = 19 R 2
19 / 8 = 2 R 3
2/8=0R2
• The result is 2322 in octal.
Converting to Any Base
• To convert back again, multiply a running total by 8 and add
each digit successively starting with the most significant number.
• 2 * 8 = 16
16 + 3 = 19
19 * 8 = 152
152 + 2 = 154
154 * 8 = 1232
1232 + 2 = 1234
• An easier way of achieving the same results in the above
reverse conversions is by using numerical powers:
• 2*83 + 3*82 + 2*81 + 2*80 = 1024 + 192 + 16 + 2 = 1234.
• Any number raised to the power of zero is one.
Introduction to Algorithms
• An algorithm is a systematic description or method of
exactly how to carry out a series of steps to complete a
certain task. Computers use algorithms in practically every
function they perform. Software is essentially many
algorithms pieced together into a huge set of "code".
• One example already seen is the Euclidean algorithm.
This is essentially the algorithm that is used to do long
division (when dividing two numbers).
• Other algorithm techniques are the number conversion
techniques described previously. The reality is that
vacuuming the carpet or sweeping the garage could both
be algorithms if there is a systematic way that these tasks
are carried out each time. The term does not have to be
used rigidly.
Introduction to Algorithms
• A popular algorithm used by networking devices on
the Internet is the Dijkstra algorithm. This algorithm is
used to find the shortest path between a specific
networking device and all other devices in its "routing
domain". It uses bandwidth as a means of measuring
the shortest path.
• Another common type of algorithm is an encryption
algorithm. These algorithms are used to prevent
hackers from viewing data as it passes through the
Internet. An example is 3DES (pronounced “triple
dez”), an encryption standard used to secure
connections between networking devices and hosts.
Laboratory Safety and Tools
Basic Lab Safety Principles
• The workspace should be
situated away from carpeted
areas because carpets can
cause the build up of
electrostatic charges.
• It should be a nonconductive
surface.
• It should be distant from areas of
heavy electrical equipment or
concentrations of electronics.
• It should be free of dust.
• It should have a filtered air
system to reduce dust and
contaminants.
• Lighting should be adequate to
see small details.
Workspace Practices that
Help Reduce ESD potential
• A wrist strap is a device that is attached to the technician’s
wrist and clipped to the metal system chassis on which the
work is being done.
• Allow 15 seconds to pass before touching any sensitive
electronic components with bare hands.
• A wrist strap can only offer protection from ESD voltages
carried on the body. ESD charges on clothing can still
cause damage.
• Avoid making contact between electronic components and
clothing.
Workspace practices that
Help Reduce ESD potential
• A wrist strap is never worn when working on a monitor or
when working on a computer power supply. Monitors and
power supplies are considered replaceable components.
• Antistatic bags are easily recognized by a shielding
characteristic—usually a silvery-sheen, transparent
appearance. Shielded antistatic bags are important
because they prevent static electricity from entering the
bags.
• When original packaging is not available, circuit boards
and peripherals should be transported in a shielded
antistatic bag. However, never put a shielded antistatic
bag inside a PC.
• If computer components are stored in plastic bins, the bins
should be made of a conductive plastic.
Tools of the Trade
• Most computer repair and
maintenance tools used in the
computer workplace are small hand
tools.
• They are included as part of PC
toolkits that can be purchased at
computer stores.
• If a technician is working on
laptops, then a small torx
screwdriver is necessary.
• The right tools can save a
technician a lot of time and help the
technician avoid damage to the
equipment. Tool kits range widely in
size, quality and price.
Tools of the Trade
The following are workspace organizational aids:
• A parts organizer to keep track of small parts
such as screws and connectors
• Adhesive or masking tape to make labels that
identify parts
• A small notebook to keep track of assembly
and/or troubleshooting steps
• A place for quick references and detailed
troubleshooting guides
• A clipboard for paperwork
Tools of the Trade
The following are some commonly used software tools
in PC computing:
• Partition Magic – Advanced drive partitioning
software
• CheckIt – Fault isolation software
• Spinrite – Hard drive scanning tool
• AmiDiag – Hardware fault isolation software
• DiskSuite – Hard drive defrag software
• SecureCRT – Feature filled terminal software
• VNC – Remote access software
• Norton Antivirus – One of the industry leading virus
protection software
Workspace Cleaning Supplies
• Spray contact cleaner is a
mixture of a solvent and a
lubricant.
• The can usually has a long thin
plastic nozzle inserted into the
head so that it can discharge the
solution in pinpoint fashion.
• Spray contact cleaner is useful
when removing corroded
electrical contacts or loosening
adapter boards with gummy
connection points.
• Do not confuse isopropyl alcohol
with rubbing alcohol.
Workplace Testing Equipment
• A troublesome power source can
cause difficulties for the plugged
in computer system.
• A Fluke 110 Multimeter is used to
test high-voltage devices.
• In addition to the outlet tester and
digital multimeter, wrap plugs
should be part of the standard
equipment kept in the workspace.
• These plugs are also referred to
as loopback plugs, or loopback
connectors.
Lab Safety Agreement
• The Lab Safety Agreement details the procedures to
be followed when working with computers.
• Since many classroom lab exercises will not use high
voltages, electrical safety may not appear to be
important.
• Do not become complacent about electrical safety.
Electricity can injure or cause death.
• Abide by all electrical safety procedures at all times.