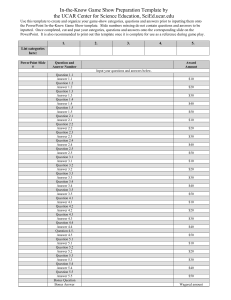Branded Templates Tutorial
advertisement

Branded Templates for Microsoft PowerPoint Locating existing templates 1. Go to the Strategy Tool Kit, located in the News Room section of the Business School website (you will be required to log into iMpact) 2. Click Microsoft Word and PowerPoint Templates 3. The template files will appear 4. Select your choice of backgrounds by double clicking on the file name: dark blue ppt template_blue.pot white ppt template_white.pot 5. A new presentation will appear in the Master View 6. The new presentation is blank (no existing content), but is pre-formatted with all fonts, colors, brand graphic, and footer information Branded Templates for Microsoft PowerPoint Making the template your own Footers 1. From the Master View, click in the bottom left corner to edit or delete the footer text 2. Click on the text box placeholder to delete the footer Brand Graphic 1. Click in the bottom right corner to change the brand graphic used 2. To use a different version of the brand graphic, delete the existing mark and insert a new picture 3. Go to the Insert menu, click Pictures, From File… 4. Select the file you wish to use 5. GIF format is recommended for PowerPoint documents 6. Right click on the newly inserted brand mark 7. Select Format Object… to make adjustments to the size and position of the brand mark Branded Templates for Microsoft PowerPoint Applying branded templates to existing 1. With an existing presentation open, go to presentations the Format menu and select Slide Design… 2. Or, in the upper right corner of the screen, click the Design button on the toolbar 3. A task pane called Slide Design will appear along the right column 4. At the bottom of the Slide Design pane, click the Browse… link 5. A pop-up screen called Apply Design Template will appear 6. Click the Look in… drop-down to navigate to the public location of the branded templates. The file path is: R:\Public\Share\MS Office Templates with Logo\ 7. Select your choice of backgrounds by double clicking on the file name: dark blue ppt template_blue.pot white ppt template_white.pot 8. The branded template, including fonts, colors, brand graphic, and footer information, has now been applied to your original presentation 9. Review the complete presentation for any necessary adjustments. Font sizes and colors, sizes and colors of graphics, and overlapping graphics may require adjustment for consistency, screen/print readability, and to maximize the use of space on each slide. • If your original presentation was not created using a title and slide master, it may be necessary to strip any backgrounds created as color graphics. For example, if a background in your existing presentation was created using a blue rectangle, the blue rectangle will appear over the background of the template when you apply the template. • If your original presentation does not use slide layouts, it may be necessary to apply title and text layouts to the existing headers and text. The template will not recognize Application Tips • For all applications, the signature can be incorporated by using it in headers or footers • For all applications, templates can be created and customized to apply fonts, colors, brand graphics, and signatures to your preferences • These suggestions may help to maximize the readability of your documents: ~ Granjon - letters and text-based documents ~ News Gothic – headlines and PowerPoint documents ~ News Gothic Demi Bold – overheads • Do not change the proportions of the brand mark’s elements • Do not separate the elements • Do not change the standard color combinations