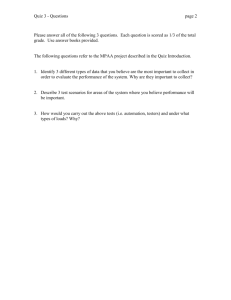Special Access
advertisement

Special Access Special access allows you provide alternative content or time limits to individual users or groups of users to accommodate special needs. For example, you can use special access to accommodate individuals who need additional time writing a quiz because of a physical or learning disability or you can use special access to set up a restricted dropbox folder for individuals who under-performed on or missed an assignment. The following tools allow time-restrictions to be set on content and, therefore, use special access to allow alternative time limits: Dropbox Quizzes Surveys There are two types of special access: Restrict access to a quiz, survey or dropbox folder to specific users Assign an alternative time restrictions on a quiz, survey or dropbox folder for specific users Special Access in a Quiz Use the Special Access feature to override the availability and timing settings of a quiz for specific users. Special access is set up in the Restrictions tab of a quiz. 1. Click on the Quizzes tab of your Navbar. 2. Select the quiz you would like to set Special Access up for. 3. Click on the Restrictions tab. 4. Select how you would like to set up Advanced Availability (“Allow selected user special access” or “Allow only users with special access”). Click the Add Users to Special Access button to add special access permissions. 5. Check the boxes beside any of the special access types, and fill in the appropriate fields. Special access can include a unique start and end date, time limit, grace period, and submission requirements. For example, if you want to provide an extended grace period to users that have special access, check Assign special grace period and fill in the applicable time limit (in minutes) in the Grace Period text box. 6. Check the boxes beside the users you want to assign special access to. In addition to individual users, you can view users by group or section, depending on how you wish to grant special access. 7. Click Add Selected. Examples: Increase the quiz time limit for special-needs users. Allow individual users, or groups of users (e.g., lab sections), to have different start and end dates. Create a restricted quiz for users who need a make-up quiz. Special Access in a Dropbox Folder Special access permissions allow you to set different availability dates and times for specific users. For example, you could extend the deadline for users who require remedial help or who are submitting work beyond the original scope of the assignment. You can also add special access after a folder’s end date has passed for users who have a legitimate excuse for missing the deadline or for users you want to submit additional material, such as planning notes or a bibliography. 1. Go to the Dropbox tab on your course Navbar and click the Edit icon for the Dropbox that you would like to adjust permissions for. Click the Restrictions tab. Or, if you are building the Dropbox from scratch, simply click on the Restrictions tab. 2. On the Restrictions tab, select either: o Allow users with special access to submit assignments outside the normal availabaility dates for this folder, or o Only allow users with special access to see this folder 3. Click the Add Users to Special Access button. 4. Select the Date Availability you want for the special access users. 5. Use the View By and Search options to locate the users you want to give special access to. 6. Select the boxes beside the appropriate users’ names in the grid. 7. Click Save Special Access. Once you have added special access permissions for users they are listed in the Special Access section. You can edit or delete users’ special access by clicking the Edit or Delete icons beside their names. Special Access in a Survey Use the Special Access feature to override the availability settings of a survey for specific individuals, or to restrict a survey only to identified users. The steps to override the availability settings are the same as for a quiz (see above). If you want to limit access to prevent other users from accessing the survey, select Allow only users with special access to see this survey. Accessible Course Design What You Can Do As a course designer you hold a pivotal role in ensuring that Learning Environment is accessible to all users, regardless of their learning needs. It is your content that students must access, assess, and respond to. We strongly encourage you to follow accessibility best practices to ensure you meet the learning needs of all your students. For more information, see the Accessibility Help document.