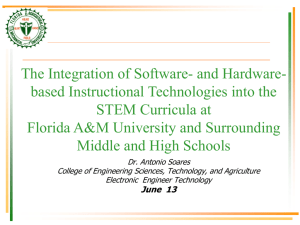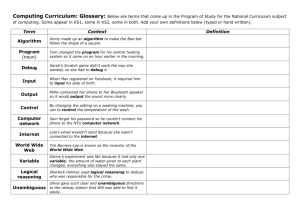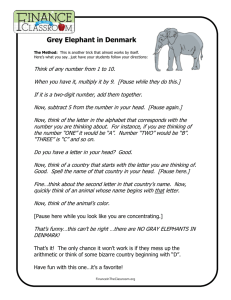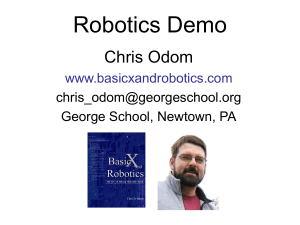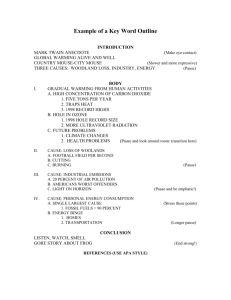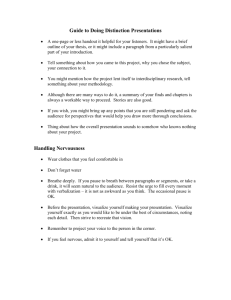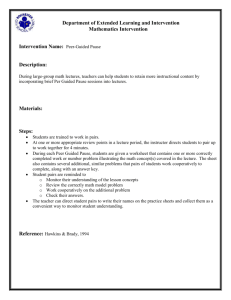BS2 Tutorial - Welcome to Computer Science
advertisement

Parallax BASIC
Tutorial
®
Stamp
Developed by:
Electronic Systems Technologies
College of Applied Sciences and Arts
Southern Illinois University Carbondale
http://www.siu.edu/~imsasa/est
Martin Hebel
mhebel@siu.edu
With support from:
Will Devenport, Mike Palic and Mike Sinno
Sponsored by:
Parallax, Inc.
http://www.parallax.com/
Updated: 1/6/03 Version 0.96
1
Copyright Notice
Copyright 2002, Parallax, Inc.
BASIC Stamp is a registered trademark of Parallax, Inc.
Parallax, Inc. and participating companies are not responsible for
special, incidental, or consequential damages resulting from any
breach of warranty, or under any legal theory, including lost profits,
downtime, goodwill, damage to or replacement of equipment or
property, nor any costs of recovering, reprogramming, or reproducing
any data stored in or used with Parallax products.
Unmodified distribution of this tutorial is allowed.
Modifications to this tutorial are authorized for educational use internal
to the school’s program of study. This copyright notice and
development credits must remain.
2
Use of the Tutorial
This tutorial is for novices in programming the BS2
from Parallax, Inc. For advanced use please refer to
your BASIC Stamp Manual, help files and other
sources.
The tutorial uses the Board of Education (BOE) as
the primary carrier board for the BS2, though other
boards and configurations may also be used.
The majority of the tutorial is compatible with the
HomeWork board and the BASIC Stamp Activity
Board except where noted.
We welcome any constructive feedback you wish to
provide. A feedback page and survey are located at:
http://imsinet.casa.siu.edu/bs2_tutorial/feedback.htm
If this link is no longer active, please contact
Parallax at stampsinclass@parallax.com.
3
Parts Required
This tutorial was written to use a minimum number
of inexpensive components as possible in
teaching the basic principles.
The following are recommended:
A BASIC Stamp 2 and a carrier board, such as the BOE,
HomeWork Board, Activity Board or NX-1000, cables
and software.
Parts for sections 4-7:
(3) 220 Ohm Resistors
(2) LEDs
(2) N.O. Momentary Pushbuttons
(2) 1K Ohm Resistors
(1) 0.1 microfarad capacitor
(1) 10K Ohm Potentiometer
(1) Piezoelectric Speaker
Additional Parts for Sections 8,9
(1) 10K Ohm Resistor
(1) 10uF Capacitor
(1) ADC0831
(1) LM34 Temperature Sensor
4
Contents
1: BASIC Stamp Anatomy & BOE
Go
Operation, Device I/O,
Memory, Serial Programming,
Versions, BOE
2: Other Carrier Boards
Go
Power, I/O Connections,
HomeWork Board, BSAC, NX-1000, OEM,
Solder Boards
3: BASIC Stamp Editor
Go
Physical Connection, Verifying Connection
Writing Code, ‘Running’ Code, Using Help
4: Input, Processing, and Output
Go
Digital Outputs: HIGH/LOW, OUTPUT, OUT.
Digital Inputs: INPUT, IN.
DEBUG, DIRS
Analog Input: RCTIME
Frequency Output: FREQOUT
5: Variables and Aliases
Go
Memory Variables, Constants, I/O Aliases
7: Math and Data Operations
Go
DEBUG Modifiers, Math Operations,, Boolean
operations, LOOKUP, WRITE & READ, DATA
8: Communications and Control
Go
SHIFTIN, SHIFTOUT
SERIN, SEROUT
PULSEIN, PULSOUT, PWM
9: Data Acquisition
Go
StampPlot Lite, Standard/Pro
StampDAQ
OPTAScope
Home
Links
Schematics Sec. 4-7
Schematics Sec. 8
App. A: Number Systems
Go
Decimal, Binary , Hexadecimal
Binary Coded Decimal
ASCII
6: Program Flow
Go
Sequential flow, Branching and Looping.
Conditionals: GOTO, IF.. THEN, FOR.. NEXT.
Subroutines: GOSUB BRANCH
Power Saving: END, SLEEP
5
Section 1: BASIC Stamp 2 Anatomy
Microcontrollers
BASIC Stamp Components
BASIC Stamp 2 Pins
BASIC Stamp 2 Versions
Running a Program
Carrier and Experiment Boards
Power Connections
Data Connections
Serial Data Connectors
I/O Connections
Component Power Connections
Connecting Components
Breadboard Connections
Other Features
6
Microcontrollers
Microcontrollers can be thought of as very small computers
which may be programmed to control systems such as cell
phones, microwave ovens, toys, automotive systems, etc.
A typical household has upwards of 25 to 50 microcontrollers
performing embedded control in numerous appliances and
devices.
The BASIC Stamps are hybrid microcontrollers which are
designed to be programmed in a version of the BASIC
programming language called PBASIC.
Hardware support on the module allows fast, easy
programming and use.
7
BASIC Stamp Module Components
Serial Signal
Conditioning
Conditions voltage
signals between PC serial
connection (+/- 12V) and
BASIC Stamp (5V)
5V Regulator
EEPROM
Stores the tokenized
PBASIC program.
Regulates voltage
to 5V with a supply of
5.5VDC to 15VDC
Resonator
Sets the speed at which
instructions are processed.
Interpreter Chip
Reads the BASIC
program from the
EEPROM and executes
the instructions.
8
BASIC Stamp 2 Pins
Pin 1: SOUT
Transmits serial data during
programming and using the
DEBUG instruction
Pin 24. VIN
Un-regulated
input voltage
(5.5-15V)
Pin 2: SIN
Pin 23. VSS
Ground (0V)
Receives serial data during
programming
Pin 22. RES
Pin 3: ATN
Reset- LOW to
reset
Uses the serial DTR line to
gain the Stamps attention
for programming.
Pin 4. VSS
Communications
Ground (0V).
Pins 5-20:
Input/Output (I/O)
pins P0 through P15
Pin 21. VDD
P0
P1
P2
P3
P4
P5
P6
P7
P15
P14
P13
P12
P11
P10
P9
P8
Regulated 5V.
9
BASIC Stamp 2 Versions
There are several versions of the BASIC Stamp. This tutorial has been
written for the BASIC Stamp 2 (BS2) series of controllers.
Each BASIC Stamp has different features, below are the most popular:
Version
Memory
Speed
Additional
Features
BS2
2K Bytes
500 lines of code
20MHz
4000 instructions/
second
26 Bytes of RAM
BS2 OEM
2K Bytes
500 lines of code
20MHz
4000 instructions/
second
26 Bytes of RAM
Less expensive, easy
to replace
components.
BS2sx
16K Bytes in
8 2K banks.
4000 lines of code
50MHz
10,000 instructions/
second
26 Bytes of RAM
63 bytes of
scratchpad memory
BS2p
16K Bytes in
8 2K banks.
4000 lines of code.
20 MHz Turbo
I2C, Dallas 1- Wire,
LCD, polling
capabilities.
16 extra I/O on 40
pin version.
24 and 40 pins
versions
10
Running a Program
A program is written
in the BASIC Stamp Editor
The program is tokenized,
or converted into symbolic format.
The tokenized program is
transmitter through the serial cable
and stored in EEPROM memory.
Tokenizer
The Interpreter Chip reads the
program from EEPROM and
executes the instructions reading
and controlling I/O pins. The
program will remain in EEPROM
indefinitely with or without power
applied.
11
Carrier and Experiment Boards
The user may engineer their own power, communications
and control circuits for the BASIC Stamp, but for beginners
an assortment of carrier and experimenter boards are
available for ease of development and testing.
The Board of Education (BOE) is one such board and will
be the focus for this tutorial.
Note the notch
at the top of the
BASIC Stamp and
socket indicating
module direction.
12
Power Connections
The Board of Education
may be powered from
either:
Many carrier boards, such
as the BOE, have an
additional 5V regulator to
supplement the on-module
regulator.
6-15VDC
Wall Transformer,
center positive.
9V Battery
13
Data Connections
A serial cable (modem cable) is connected
between BASIC Stamp and the computer’s serial
communication port (COM port).
Serial means that data is sent or received one bit at a
time.
The serial cable is used to download the stamp with the
program written in the text editor and is sometimes used
to display information from the BASIC Stamp using the
DEBUG instruction.
Ensure that you use are using a
Straight-Through cable (pins 2
and 3 do not cross from
end-to-end) as opposed to a
Null-Modem cable (pins 2 and
3 cross).
There are different connectors for
different computer hardware.
14
Serial Data Connectors
The cable is typically connected
to an available DB 9 COM port.
Newer systems may
only have USB ports
and require a USB-toSerial Adapter.
A DB 25 to DB 9
adapter may
be needed on
older systems
15
I/O Connections
Code, such as HIGH 8 will be written for the
BASIC Stamp. This instruction will control a
device connected to P8 of the controller.
A connection to the I/O pins
is also available on the
‘App-Mod’ header.
The P8 connection is
available on the header
next to the breadboard
area.
16
Component Power Connections
Power for the components are available on
headers also.
+5V (Vdd)
0V or ground (Vss)
Supply Voltage (Vin)
NOTE: Use of Vin
may cause damaging
voltages to be applied
to the BASIC Stamp.
Use only under directed
use!
17
Connecting Components
Of course, an important aspect to any BASIC Stamp
project are the components that will be connected to the
I/O pins of the Stamp.
The carrier boards allow quick connections for the
components.
18
Breadboard Connections
Breadboard are rows of connectors used to electrically
connect components and wiring.
Each row in each half
of the breadboard are
electrically the same point.
There exist no connections
between the headers and the
breadboards or in columns on
the breadboard.
Components are
connected between rows and to
the headers to make electrical
connections.
Components should NOT
be connected on a single row
or they will be shorted out of
the circuit.
19
This image is the
Board of Education
with several
components
connected.
The connections
on the breadboard
create a complete
path for current
to flow.
Vdd (5V)
I/O
Pin
20
Other Features
Servo Header Connectors
Programming
Port
Power-On LED
Reset Button to restart the
program on the BASIC Stamp
21
Section 2: Other Carrier Boards
Basic Stamp HomeWork Board
BASIC Stamp Activity Board
NX-1000
Solder Carrier Board
OEM module
22
Other Programming Boards
While this tutorial focuses on the Board of
Education (BOE) carrier board, there are many
others which may be used.
All the boards have:
Power Connectors.
Communications ports.
P-numbered I/O connections.
Many have a separate 5V regulator for devices.
23
BASIC Stamp HomeWork Board
The HomeWork Board is an inexpensive
alternative for student projects.
The BASIC Stamp is
integral to the board
instead of a separate
module.
All I/O have 220 ohm
current limiting resistors.
This means that the 220
ohm resistors used for
connections in this tutorial
may be omitted.
24
BASIC Stamp Activity Board
The BASIC Stamp Activity Board is great board for
novice users because it has commonly used
devices which are pre-connected to the BASIC
Stamp allowing quick program testing.
On-Board devices:
• 4 buttons
• 4 LEDs
• Speaker
• Potentiometer
• X10 power line interface
• Sockets for specific add-on ICs
25
Each device is numbered, such as the blue button/LED
with P7/8 (the switch is used for input, the LED is used for
output).
Programs in
this tutorial will not
work with the BS1.
The 1st number is the I/O number if you are using a BASIC Stamp I.
The 2nd number is the I/O number if you are using the BASIC Stamp 2
family.
Code such as HIGH 8 will operate the blue button/LED combination
with the BS2.
Code in this tutorial is compatible with this board except where noted.
26
NX-1000
This board is a great experimenter's board. It has a wide variety of devices
which are NOT pre-connected.
A large breadboard area accommodates many other devices.
7-Segment
LED Display
Jumper wires are
used between
headers to connect
desired devices to
I/O pins.
CurrentLimited LEDs
Audio
Amp
LCD
Header
Spare Serial
Connector
Speaker
& Pot
Oscillator
Active-Low switches
High-Current
Drivers
27
Through-Hole Solder Carrier Board
For more permanent construction, boards with solder
connections are available.
28
OEM module
The BASIC Stamp 2
OEM is a discreet
component version of
the BS2 which may be
purchased in kit form.
The male header
provides the means to
‘plug-it’ into your own
board, or connect to
other boards.
P0-P15 I/O
Reset Input (RES)
5.5 – 15V input (Vin)
Ground- 0V (Vss)
Regulated 5V (Vdd)
29
End of Section 2
30
Section 3: BASIC Stamp Editor
BASIC Stamp Editor
Identifying the BASIC Stamp
Writing the Program
Downloading or Running Code
Tokenizing and Errors
Commenting Code
DEBUG Window
Memory Map
Preferences
Help Files
Instruction Syntax Convention
31
BASIC Stamp Editor
The BASIC Stamp Editor is the application that is
used to write, edit, and download the PBASIC
programs for the BASIC Stamp.
The software may be downloaded for free from
Parallax. Some installations of Windows 95 and
98 may require an additional file to be installed.
Please see the information on the download page
for more information.
Once installed, the Stamp Editor will be available
on your desktop, and as a menu option under
Start Program Files Parallax Inc
32
Identifying the BASIC Stamp
Connect the BASIC Stamp
carrier board to your
computer with a serial
cable.
Power-up your BASIC
Stamp carrier board.
Use the Identify button to
verify communications to
your BASIC Stamp.
33
Identification Errors
If the ID shows:
No Device Type
No Loopback
No Echo
It usually means the BASIC Stamp is not connected properly to the
computer with a serial cable.
Verify the carrier board is connected to the computer with a serial
cable, full-modem variety (not null-modem).
If your computer has multiple COM ports, try another.
If the COM port you are using is not listed, try adding it to the Stamp
Editor using EditPreferences.
34
If the ID shows:
No Device Type
Loopback - Yes
Echo – Yes
It usually means the BASIC Stamp is connected, but it
has no power.
Verify the carrier board has power supplied and the power
light is on (if available).
35
If the COM port cannot
be opened, it usually means
another program has control
of the port.
Close any applications
which may be using the port,
including terminal programs,
dial-up programs, Palm Pilot programs, PC Anywhere,
StampPlot and other communication programs.
If you cannot resolve the problem, if possible:
Test another person’s operational board on your computer using
their cable and yours.
Test your board on another computer, preferably one that had a
working BASIC Stamp.
Contact Parallax support: support@parallax.com
36
Writing the Program
BASIC Stamp programs are
written in a version of BASIC
called PBASIC entered into the
BASIC Stamp Editor.
A program typically reads inputs,
processing data, and controls
outputs.
DEBUG “Hello World”
Programs must conform to the
rules of syntax so that the BASIC
Stamp can understand what you
are telling it.
37
Downloading or Running Code
Once a program is entered, the Run
button (or Ctrl-R) is used to tokenize
and download the program to the
BASIC Stamp.
The Editor will request you
indicate the style of BASIC
Stamp you are using.
The style may be selected from the
menu, or by selecting your ‘color’ of
your BASIC Stamp on the button bar.
A directive will be added to the top of
your code.
‘{$STAMP
BS2} World”
DEBUG “Hello
DEBUG “Hello World”
38
Tokenizing and Errors
When a program is ‘Ran’ the PBASIC
code is converted to symbolic format
called tokens. These are stored in ROM
memory on your BASIC Stamp.
In order to tokenize your program, the
code must to conform to the rules of
syntax for the language.
If there are errors:
An error message will appear
indicating a problem, the status turns
red and code is highlighted.
Generally, the error can be found by
looking before the highlighted area.
Read your code carefully looking for
the syntax error or bug. In this
example DEBUG is incorrectly
spelled.
Code may be syntax checked without
downloading by using the Syntax Check
button.
39
Commenting Code
Comments, or remarks, are descriptions or
explanations the programmer puts in the code to
clarify what it is doing.
Comments are signified by leading with an
apostrophe.
Comments are NOT
syntax checked, nor
do they increase the
size of your program.
So comment often
and at length!
40
DEBUG Window
Programs may contain a DEBUG
instruction. This instruction sends
serial data back to the computer on
the serial cable.
When DEBUG is present in a
program, a DEBUG window will
open in the Editor to view the
returning data.
The DEBUG button may be used to
manually open a DEBUG window.
41
Memory Map
The Memory Map button will open the BASIC Stamp
window.
This window shows how program (EEPROM) and variable
memory (RAM) is being utilized.
Note that the program is stored in memory from bottom-up.
RAM Memory:
I/O Control
RAM Memory:
Variables
EEPROM Memory:
Program space of
tokenized program
42
Preferences
Under the Preferences button
you may:
Change color, font, and tab spacing for the text editor
and debug screen.
Set the COM port on which
the stamp is connected to, or
be in automatic detection mode.
Modify the DEBUG
settings.
You are encouraged to
look through the available
settings to become familiar
with them.
43
Help Files
There exists a help file that is
very thorough at assisting you
with any problems or questions
you might have about instruction
syntax or use while
programming.
By highlighting an instruction
and pressing F1, the help files
will open to display information
on that instruction.
Help provides a description,
syntax (format) and example for
each instruction.
44
Instruction Syntax Convention
BASIC Stamp instructions follow a common code
convention for parameters (parts) of instructions.
Take for example the FREQOUT instructions, which may
be used to generate tones from a speaker:
FREQOUT Pin, Period, Freq1 {, Freq2}
The instruction requires that the Pin, Period, and Freq1 is supplied
and that each are separated by commas.
Optionally, the user MAY provide Freq2 indicated by braces { }.
While PBASIC is NOT case-sensitive, the common
convention is to capitalize instructions, and use 1st letter
upper-case for all other code.
45
End of Section 3
46
Section 4: Input, Output, and Processing
Inputs, Processing, and Outputs
Stamp I/O
Output - Connecting an LED
Blinking the LED with HIGH, LOW
Blinking the LED with OUTPUT and OUT
Debugging
DEBUG Instruction
DEBUG for Program Flow Information
Using DEBUG ? to Display Status
Digital Inputs
Connecting an Active-Low Switch
Reading the Switch
Controlling Outputs with Inputs
DIRS, INS, OUTS
Reading Analog Values with RCTime
Frequency Output
47
Inputs, Processing, and Outputs
Any system or program accepts input, process information,
and controls outputs.
Input
Processing
Output
The BASIC Stamp, and other microcontrollers, specialize
in using input devices such as switches, and controlling
output devices such as LEDs (Light Emitting Diodes).
A program, written in a form of the BASIC language called
PBASIC, is used for processing by writing code that
instructs the BS2 what actions to take.
48
Stamp I/O
There are 16 I/O (Input/Output) pins on the BS2 labeled P0
to P15. These are the pins through which input and output
devices may be connected.
Depending on the code that is written, each pin may act as
an input to read a device, or as an output to control a
device.
We will begin by using a very common and simple output
device, the LED.
49
Output - Connecting an LED
Connect an LED to P8 as shown:
Vdd, NOT Vin.
Note cathode:
the ‘flat side’ of
LED
220 ohm = RED RED BROWN GOLD
Connected on P8.
Angle of shot
makes it appear
to be on P9.
An LED is a diode, meaning electrons can flow in
only one direction, so polarity is important. The LED
should have a flat side indicating the cathode or
negative terminal. Also, the anode (positive terminal)
generally has a longer lead than the cathode.
In this configuration a LOW, or 0V, at P8 will allow current to flow
through the LED to Vdd (+5V) lighting it. When P8 is HIGH
(+5V), no current will flow and the LED will not light. The LED is
Active Low.
50
Another configuration that could be used is to have the
LED Active-High. In this configuration the LED will light
when the output is HIGH, or +5V. Current flows from
ground or Vss (0V) to the 5V output on P8.
The 220 resistor will limit current flow to
approximately 20mA . The output current
from a BS2 pin should be limited to 20mA
maximum. The maximum current for an
LED is generally 30mA.
51
Blinking the LED with HIGH, LOW
Use the Stamp Editor to enter the following program:
‘Prog 4A: Blink LED program
Main:
HIGH 8
PAUSE 1000
LOW 8
PAUSE 5000
GOTO Main
'Turn off LED
'Wait 1 second
'Turn on LED
'Wait 5 seconds
'Jump back to beginning
Download or run the program.
Monitor the LED. It should blink at a rate of 1 second OFF,
5 seconds ON. If not, check your configuration and code.
52
Code Discussion
HIGH defines the pin to be an output and sets it to a HIGH state, digital
1 or 5V.
HIGH pin 0-15
HIGH 8
LOW defines the pin to be an output and sets it to a LOW state, digital
0 or 0V.
LOW pin 0-15
LOW 8
PAUSE instructs the BS2 to wait for the defined number of milliseconds
(1/1000 seconds).
PAUSE time in milliseconds 0-65535
PAUSE 1000
GOTO instructs the BS2 to jump to the defined label. More about this
will be covered in Programming Structures.
GOTO Label
53
Blinking the LED with OUTPUT and OUT
The HIGH and LOW instructions perform 2 actions:
Sets direction of the I/O pin to an output.
Sets the state of the output to be 0 or 1 (0V or 5V)
Another means to perform the same process is to
use code to set the direction, then the state.
Enter and run this example.
' Prog 4B: Blink LED program using OUTPUT and OUT
OUTPUT 8
Main:
OUT8 = 1
PAUSE 1000
OUT8 = 0
PAUSE 5000
GOTO Main
'Set P8 to be an output
'Turn off LED1
'Wait 1 second
'Turn on LED1
'Wait 5 seconds
'Jump back to beginning
54
Code Discussion
OUTPUT sets the pin to act as an output.
OUTPUT pin
OUTPUT 8
The BS2 on startup sets all I/O pins to inputs.
OUT sets the state of the output.
OUTpin = 1 or 0
OUT8 = 1
1 sets the output HIGH (5V – Digital High or 1).
0 sets the output LOW (0V – Digital Low or 0).
Depending on program need, sometimes it is better to use
the HIGH and LOW instructions, and other times to use
OUTPUT and OUT.
55
Challenge 4A: Blink a 2nd LED
1. Connect a second active-low LED2 on
Solution
P9.
2. Code a program to blink only this LED
using HIGH and LOW instructions.
3. Code a program to blink only this LED
Solution
Solution
using OUTPUT and OUT instructions.
56
Challenge 4B: LED Cycling
Code a program to perform the following
sequence (use HIGH and LOW):
LED1 on P8 ON, LED2 on P9 OFF
Wait 2 seconds
LED1 on P8 ON, LED2 on P9 ON
Wait 1 second
Both LEDs OFF
Wait one-half second
Repeat
Solution
57
Debugging
Debugging refers to the act of finding errors in code and
correcting them. There are 2 types of errors which can be
made when coding: Syntax errors and Logical errors.
Syntax errors are those that occur when the
editor/compiler does not understand the code written.
An example would be: GO TO Main
The PBASIC tokenizer, which takes our code and puts it
in a form the BS2 understands, does not have an
instruction called GO TO (it has one called GOTO).
This section of code would be flagged as having a
syntax problem, which we identify and correct.
58
Logical errors are those which have a valid
syntax, but fail to perform the action we desire.
For example, our program runs, but it seems the
LED is off an abnormally long time. Looking at the
code we find the bug:
PAUSE 50000 instead of PAUSE 5000.
The PBASIC compiler was perfectly happy with a
50 second pause, but logically it was not what we
wanted to happen.
Syntax errors are easily flagged when we try to run
the program. Logical errors are more difficult
because they require the programmer to analyze the
code and what is occurring to determine the ‘bug’.
59
DEBUG Instruction
The DEBUG instruction provides a valuable tool
for the programmer.
It provides a means of real-time feedback in
debugging to:
Observe program execution.
Observe program values.
It also allows the programmer to use a very
sophisticated output device – A computer monitor.
When a DEBUG instruction used, the Stamp
Editor’s DEBUG window will open and display the
data.
60
When we run, or download, a program to the BS2,
the program is transferred serially from Stamp
Editor though a serial COM port to the BASIC
Stamp.
Using the same serial connection, the BS2 can
transfer data back to the Stamp Editor to be
displayed.
Throughout this tutorial we will use DEBUG for
various indications and describe the syntax used.
61
DEBUG for Program Flow Information
Sometimes it is difficult to analyze a problem in the
code because we have no indication where in the
program the BS2 is currently at. A simple DEBUG
in the code can provide feedback as to flow.
DEBUG “A description of code to be performed”,CR
CR is short for carriage return to move the cursor to the
next line.
DEBUG could be used to help identify the ‘bug’
where 50000 was typed instead of 5000.
62
By placing some key DEBUG statements, we can observe
the flow of the program. Of course, in most cases you may
want to only place a DEBUG in the most likely areas based
on observation.
'Prog 4C: Blink LED program with DEBUG location
OUTPUT 8
'Set P8 to output
Main:
DEBUG " Turn Off LED",CR
OUT8 = 1
'Turn off LED
DEBUG " Wait 1 second",CR
PAUSE 1000
'Wait 1 second
DEBUG " Turn Off LED",CR
OUT8 = 0
'Turn on LED
DEBUG " Wait 5 seconds",CR
PAUSE 50000 'Wait 5 seconds
DEBUG " Go repeat program",CR
GOTO Main
'Jump back to beginning
63
Using DEBUG ? to Display Status
Another simple use of DEBUG is to indicate the status of
an output or input.
DEBUG ? OUTpin
Say for example the P8 LED was not lighting. Is it a code
problem (OUT8 not going low?) or an electronics problem
(LED in backwards?).
Using DEBUG in
key spots, the status 'Prog 4D: Blink LED program with DEBUG value
of P8 can be verified. Main:
HIGH 8
'Turn off LED1
DEBUG ? OUT8
PAUSE 1000
'Wait 1 second
LOW 8
'Turn on LED1
DEBUG ? OUT8
PAUSE 5000
'Wait 5 seconds
GOTO Main
'Jump back to beginning
64
Challenge 4C: Debugging
Modify the code from Challenge 4B to indicate the status of
P8 and P9 and describe the number of seconds of the
pause.
Example output:
Solution
65
Digital Inputs
Just as P0 – P15 on the BASIC Stamp can act as outputs
to control devices, they can act as inputs to read devices,
such as switches.
By default, the BASIC Stamp I/O pins will act as inputs
unless specifically set to be an output. In our code we
specify the I/O as inputs out of good programming habits.
INPUT pin
INPUT 10
66
Connecting an Active-Low Switch
Connect a push-button switch to P10 as shown:
The push-buttons used in this
tutorial have 4 terminals. 2 are
electrically connected on one side of
the button, and the other 2 on the
other side. By wiring to opposing
corners we ensure the proper
connection independent of button
rotation.
1K = Brown Black Red Gold
The push-button is a momentary normally-open
(N.O.) switch. When the button IS NOT pressed
(open), P10 will sense Vdd (5V, HIGH, 1) because
it is pulled-up to Vdd.
When PB1 IS pressed (closed), P10 will sense Vss
(0V, LOW, 0) making it Active-Low.
Button alone
67
Active-High Push-Button Switch
Another configuration that could have been used is shown
here. Notice that the position of the switch and resistor
have been reversed.
When the button IS NOT pressed (open), P10 will sense Vss (0V,
LOW, 0) because it is pulled-down to Vss.
When PB1 IS pressed (closed), P10 will sense Vdd
(5V, HIGH, 1) making it Active-High.
The BASIC Stamp has uncommitted inputs. That
is, when an I/O pin is not connected and acting as
an input, it cannot be assured to be either HIGH
or LOW. Pull-up and pull-down resistors are
needed to commit the input to the non-active
(open) state for switches.
The 1K resistor is used to prevent a short-circuit
between Vdd and Vss when the switch is closed.
68
Reading the Switch
The digital value of an input can be read using the INpin
instruction.
A 1 or 0 will be returned indicating a HIGH or LOW state
on the input.
This program uses DEBUG to display the digital value.
Enter and Run the program. Note the value displayed
when the push-button is in the down and up states.
'Prog 4E: Display the status of PB1 on P10
INPUT 10
'Set P10 to be an input
Main:
DEBUG ? IN10
PAUSE 500
GOTO Main
'Display status of P10
'Short pause
'Jump back to beginning
69
Challenge 4D: Reading a 2nd Button
1. Add a second active-low push-button
switch on P11.
2. Code a program to display the status of
Solution
Solution
only PB2 on P11.
3. Code a program to display the status of
Solution
BOTH switches.
70
Controlling Outputs with Inputs
Now that we can control outputs and read inputs, it's time
to perform a little processing and put the pieces together.
The state of an input may be read with INpin.
The state of an output may be controlled with OUTpin.
Here is a program that will use the input pushbutton PB1
on P10 to control output LED1 on P8.
'Prog 4F: Controlling LED1 with input PB1
INPUT 10
OUTPUT 8
'Set P10 to be an input
'Set P8 to be an output
Main:
OUT8 = IN10
GOTO Main
'Set LED1 = PB1
'Jump back to beginning
71
Challenge 4E: Switch & LED Control
1. Code a program that will control
LED2 on P9 with PB2 on P11.
Solution
2. Code a program that will control:
LED1 on P8 with PB2 on P11
LED2 on P9 with PB1 on P10
Solution
3. Code a program that will control:
LED1 and LED 2 on P8 and P9 with
button PB1 on P10.
Solution
72
DIRS, INS, OUTS
Up to this point I/O have been set as inputs or
outputs, and states set or read individually.
Looking at the Memory Map, there are
3 16-bit registers which set the
direction for the I/O, and which are
read or written to.
Note: The colors of these
registers are not affected by the
code.
IN10 reads the value in the 10th bit
(P10) of INS.
OUT9 =1 sets the output state in
the OUTS register for bit 9 (P9).
OUTPUT 8 sets bit 8 (P8) for
output in the DIRS register.
This may also be written as
DIR8=1 (1=output, 0 = input).
73
The I/O can also be addressed as nibbles,
bytes or the entire word.
IN15
OUT15
DIR15
IN0
OUT0
DIR0
TO
IND
OUTD
DIRD
INC
OUTC
DIRC
INB
OUTB
DIRB
(High Byte)
INH
OUTH
DIRH
INA
OUTA
DIRA
(Low Byte)
INL
OUTL
DIRL
INS
OUTS
DIRS
As BITS
As
NIBBLES
As
BYTES
As 16-Bit
WORDS
74
In our circuit, there are output devices on P8 and
P9, and input devices on P10 and P11. P8 – P11
make up nibble C.
The direction of the I/O can be set as a nibble
with:
DIRC = %0011 in binary. It may also be written as
DIRC = 3 in decimal, but the binary form is much
easier to read for determining individual bit states.
This will set the DIRS nibble C for input (P11), input
(P10), output (P9), output (P8).
Note that the bit positions are most-significant bit (MSB)
to least-significant bit (LSB).
75
Some various examples to illustrate the flexibility, code
savings, and increased speed possibilities:
To read the entire lower byte (P0-P7) as inputs:
DIRL=%00000000
X = INL
To count up in binary on 8 LEDs connected on P8 to
P15:
DIRH = %11111111
FOR X = 0 to 255
OUTH = X
NEXT
To set 4 outputs on P4-P7 equal to 4 inputs on
P12-P15:
DIRS = %0000000011110000
OUTB = INDD
76
Reading Analog Values with RCTime
A very simple method of bringing analog data into the
BASIC Stamp is through the use of an instruction called
RCTime.
RCTime requires a capacitor and a resistor network, either
of which may be variable (adjustable). Common variable
resistance devices include:
Variable-Turn Resistors (Potentiometers)
Photo-Resistors
Temperature sensing devices such as thermistors
Using RCTime with any of these devices can provide realtime analog data input.
77
Connecting the RC Network
Connect the Resistor-Capacitor (RC) network:
Resistor, capacitor
and center pin of
potentiometer on
same row.
RC Network alone
Full Circuit with RC Network
RCTime measures the time to charge the capacitor through
the resistor. The higher the resistance, the longer the time.
For a full discussion on RCTime, please see your editor help
files or BASIC Stamp Manual.
78
RCTime Code
Enter and run the following code.
'Prog 4G: Monitoring RCTime
Pot VAR WORD 'Variable to hold results
Main:
HIGH 7
PAUSE 1
RCTIME 7,1,Pot
DEBUG ? Pot
PAUSE 500
GOTO Main
'Discharge network
'Time to fully discharge
'Read charge time and store in Pot
'Display value of Pot
'Short pause
'Jump back to beginning
Adjust the resistor full each direction and monitor the value. The full
range should be approximately 0-5000.
79
RCTime Code Discussion
Pot VAR WORD defines a variable named Pot. More
about variables will be discussed in the next section.
HIGH 7 places +5V on pin 7, discharging the capacitor.
PAUSE 1 provides time to allow the capacitor to fully
discharge.
RCTIME 7,1,Pot instructs the BS2 to time on pin 7 how
long it takes leave the specified state (1) and store the
results into the variable Pot.
RCTIME pin, state, variable
80
RCTime Graph
HIGH 7
Begin
RCTime
sensing
Threshold
Crossed
PAUSE 1
Time to
cross
Measured at P7
In digital, a HIGH (1) or LOW
(0) is commonly denoted by
Vdd or Vss (5V and 0V), but
there exists a threshold
voltage, above which the
controller senses a HIGH, and
below which the controller
senses a low.
The threshold voltage for the
BASIC Stamp is around 1.7V.
1V/div
Vss
0.5mS/div
81
RCTime Graph Comparison
With a high resistance, the
current is low and the
capacitor takes a relatively
long time to charge.
As resistance decreases the
current increases allowing the
capacitor to charge more
quickly.
A value proportional to the
time to reach the new state is
stored.
82
Frequency Output
The PBASIC instruction FREQOUT can be used to easily drive a
speaker for sound-effects.
Connect the components to the circuit.
NOTE: If you are using the BASIC Stamp
Activity Board, the speaker is on P11.
You will need to adjust the code used in
this part accordingly.
83
Frequency Output Code
Enter and run the following code:
'Prog 4G: Simple Frequency Generation
'Activity Board -- use FREQOUT 11 for pin 11.
Main:
FREQOUT 1, 2000, 1000
PAUSE 1000
GOTO Main
'Tone at 1000Hz for 2 seconds
'Short pause
'Jump back to beginning
If all went well you should be hearing a tone.
The syntax of FREQOUT is:
FREQOUT pin, duration in milliseconds, frequency in Hertz
The allowable duration and frequency is 0 – 32767 though your
speaker will only have decent tone generation between 500-4000Hz
or so.
84
Challenge 4F: Variable Frequency Control
Combine what was learned in using RCTIME and
FREQOUT to code a program which changes the
tone of the speaker in relation to the potentiometer
setting.
Hint
Solution
85
End of Section 4
86
Section 5: Variables and Aliases
Variables
RAM Memory
Variable Types
Variable Declaration
Variable Conventions
Coding with Variables
Constants
Coding with Constants
I/O Aliases
Coding using I/O Aliases
Common Circuit
Declarations
87
Variables Overview
Variables are needed when a program requires a value to
be stored.
Variables correspond to a memory location which we can
read from and write to (Random Access Memory – RAM).
Variables allow the programmer to use descriptive words to
indicate the contents of the memory location.
Aliases may also be declared for I/O control to allow
descriptive words to indicate device connections.
88
RAM Memory
Once a program in entered, the Memory Map button on the
toolbar may be clicked to view the contents of the code
memory (EEPROM Map) and the variable memory (RAM
Map).
In the BS2, the code space is
2K bytes (2048 bytes) in size
and fills from the bottom up.
The RAM for variable
storage is 26 bytes in size.
89
INS, OUTS and DIRS are the registers (RAM
locations) which hold the status of the I/O pins.
REG0 – REG12 are 16-bit registers (word sized)
used for general variable storage.
The variable registers may hold:
13 16-bit variables (Words)
26 8-bit variables (Bytes)
52 4-bit variables (Nibbles)
208 1-bit variables (Bits)
OR
Any combination of the above
within memory size constraints.
90
Variable Types
A variable may be declared to be a word, byte, nibble or bit. To
maximize the limited memory, programmers use the smallest size that
will meet the needs of the variable requirements.
The maximum number of unique states (modulus) for each size is:
2n where n is the number of bits.
i.e.: A byte, with 8 bits, has 28 unique values or 256.
In binary, the maximum value for each size is:
2n-1 where n is the number of bits.
i.e.: A byte, with 8 bits, can hold 0 to 28-1, or 0 to 255.
Bit
21
0 or 1
Nibble (Nib)
24
0 to 15
Byte
28
0 to 255
16-bit Word
216
0 to 65535 unsigned
-32768 to +32767 signed
91
Variable Declaration
A variable in PBASIC is declared with the syntax of:
variableName VAR size
For example, the following will declare a variable named 'Temperature'
and allocate a byte of memory for it. This 8-bit location can be used to
hold values between 0 and 255.
Temperature VAR BYTE
'Prog 5A: Test of variable declaration
' *************** Declare Variables
Temperature
VAR BYTE
My_Count
VAR WORD
Switch1
VAR BIT
ButtonNum
VAR NIB
Temperature = 100
92
Open the Memory Map to see how the RAM was allocated
for the various declarations:
Temperature
8-bit Byte
ButtonNum
4-bit Nibble
My_Count
16-bit Word
Switch1
1-bit
Memory is allocated top to
bottom, left to right from
largest variables to smallest
independent of the order
declared.
93
Variables can be read and modified. Enter and run the
following code. Monitor the values of each as to when they
overflow the limits of their size.
'Prog 5B: Test of variable sizes
' *********************** Declare Variables
ByteCount
VAR BYTE
WordCount
VAR WORD
BitCount
VAR BIT
NibCount
VAR NIB
Main:
WordCount = WordCount + 1000
'Add to each variable
ByteCount = ByteCount + 20
NibCount = NibCount + 1
BitCount = BitCount + 1
DEBUG CLS
'Clear the screen
DEBUG ? WordCount : DEBUG ? ByteCount: DEBUG ? NibCount: DEBUG ? BitCount
PAUSE 500
GOTO Main
Colons may be used to separate instructions on a single line
94
Variable Conventions
Good variable naming and commenting is important and
there are certain rules in naming:
Variables cannot contain special characters such as
!,@,$ except for an underscore, _. My_Variable
Variables may contain numbers but cannot start with a
number.
Freq1
Variable names cannot be a PBASIC instruction.
Variables should have descriptive names. Generally,
capitalize the 1st character of each word.
CountOfPresses
Declare all variables at the top of your code and
comment their use.
Size the variable appropriate to its use conserving
memory whenever possible.
Re-use variables for common tasks such as multiple
loops in the code.
95
'Sample program with variables
' ****************** Declarations **************************
' ****************** Variables
x
VAR BYTE
'General use variable
PressCount
VAR WORD
'Holds number of times button is pressed
Pot_Value
VAR WORD
'Value of Pot from RCTIME
Switch1
VAR BIT
'Value of switch 1
All the variables in the above code fragment are legally named and
follow good convention.
Examples of illegal variable names:
My Count
Space in name
1Switch
Starts with a value
Stop!
Invalid name character
Count
PBASIC instruction
Due to space constraints, the tutorial examples may be briefer in
commenting than good practice dictates.
96
Challenge 5A: Variable Naming
Declare variables for the following requirements:
To hold the number of seconds in a minute.
To hold the number of dogs in a litter.
To hold the count of cars in a 50 car garage.
To hold the status of an output.
To hold the indoor temperature.
To hold the temperature of a kitchen oven.
Solution
97
Coding with Variables
To assign a variable a value, an equation sets it equal to a value:
VariableName = value
Once assigned a value, variables may be used in place of values for
any number of purposes.
Enter and test this program by slowly and quickly adjusting the
potentiometer.
'Prog 5C: Play tone based on amount of potentiometer movement
'Activity board users use FREQOUT 11 instead of 1
'****************** Declarations ************************
'****************** Variables
Pot_Current
VAR WORD
'Current value of potentiometer
Pot_Last
VAR WORD
'Last value of potentiometer
Freq_Play
VAR WORD
'Tone to sound speaker
Main:
HIGH 7: PAUSE 1
RCTIME 7,1,Pot_Current
Freq_Play = Pot_Current - Pot_Last
FREQOUT 1,500,Freq_Play
Pot_Last = Pot_Current
GOTO Main
' Read Potentiometer using RCTIME
' and store as current pot value
' Determine amount of change since last reading
' Play tone based on change
' Save current pot value for last value
98
Constants
Constants provide the ability to assign names to values that do not
change. They allow an easier reading of code.
Unlike variables, which are used at run-time, constants are used when
the program is compiled or tokenized and use no additional memory.
Common uses of constants:
Naming of I/O pin numbers.
Naming of values which will not change such as PI (Note: the BS2
operates on whole numbers only).
Constant names follow the same rules as variables and are declared
as follows:
constantName CON value
An example may be in Program 5C of naming the pin to which the
speaker is connected:
Speaker CON 1
99
Coding with Constants
In fact, let's clean up program 5C using constants.
By using constants the code is more readable, and if we need to
change a pin connection, only the constant value needs to be updated.
'Prog 5D: Play tone based on amount of potentiometer movement using constants
'****************** Declarations ************************
'****************** Variables
Pot_Current
VAR WORD
'Current value of potentiometer
Pot_Last
VAR WORD
'Last value of potentiometer
Freq_Play
VAR WORD
'Tone to sound speaker
'****************** Constants
Speaker
CON 1
' Speaker pin (Activity board users use 11)
PotPin
CON 7
' Potentiometer pin
SpeakerDur
CON 500
' Duration to sound speaker
Main:
HIGH PotPin : PAUSE 1
RCTIME PotPin,1,Pot_Current
Freq_Play = Pot_Current - Pot_Last
FREQOUT Speaker, SpeakerDur, Freq_Play
Pot_Last = Pot_Current
GOTO Main
' Read Potentiometer using RCTIME
' and store as current pot value
' Determine amount of chance since last reading
' Play tone based on change
' Save current pot value for last value
100
Challenge 5B: LED Constants
Below is the challenge solution to blink 2 LEDs. Modify the
code to use constant names for LED pin connections.
'** 4B Challenge Solution – Blink second LED **
Main:
LOW 8
HIGH 9
PAUSE 2000
LOW 9
PAUSE 1000
HIGH 8
HIGH 9
PAUSE 500
GOTO Main
'LED1 on
'LED2 off
'Wait 2 seconds
'LED2 ON (P9 LED stays on)
'Wait 1 second
'LED1 off
'LED2 off
'Wait one-half second
Solution
101
I/O Aliases
Just as names can be assigned to RAM memory locations
using the VAR instruction, VAR can be used to assign
names to the status of I/O when using the IN and OUT
instructions. This creates an alias name for the I/O.
AliasName VAR INpin
AliasName VAR OUTpin
Example: PB1 VAR IN10
This allows for cleaner code and does not use any
additional memory.
102
Coding using I/O Aliases
Let's modify a previous program to make it a bit more
readable using I/O aliases.
Notice that OUTPUT and INPUT could not be made more
readable without first assigning constants to the pin
numbers.
'{$STAMP BS2}
'Prog 5E: Controlling output LED1 with PB1 using I/O Variables
' **************** Declarations **************
' **************** I/O Aliases
PB1
VAR IN10
' Pushbutton input pin
LED1
VAR OUT8
' LED1 output pin
'**************** Set I/O Directions
INPUT 10
'Set P10 to be an input
OUTPUT 8
'Set P8 to be an output
Main:
LED1 = PB1
GOTO Main
'Set LED state = pushbutton state
'Jump back to beginning
103
Challenge 5C: I/O Aliases
Code a program that will control:
LED2 on P9 with the PB1 on P10
LED1 on P8 with the PB2 on P11
Solution
104
Common Circuit Declarations
For the remainder of this section, a common
section of declarations will apply to all the
programs to minimize the amount of coding and
space required.
In some cases an LED may be controlled with
HIGH and LOW, other times it may be controlled
with IN and OUT. Note that these 2 uses require 2
different variables. If only LED1 VAR OUT8 were
used, a line of code such as HIGH LED1 would
really mean HIGH 1 or HIGH 0 since LED1 would
return the value of OUT8.
105
' *********Section 5 Common Circuit Declarations ***********
' ***************** I/O Aliases *******************
LED1
VAR
OUT8
'LED 1 pin I/O
LED2
VAR
OUT9
'LED 2 pin I/O
PB1
VAR
IN10
'Pushbutton 1 pin I/O
PB2
VAR
IN11
'Pushbutton 2 pin I/O
Pot
VAR
WORD
‘Potentiometer value
' **************** Constants ************************
LED1_Pin CON
8
' Constant to hold pin number of LED 1
LED2_Pin CON
9
' Constant to hold pin number of LED 2
PB1_Pin
CON
10
' Constant to hold pin number of pushbutton 1
PB2_Pin
CON
11
' Constant to hold pin number of pushbutton 2
Speaker
CON
1
' Speaker Pin ***** Activity board users set to 11 ******
Pot_Pin
CON
7
' Input for Potentiometer RCTIME network
PB_On
CON
0
' Constant for state of pressed switch (Active-Low)
PB_Off
CON
1
' Constant for state of un-pressed switch
LED_On
CON
0
' Constant for state to light an LED (Active-Low)
LED_Off
CON
1
' Constant for state to turn off an LED
' **************** Set common I/O directions ********
OUTPUT LED1_Pin
'Set pin for LED1 to be an output
OUTPUT LED2_Pin
'Set pin for LED2 to be an output
INPUT PB1_Pin
'Set pin for pushbutton 1 to be an input
INPUT PB2_Pin
'Set pin for pushbutton 2 to be an input
' **************** Example uses ***********************
'LED2 = LED_On
'OUT9 = 0
'LED1 = PB1
'OUT8 = IN10
'HIGH LED1_Pin
'HIGH 8
106
End of Section 5
107
Section 6: Program Flow
Introduction to Flow
Program Planning – Pseudo-Code & Flowcharts
Sequential Flow
Sequential Flow Example
Branching Overview
Looping with GOTO
Looping Flow Example
Conditionals Overview
IF-THEN
IF-THEN Example: Alarm
Looping with a Counter
Repeating Alarm
FOR-NEXT
Repeating Alarm with FOR-Loop
Speaker Tone with FOR-Loop
Subroutines
Cleaner Coding with GOSUBS
Sounding Alarms with GOSUB
Using the BRANCH Instruction
Saving Power – END & Sleep
108
Introduction to Flow
The programs in the tutorial have been relatively easy and
follow a sequence of steps from top to bottom. At the end
of each program, GOTO Main has been used to loop the
program back to the start.
Virtually all microcontroller programs will continually repeat
since they are typically embedded in processes to be
operated continually.
Sequential flow (top to bottom), looping, unconditional
branching, and conditional branching will be explored in
this section.
109
Program Planning – Pseudo-Code & Flowcharts
Depending on your proficiency, a little
planning can help a lot in developing
programs.
Plan your device placement carefully for good
layout and utilization of I/O.
Decide on variables needed for storage or
manipulation.
Plan the flow of your program. Use pseudocode and/or flowcharts to structure the code
properly.
110
Pseudo-Code
Pseudo-Code are English statements
describing what steps the program will take.
They are not programmable code, but a
guide in writing the code.
For example, a program is needed to control
the temperature of an incubator at 101F.
Without even knowing code, a general
outline can be made in pseudo-code.
111
Start of program
Measure temperature
Temperature < 100 F?
Yes, Turn on heat
Temperature > 102 F?
Yes, Turn on cooling fan
Go back to start.
112
Flowcharts
Flowcharts are means of developing the
flow of a program visually.
Symbols are used to indicate the type of
operation.
Start/Stop
Input/Output
Process
Decision
Connector
Pre-Defined
Process
113
Start
Measure
Temperature
Temp.
< 100
Temp.
> 102
Energize
Heater
Energize
Fan
Star
t
114
Sequential Flow
Sequential flow of code begins at the top with the
first instruction, then the next in line, then the next
and so on.
When there exist logical errors in the code, one of
the best means is to manually step through it by
looking at each line and analyzing what it
performs, then moving to the next appropriate
line. At some point the programmer may see a
flaw in the flow of the program.
Sequential flow is the easiest to program and
debug.
115
Sequential Flow Example
Flowchart:
Pseudo-Code:
Start
Turn OFF LED1
Start of program
Turn off LED 1
Turn off LED 2
Pause for 2 seconds
Light LED 1
Pause for 2 seconds
Light LED 2
End of program
Code:
' <<<< INSERT COMMON
' CIRCUIT DECLARATIONS >>>>
Turn OFF LED2
'Prog 6A: Example of sequential flow
2 Second Pause
Turn ON LED1
2 Second Pause
' ****** Main program ************
LED1 = LED_Off
'Turn off LED 1
LED2 = LED_Off
'Turn off LED 2
PAUSE 2000
'Pause for 2 sec.
LED1 = LED_On
'Light LED 1
PAUSE 2000
'Pause for 2 sec.
LED2 = LED_On
'Light LED 2
END
Turn ON LED2
End
116
Sequential Flow Example Discussion
In all three, the flow of the program was from the top
to the bottom with no branches, loops, or decisions.
Even though most programs will contain loops and
branches, sections of the program will be sequential.
The previous program only performs the routine once,
because there is no looping. It will perform the
routine when the program is downloaded (ran) or any
time the BS2 is reset.
After the program is complete, the circuit speaker may
click and the LED’s may blink briefly.
In many cases, the code comments may be the
flowchart text or pseudo-code descriptions.
117
Challenge 6A : Sequential Code
Write and test code for the following operation (use the
common circuit variables and constants).
START
LED1 OFF
LED2 OFF
Sound Speaker
at 1000Hz
for 2 sec.
LED1 ON
Sound Speaker
at 1000Hz
for 2 sec.
LED2 ON
Solution
END
118
Branching Overview - GOTO
Branching is the act of breaking out of a sequence to
perform code in another location of the program.
The simplest form of branching is to use the GOTO
instruction: GOTO label
A label is a name given to a certain location in the program.
The labels follow the same naming convention that
variables and constants do. They should be representative
of the code to be performed.
119
Looping with GOTO
Looping is the act of repeating a section of code.
Our programs in section 4 used looping with GOTOs
extensively so the programs would repeat.
Let's modify program 6A to include looping.
120
Looping Flow Example
Flowchart:
Pseudo-Code:
Start
Turn OFF LED1
Start of program
Turn off LED 1
Turn off LED 2
Pause for 2 seconds
Light LED 1
Pause for 2 seconds
Light LED 2
Go back to start
Turn OFF LED2
Code:
' <<<< INSERT COMMON
' CIRCUIT DECLARATIONS >>>>
'Prog 6B: Example of sequential flow
'
with looping
2 Second Pause
Turn ON LED1
2 Second Pause
Turn ON LED2
' ****** Main program ************
Main:
LED1 = LED_Off 'Turn off LED 1
LED2 = LED_Off 'Turn off LED 2
PAUSE 2000
'Pause for 2 sec.
LED1 = LED_On 'Light LED 1
PAUSE 2000
'Pause for 2 sec.
LED2 = LED_On 'Light LED 2
GOTO Main
'Repeat sequence
121
Looping Flow Discussion
' <<<< INSERT COMMON
' CIRCUIT DECLARATIONS >>>>
The program will
be in a continual
loop.
'Prog 6B: Example of sequential flow
'
with looping
Enter and run the
program.
' ****** Main program ************
Main:
LED1 = LED_Off 'Turn off LED 1
Is the lighting of
LED 2 noticeable?
Why not? How
could the program
be modified to be
better?
Execution begins
Sequence of steps
LED2 = LED_Off 'Turn off LED 2
PAUSE 2000
'Pause for 2 sec.
LED1 = LED_On 'Light LED 1
PAUSE 2000
'Pause for 2 sec.
LED2 = LED_On 'Light LED 2
GOTO Main
'Repeat sequence
Branch back to main
for loop
122
Conditionals Overview
The previous example is an unconditional branch; the
program will branch back to Main regardless of any code
parameters.
In a conditional branch a decision is made based on a
current condition to branch or not to branch.
As humans, we constantly make decisions based on input
as to what to perform. Shower too cold? Turn up the hot.
Shower too hot? Turn down the hot water.
Microcontrollers can be programmed to act based on
current conditions. Switch closed? Sound an alarm!
123
IF-THEN
The IF-THEN is the primary means of conditional
branching.
IF condition THEN addressLabel
If the condition is evaluated to be true, execution will
branch to the named address label.
If the condition is not true, execution will continue to the
next step in the program sequence.
A condition is typically an equality:
value1 = value2
value1 > value2
Compared to many versions of BASIC and
other languages, the PBASIC implementation
value1 < value2
of the IF-THEN is fairly limited.
IN8 = 1
124
IF-THEN Example: Alarm
This program will sound the alarm as long as pushbutton 1
is pressed.
Flowchart
Program Code
Main
' <<<< INSERT SECTION 5 COMMON
' CIRCUIT DECLARATIONS >>>>
'Prog 6C: Conditional Branching Alarm
Pseudo-Code
False
Start:
•
Is button 1 pressed?
•
Yes, Go sound Alarm
•
No, Go back to start
Alarm
•
Sound speaker
•
Go back to start of program
Button 1
Pressed
True
Speaker
2000Hz for
1 second
Main
Main:
' If pushbutton 1 is pressed,
' then go sound alarm
IF PB1 = PB_On THEN Alarm
GOTO Main
Alarm:
'Sound the alarm
FREQOUT Speaker, 1000, 2000
GOTO Main
125
IF-THEN Code Discussion
Without button 1 pressed, the condition would be false,
(PB1 = 1, PB_On = 0) and the flow of our code would
follow this path:
Execution begins
Condition is
false, continue
to next line
Main:
' If switch 1 is pressed,
' then go sound alarm
IF PB1 = PB_On THEN Alarm
GOTO Main
Alarm:
'Sound the alarm
FREQOUT Speaker, 1000, 2000
GOTO Main
Go back to
start of program
And so it would repeat as long as the switch is not pressed.
126
With button 1 pressed, the condition would be true
(PB1 = 0, PB_On = 0) and the flow of our code would
follow this path:
Execution begins
Go back to
start of program
Main:
' If switch 1 is pressed,
' then go sound alarm
IF PB1 = PB_On THEN Alarm
GOTO Main
Alarm:
'Sound the alarm
FREQOUT Speaker, 1000, 2000
GOTO Main
Condition is
true, GOTO the
address label
of alarm
Follow the
sequence
And so it would repeat as long as the button is pressed.
127
Challenge 6B: Potentiometer Alarm
Code a program to perform the following:
If the value of the potentiometer is greater than 2000, sound the
speaker at 2000 Hz for 1 second.
If the value of the potentiometer is less than 1000, sound the
speaker at 1000 Hz for 0.5 seconds.
Use the flowchart in programming your code.
Main
Read
Potentiometer
True
Pot > 2000
Sound speaker
2000Hz for 1
second
Main
False
False
True
Pot < 1000
Solution
Sound speaker
1000Hz for 0.5
second
Main
128
Challenge 6C: Lock-in Alarm
Code a program that will sound a 2000Hz, 1 second tone if PB1 is
pressed. The alarm will lock-in and repeat until PB2 is pressed.
Follow the following flowchart.
Main
Pushbutton 1
Pressed
False
True
Sound speaker
2000Hz for 1
Second
Pause 0.5 Seconds
Pushbutton 2
Pressed
False
True
Solution
Main
129
Looping with a Counter
In many circumstances a program needs to keep count of
an event, such as the number of times a button is pressed.
A counter may also be used to perform an action a specific
number of times.
A counter is simply a variable which is incremented or
decremented each instance (typically by 1).
Steps in using counters:
Declare a variable for the counter
Reset or initialize the counter
Update the counter
Act upon value of count
130
Repeating Alarm
This example uses a counter to
sound the speaker 5 times when
PB1 is pressed.
Main
False
True
Pushbutton 1
Pressed
Set Counter to 0
' <<<< INSERT SECTION 5 CIRCUIT DECLARATIONS
'Prog 6D: Looping with counter Alarm
Counter VAR NIB
'Variable for counting
Sound Speaker
200Hz for 0.5
Seconds
Main:
' If pushbutton 1 is pressed,
' then go sound alarm
IF PB1 = PB_On THEN Alarm
GOTO Main
Alarm:
Counter = 0
'Initialize counter
Alarm_Again:
FREQOUT Speaker, 500, 2000 'Sound the alarm
PAUSE 500
Counter = Counter + 1
'Increment Counter
IF Counter < 5 THEN Alarm_Again 'Check counter
GOTO Main
Increment
Counter by 1
Pause for 0.5
Seconds
True
Counter < 5
False
Main
131
Repeating Alarm Major Points
A variable appropriately
sized is declared.
' <<<< INSERT SECTION 5 CIRCUIT DECLARATIONS
'Prog 6D: Looping with counter Alarm
Counter VAR NIB
'Variable for counting
Main:
' If pushbutton 1 is pressed,
' then go sound alarm
IF PB1 = PB_On THEN Alarm
GOTO Main
Counter is reset to 0
Upon entering routine.
Counter is updated
within loop.
Counter is checked. If
not at full count, loop
back AFTER the reset
point.
Alarm:
Counter = 0
Alarm_Again:
FREQOUT Speaker, 500, 2000
PAUSE 500
Counter = Counter + 1
IF Counter < 5 THEN Alarm_Again
GOTO Main
'Initialize counter
'Sound the alarm
'Increment Counter
'Check counter
Insert DEBUG ? Counter after the update to view the count
132
FOR-NEXT
Since looping routines using counters is so prevalent, a
specialized loop called the FOR-Loop or FOR-NEXT can
be used in many instances.
The general structure of a FOR-Loop is:
FOR variable = start_value TO end_value
'Block of code to be repeated
NEXT
The above example will increment or update by +1 each
repetition starting from the start_value to the end_value.
An optional STEP value may be used to update by other
increments:
FOR variable = start_value TO end_value STEP value
'Block of code to be repeated
NEXT
133
Repeating Alarm with FOR-Loop
This example uses a FOR-Loop
counter to sound the speaker 5
times when PB1 is pressed.
Main
False
Pushbutton 1
Pressed
True
' <<<< INSERT SECTION 5 COMMON
CIRCUIT DECLARATIONS >>>>>>
Set Counter to 0
'Prog 6E: Looping with Counter Alarm using FOR-Loop
Counter VAR NIB
'Variable for counting
Sound Speaker
200Hz for 0.5
Seconds
Main:
' If pushbutton 1 is pressed, then go sound alarm
IF PB1 = PB_On THEN Alarm
GOTO Main
Alarm:
FOR Counter = 0 to 4
FREQOUT Speaker, 500, 2000 'Sound the alarm
PAUSE 500
NEXT
GOTO Main
Increment
Counter by 1
Pause for 0.5
Seconds
True
Counter < 5
False
Main
Note that the flowchart has not changed,
only the method to code it.
134
Repeating Alarm with FOR-Loop Major Points
A variable appropriately
sized is declared.
' <<<< INSERT SECTION 5 COMMON CIRCUIT DECLARATIONS
'Prog 6E: Looping with Counter Alarm using FOR-Loop
Counter VAR NIB
'Variable for counting
Main:
' If pushbutton 1 is pressed,
' then go sound alarm
IF PB1 = PB_On THEN Alarm
GOTO Main
Counter is set to start
value (0) upon start of
FOR-Loop
Counter is updated by 1.
If the count has not
exceeded the end value
(4), repeat sequence.
Alarm:
FOR Counter = 0 to 4
FREQOUT Speaker, 500, 2000 'Sound the alarm
PAUSE 500
NEXT
GOTO Main
135
Speaker Tone with FOR-Loop
The counter value in the FOR-Loop is often used within the
code. Enter and run this example. Analyze it to determine
how it works.
' <<<< INSERT SECTION 5 COMMON CIRCUIT DECLARATIONS >>>>
'Prog. 6F: Using FOR-Loop for frequency generation
Freq VAR WORD
FOR Freq = 500 to 4000 Step 100
FREQOUT Speaker, 50, Freq
NEXT
END
136
Challenge 6D: Count to Presses with FOR-Loop
Code a program that will keep track of the total number of times PB1
was pressed, and sound that number of tones (pressed once one
beep, pressed twice two beeps, etc) up to 15. A flow chart is
provided to guide you. Use a FOR-Loop and a variable to keep track
of total times pressed.
Main
Sound Speaker
2000Hz for
0.5 Seconds
False
Pushbutton 1
Pressed
True
Increment
Presses by 1
Increment
Counter by 1
Pause for 0.5
Seconds
Set Counter to 0
Counter <=
Presses
False
True
Solution
Main
137
Subroutine Overview
So far in the examples a GOTO has been used to branch
to another routine. When the code in the routine is
complete, a GOTO was used to go to a specific label,
namely Main.
Often times a routine is called by multiple locations in a
program, but instead of always branching back to a specific
location, we need to the code to return to where it
branched from.
A GOSUB is a special type of branching instruction to call a
routine. When the routine is complete, execution returns to
the next statement after a call.
The routine called by a GOSUB is known as a subroutine
(GO SUBroutine).
138
The basic structure and flow of a GOSUB call is:
code before
1. Call the subroutine
GOSUB address_label
code after
2. Process the subroutine
address_label:
subroutine code
RETURN
3.Return from the subroutine
Every GOSUB must end with a RETURN. The return points are maintained
in what is called a stack. GOSUBs add to the stack, RETURNs take from the
stack. GOSUBs without returns cause the stack to overflow and cause problems.
Have you ever had your computer crash due to a 'Stack Overflow'?
139
Cleaner Coding with GOSUBS
A good program should be easy to read. Often the main
loop only consists of GOSUB calls. The subroutines
perform various actions required by the program. By
reading through the main loop, the basic operation of the
program can often be determined.
Main:
GOSUB ReadInputDevice
GOSUB ControlOutputDevice
GOTO Main
ReadInputDevice:
'code
RETURN
Another good practice is to write
subroutines that fit entirely on
a single screen (25 lines) for easier
reading and debugging.
ControlOutputDevice:
'code
RETURN
140
Sounding Alarms with GOSUB
This program uses
GOSUBs to sound the
speaker if either
pushbutton is pressed.
Main
Check Button 1
Check
Button 1
Button 1
Pressed
False
The 'Pre-Defined
Process' block is used to
denote a subroutine call,
which is written as
separate routine.
Check
Button 2
True
Set Freq to 1000
Sound
Speaker
Return
Check Button 2
Sound Speaker
Button 2
Pressed
False
True
Set Freq to 2000
Sound
Speaker
Sound Speaker
at Freq for 1
second
Return
Return
141
' <<<< INSERT SECTION 5 COMMON CIRCUIT DECLARATIONS
'Prog 6G: Sounding alarm with GOSUBs
Enter and run.
Since the
conditional IFTHEN calls a
routine directly
the code jumps
over the GOSUB
if the button is
NOT pressed.
With structured
code it is easier
to read and
modify individual
routines and add
routines.
Freq
VAR Word
Main:
GOSUB Check_PB1
GOSUB Check_PB2
GOTO Main
'Call subroutine for PB1
'Call subroutine for PB2
Check_PB1:
' *** Sound alarm if PB1 pressed
If PB1 = PB_Off THEN Check1_Done
' If NOT pressed, jump
Freq = 1000
' Set Tone
GOSUB Sound_Speaker
' over GOSUB
Check1_Done:
RETURN
Check_PB2:
' *** Sound alarm if PB2 pressed
If PB2 = PB_Off THEN Check2_Done
' If NOT pressed, jump
Freq = 2000
' Set Tone
GOSUB Sound_Speaker
' over GOSUB
Check2_Done:
RETURN
Sound_Speaker:
' *** Sound speaker for alarm
FREQOUT Speaker, 1000,Freq 'Sound speaker
RETURN
142
Flow with no buttons pressed.
Main:
GOSUB Check_PB1
GOSUB Check_PB2
GOTO Main
'Call subroutine for PB1
'Call subroutine for PB2
Check_PB1:
' *** Sound alarm if PB1 pressed
If PB1 = PB_Off THEN Check1_Done 'If NOT pressed, jump
GOSUB Sound_Speaker
' over GOSUB
Check1_Done:
RETURN
Check_PB2:
' *** Sound alarm if PB2 pressed
If PB2 = PB_Off THEN Check2_Done 'If NOT pressed, jump
GOSUB Sound_Speaker
' over GOSUB
Check2_Done:
RETURN
Sound_Speaker:
' *** Sound speaker for alarm
FREQOUT Speaker, 1000,2000
'Sound speaker
RETURN
143
Flow with PB1 pressed
Main:
GOSUB Check_PB1
GOSUB Check_PB2
GOTO Main
'Call subroutine for PB1
'Call subroutine for PB2
Check_PB1:
' *** Sound alarm if PB1 pressed
If PB1 = PB_Off THEN Check1_Done 'If NOT pressed, jump
GOSUB Sound_Speaker
' over GOSUB
Check1_Done:
RETURN
Check_PB2:
' *** Sound alarm if PB2 pressed
If PB2 = PB_Off THEN Check2_Done 'If NOT pressed, jump
GOSUB Sound_Speaker
' over GOSUB
Check2_Done:
RETURN
Sound_Speaker:
' *** Sound speaker for alarm
FREQOUT Speaker, 1000,2000
'Sound speaker
RETURN
144
Challenge 6E: Adding a Subroutine Routine
Add an alarm-operational indicator to Program 6G.
Code a subroutine to light LED1 for 0.25 seconds. Call
the subroutine from your main loop.
Draw the modified main loop and new routine in
flowchart form.
NOTE: The controller may operate so quickly you may
not discern the LED blinking. Add a one second pause
in the main loop to help see the blink.
Solution
145
Using the BRANCH Instruction
It is common for programs to need to take a
different action based on the value of some
variable. Using IF-THEN’s a sample
program snippet may be:
IF X=0 THEN Routine0
IF X=1 THEN Routine1
IF X=2 THEN Routine2
… and so on
The BRANCH instruction may be used for
much simpler (and memory-saving) way:
BRANCH X,[Routine0,Routine1,Routine2]
146
The structure of BRANCH is:
BRANCH offset,[label0,label1,label2…]
Based on the value of the offset (0 to 255),
execution will branch to the defined label.
BRANCH X, [Label0, Label1, Label2]
X=0
Label0:
…
Label1:
…
X=1
X=2
Label2:
…
147
The following program will use PB1 to increment a
variable, Press_Count, to a maximum value of 3 and
branch to a routine based on X.
' <<<< COMMON CIRCUIT DECLARATIONS
‘Prog 6H: Using BRANCH for display and sounds
Press_Count
X
VAR
VAR
NIB
BYTE
Main:
GOSUB Butn_UP_Count
GOSUB Run_Routine
GOTO Main
Butn_Up_Count:
IF PB1 = PB_OFF THEN End_Up_Count
FREQOUT Speaker,500,4000
Press_Count = Press_Count + 1
IF Press_Count <4 THEN End_Up_Count
Press_Count = 0
END_Up_Count:
Return
Code continues on next screen
'Go check if PB1 pressed
'Go run routine for sounds/display
'If button not pressed, end routine
'Beep speaker to indicate button is down
'Add one to count
'If < 4, ok, otherwise reset
'Reset count to 0
'Return from routine
148
Run_Routine:
BRANCH Press_Count, [Blink, Wink, Cycle, Quiet]
Return
'Branch based on offset
Blink:
TOGGLE LED1_Pin : TOGGLE LED2_Pin
FREQOUT Speaker, 100,500
PAUSE 250
Return
'Routine blinks LEDs and plays one tone
Wink:
LED1 = LED_On : LED2 = LED_Off
FREQOUT Speaker, 500,4000
LED1 = LED_Off : LED2 = LED_On
FREQOUT Speaker, 500,2000
Return
'Routine winks each LED and plays 2 tones
Cycle:
FOR X = 1 to 20
TOGGLE LED1_PIN
TOGGLE LED2_PIN
FREQOUT Speaker, X * 10, 200 * X
NEXT
PAUSE 500
Return
'Blinks LED and cycles frequency up
Quiet:
LED1 = LED_Off : LED2 = LED_Off
PAUSE 500
Return
'Peaceful silence
In Program 6H, as PB1 is pressed, the LEDs and
speaker will provide 4 unique behaviors.
149
Challenge 6F: Adding a Branch Routine
Add a 5th routine unique routine to Program 6H.
Solution
150
Saving Power – END & SLEEP
We may not think much about the power
used by the BS2 when running off a wall
outlet, but when running on batteries it
doesn't take long to deplete them.
If our program doesn't need to operate
continually, we can END it saving power.
Also, our program may not need to be
performing tasks continually. There may be
times it may 'sleep' saving power.
151
END
When the BS2 is running and performing
instructions, it uses 8mA of current.
By ending a program (using END), the BS2 goes
into a low power mode and stops all instruction
processing, consuming only 40uA of current.
That's 200 times less current. Note: This current
draw does NOT take into account any loads
being driven, such as LEDs.
The BS2 will not wake again until power is cycled
or it is reset.
152
Sleep
Sleep allows the BASIC Stamp to go into a low
power mode for a set period of time.
Sleep Period
Period is the amount of seconds to sleep, rounded up
to the nearest 2.3 seconds.
When 'Sleeping' the BASIC Stamp will wake
momentarily every 2.3 seconds. During this time,
all I/O will be switched back to inputs momentarily.
This may have negative effects in some systems.
In many cases, PAUSE can be replaced with
SLEEP to conserve power.
153
End of Section 6
154
Section 7: Math and Data Operations
Math Overview
DEBUG Modifiers
Basic Math Operations
Integer Math and Variable Sizes
Precedence of Operations
Maximum Workspace Limit
Signed Math Operations
Boolean Operations and Math
Boolean Evaluations
Bitwise Boolean Operators
LOOKUP Table
Writing and Reading EEPROM
DATA Statement
155
Math Overview
The BASIC Stamp can perform many math operations.
Some important limitations are:
The BASIC Stamp operates in integer math, meaning it does not
calculate with decimal places.
In order to store negative values, WORD sized variables are
required. Not all math operations support negative values.
The largest value of intermediate math operations is 65,535.
Math operations in a line of code are performed from left to right,
not based on operator precedence, though parenthesis may be
used for precedence.
There are ways around many math limitation discussed in this
section, but they are beyond the scope of this tutorial.
156
DEBUG Modifiers
So far this tutorial has been using DEBUG ? to
display the contents of I/O or variables.
The DEBUG instruction is quite flexible in the way
it can display and format data by using modifiers.
Data may be displayed as:
ASCII characters (No modifier).
Decimal values (DEC).
Hexadecimal values (HEX).
Binary values (BIN).
157
DEBUG Modifies Examples
Modifier Code
Output
Explanation
DEBUG 65
A
ASCII Value
DEBUG DEC 65
65
Decimal Value
DEBUG SDEC -65 -65
Signed Decimal
DEBUG BIN 65
1000001
Binary
DEBUG IBIN 65
%1000001
Indicated Binary - %
DEBUG IBIN8 65
%01000001 Indicated Binary with 8
places
$41
Indicated Hexadecimal -$
with 2 places
DEBUG IHEX2 65
158
DEBUG Formatting
Strings of text may be displayed by enclosing in
Double-Quotes.
DEBUG "Hello"
Use predefined constants for formatting lines and
the screen:
CR – Carriage Return to move to next line.
HOME – Cursor to home position.
CLS – Clear Screen
Separate multiple values with commas.
DEBUG CLS,"The value is ", DEC 65, CR
159
DEBUG Values Example
'Prog 7A: Displaying values from Potentiometer
'Adjust potentiometer to view values.
Pot VAR WORD
Main:
HIGH 7 : PAUSE 10
RCTIME 7,1,Pot
Pot = Pot / 20
'Prepare capacitor
'Read RC Time
'Scale
'Display Header
DEBUG CLS, "ASCII VALUE BINARY HEXADECIMAL", CR
'Display Values
DEBUG Pot,"
", DEC3 Pot, " ", IBIN8 Pot, " ", IHEX2 Pot
PAUSE 1000
GOTO Main
160
Basic Math Operations
The BASIC Stamp can perform many math operations,
such as:
+ Add
- Subtract
* Multiple
/ Divide
Operations can be used in assignment to a variable:
X=Y*2
Operations may also be used in instructions such as
DEBUG:
DEBUG DEC Y * 2
161
Integer Math and Variable Sizes
The BASIC Stamp works in Integer Math, that is it
does not compute with decimal places.
DEBUG DEC 100 / 3
Result: 33
When assigning data to variables, ensure the
variable is large enough to hold the result.
X VAR BYTE
X = 100
X=X*3
DEBUG DEC X
Result: 44. Why?
162
Precedence of Operations
Math operations are performed from left to
right of the equation and NOT based on
precedence of operators.
DEBUG DEC 10 + 5 * 2
Result: 30
Parenthesis may be used to set precedence
in calculations.
DEBUG DEC 10 + ( 5 * 2 )
Result: 20
163
Maximum Workspace Limit
The maximum value for any intermediate operation is
65,535. Care should be taken when performing complex
calculations to ensure this value is not exceeded:
DEBUG DEC 5000 * 100 / 500
Result: 82 5000 * 100 exceeded limit.
Grouping will not help in this case:
DEBUG DEC 5000 * (100 / 500)
Result: 0 (100/500) is 0.2, or integer 0.
Write the equation to prevent overflow or underflow without
losing too much accuracy:
DEBUG DEC 5000 / 500 * 100
Result: 1000
164
Signed Math Operations
The BASIC Stamp can work with negative values:
Word sized variables must be used to hold results for a
range of –32,768 to +32,767.
Operations on negative values is limited, and generally
should only be used with +, - and * when working with
signed values.
Use the DEBUG SDEC (signed decimal) modifier to
view signed values.
X VAR WORD
X = 100 * -20
DEBUG SDEC X,CR
Result: -2000
165
Some Other Math Functions
PBASIC has a variety of other math functions.
The following is a partial list.
Returns the absolute value
DEBUG DEC ABS -50
ABS
Result: 50
SIN,
COS
Returns trigonometric value in binary
radians from -128 to 128 over 0 to
360 degrees
DEBUG DEC SIN 180
Result: -122
SQR
Returns the square root integer value. DEBUG DEC SQR 100
Result: 10
MIN,
MAX
Returns the value limited to the
specified minimum or maximum.
X = 80
DEBUG DEC X MIN 100
Result: 100
//
Modulus -- Returns the remainder.
What is left after all the possible
whole quantities are taken out?
DEBUG DEC 40 // 6
Result: 4 (40-36)
166
Challenge 7A: Scaling the Potentiometer
Scale the input data from the potentiometer to display its
position in degrees from 0 at the minimum position to 300
(or what you feel is appropriate for the movement of your
potentiometer) at the maximum position.
Show the value in the DEBUG window as a decimal
value with 3 places ( i.e: 090 ).
Always display the data on the 1st line of the DEBUG
window.
Hint: To scale the data, multiply the value by the new
maximum and divide by the old maximum, but be
careful of the math constraints!
Due to the non-linearity of the RCTIME results, your
program will not be entirely accurate.
Solution
167
Boolean Operations and Math
The BASIC Stamp can perform Boolean
operations in 2 ways:
Evaluation of expressions
Bit manipulation
States:
A state can either be considered TRUE or
FALSE, or the bit states of 1 and 0 respectively.
If an input returns a 1, it would be considered to
be TRUE.
168
Summary of Boolean Operation
T = TRUE (or 1) F = FALSE (or 0)
F = NOT T
NOT Inverts the state
T = NOT F
AND
OR
XOR
All must be true for the
result to be true (need
this AND that).
Any must be true for the
result to be true (need
this OR that)
Exclusive OR: Either, but
not both, must be true for
the result to be true
F = F AND F
F = F AND T
F = T AND F
T = T AND T
F = F OR F
T = F OR T
T = T OR F
T = T OR 1
F = F XOR F
T = F XOR T
T = T XOR F
F = T XOR T
169
Boolean Evaluations
AND, OR and XOR may be used in IF-THEN
statements to evaluate multiple conditions.
In an IF-THEN, a value is true if it is greater than 0.
IF PB1 THEN Routine
IF Pot THEN Routine
' True if button is not pressed (Active-Low)
' True if Pot > 0
Comparisons are evaluated to be 1 or True when
the condition is met.
IF (PB1=PB_On) THEN Routine ' True if button is pressed
' (0 = 0 for Active Low)
IF (POT > 1000) THEN Routine ' True if potentiometer > 1000
170
Using Boolean math, the results of individual evaluations
are combined using the logic rules for an overall result.
The following program will sound the speaker when BOTH
pushbuttons are pressed (PB1 AND PB2 must be
pressed).
'Program 7A: Boolean Evaluations
'*** Insert Common Circuit Declarations ***
Main:
'Sound Alarm if both buttons are pressed
IF (PB1=PB_On) AND (PB2=PB_On) THEN Alarm
GOTO Main
Alarm:
FREQOUT Speaker,100,2000
GOTO Main
171
If neither button is pressed:
(PB1=PB_On) AND (PB2=PB_On)
1
1
AND
= 0
False
False = False
If only PB1 button is pressed:
(PB1=PB_On) AND (PB2=PB_On)
0
= 0
False
False
= 0
True
True AND
1
= 0
False
False = False
If both buttons are pressed:
(PB1=PB_On) AND (PB2=PB_On)
0
= 0
True
True
0
AND
= 0
True
True = True
172
Challenge 7B:Boolean Evaluations
Use AND and OR evaluations:
1. Modify Program 7A to sound the alarm
when either button is pressed.
Solution
2.
Modify Program 7A to sound the alarm if
the potentiometer is greater than 500 or
PB1 is pressed.
Solution
3.
Modify Program 7A to sound the alarm if
the potentiometer is greater than 500 but
only if PB2 is not pressed.
Solution
173
Bitwise Boolean Operators
While AND, OR, NOT and XOR may be
used to evaluate expressions, there exist
the Bitwise Boolean operators which may be
used to evaluate or modify groups of bits.
The bitwise operators also perform AND,
OR, NOT and XOR, but on one or more bits
in a nibble, byte or word length value in
binary.
174
Each bit in one expression is logically evaluated
with the same bit position in a second expression.
Take for example: %1010 | %1110 (| = OR)
Each bit in the first nibble is OR'd with the same bit
position in the second nibble (% indicates a binary
value).
%1010
%1110
%1110
Where either column has a 1, the result has a 1.
175
The following are the bitwise operators:
& = AND
| = OR (Typically Shift \ Key to get a bar - |)
^ = XOR
~ = NOT
What would be the result of %1111 & %0100 ?
Click for answer.
%0100
176
Inverting an Input
One common use is to invert the state of a ActiveLow input:
IF IN8 = 0 THEN ….
It just doesn't seem 'natural' in programming
sometimes to be active-low. When a button is
pressed, it is more natural to want a HIGH than a
LOW (active-low buttons and LEDs are common
because of electrical properties of many devices).
By using a bitwise NOT to invert the data:
IF ~IN8 = 1 THEN ….
177
Masking BITs
Bit masking is used to force a single bit, or bits, in
a byte to a certain state using the Boolean bit-wise
operators.
For example, given any byte value, bit position 3
(starting with 0) may be force on with: ByteVal =
ByteVal | %00001000.
Program 7B will count from 0 to 255 in binary, and
use the various operators for masking. Note the
effect of the mask for each.
178
'Prog. 7B – Byte Masking
X VAR BYTE
MASK CON %00111100
DEBUG CLS
Main:
FOR X = 0 TO 255
DEBUG HOME, "
AND &
OR |
XOR ^",CR
DEBUG " VALUE ",IBIN8 X,"
",IBIN8 X,"
",IBIN8 X,CR
DEBUG " MASK ",IBIN8 MASK,"
",IBIN8 MASK,"
",IBIN8 MASK,CR
DEBUG "RESULT ",IBIN8 X & MASK,"
",IBIN8 X | MASK,"
",IBIN8 X^MASK,CR
PAUSE 1000
NEXT
GOTO Main
179
Use & 0 to force a bit LOW, | 1 to force a bit HIGH, and ^ 1
to complement (toggle) a bit.
The BASIC Stamp works in bits naturally, and can actually
change any bit state using a Bit modifier:
ByteVal.BIT3 = 1.
Masking is used more heavily in microprocessor based
systems which are not bit-oriented.
180
LOOKUP Table
A Lookup table is similar to branching in that
a table is indexed, but in this case a value is
stored in the variable.
LOOKUP index,[value0,value2,…],variable
For example, given the following:
0
LOOKUP I,[85,123,210,15],R
If I = 0, 85 would be stored in R
If I = 1, 123 would be stored in R
and so on….
181
Playing a Tune with Lookup
This program uses a table to look up 29 notes
used to play a song. Notice how constants are
used to define the frequency for each note.
Can you recognize the song?
'Prog. 7C – Playing a tune with LOOKUP
I
VAR BYTE
' Counter for position in tune.
Freq
VAR WORD
' Frequency of note for Freqout.
C
CON 523
' C note
D
CON 587
' D note
E
CON 659
' E note
G
CON 784
' G note
R
CON 0
' Silent pause (rest).
FOR I = 0 to 28
' Play the 29 notes of the Lookup table.
LOOKUP I, [E,D,C,D,E,E,E,R,D,D,D,R,E,G,G,R,E,D,C,D,E,E,E,E,D,D,E,D,C], Freq
FREQOUT 1,350,Freq
' *** Use 11 instead of 1 for Activity Board
NEXT
182
Challenge 7D: Playing Charge! Using Lookup
The following program plays the Charge! Tune.
Speaker CON 1
'11 for Activity board
FREQOUT Speaker, 150, 1120
FREQOUT Speaker, 150, 1476
FREQOUT Speaker, 150, 1856
FREQOUT Speaker, 300, 2204
FREQOUT Speaker, 9, 255
FREQOUT Speaker, 200,1856
FREQOUT Speaker, 600, 2204
Write a new program that uses 2 lookup tables to
get the note's frequency AND duration and plays
the tune (don't worry about using note constants).
There also exists an instruction called LOOKDOWN.
Use your help files to investigate the use of this instruction!
Solution
183
Writing and Reading EEPROM
Data is typically stored using variables in RAM
memory. RAM is volatile memory, in that when
power is lost, the contents of RAM is destroyed.
EEPROM memory is persistent in that it will
maintain its contents in the event of a power
failure. In fact, this is where your BS2 program is
stored.
WRITE and READ are instructions that allow the
programmer to store and recall data in this nonvolatile memory.
184
WRITE allows the storage of a byte value into a
memory address:
WRITE address, byte value
READ reads the contents of a memory address
and stores it into the specified variable
READ address, variable
EEPROM has a finite number of WRITE cycles
( > 1000). Continual, long term-use of WRITE is
not recommended.
185
'Store 10 in address 1
WRITE 1,10
'Read contents of address 1
'and store in variable X
READ 1, X
10
There are 2048 memory locations in the
BS2.
Program memory is stored from bottom of
memory up. Writing over program space will
corrupt your program.
10
Memory address are shown in
Hexadecimal. Hex may be used
in memory addresses:
'Store 10 in address $0FF
WRITE $0FF,10
186
Testing READ and WRITE
Enter and run the Program 7D on the next slide.
program.
It will display the current contents of the 1st 10
memory locations, write new values to those
address, and re-read.
Power down and back up the BASIC Stamp. Note
that the values have not changed when power was
removed.
The Memory Map window of the Editor does NOT
show changes to memory caused by WRITE.
187
'Program 7D: Reading and Writing to EEPROM
Addr
VAR
BYTE
Value
VAR
BYTE
DEBUG CR,"READING MEMORY ",CR :
GOSUB ReadMemory
PAUSE 2000 : DEBUG CR,"WRITING VALUES TO EEPROM ",CR
GOSUB WriteMemory
PAUSE 2000 : DEBUG CR,"READING MEMORY AGAIN ",CR
GOSUB ReadMemory
END
ReadMemory: FOR Addr = 0 TO 9
' Cycle through 10 addresses
READ Addr, Value
' Read value from EEPROM address, store in Value
DEBUG DEC Value," " ' Display contents of Value
NEXT
RETURN
WriteMemory: FOR Addr = 0 TO 9
Value = Addr
WRITE Addr, Value
NEXT
RETURN
' Cycle through 10 addresses
' Set value equal to address to get a unique value
' Store contents of Value into EEPROM address
188
Storing a tune in EEPROM
Program 7E puts READ and WRITE to use by storing
notes (frequency values) in EEPROM memory to be played
back as a 'tune'. Once the program is running:
Adjust the potentiometer to a desired frequency.
Press PB1 to store the note. LED1 will blink.
Store as many notes as you desire (up to 255).
Press PB2 to play your tune.
Power down and up, press PB2 to play your tune again.
You may test your tune, then store more notes.
When storing a note, the next address is filled with a 0
to mark the end of tune.
Since the address is defined as a byte variable, the
maximum number of notes is 256 and well clear of the
program storage area.
189
' Prog 7E: Stores notes for creating a tune.
' INSERT COMMON CIRCUIT DECLARATIONS
Addr
VAR BYTE
'EEPROM Address
Freq
VAR WORD
'Frequency
LED1 = LED_Off : LED2 = LED_Off
Main:
GOSUB FindTone
IF PB1=PB_ON THEN StoreNote
IF PB2=PB_ON THEN PlayTune
GOTO Main
PlayTune:
LED2 = LED_On
'Turn on LED2
PAUSE 1000
Addr = 0
' Start of EEPROM
TuneLoop:
READ Addr, Freq 'Read EEPROM
IF Freq = 0 THEN EndTune
' 0 = end of tune
FREQOUT Speaker, 500,Freq * 25 'Play note
Addr = Addr + 1
' Increment and do next note
GOTO TuneLoop
FindTone: 'Play note based on pot. Position
HIGH Pot_PIN : PAUSE 1
RCTIME Pot_Pin,1, Freq
FREQOUT Speaker, 500, Freq
RETURN
EndTune:
PAUSE 2000
LED2 = LED_Off
GOTO Main
'LED2 off
StoreNote: ' Store freq. In EEPROM.
' Divide by 25 to condense to byte
WRITE Addr, Freq / 25 MIN 1 MAX 255
Addr = Addr + 1
' Next address
WRITE Addr, 0
' Store 0 to mark end
LED1 = LED_On
' Blink LED1
PAUSE 500 : LED1 = LED_Off
GOTO Main
190
DATA Statement
The DATA statement may used to predefine the contents of EEPROM
memory locations. The general format of a DATA Statement is:
Label DATA value, value, value
or
Label DATA "String"
The use of Labels is optional:
DATA "String"
The values specified are stored starting at the 'top' (address 0) of the
BASIC Stamp's EEPROM unless a starting address is provided:
Label DATA @address,"String"
The starting EEPROM address may then be accessed by use of the
READ instruction:
READ 0,variable
READ Label, variable
Label points to the STARTING address. Subsequent addresses can
be accessed by adding to the starting address:
READ Label+1, variable
191
' Prog. 7F: Using DATA to store
X
VAR
NIB
Value
VAR
BYTE
' Store string starting at address 0
' or next available location
MSG1
DATA
"HELLO",CR
Open the Memory Map to see where the
data is stored. Note unused bytes in the
row are filled with binary 0 (null).
' Store string starting at address Hex $20
MSG2
DATA
@$020,66,89,69,13
' Loop through and read/display
' data in MSG1
FOR X = 0 to 5
READ MSG1+X, Value
DEBUG Value
NEXT
' Loop through and read/display
' data in MSG1
FOR X = 0 to 3
READ MSG2+X, Value
DEBUG Value
NEXT
Check 'Display ASCII' to view
data as ASCII Characters.
192
Using DATA for a Phonebook Dialer
The code on the following screen uses DATA
Statements to create a phone book program.
The user selects a name using PB1, then dials
that person's number using PB2.
The DTMFOUT instruction generates tones used
in dialing a telephone. NOTE: This is for
simulation only. Refer to your BASIC Stamp
Manual for instructions on interfacing the BS2
to the telephone system!
193
'Prog. 7G: DATA Phonebook Dialer
' INSERT COMMON CIRCUIT DECLARATIONS
DATA
@$00,"BILL"
DATA
@$10,"555-1234"
DATA
@$20,"PARALLAX"
DATA
@$30,"1-888-512-1024"
DATA
@$40,"JIM"
DATA
@$50,"555-4567"
DATA
@$60,0
Name
VAR
BYTE
X
VAR
C
VAR
Name = $00
BYTE
BYTE
Main:
DEBUG CLS,"Press PB1 to select name.",CR
DEBUG "Press PB2 to dial number.",CR
FOR X = 0 TO 15
READ Name+X,C
IF C = 0 THEN EndName
DEBUG C
NEXT
EndName:
PAUSE 1000
IF PB1=PB_ON THEN NextName
IF PB2=PB_ON THEN DialNumber
GOTO Main
NextName:
Name = Name + $20
READ Name,C
IF C <> 0 THEN Main
Name = $00
GOTO Main
DialNumber:
DEBUG CR
FOR X = 0 to 15
READ Name+$10+X,C
IF C = 0 THEN EndDIAL
DTMFOUT Speaker,[C]
DEBUG C
NEXT
EndDial:
PAUSE 1000
GOTO Main
194
Challenge 7E: Analyze and Modify Phonebook
1) Analyze program 7G and answer the
following questions:
How does the program identify the end of the
name or number?
How does the program move to the next name
in the listing?
How does the program access the correct
number to dial?
Solution
2) Add an entry for your own name and
number and test.
Solution
195
Section 8: Data Communications & Control
Data Communications Overview
Parallel Communications
Serial Communications
Synchronous Communications
– SHIFTIN
ADC0831 8-Bit Serial A/D
Reading the ADC0831 with
SHIFTIN
O-Scope Capture of SHIFTIN
SHIFTOUT
Asynchronous Serial
Pulse Width Data
Using PULSOUT
O-Scope Capture of PULSOUT
Positioning a Servo with
PULSOUT
Pulse Train Capture
PULSIN
Pulse Width Modulation
PWM Instruction
PWM Waveforms
Filtering PWM
SERIN Instruction
Controlling the Buzzer's Tone
Typical Asynchronous Timing
RS-232 Standards
SEROUT
196
Data Communications Overview
Simple devices such as switches, LEDs,
and buzzers are pretty simple to control or
read since the data is very simple – On or
Off.
More sophisticated devices require the
transfer of larger amounts of data. These
devices include Analog to Digital converters,
real time clocks, numerous other devices
and, of course, other controllers.
197
There are 2 primary means to transfer data
between devices:
Parallel: All bits are transferred simultaneously.
Printers using the Centronics printer port and
internal computer data transfers are examples
of parallel communication.
Serial: Bits are transferred one at a time.
Serial transfer examples include your mouse,
USB ports, TV remote controls, and
programming of your BASIC Stamp through the
serial port.
198
Parallel Communications
In parallel communications as many data
lines are required as needed to transfer the
entire 'chunk' of data.
Transferring a nibble? 4 data lines are required.
Transferring a byte? 8 data lines are required.
Transferring a 16-bit word? 16 data lines are
required.
Additional lines may be needed for common
grounds, synchronization and control.
199
The image below shows the parallel transfer
of a nibble. At any point the individual bits
comprise a value.
(MSB) Data 3
Data 2
Data 1
(LSB) Data 0
Binary: 0011
Decimal: 3
Binary: 1101
Decimal: 13
Binary: 1111
Decimal: 15
200
BASIC Stamp Parallel Communications
In this example, parallel communications
will be performed to send data from one
BASIC Stamp to another.
In this section, we will be modifying the
circuit, and we can use unpopulated
boards for this example.
Following this, the board will be repopulated with 1 LED (P8), and the
buzzer.
201
Connect lines between 2 BASIC Stamps as
follows:
Stamp #1 – Transmitter
P0
P1
P2
P3
Vss
Stamp #2 – Receiver
P4
P5
P6
P7
Vss
202
Program each BASIC Stamp with the appropriate
program. Monitor the the DEBUG window from the
receiver. Since only 4 bits are used, only 16
unique combinations may be transferred.
' Program 8A-T: Nibble Parallel Transmitter
X VAR NIB
'Variable for counting
DIRA = %1111
'Set nibble A as outputs
'(P0 – P3)
' Program 8A-R: Nibble Parallel Receiver
Y VAR NIB
DIRB = %0000
' Set nibble B as inputs
' (P4 - P7)
Main:
FOR X = 0 to 15
OUTA = X
PAUSE 500
NEXT
GOTO Main
Main:
Y = INB
DEBUG ? Y
GOTO Main
' Count 0 to15
' Place data on Nibble A
' Read nibble B
' Display incoming data
203
When program 8A is ran, and the receiver is
monitored, a long stream of 0's, then 1's,
then 2's, etc, is seen. This is because there
are no means in the example to inform the
receiver when it it getting new data.
A control line, or lines, could be used to
control flow and have the devices
communicate when new data is ready and
when it has been read.
204
Many devices transfer data in parallel formats. An
example is the ADC0801 Analog to Digital
converter which converts an analog voltage to a
Parallel byte.
The ADC0801 has a number
of control pins for
communication control.
Please see an ADC0801 data
sheet for more information.
Link to datasheet
Analog Voltage In
Digital Data Out
205
Parallel Transfer Summary
Parallel data transfer is very simple and very
fast. Data is simply placed-on or read-from
a 'bus'. Microcomputers use parallel data
transfers between the microprocessors and
all the internal devices such as memory,
sound cards, hard drives, CD-ROMS, etc.
A major disadvantage is the large number of
lines (and thus I/O) required. This method
does not loan itself to communications over
any appreciable distance.
206
Serial Communications
Serial communications sends a 'chunk' of
data a single bit at a time. 01101010
This alleviates the need for numerous data
lines, but leads to other problems.
Identify the data bits on the following trace:
Is the data 01? 000111? 00001111?
Without more information, we really can't
say for sure… and neither can a controller.
207
In serial communications there are 2 major
categories:
Synchronous: Transmitter and receiver are
locked and synchronized in the transfer of data.
Asynchronous: Transmitter and receiver are
not locked, but in agreement of the transmission
timing.
208
Synchronous Communications - SHIFTIN
In synchronous communications often a separate
clock line is used to lock the transmitter and
receiver together.
One or the other sends clock pulses indicating
individual bit transfers.
We will work with a device that transfers data to
the BASIC Stamp using synchronous
communications. The ADC0831 serial analog to
digital (A/D) converter. Link to data sheet
209
ADC0831 8-Bit Serial A/D
Connect the ADC0831 as follows:
Note that the IC is placed
with top-down (notch at bottom)
for easier wiring.
The Activity
Board can accept
an ADC0831.
Note that slightly
different I/O are
used in the code.
Vin+
210
The ADC 0831 converts an analog voltage,
typically 0-5V, to an 8-bit digital value.
Pin descriptions:
CS: Chip Select – Enables operation. Active low to
enable.
Vin+: Analog voltage input to be converted.
Vin-: Negative reference (ground for this circuit).
CLK: Clock pulses are applied here to shift out each bit.
D0: Data Output - Data appears at this output following
each clock pulse.
Vref: Upper reference voltage (+5V for this circuit).
211
Connecting a Temperature Sensor
Now that an A/D is connected, we need some
source of voltage to convert. A source could be a
voltage divider, a potentiometer, or many varieties
of sensors.
One such sensor is the LM34, which converts
temperature to a voltage where the output is 0.01V
per degree Fahrenheit. At 100F, the output will be
1.0 Volt. Connect the LM34 as indicated.
After connecting, if the LM34
becomes very warm,
disconnect and reverse the
power leads. (It is common for
people to get these backwards).
Operational temperature for a
common LM34 style is +32F to
300F.
Vdd
Vin+
of ADC0831
Vss
Leaded LM34 from Parallax
212
Reading the ADC0831 with SHIFTIN
'Prog. 8B: Use SHIFTIN command to read the ADC0831 serial ADC
ADres
ADcs
ADdat
ADclk
VAR
CON
CON
CON
BYTE
12
15
14
' A/D result (8 bits)
' A/D enable (low true)
' A/D data line *** Activity board use 14
' A/D clock
*** Activity board use 15
Main:
LOW ADcs
' Enable ADC
SHIFTIN ADdat,ADclk,msbpost,[ADres\9]
' Shift in the data
HIGH ADcs
' Disable ADC
DEBUG CLS,"Dec: ", DEC ADres
' Display the result in decimal
DEBUG " Bin: ", IBIN8 ADres
' Display the result in binary
' Display in hundredths of volts
' Current Value * New Maximum (500) / Old Maximum (255) or 50/26
DEBUG " Hundredths of Volt = ", DEC ADres * 50/26 ,CR
PAUSE 500
' Wait a 0.5 Seconds
GOTO Main
213
A general form of SHIFTIN is:
SHIFTIN Dpin, Cpin, Mode, [Variable {\Bits}]
Dpin defines the pin what will contain the data.
Cpin defines the pin that will be used for clocking.
Mode defines the format the data will take in relation
to the clock (more on this soon).
Variable is the variable to hold the data being
clocked-in.
Bits defines the number of bits to be shifted – thus
the number of clock pulses to send.
214
The example code is:
LOW ADcs
' Enable ADC
SHIFTIN ADdat,ADclk,msbpost,[ADres\9] ' Shift in the data
HIGH ADcs
' Disable ADC
When the SHIFTIN instruction is performed, the BASIC
Stamp will send clock pulses on ADclk (P14), accept
the data on ADdat (P15), and shift the results into
variable ADres for 9 bits. The 1st bit is unused,
providing 8 bits of data.
ADcs (P12) is set low
to enable the IC.
215
O-Scope Capture of SHIFTIN
Clock 9 times
First Pulse
P14 – ADclk: Clock line
Read Data after each clock pulse
P15 – ADdat: Data line
ADres =
0
0 0 1 0 1 0 1 0
MSB
At 100uS/Divisions, the data
rate is approximately
17,000 bits per second or
17 Kbps
1st bit is
not valid data
LSB
= decimal 42
* 5V / 255 to scale
= 0.82V
216
Notice that first a clock pulse was sent, then
the data was read on the data line from
MSB to LSB. This is why the setting of
MSBPOST was used in the SHIFTIN mode.
MSB is first data, read after pulse (post).
The other options for the mode are:
MSBPRE
LSBPOST
LSBPRE
217
Program 8B displays the temperature in
hundredths of volts.
ADres * 50 / 26
Since 1V = 100F this calculation can also be used
to calculate the temperature from the byte value.
With a total maximum range of 0 – 500F, and an 8Bit A/D which has a maximum value of 255, the
resolution of our circuit is:
500 / 255 or 1.96F (2F in integer math)
The LM34 cannot measure 500F, but the A/D is
scaled for 0-5V so 500 is used in the calculations.
218
SHIFTOUT
SHIFTOUT works similarly to SHIFTIN, but
is used to send data to a device, such as an
external serial EEPROM.
SHIFTOUT Dpin, Cpin, Mode, [OutputData {\Bits}]
Note that in both instructions, the BASIC
Stamp has control of the clock line.
219
Synchronous Communications Summary
Using SHIFTIN and SHIFTOUT for
synchronous communications, separate
clock and data lines are required. The clock
is used to signal the position of each bit.
Since a separate line is used for bit position
signaling, relatively high data rates can be
achieved.
This mode of communication still requires at
least 2 lines – Data and Clock.
220
Challenge 8A: Temperature Alarm
Program the BASIC Stamp to monitor the
temperature and alarm the buzzer at
2000Hz for 1 second if a temperature
exceeds 100.
Solution
221
Asynchronous Communications
Using Asynchronous communications, a single line
may be used. The position of each bit in the data
stream is based upon an agreement in timing
between the transmitter and receiver.
This is a very popular form of serial
communications between devices, such as the
serial port on your computer. When you program
the BS2 or use DEBUG, the BASIC Stamp is using
RS-232 Asynchronous communication.
Another means is using the SEROUT and SERIN
instructions.
222
SERIN Instruction
A general form of the SERIN instruction is:
SEROUT Tpin Baudmode, Timeout, Label,[Variable ]
Where:
Tpin is the pin to transmit out from. 16 may be used to
transmit from the programming port.
Baudmode is a value which defines characteristics of
the data transmission, such as baud rate.
Timeout is the length of time to wait for data before
continuing.
Label defines where to branch to if a timeout occurs.
Variable holds the incoming data.
Let's test a program that uses SERIN to control
the frequency of the buzzer.
223
Controlling the Buzzer's Tone
'Prog. 8C: Use SERIN instruction to control buzzer's tone
Rpin
CON
16
' From programming port
BMode CON
84
' BAUD mode -- Use 240 for BS2SX, BS2P
MaxTime CON
3000
' Timeout Value – 3 seconds
Freq
VAR
WORD
' Hold incoming data
Main:
DEBUG CLS,"Enter a frequency and press return ",CR
SERIN RPin, BMode, MaxTime, Timeout, [DEC freq]
DEBUG "Playing tone at ", DEC Freq, "Hz.",CR
FREQOUT 1,1000,Freq
GOTO Main
Timeout:
DEBUG "Timeout!", CR
PAUSE 500
GOTO Main
' Request Freq
' Await serial data
' Notify user
' Play tone
' Notify user of timeout
' Short wait
224
When the program runs, enter a value in the text
box and hit Enter.
Notice what occurs when 3 seconds elapses
without entering data.
225
When data is entered in the textbox, it is transmitted from
the serial port to the BASIC Stamp which accepts it with
the SERIN instruction.
As each character is entered it is seen in the Debug
window output because the programming port echoes data
back.
The SERIN instruction uses [DEC Freq] to accept a string
of characters for a value. If [Freq] were only used, only one
character of data would be accepted.
The BASIC Stamp does NOT buffer data. The SERIN
instruction must be awaiting data for it to be processed.
226
When the transmitter sends data, it begins by
sending a start-bit, then the data bits (LSB to
MSB) at set intervals, and finally a stop-bit to
complete the frame of data.
Transmission speeds are described by a BAUD
rate. A common BAUD rate is 9600. This
correlates to 9600 bits per second for RS-232. The
inverse of this value (1/9600) is 104uS which is
width of each bit, or bit interval.
The receiver will sense the start-bit:
The first bit will be collected at the 1.5x the interval to be
at the center of the first data bit (1.5 x 104uS = 156uS).
Each successive bit will be collected at the transmitted
interval.
227
Typical Asynchronous Timing
Total byte transmission =
10 * 104uS = 1.04mS
Voltage = 5V/Division
Time = 200uS/Division
156uS
104
104
104
104
104
104
104
104
Start-Bit
Stop-Bit
1
LSB
0
1
1
0
0
1
0
MSB
Value = 01001101 Binary or 77 Decimal
228
RS-232 Standards
While serial communication may be performed using any of
the standard I/O, they are not fully compliant with the RS232 standard.
RS-232 defines a logic level 0 as +3 to +25V, and a logic
level 1 as –3V to –25V. This is an inverted signal with
non-TTL voltage levels.
The programming port has circuitry to invert the signal to
make it more RS-232 compliant.
The BS2 can send data as inverted or non-inverted (true).
This example used non-inverted since the programming
port inverts it with hardware.
229
Other major factors in defining the transmission
are:
Baud Rate – Speed at which the data is transmitted.
Number of data bits – Typically 8.
Number of Stop bits – Typically 1.
Whether Parity is used. Parity is an additional bit sent
to check the data frame for errors. Even (E), Odd (O) or
None (N) are common choices. Typically error
checking is performed in other ways and the parity bit is
not used.
A short hand method of summarizing the transmission
mode is:
Baud Bits-Parity-stop bits
9600 8-N-1
230
The mode used in transmitting or receiving are
defined with a unique number.
The help files summarize common values. Note
that since different BS2 styles operate at different
speeds, it is important to ensure you are using the
correct table.
231
SEROUT
Just as SERIN can be used to accept data,
SEROUT can be used to transmit data.
SEROUT Tpin, Baudmode, [OutputData]
In our example, DEBUG was used to send data to
the computer. DEBUG is simply a specialized
SEROUT which is defined for P16, 9600 8-N-1.
DEBUG also automatically opens the DEBUG
window. Using SEROUT we must manually open
and configure the DEBUG Window.
232
Challenge 8B: Using SEROUT
1) Program 8C used DEBUG to send data to the PC.
Replace all DEBUG instructions with SEROUT instructions.
Sample: DEBUG "The value is: ", DEC X,CR
Would become:
SEROUT TPIN, BMode, ["The value is: ", DEC X,CR]
P16 is used for both transmitting and receiving with the
programming port. Test your program with the DEBUG
window.
Solution
2) Change the BAUD rate to 1200 BAUD, 8-N-1, True for
tranmission and reception. Test.
Solution
233
Other SEROUT Uses
Since SEROUT only requires a single line
for data transfers, it is a very popular choice
for communications.
Data may be easily transferred between
BASIC Stamps electrically:
BASIC Stamp #1
P0
Vss
.
.
SEROUT 0,84,[DataOut]
.
.
BASIC Stamp #2
P1
Vss
.
.
SERIN 1,84,[DataIn]
.
.
234
Optically, such as using infrared.
LINK
Using RF Transmitters/Receivers
Link
For Modems
Link
235
For Serial LCD Modules
Link
With Motor Controls
Link
And many other devices including digital
voltmeters and GPS units.
236
Asynchronous Summary
Asynchronous communications are very
popular because of the ability to transfer
data with only a single line, making RF,
optical and other forms possible easily.
The data transfer is based on agreed
timings and other characteristics.
It is good for moderate data transfer speeds.
237
Pulse Width Data
Sometimes data may be represented by the
width of a byte instead of bits within a
stream.
Some devices operate on sending or
receiving a pulse width.
The BASIC Stamp can generate a pulse
using PULSOUT and capture a pulse using
PULSIN.
238
Using PULSOUT
PULSOUT sends a pulse for the defined period.
PULSOUT pin, period
The pulse will be the opposite state of the current
state of the output.
The period is a value between 1 and 65535. The
length of the period is dependent on the style of
BS2:
BS2 and BS2E: 2uS
BS2SX: 0.8uS
BS2P: 0.75uS
239
The following is a simple program to light the LED
using PULSOUT over a range of periods.
'Prog. 8D – Lighting an LED with PULSOUT
X VAR WORD
HIGH 8
'Start the LED in OFF state
Main:
FOR X = 1 to 65000 STEP 1000
PULSOUT 8, X
DEBUG ? X
PAUSE 500
NEXT
GOTO Main
' Pulse LED for period of X
' Display value of X
' Short Pause
How would the operation of this circuit be different
if it began with LOW 8?
240
O-Scope Capture of PULSOUT
With the BS2, a period of 1 is 2uS. If this pulse
lasts 20mS (5mS/div), what was the period?
10,000
241
Positioning a Servo with PULSOUT
A very common use of PULSOUT is in
motion control of a servo.
A non-modified servo operates by moving
the rotor to an absolute position defined by
the length of a pulse.
A pulse width from 1mS to 2mS define a
position for the servo between 0 and 180
degrees.
242
1.5mS Pulses
1.0mS Pulses
2.0mS Pulses
243
The servos is powered from a high-current Vdd
source (+5), though it can handle up to 6V for
greater force. The on-chip BS2 regulator does
NOT supply sufficient current to drive the servo. If
your board has a separate regulator, you will be
able to drive the servo.
The pulse stream
is directly from a
BS2 I/O.
244
The BOE has headers for direct servo
connections from P12-P15.
Lead Color Code:
White
Red
Black
The power connection to the servo header is
Vin. If you are powering your BOE from a
source greater than 6V the servo will be
damaged. 4AA batteries are the
recommended source of power.
245
Controlling Servo Position
With the BS2 and BS2 the period over which the
servo is controllable for 1mS – 2mS is 500 to
1000. For the BS2SX and BS2P the period is
1250-2500.
Program 8E uses serial communications with the
DEBUG window to allow you to enter the angle to
move the servo.
Notice that a pulse train is sent by looping the
PULSOUT to provide the servo time to move to
the position. A pause of at least 20mS is required
between pulses.
246
'Prog. 8D: Controlling a servo using PULSOUT
RpinCON
16
BMode
CON
84
MaxTime
CON
3000
Servo
CON
13
Angle
VAR
WORD
Period
VAR
WORD
X
VAR
NIB
' From programming port
' BAUD mode -- Use 240 for BS2SX, BS2P
' Timeout Value – 3 seconds
' Servo I/O
' Hold incoming data
' Hold conversion to period
' Counting variable
LOW SERVO
' Start I/O out low for HIGH pulses
Main:
DEBUG CLS,"Enter an angle (0-180) and press return ",CR
SERIN RPin, BMode, MaxTime, Timeout, [DEC Angle]
Period = Angle * 28 / 10 + 500
' Period = Angle * 7 + 1250
DEBUG ? Period
FOR X = 0 to 15
PULSOUT Servo, Period
Pause 20
NEXT
Pause 1000
GOTO Main
Timeout:
DEBUG "Timeout!", CR
PAUSE 500
GOTO Main
' Request angle
' Await serial data
' Convert to persiod (BS2/E)
' Convert to period (BS2SX/P)
' Display period
' Send pulse train of 16 pulses
' Pause between pulses
' Notify user of timeout
' Short wait
247
Pulse Train Capture
Pulse Width
248
Modified Servos
The standard servo has motion only over a limited
range (0-180 degrees). Internal to the servos is a
feedback system and mechanical stops.
In modified version used by the Boe-Bot robot, the
feedback network and stops are removed for full,
continuous motion as use as a wheel motor. The
center value (750) is a dead stop, above and
below this values will turn clockwise or counter
clockwise at different speeds.
249
PULSIN
The BASIC Stamp also support the
measuring of a pulse using PULSIN.
PULSIN Pin, State, Variable
Pin is the pin on which the pulse will be
measured.
State is the desired pulse state to measure. 1
for a HIGH pulse, 0 for a LOW Pulse.
Variable is where the period of the pulse is
stored.
250
Several sensors report their readings by way of a
pulse proportional to their reading.
Ultra Sonic Range Finder
LINK
PULSOUT and PULSIN can also be used for effective
communications between BASIC Stamps, though
'Stretching" the pulse slightly is recommended for
accuracy.
BASIC Stamp #1
P0
Vss
.
PULSOUT 0, DataOut * 10
.
BASIC Stamp #2
P1
Vss
.
PULSIN 1,DataIn
DataIn = DataIn/10.
.
251
Pulse Width Modulation
Pulse Width Modulation is used for device
control at varying levels.
Instead of having an output ON or OFF,
PWM pulses the output to effectively control
the percentage of time the output is on.
This output may be used to drive DC loads
at a variable rate or voltage.
252
PWM works by controlling the HIGH to LOW ratio
in a period of time.
In this wave form, it is high 25% of the time and
low 75% of the time. The average power applied
to a load would be 25% of maximum. The
average voltage would be 25% of the maximum.
Vave = %Duty * Vmax = 25% * 5V = 1.25V
253
Alternately, a 75% duty cycle would be high
75% of the time. 75% * 5V = 3.75V
When controlling the BASIC Stamp, Duty is
expressed as a value from 0 (0%) to
255 (100%).
The BASIC Stamp PWM waves produced
will not be as 'clean' as discussed, but will
produce the desired effects.
254
PWM Instruction
PWM Pin, Duty, Cycles
Pin is the pin to use for output.
Duty is the value from 0 to 255 which defines the
amount of time high.
Cycles is the number of repetitions to drive the output,
0-255.
Program 8E will once again use the DEBUG
interface to allow entering a PWM value for testing.
An LED does not have good linearity for
brightness, but a high duty will cause the LED to
light dimly, and a low duty will light it more brightly.
Remember, the LED is active low.
255
Driving an LED with PWM
'Prog. 8E: Controlling an LED with PWM
Rpin
CON
16
BMode
CON
84
MaxTime CON
3000
Duty
VAR
Byte
X
VAR
NIB
' From programming port
' BAUD mode -- Use 240 for BS2SX, BS2P
' Timeout Value – 3 seconds
' Hold incoming data for duty
' Counting variable
Main:
DEBUG CLS,"Enter a PWM duty (0-255) and press return ",CR
' Request duty
SERIN RPin, BMode, MaxTime, Timeout, [DEC Duty]
' Await serial data
FOR X = 0 to 5
' PWM LED 5 times
PWM 8,Duty, 255
NEXT
Pause 1000
GOTO Main
Timeout:
DEBUG "Timeout!", CR
PAUSE 500
GOTO Main
' Notify user of timeout
' Short wait
256
PWM Waveforms
PWM duty of 25
(out of 255). Note
average voltage of
0.68V.
257
PWM duty of 225
(out of 255).
Note average
voltage of 4.21V
258
Filtering PWM
By adding a low-pass filter to the circuit, the
PWM may be converted to an analog
voltage, though without buffering will be able
to drive very few devices without degrading
the signal.
The capacitor is an
Electrolytic
style and is polarity
sensitive. Be sure to
connect (–) to Vss
10K ohm is Brown-Black-Orange
259
'Prog 8F: Cycle through PWM for Analog output
X VAR BYTE
Main:
FOR X = 0 TO 255
PWM 6,X,10
'***Activity board use P12
NEXT
GOTO Main
Duty = 0
Duty = 255
PWM at I/O
Output
Filtered
PWM at Vout
260
End of Section 8
261
Section 9: Data Acquisition
The DEBUG window is a great simple
method of monitoring data, but there are
several software and hardware tools which
can be of benefit also for monitor your
system.
This section will take a brief look at
StampPlot Lite, StampPlot Pro/Standard,
StampDAQ, and the OPTAScope.
262
StampPlot ™ Lite
StampPlot Lite is a digital strip chart
recorded for the BASIC Stamp and is freely
distributed. Link
StampPlot Lite accepts serial data and takes
the place of your DEBUG window for
monitoring.
263
Some basic rules for using StampPlot:
To plot an analog value, DEBUG a decimal value.
DEBUG DEC X,CR
50
To plot a digital value, send up to 8 bits starting with %.
DEBUG IBIN4 INA,CR
%1011
To control or configure the plot, send a plot instruction
beginning with !. DEBUG "!SPAN 0,500",CR
Data strings not meeting the above will be sent to the
message box.
DEBUG "Hello World!",CR
All strings sent MUST end with a carriage return (CR).
Lite can also send data collected to text files for
importing into other programs.
264
'Prog. 9A: Monitoring with StampPlot LIte
Temp
VAR Word
ADres
VAR
BYTE
ADcs
CON
12
ADdat
CON
15
ADclk
CON
14
LED
CON
8
OUTPUT LED
PAUSE 1000
DEBUG "!PNTS 500",CR
DEBUG "!RSET",CR
' Holds converted temperature
' A/D result (8 bits)
' A/D enable (low true)
' A/D data line *** Activity board use 14
' A/D clock
*** Activity board use 15
' Set LED as output
'Short pause for comms
'Set number of data points
'Reset the plot
Main:
LOW ADcs
' Enable ADC
SHIFTIN ADdat,ADclk,msbpost,[ADres\9]
' Shift in the data
HIGH ADcs
' Disable ADC
Temp = ADres * 50/26
' Calculate temperature
HIGH LED
' Turn off alarm LED
IF Temp < 100 THEN NoAlarm
' Is above alarm setpoint?
DEBUG "Over Temperature!",CR' Add message
LOW 8
' Light Alarm LED
NoAlarm:
DEBUG DEC Temp, CR
' Sent temperature
DEBUG IBIN1 OUT8,CR
' Send alarm bit as binary
PAUSE 500
' Wait a 0.5 Seconds
GOTO Main
265
When the DEBUG Windows open, it's a good idea
to make sure your data is properly formatted.
Then close the DEBUG window so StampPlot can
access that COM port.
Control &
Configuration
Analog Data
Digital Data
266
Connect and
Plot Data
Select Port
Reset your
BASIC Stamp
and watch your
data!
267
StampPlot ™ Standard/Pro
StampPlot Standard and Pro are compatible with
Lite, but adds many features including Multiple
analog channels and Stamp controlled Graphical
User Interface (GUI) construction. Link
Multiple analog values can be plotted by
separating with a comma.
DEBUG DEC X, ",", DEC Y,CR
50,100
Plot Control Objects can be created and read with
code.
268
'Prog. 8C: Plot and control with StampPlot Standard/Pro
Temp
VAR Word
' Converted temperature
SetPoint
VAR Byte
' Setpoint value
ADres
VAR
BYTE
' A/D result (8 bits)
ADcs
CON
12
' A/D enable (low true)
ADdat
CON
15
' A/D data line *** Activity board use 14
ADclk
CON
14
' A/D clock
*** Activity board use 15
LED
CON
8
OUTPUT LED
' Set LED as output
PAUSE 1000
DEBUG CR,"!POBJ Clear",CR
DEBUG "!PPER 80,100",CR
' Clear all plot control objects
' Set plot size
'Create a meter called Temp
DEBUG "!POBJ oMeter.Temp=80.,90.,20.,20.,0,200,0,200",CR
' Create a slider called SetP
DEBUG "!POBJ oHSlider.SetP=83.,68.,15.,5.,0,200,100",CR
DEBUG "!PNTS 500",CR
DEBUG "!RSET",CR
' Number of data points
' Reset Plot
SetPoint = 100
' Set initial setpoint
Continued on next slide
269
Main:
GOSUB Read_Temp
GOSUB Get_SetPoint
GOSUB Update_Plot
PAUSE 500
GOTO Main
Read_Temp:
LOW ADcs
' Enable ADC
SHIFTIN ADdat,ADclk,msbpost,[ADres\9] ' Shift in the data
HIGH ADcs
' Disable ADC
Temp = ADres * 50/26
' Convert to temperature
HIGH LED
' Alarm LED off
IF Temp < SetPoint THEN NoAlarm
' Check if below setpoint
LOW 8
' Enable alarm if not below
NoAlarm:
Return
Get_SetPoint:
DEBUG "!READ (Setp)",CR
SERIN 16,84,500, Timeout,[DEC SetPoint]
Timeout:
Return
Update_Plot:
DEBUG DEC Temp, ",", DEC SetPoint, CR
DEBUG IBIN1 OUT8,CR
DEBUG "!POBJ Temp = ", DEC Temp,CR
Return
' Read setpoint from plot
' Accept returning data
' Plot temp & setpoint
' plot alarm bit
' update meter reading
270
Connect &
Plot
Select Port
Adjust
Setpoint
271
StampPlot Standard is free for use by home
& educational BASIC Stamp users.
The Pro license adds the ability to perform
drag and drop building of interfaces.
272
StampDAQ ™
StampDAQ is a macro for Excel® (2000 or
higher) that may be used to bring data
directly into a spread sheet for analysis.
Link
Up to 10 values may be accepted.
DEBUG "DATA,TIME,", DEC val1,",", DEC val2,CR
DATA,TIME,50,100
TIME is replaced by current time by StampDAQ
273
'Prog. 9C: Sending data to StampDAQ
Temp
VAR Word
SetPoint
VAR Byte
ADres
VAR
BYTE
ADcs
CON
12
ADdat
CON
15
ADclk
CON
14
LED
CON 8
PAUSE 1000
DEBUG CR,"CLEARDATA",CR
DEBUG "LABEL,TIME,Temperature,,,,,,,",CR
' A/D
' A/D
' A/D
' A/D
result (8 bits)
enable (low true)
data line *** Activity board use 14
clock
*** Activity board use 15
'Clear columns
'Label columns
Main:
LOW ADcs
SHIFTIN ADdat,ADclk,msbpost,[ADres\9]
HIGH ADcs
Temp = ADres * 50/26
DEBUG "DATA,TIME,", DEC Temp, CR' Send data
PAUSE 500
' Enable ADC
' Shift in the data
' Disable ADC
' Calculate Temp
GOTO Main
274
Select COM port
Settings
Connect and reset the
BASIC Stamp
Select a Worksheet
by dragging to 1st
position
275
OPTAScope ®
Aside from using serial data, the OPTAScope is a
great little inexpensive 2–Channel USB O-Scope.
The waveform captures in this tutorial were
produced with it.
LINK
276
End of Section 9
277
Appendix A: Number Systems
Introduction to Number Systems
Decimal
Binary
Binary to Decimal
Bit Groupings
Hexadecimal
Hexadecimal to Decimal
Hexadecimal to Binary
Binary Coded Decimal (BCD)
Conversion Table
Conversion Calculators
ASCII Codes
278
Introduction to Number Systems
While we live in a world where the decimal
number is predominant in our lives,
computers and digital systems are much
happier working in another number system –
Binary.
This section will discuss various number
systems you will commonly encounter when
working with microcontrollers.
279
Decimal
It helps to first take a fresh look at a number
system we are familiar with. Decimal.
Decimal is a Base-10 number system
(Deci meaning 10). We use Base-10
because that is the number of units on the
first counting device used…. Fingers!
In a Base-10 number system there are 10
unique symbols – 0 through 9.
280
Any position in a value can only contain one
of these symbols, such as 1354. There are
4 places, each with one digit.
Each place to the left of the decimal point
signifies a higher power of 10.
102
101
100
= 1000 = 100
= 10
=1
103
281
A number, such as 1354, is each place
value multiplied weight of that position.
1
3
5
4
x1000 x100
x10
x1
1000 300
50
4
Thus 1354 is 1000 + 300 + 50 + 4.
282
Binary
In digital systems, there only only states
such as ON/OFF, TRUE/FALSE,
HIGH/LOW, or any manner of other terms
used… including only the digits of 0 and 1.
Having only 2 states or unique values
creates a binary number system. In binary,
we count and work with values in the same
manner as decimal.
283
Just as in decimal, each place is a higher
power, but not of 10, but 2 since binary is a
2-based system.
23
22
21
20
=8
=4
=2
=1
284
Binary to Decimal
By taking the value,1001, and multiplying
each digit by the weight of the position, we
can convert a binary value to decimal.
1
0
0
1
x8
x4
x2
x1
8
0
0
1
Thus %1001 in binary is
8 + 0 + 0 + 1 = 9 Decimal
285
If we see a number of 1001, is that decimal or
binary, or some other number system?
When various number systems are used some
means is used to denote the system.
Common ways to denote binary are:
10012
%1001 (Format used in programming the BASIC Stamp)
1001b
Decimal is typically not specially notated, but may
be written as: 100110.
286
Bit Groupings
Often Bits (Binary Digits) are grouped to form
specially sized combinations.
Nibble – 4 Bits
Byte – 8 Bits
Word – 16 Bits
Word is actually used to refer to a pre-defined
number of bits of any size (16-bit word, 24-Bit
word, 32-Bit word, etc). In programming the
BASIC Stamp, 16-bits will be a WORD.
287
In a nibble with 4-bits, the range of values is
%0000 (Decimal 0) to
%1111 (Decimal 15: 8+4+2+1).
Note there are 16 values: 0 to 15.
In a byte with 8-bits, the range of values is
%00000000 (Decimal 0) to
%11111111 (Decimal 255:
128+64+32+16+8+4+2+1)
Note there are 256 values: 0 to 255.
An equation to find the maximum count for any
number of bits is: 2n-1 where n = number of bits.
28-1=255.
288
Hexadecimal
Digital systems work in binary because of their
nature of having only 2 states, but as humans we
have a difficulty dealing with numbers such as
%01111101. It is long and difficult to read.
Hexadecimal is good middle between decimal and
binary. It allows for easier use, $7C, and relates
directly to binary.
Hexadecimal is a base-16 number system. It is
denoted with by $7C, 7Ch or 7C16.
289
Each place is a higher power of 16.
162
161
160
= 4096 = 256
= 16
=1
23
But since it is base-16, 16 unique digits are
needed . The first 10 are carried over from
decimal, 0-9. The last 6 borrow from the
alphabet, A-F, where:
$A = 10 $B = 11 $C = 12
$D = 13 $E = 14 $F = 15
290
Hexadecimal to Decimal
By taking the value,$7C, and multiplying
each digit by the weight of the position, we
can convert a hexadecimal value to decimal.
7
C (12)
x16
x1
112
12
Thus $7C in Hexadecimal is
112 + 12 = 124 Decimal.
291
Hexadecimal to Binary
Because 16 (hex) is a whole
power of 2 (binary), there is a
direct correlation between a
hexadecimal value and a
binary value.
Each hex value corresponds
to a unique binary nibble,
since a nibble has 16 unique
states.
Binary
0000
0001
0010
0011
0100
0101
0110
0111
1000
1001
1010
1011
1100
1101
1110
1111
Hex
0
1
2
3
4
5
6
7
8
9
A
B
C
D
E
F
292
Because each nibble is a hexadecimal value, it is
simple to convert binary to hexadecimal and viceversa.
00101110
2 E
In programming or computer use many times
values are represented in hexadecimal for a good
human to computer interface number system.
DIRS = $00F0
The COM1 address is $03F8
The MAC address is: $0C12CEF69B01
293
Binary Coded Decimal (BCD)
BCD is used by many devices to have a
direct correlation between a binary nibble
and a decimal value.
BCD is simply a subset of hexadecimal
where A (%1010) through F (%1111) are
invalid. It is denoted by 95BCD.
%10010101
9 5 hexadecimal or BCD
128+0+0+16+0+4+0+1= 149 decimal
294
Conversion Table
Binary
0000
0001
0010
0011
0100
0101
0110
0111
1000
1001
1010
1011
0100
1101
1110
1111
00100110
11111111
Hex
0
1
2
3
4
5
6
7
8
9
A
B
C
D
E
F
26
FF
BCD
0
1
2
3
4
5
6
7
8
9
Invalid
Invalid
Invalid
Invalid
Invalid
Invalid
26
Invalid
Decimal
0
1
2
3
4
5
6
7
8
9
10
11
12
13
14
15
38
255
295
Conversion Calculators
Many scientific calculators can convert
between various number systems. The
Microsoft Windows® calculator is one
example. It must first be placed in scientific
mode.
296
Next, select the number system, enter a
value, and select a new number system.
Oct is Octal, a Base-8 number system, 0 to 7,
where each octal value represents 3 bits.
297
ASCII Codes
A values doesn't always represent a value. In many cases
the value represents a code for a use, such as
representing alpha-numeric characters. ASCII is one
example.
ASCII is a 7-bit code where each value represents a
unique character or control function for the transmission of
data, such as a text message to terminal. With 7-bits,
there are 128 unique codes or characters that may be
represented. This is a standard and strictly adhered too.
Extended ASCII is an 8-bit code providing 256 unique
characters or codes. Different systems use the upper 128
values as they desire.
298
From Page 337 of the BASIC Stamp Manual Version 2
299
End of Appendix A
300
301
Sections 4-7 Circuit
Parts for sections 4-7:
(3) 220 Ohm Resistors
(2) Red LEDs
(2) N.O. Momentary Pushbuttons
(2) 1K Ohm Resistors
(1) 0.1 microfarad capacitor
(1) 10K Ohm Potentiometer
(1) Piezoelectric Speaker
These circuits are constructed in section 4.
302
Section 8,9 Circuit
Additional Parts for Sections 8,9
(1) 10K Ohm Resistors
(1) 10uF Capacitor
(1) ADC0831
(1) LM34 Temperature Sensor
303
Common Circuit Declarations
' *********Section 5 Common Circuit Declarations ***********
' ***************** I/O Aliases *******************
LED1
VAR
OUT8
'LED 1 pin I/O
LED2
VAR
OUT9
'LED 2 pin I/O
PB1
VAR
IN10
'Pushbutton 1 pin I/O
PB2
VAR
IN11
'Pushbutton 2 pin I/O
Pot
VAR
WORD
'Potentiometer value
' **************** Constants ************************
LED1_Pin CON
8
' Constant to hold pin number of LED 1
LED2_Pin CON
9
' Constant to hold pin number of LED 2
PB1_Pin
CON
10
' Constant to hold pin number of pushbutton 1
PB2_Pin
CON
11
' Constant to hold pin number of pushbutton 2
Speaker
CON
1
' Speaker Pin ***** Activity board users set to 11 ******
Pot_Pin
CON
7
' Input for Potentiometer RCTIME network
PB_On
CON
0
' Constant for state of pressed switch (Active-Low)
PB_Off
CON
1
' Constant for state of un-pressed switch
LED_On
CON
0
' Constant for state to light an LED (Active-Low)
LED_Off
CON
1
' Constant for state to turn off an LED
' **************** Set common I/O directions ********
OUTPUT LED1_Pin
'Set pin for LED1 to be an output
OUTPUT LED2_Pin
'Set pin for LED2 to be an output
INPUT PB1_Pin
'Set pin for pushbutton 1 to be an input
INPUT PB2_Pin
'Set pin for pushbutton 2 to be an input
' **************** Example uses ***********************
'LED2 = LED_On
'OUT9 = 0
'LED1 = PB1
'OUT8 = IN10
'HIGH LED1_Pin
'HIGH 8
304
Links
305
Challenge 4A-1: Solution
Anodes (to Vdd)
on same row
306
Challenge 4A-2: Solution
'** 4A Challenge Solution – Blink second LED **
Main:
HIGH 9
PAUSE 1000
LOW 9
PAUSE 5000
GOTO Main
'Turn off LED2
'Wait 1 second
'Turn on LED2
'Wait 5 seconds
'Jump back to beginning
307
Challenge 4A-3: Solution
'** 4A Challenge Solution – Blink second LED **
OUTPUT 9
Main:
OUT9 = 1
PAUSE 1000
OUT9 = 0
PAUSE 5000
GOTO Main
'Set P9 to output
'Turn off LED2
'Wait 1 second
'Turn on LED2
'Wait 5 seconds
'Jump back to beginning
308
Challenge 4B: Solution
'** 4B Challenge Solution – Blink both LEDs **
Main:
LOW 8
HIGH 9
PAUSE 2000
LOW 9
PAUSE 1000
HIGH 8
HIGH 9
PAUSE 500
GOTO Main
'LED1
'LED2
'Wait 2 seconds
'LED2 ON (P9 LED stays on)
'Wait 1 second
'LED1 off
'LED1 off
'Wait one-half second
Did you waste code memory by turning on an already on P8 LED?
309
Challenge 4C: Solution
'{$STAMP BS2}
'** 4C Challenge Solution Example **
Main:
LOW 8
'LED1
HIGH 9
'LED2
DEBUG ? OUT8
DEBUG ? OUT9
DEBUG "2 second pause",CR
PAUSE 2000
'Wait 2 seconds
LOW 9
'LED2 ON (LED P11 stays on)
DEBUG ? OUT8
DEBUG ? OUT9
DEBUG "1 second pause",CR
PAUSE 1000
'Wait 1 second
HIGH 8
'LED1 off
HIGH 9
'LED2 off
DEBUG ? OUT8
DEBUG ? OUT9
DEBUG "0.5 second pause",CR
PAUSE 500
'Wait one-half second
GOTO Main
310
Challenge 4D-1: Solution
Add a second pushbutton
311
Challenge 4D-2: Solution
'Challenge 4D: Reading PB2 on P11
INPUT 11
'Set P11 to be an input
Main:
DEBUG ? IN11
PAUSE 500
GOTO Main
'Display status of P11
'Short pause
'Jump back to beginning
312
Challenge 4D-3: Solution
'Challenge 4D: Reading PBs on P10 and P11
INPUT 10
INPUT 11
'Set P10 to be an input
'Set P11 to be an input
Main:
DEBUG ? IN10
DEBUG ? IN11
PAUSE 500
GOTO Main
'Display status of P10
'Display status of P11
'Short pause
'Jump back to beginning
313
Challenge 4E-1: Solution
'Challenge: Controlling LED2 with PB2
INPUT 11
OUTPUT 9
'Set P11 to be an input
'Set P9 to be an output
Main:
OUT9 = IN11
GOTO Main
'Set LED2 = PB2
'Jump back to beginning
314
Challenge 4E-2: Solution
'Challenge: Control LED1 with input PB2
'
Control LED2 with input PB1
OUTPUT 8
OUTPUT 9
INPUT 10
INPUT 11
'Set P8 to be an output
'Set P9 to be an output
'Set P10 to be an input
'Set P11 to be an input
Main:
OUT8 = IN11
OUT9 = IN10
GOTO Main
'Set LED1 = PB2
'Set LED2 = PB1
'Jump back to beginning
315
Challenge 4E-3: Solution
'Challenge: Controlling LED1 and LED2 with PB1
OUTPUT 8
OUTPUT 9
INPUT 10
'Set P8 to be an output
'Set P9 to be an output
'Set P10 to be an output
Main:
OUT8 = IN10
OUT9 = IN10
GOTO Main
'Set LED1 = PB1
'Set LED2 = PB1
'Jump back to beginning
316
Challenge 4F: Hint
Use the variable value of pot in the frequency portion of
the FREQOUT instruction.
For a better tracking, reduces duration to 250 (1/4 second)
and remove the PAUSE before looping back.
Debugging out values slows down loop time.
317
Challenge 4F: Solution
'{$STAMP BS2}
'Challenge 4F Solution - your exact code may vary
'Activity Board users should have FREQOUT 11…
Pot VAR WORD
'Variable to hold results
Main:
HIGH 7
PAUSE 10
RCTIME 7,1,Pot
FREQOUT 1, 250, Pot
GOTO Main
'Discharge network
'Time to fully discharge
'Read charge time and store in Pot
'Sound tone for 1/4 second at frequency of Pot
'Jump back to beginning
TRY:
The FREQOUT instruction can play 2 frequencies at once for more
interesting tones: FREQOUT pin, duration, freq1, freq2
Modify the code for this:
FREQOUT 1,250,Pot,1000
318
Challenge 5A: Solution
Example Solutions: Your names will vary but size should not.
To hold the number of seconds in a minute.
SecsInMin VAR BYTE
To hold the number of dogs in a litter.
DogsInLitter VAR NIB
To hold the count of cars in a 50 car garage.
Cars VAR BYTE
To hold the status of an output.
PinOut VAR BIT
To hold the indoor temperature.
TempInDoor VAR BYTE
To hold the temperature of a kitchen oven.
Oven_Temp VAR WORD
319
Challenge 5B: Solution
'{$STAMP BS2}
'** 5B Challenge Solution – Blink second LED with Constants **
'********** Declarations *********
'********** Constants
LED1 CON 8
'LED 1 pin number
LED2 CON 9
'LED 2 pin number
Main:
LOW LED1
HIGH LED2
PAUSE 2000
LOW LED1
PAUSE 1000
HIGH LED1
HIGH LED2
PAUSE 500
GOTO Main
'LED P8 on
'LED P9 off
'Wait 2 seconds
'LED P8 ON (LED P9 stays on)
'Wait 1 second
'LED P8 off
'LED P9 off
'Wait one-half second
320
Challenge 5C: Solution
'Challenge 5C: Control output P8 with input P11
'
Control output P9 with input P10
' ***************** I/O Variables *******************
LED1
VAR
OUT8
'LED 1 pin I/O
LED2
VAR
OUT9
'LED 2 pin I/O
PB1
VAR
IN10
‘PB1 pin I/O
PB2
VAR
IN11
‘PB2 pin I/O
' ************** Set I/O direction ****************
OUTPUT 8
'Set P8 to be an output
OUTPUT 8
'Set P9 to be an output
INPUT 10
'Set P10 to be an input
INPUT 11
'Set P11 to be an input
' ************* Main program *******************
Main:
LED1 = PB2
'Set P8 output = P11 input
LED2 = PB1
'Set P9 output = P10 input
GOTO Main
‘Loop back
321
Challenge 6A: Solution
' *************** Program Specific Declarations **************
'Challenge 6A: Sequential Flow
'*** Insert Common Circuit Declarations ***
' ****** Main program ************
LED1 = LED_Off
LED2 = LED_Off
FREQOUT Speaker,2000,1000
LED1 = LED_On
FREQOUT Speaker,3000,2000
LED2 = LED_On
END
'Turn off LED 1
'Turn off LED 2
'Sound speaker 1000Hz, 2 sec.
'Light LED 1
'Sound speaker 3000Hz, 2 sec.
'Light LED 2
Note: If using the Activity Board, the LED on P11 will light
when the speaker sounds
322
Challenge 6B: Solution
'Challenge 6B: Dual Alarms
'*** Insert Common Circuit Declarations ***
Main:
HIGH Pot_Pin
PAUSE 10
RCTime Pot_Pin,1,Pot
IF Pot > 2000 THEN Alarm1
IF Pot < 1000 THEN Alarm2
GOTO Main
' Pot > 2000? Sound alarm1
' Pot < 1000? Sound alarm2
Alarm1:
FREQOUT Speaker, 1000, 2000
GOTO Main
'Sound the alarm
Alarm2:
FREQOUT Speaker, 500, 1000
GOTO Main
'Sound the alarm
323
Challenge 6C: Solutions
' Challenge 6C: Lock In Alarm
'*** Insert Common Circuit Declarations ***
Main:
' If pushbutton 1 is pressed,
' then go sound alarm
IF PB1 = PB_On THEN Alarm
GOTO Main
Alarm:
FREQOUT Speaker, 1000, 2000
PAUSE 500
IF PB2 = PB_On THEN Main
GOTO Alarm
'Sound the alarm
'Check if PB2 is pressed to clear alarm
324
Challenge 6D: Solution
'Challenge 6D: Sounding alarm to number of button presses.
'*** Insert Common Circuit Declarations ***
Counter VAR NIB
Presses VAR NIB
'Variable for counting
'Variable to hold number of presses
Main:
' If pushbutton 1 is pressed, then go sound alarm
IF PB1 = PB_On THEN Alarm
GOTO Main
Alarm:
Presses = Presses + 1
FOR Counter = 1 to Presses
FREQOUT Speaker, 500, 2000
PAUSE 500
NEXT
GOTO Main
'Add 1 to number of presses
'Count to number of presses
'Sound the alarm
325
Challenge 6E: Solution
Main
Check Button1
Check Button2
Blink LED1
Blink LED1
LED2 ON
Pause for 0.25
seconds
'Challenge 6E: Addition of subroutine to blink LED1
'*** Insert Common Circuit Declarations ***
Main:
GOSUB Check_PB1
GOSUB Check_PB2
GOSUB Blink_LED1
PAUSE 1000
GOTO Main
'Call subroutine for PB1
'Call subroutine for PB2
'Call subroutine to blink LED1
'Pause to allow blink to show
' Check_PB1, Check_PB2, Sound_Speaker not shown to save space
Blink LED1:
LED1 = LED_ON
PAUSE 250
LED1 = LED_OFF
RETURN
LED2 ON
Return
326
Challenge 6F: Solution
' Modifications to program 6H for solution
.
.
.
IF Press_Count < 5 THEN End_Up_Count
'If < 5, ok, otherwise reset
.
.
.
BRANCH Press_Count, [Blink, Wink, Cycle, Quiet, New1] 'Branch based on offset
.
.
.
New1:
' Your control code
Return
327
Challenge 7A Solution
'Challenge 7A: Scaling Potentiometer
'*** Insert Common Circuit Declarations ***
Degrees
Max_Degree
Max_Value
VAR
CON
CON
Main:
HIGH Pot_Pin
RCTime Pot_Pin,1,Pot
WORD
300
6000
'Read Potentiometer
'Scale Pot data by multiplying by new maximum and
'dividing by the old maximum. Not that both maximums were
'divided by 100 to prevent overflowing the 65,535 limit on math
Degrees = Pot * (Max_Degree/100) / (Max_Value/100)
'Display in home position the value with 3 places.
DEBUG HOME, "Angle = ", DEC3 Degrees ,CR
GOTO Main
328
Challenge 7B-1 Solution
'Challenge 7B-1: Boolean Evaluations
'*** Insert Common Circuit Declarations ***
Main:
'Sound Alarm if EITHER buttons is pressed
IF (PB1=PB_On) OR (PB2=PB_On) THEN Alarm
GOTO Main
Alarm:
FREQOUT Speaker,100,2000
GOTO Main
329
Challenge 7B-2 Solution
'Challenge 7B-2: Boolean Evaluations
'*** Insert Common Circuit Declarations ***
Main:
HIGH Pot_pin
'Read potentiometer
PAUSE 1
RCTIME Pot_pin,1,Pot
'Sound Alarm if Pot > 500 or PB1 pressed
IF (PB1=PB_On) OR (POT > 500) THEN Alarm
GOTO Main
Alarm:
FREQOUT Speaker,100,2000
GOTO Main
330
Challenge 7B-3 Solution
'Challenge 7B-3: Boolean Evaluations
'*** Insert Common Circuit Declarations ***
Main:
HIGH Pot_pin
'Read potentiometer
PAUSE 1
RCTIME Pot_pin,1,Pot
'Sound Alarm if Pot > 500 but PB2 is not pressed
IF (PB2=PB_Off) AND (POT > 500) THEN Alarm
GOTO Main
Alarm:
FREQOUT Speaker,100,2000
GOTO Main
331
Challenge 7D Solution
'Challenge 7D - Playing Charge with LOOKUP Tables.
Speaker CON 1
I
F
D
VAR
VAR
VAR
NIB
WORD
WORD
'Table Index
'Frequency
'Duration
FOR I = 0 to 7
' Read duration from the table
LOOKUP I,[150,150,150,300,9,200,600],D
' Read frequency from the table
LOOKUP I,[1120,1476,1856,2204,255,1856,2204],F
' Play the note
FREQOUT Speaker,D,F
Next
332
Challenge 7E-1 Solution
How does the program identify the end of the name or
number?
A byte of 0 is checked in the loops, and the listings, to
identify the end.
How does the program move to the next name in the
listing?
Names are stored at $20 (20 Hex) increments ($00,
$20,$40 ..). The NextName routine adds $20 to the Name
variable and checks to see if the 1st character is a byte of 0,
if it is, it goes back to $00 and starts over.
How does the program access the correct number to dial?
The numbers are $10 above the name. By adding $10 to
the current Name variable, the beginning of the number is
addressed.
333
Challenge 7E-2 Solution
DATA
DATA
DATA
DATA
DATA
@$00,"BILL"
@$10,"555-1234"
@$20,"PARALLAX"
@$30,"1-888-512-1024"
@$40,"JIM"
DATA
@$50,"555-4567"
DATA
@$60,"MARTIN"
DATA
@$70,"555-9876"
DATA
@$80,00
334
Challenge 8A-1 Solution
'Challenge 8A: Alarming Temperature detector
ADres
ADcs
ADdat
ADclk
Speaker
Temp
VAR
CON
CON
CON
CON
VAR
BYTE
12
15
14
1
WORD
' A/D result (8 bits)
' A/D enable (low true)
' A/D data line *** Activity board use 14
' A/D clock
*** Activity board use 15
' Activity Board use 11
' Data converted to temperature
Main:
PAUSE 500
'Short Pause
LOW ADcs
' Enable ADC
SHIFTIN ADdat,ADclk,msbpost,[ADres\9]
' Shift in the data
HIGH ADcs
' Disable ADC
Temp = ADres * 50/26
' Convert to temperature
DEBUG CLS, "Temperature = ", DEC Temp ' Display temperature
IF Temp <= 100 THEN Main
' If <= 100, back to main
FREQOUT Speaker, 1000,2000
' If > 100, alarm
GOTO Main
335
Challenge 8B-1 Solution
'Solution 8B-1: Use SEROUT to send data to PC
Rpin
CON
16
' From programming port
TPin
CON
16
' To programming port
BMode
MaxTime
Freq
CON
CON
VAR
84
3000
WORD
' BAUD mode -- Use 240 for BS2SX, BS2P
' Timeout Value – 3 seconds
' Hold incoming data
Main:
SEROUT TPIN, BMode, [ CLS,"Enter a frequency and press return ",CR]
SERIN RPin, BMode, MaxTime, Timeout, [DEC freq]
SEROUT TPIN, BMode, [ "Playing tone at ", DEC Freq, "Hz.",CR]
FREQOUT 1,1000,Freq
GOTO Main
Timeout:
SEROUT TPIN, BMode, [ "Timeout!", CR]
PAUSE 500
GOTO Main
336
Challenge 8B-2 Solution
'Solution 8B-2: Communicate at 1200 8-N-1
Rpin
CON
16
TPin
CON
16
' From programming port
' To programming port
BMode
MaxTime
Freq
' BAUD mode – Use 2063 for BS2SX, BS2P
' Timeout Value – 3 seconds
' Hold incoming data
CON
CON
VAR
813
3000
WORD
Main:
SEROUT TPin, BMode, [ CLS,"Enter a frequency and press return ",CR]
SERIN RPin, BMode, MaxTime, Timeout, [DEC freq]
SEROUT TPin, BMode, [ "Playing tone at ", DEC Freq, "Hz.",CR]
FREQOUT 1,1000,Freq
GOTO Main
Timeout:
SEROUT TPIN, BMode, [ "Timeout!", CR]
PAUSE 500
GOTO Main
As you test this, observe the speed at which the text appears in the DEBUG Window.
337
Links
Southern Illinois University Carbondale
Electronic Systems Technologies
Go
Go
338
Yahoo!® Discussion Groups
BASIC Stamps Group
Great place to post
questions & get answers
from thousands of BASIC
Stamp users including
Parallax staff.
Parallax Educator's
Group
A dedicated group for
educators using Parallax
products in the classroom.
Approval required to join –
see home page.
Go
Go
Educational Curriculum
What is a Microcontroller
Basic Analog and Digital
Robotics!
Earth Measurements
Industrial Control
Go
Advanced Robotics
Software and other Downloads
Go
More Links from Parallax
Go
339
340