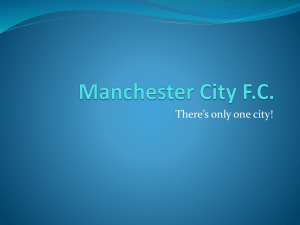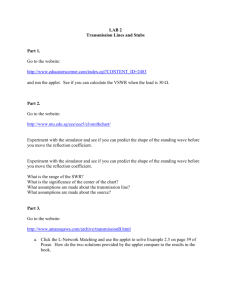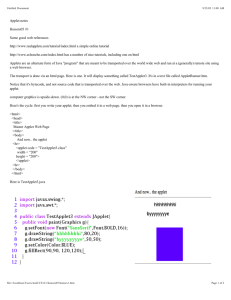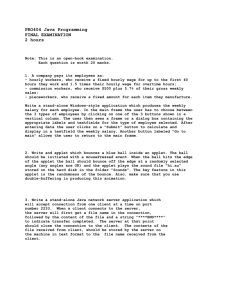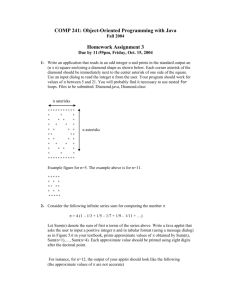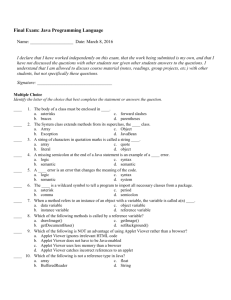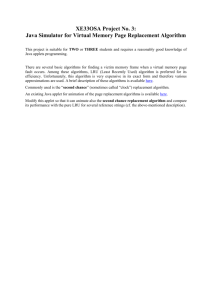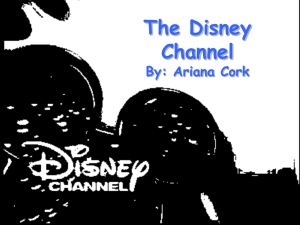NetBeans Tutorial for Applets
advertisement

NetBeans IDE 5.0
Tutorial for Applets
Fang Chu
Kamolbhan Olapiriyakul
Deployment Options
• There are at least three ways to put a NetBeans created
applet on the NJIT AFS system.
• The first method is to create and test source code in
NetBeans, but then transfer it to AFS, compile it there, and
set it up manually.
• The second method is to create a JAR file in NetBeans,
copy it to AFS, and configure it there with Netbeans.
• The third method is to package a stand-alone JAR package
in NetBeans and deploy it to AFS.
Contents of this presentation
• The detailed presentation, with code, uses the
third option and is discussed last.
• The other two options are described briefly,
along with explanatory material on Applets, AFS,
and NetBeans, as an introduction to the final
topic.
Setting Up Java Applets on AFS
Manually
Fang Chu
AFS and Java Applets
• To create a homepage on AFS for Java Class, see the
instructions at
http://web.njit.edu
• Your web pages will have an address like this
http://web.njit.edu/~gblank
• Use FTP software or AFS Clients to upload your web
pages to your directory
http://csd.njit.edu/software
http://www.coreftp.com/download.html
AFS and Java Applets
• To run a Java applet on the web, you embed code
similar to the following in an HTML file and then
upload the file as a webpage.
• Applet Container Code Sample:
<applet code=“ReadFile.class”
width=300 height=350>
</applet>
Running Java Applets on AFS
•
•
•
•
Log on to AFS (afs1-afs32)
Change to your java file directory
Compile the java file
Make sure that java file, java class file, text
file and html applet container are in the same
directory
• Link to the html applet container online to
enable the java applet
Log on to AFS
Click on
“Start” at
bottom right
Click on
“Run”
next to bottom
Log on AFS
Type in UCID
and
Pass word
Change Directory
Current
Directory
Change Directory
Change directory to
the folder containing
“ReadFile.java”
Using command
“cd”
Compile Java file
Compil
e java
file
Using
comma
nd
“javac”
No
warnin
g error
info
“ReadF
ile”
generat
Run the Java Applet
NetBeans Essentials
for Java Applets
• Create or import Java applet codes.
• Debug, compile and run codes.
• Embed codes into web applications.
Create/ Import Code
Step1.Create a new project or
open an existing project
Step 2. Create a new java
applet or open an existing
file.
Create a new project
Select General>>
Application>>
Next>>…
Name the new project
After naming
the project and
selecting its
directory
Click on
“finish”
Create a new applet file
Right-click on
Source-package or
new project name>>
Right-click on
“new”>>
Left-click on
“Applet”; also name
the package where
the applet file and
text file are saved.
Compile an applet
Right-click
on the applet
file and then
left-click on
“compile”to
compile the
java applet
Compiling Message
No Error,
Can be built
and executed
Run the Java applet
• Include data.txt file in the same folder with java code.
• “Build the project” by right-clicking on the project
name node and then left-clicking it.
• “Run the file”, similar to “compile”.
• If applet program is correct, text will be displayed in
the applet viewer. Otherwise, it may deliver a
message in the bottom without initializing the applet.
Applet Viewer
After the project
is built and
executed, the text
will be shown in
the applet viewer.
Web Applications
• Create a web project
– Choose File>New Project. Under Categories, select “Web”;
under project, select “Web Application”; “next”
– Under Project Name, type in a given name and then redirect
the directory to the right folder; “finish”.
Deploying JAR files on AFS
Fang Chu
Web Application
• When you want to include an applet JAR file in a web
project, you can do so by adding the NetBeans IDE
5.x Java project that contains the JAR file, or by
adding the JAR file itself.
• Note: if you adding the Java project to web project, you enable
the IDE to build the applet whenever you build the web
application. Therefore, when you modify the applet, the IDE
builds a new version of the applet whenever the web project is
built. On the other hand, if the applet JAR file is not in a
NetBeans IDE 5.0 Java project, the applet source file is not
rebuilt when you build the web project.
Web Applications
Step1: In the Projects window, right-click
the project node and select Properties
from the contextual menu.
If the applet JAR file is in a NetBeans IDE 5.x
Java project, click Packaging, and then click
Add Project. Browse to and select the folder
that contains the NetBeans IDE 5.x Java
project. Note that NetBeans IDE 5.x projects
are marked by the NetBeans IDE project icon.
If the applet JAR file is not in a NetBeans IDE
5.x project, click Packaging, and then click Add
JAR/Folder. Browse to and select the folder that
contains the JAR file.
Web Applications
• To embed the applet in an HTML file, right-click the project node,
and choose New > File/Folder from the contextual menu. Under
Categories, select Web. Under File Types, select HTML. Click
Next. Give your HTML file a name and click Finish.
• Embed the following tags anywhere between the file’s
<body></body>tags.
<applet code=“FileRead.ReadFile”
archive=“ReadFile.jar”> </applet>
– FileRead.ReadFile is the full class name
– ReadFile.jar is the JAR File that contains applet
Deploying Web Applications
• Right-click the HTML node in the Projects
window and choose Run File from the
contextual menu.
• The server deploys the HTML file in the IDE's
default browser.
Success
Similar page will
be displayed if
web applications
run successfully.
NetBeans IDE 5.0
Applet Deployment on AFS
Kamolbhan Olapiriyakul
Tutorial Outline
• Creating or importing an applet source file
– Creating a java project, create or import an applet source file
• Running and debugging an applet source file
– Run and applet source file, debug it by modifying its parameters
in the src folder
• Embedding an applet in a web application
– Create a web project, import NetBeans IDE 5.0 Java project or a
JAR file containing applet source files, add applet tags to a JSP
file or HTML file, run the web project
Creating the Java project from
scratch or from existing sources
• Java project (file.java) can be created, compile, run and
debugged in NetBeans environment
• A java project can contain the following:
–
–
–
–
–
Java package
Java class and interface
Java applet
Html file
And more…
Creating the Java project from
scratch or from existing sources
• On the NetBeans main menu, choose File > New
Project. Under categories, select General. Then, click
Next.
• Choose one of the following:
– If you are creating a new applet, select Java Class Library under
Projects.
– If you are importing an applet source, select Java Project with
Existing Source and specify the file’s location in the Source
Packages Folder
Creating the Java project from scratch or
from existing sources
• Under Project
Name, type
project name.
Change the
project location if
you want.
• Click Finish. If
you imported an
applet source file,
run and debug it.
Creating the applet source file
• Right-click to the project node in the Projects window
and select New File/Folder
• Under Categories, select Java Classes. Under File
Types, select Applet. Then click Next.
• Under Class Name, type file name. Under Package, type
Package name.
– For example:
File name ReadFile
Package FileRead
Sample source code:
ReadFile Applet
• The ReadFile program reads a data text file from an
applet
• the URL class is used for accessing web resources
• In this case, it also provides a method to obtain file
access through an InputStream
• A BufferedReader provides buffering to smooth out the
stream flow and to get the readLine() method for
grabbing a whole line at once and returning it in a string
Sample source code:
ReadFile Applet
package FileRead;
Import java.applet.*;
...
public class ReadFile extends java.applet.Applet {
StringBuffer buffer;
String filename="data.txt";
TextArea td;
...
}
Sample source code:
ReadFile Applet
public void init() {
td = new TextArea(60, 20);
td.setEditable(false);
setLayout(new BorderLayout());
add(td, "Center");
//read the file
readFile();
}
Sample source code:
ReadFile Applet
public void readFile(){
String line;
URL url = null;
try {
url = new URL (getCodeBase(), filename);
}
catch (MalformedURLException e ) {
System.out.println("Malformed URL ");
stop();
}
Sample source code:
ReadFile Applet
try {
InputStream in = url.openStream();
BufferedReader bufin = new BufferedReader(new
InputStreamReader(in));
buffer = new StringBuffer () ;
while ((line = bufin.readLine()) != null){
buffer.append(line + "\n"); }
in.close(); }
catch (IOException e ) {}
tdisplay.append(buffer.toString ());
}
Build and run applet source file
• After the applet source file has been created, you can
build and run the applet source file on NetBeans IDE
• After the project is built and the applet is complied and
run, an applet viewer is shown in small window frame
• If the applet viewer is not successfully loaded, this
means that there is an error in your code
Build and run applet source file
• Right-click the project node and
choose Build Project from the
contextual menu
• The ReadFile.jar file is created in
the dist folder
• Right-click the applet class node
and choose Run File from the
menu
Build and run applet source file
• The ReadFile.html
launcher file, with the
applet embedded, is
created in the build
folder
• The applet is launched in
the Applet viewer as
shown in the left figure
Debug the applet source file by
modifying its parameters
• The ReadFile.html launcher file in build folder is
overwritten each time when run or debug the applet
• Therefore, do not modify the launcher file in build
folder
Debug the applet source file by
modifying its parameters
• Instead, use the following procedures:
– Open the Files window
– Copy the ReadFile.html from build folder to the package
where the applet class lives in the src folder. Make sure that
ReadFile.html launcher file has the same name as the applet
class
– Edit the ReadFile.html launcher file as needed
When the project is built, the ReadFile.html
launcher file is copied from the src folder to the
build folder
Create the applet-embedded Web
Application
• You can create a Web page that contains HTML source
code and Java files by using the NetBeans IDE
• Java applets can be attached on the HTML source file
• The HTML page can be view on the default Web
browser or the Web browser of your choice
– To set up the default Web browser, go to Option on the menu
Create the applet-embedded Web
Application
– In the General tab, you will see the Web Browser drop-down box
in the General section
– Choose the Web browser
– Note: Java applet works well on Mozilla Firefox, instead of
Internet Explorer
Create the applet-embedded Web
Application
• On the NetBeans main menu, choose File > New
Project. Under categories, select Web. Under Projects,
select Web Application. Then, click Next.
• Under Project Name, type project name. Change the
Project Location to any folder you need. Then click
Finish.
Add the applet JAR file to the web
project
• You can either add the NetBeans IDE Java project
that contains the JAR files, or add the JAR file itself
– Note: if you add the Java project to web project, you enable
the IDE to build the applet whenever you build the web
application. Therefore, when you modify the applet, the IDE
builds a new version of the applet whenever the web project
is built. On the other hand, if the applet JAR file is not in a
NetBeans IDE 5.0 Java project, the applet source file is not
rebuilt when you build the web project.
Add the applet JAR file to the web
project
• In the Projects window, right-click the project node
and select Properties from the contextual menu
• Choose one of the following:
– If the applet JAR file is in a NetBeans, click Packaging, and
then Add project. Browse to and select the folder that
contains java project.
– If the applet JAR file is not in a NetBeans, click Packaging,
and then click Add JAR/Folder. Browse to and select the
folder that contains JAR file.
Add the applet JAR file to the web
project
• Optionally, you can type a location for the applet in the
table’s Path in WAR column. By default, the applet JAR
file will be copied to build/web folder. Click OK
– Note: When you build the project, the applet’s JAR file is
packaged in the project’s WAR file in the dist folder and also in
build/web folder.
Create and run the JSP file or HTML
file
• Choose one of the following:
– Embed the applet in a JSP file, doubleclick default index.jsp file in the
Projects window. This file is created by
the IDE.
– Embed the applet in a HTML file, rightclick the project node, and choose
New > File/Folder from the menu.
Under Categories, select Web >
HTML. Click Next and Finish.
Create and run the JSP file or HTML
file
• Embed the applet in the file by adding the following
applet tag anywhere between the file’s
<body></body> tags:
<applet code=“FileRead.ReadFile”
archive=“ReadFile.jar”> </applet>
– FileRead.ReadFile is the full class name
– ReadFile.jar is the JAR File that contains applet
• Right-click the JSP or HTML node in the Projects
window and choose Run File from the menu
Output
Deploy the NetBeans
Java Project on AFS
Kamolbhan Olapiriyakul
Create the links to Java projects on
AFS
• Create a Webpage for course
• The course main page should be named as
index.html
– For example: CS602/index.html
• Creates the underlying Web pages that link with the
course main page
– Sample code for the link command is:
<a href="/~ab12/CS602/index.html">
Transfer Java project and files to
AFS Clients
• To transfer Java projects to AFS Clients, you need to
have File Transfer Protocol (FTP) or AFS Clients
software. The FTP and AFS Clients allows you to
transfer or exchange files between your computer and
AFS servers.
– You can download AFS Clients at http://csd.njit.edu/software
– See also the installation and setup instruction at
http://web.njit.edu/all_topics/AFS/windows.client/
– You can also download the Core FTP at
http://www.coreftp.com/download.html
Transfer file to AFS Clients
– The path for your AFS personal space should be
\afs\cad\u\first_letter_UCID\second_letter_UCID\UCID
– For example, the personal space for UCID “ab12” can be
found at afs\cad\u\a\b\ab12
• Transfer the project folder from your computer to your
AFS space.
– For example, the ReadFile project are transferred to
personal homepage folder on AFS or public_html folder
Transfer file to AFS Clients
– Create sub-folder if necessary. For instance, sub-folder
CS602 is created to store project files
– The path of project, for instance, is
http://web.njit.edu/~ab12/CS602/ReadFile/
Trouble Shooting Section
Fang Chu
Kamolbhan Olapiriyakul
Also see the separate presentation on
“Applet Failures”
Frequently Asked Questions
• There is an “x” in the applet viewer. Was it
initialized?—Both applet structure and code needs to
be double checked.
• The applet runs in NetBeans, but it is not working
with AFS.—Check links to see if it is directed to the
folder where source and class files are stored. Or
transfer codes from NetBeans to server account to
compile java file via AFS to see if it is working.
FAQ
• Applet works with Firefox, but not IE.– IE may require a
manifest file with a blank line for a JAR file. See details in
the tutorial on JAR files. A Java applet may not work in a
browser due to browser configuration, security settings,
lack of the Java Runtime Edition, or another incompatibility.
Netbeans allows you to specify a browser. Try both and
compare the code, especially the deployment descriptor
and HTML code.
FAQ
• Cannot embed applet in the HTML file
– Check the code between <applet> </applet> tag
– Different IDE may have slightly different standard of
code for applet command
• Input is accepted in NetBeans but not AFS.–
Check the I/O program structure in the code
to see if there is a missing request/accept
module.
FAQ
• The following messages have been found:
“The applet is not initialized”
“Loading Java applet failed”
– Try to run applet on NetBeans first
– Check the path and syntax of the code
Reference
www.netbeans.org
NetBeans quick-start tutorials, open source
downloads and FAQ sessions and a particular
chapter highlighting applets.
java.sun.com/developer/onlineTraining/tools/netbeans_
part1
Quick-start tutorials for NetBeans users and
professional developers’ forum where many topics
are around applets.
Reference
• www.cs.armstrong.edu/liang/intro5e/Supplem
entINetBeans.pdf
• http://www.javapassion.com/netbeans/masteri
ndex.html
Comprehensive NetBeans introductions with
emphasis on Java programming and many samples
on Java applets.
Reference
• http://docs.rinet.ru/J21/ch8.htm
• http://math.hws.edu/javamath/
Comprehensive Java Applets samples can be
found along with detailed documentation,
which can be practiced with NetBeans.
Reference
• NetBeans IDE 5.0 Quick start guide for J2EE
Application
http://www.netbeans.org/kb/50/quickstart-j2ee.html
• NetBeans IDE 5.0 Software download.
http://www.netbeans.org/kb/55/tutorial-webapps.html
• NetBeans tutorial for Applet
http://www.netbeans.org/kb/50/tutorial-applets.html
Reference
• NetBeans Web Application tutorial
http://www.netbeans.org/kb/55/tutorial-webapps.html
• AFS Window Client Software
http://web.njit.edu/all_topics/AFS/windows.client/
• Core FTP Software
http://www.coreftp.com/download.html
• ReadFile source code
http://www.particle.kth.se/~fmi/kurs/PhysicsSimulation/L
ectures/12B/fileReadByApplet.html