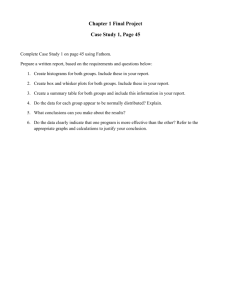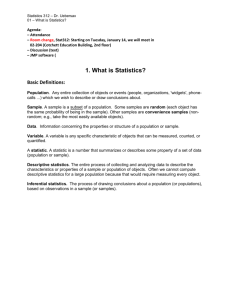How to graph in MS Excel - University of Nevada, Las Vegas

Data Tutorial
Tutorial on Types of Graphs Used for
Data Analysis, Along with How to
Enter Them in MS Excel
Carryn Bellomo
University of Nevada, Las Vegas
Overview
You will be given a brief description, example, and “how to create” for each of the following:
Bar Graphs
Line Graphs
Circle Graphs
Scatterplots
Box and Whisker Plots
Overview
Go to http://www.unlv.edu/faculty/bellomo
Click on the link for Teachers Forum
Scroll down to Formula Sheets , #7 (
How to graph…
)
For the Excel portion of the tutorial, please open the file Excel_Data.xls
Each tab on the bottom of the file corresponds to a data set, which is used to create the example.
You can follow along to see how to use Excel to create each data plot.
Bar Graphs: Intro
Shows the frequencies of specific data values in a data set.
It can be used for categorical or numerical data.
The length of the bar drawn for each data value represents the frequency of that value.
Bars may be drawn vertically or horizontally.
To avoid confusion, the bars should be the same width.
Bar Graph: An Example
Bar Graph: Creating in Excel
Click on an empty cell.
Go to Insert , then Chart .
Make sure you have Column highlighted, and press Next .
Sometimes Excel tries to guess what you want, so you may see values in the Data Range cells. If so, delete them.
With the cursor in the Data Range cells, click on the left most value of your data table, and drag to highlight to the right most data value.
Click on Next.
Title your graph, and label the vertical and horizontal axis.
Then click on Finish .
Line Graph: Intro
Typically used for continuous data to show the change in a variable (usually over time).
Each element of the sample is associated with an ordered pair, with a independent variable (such as time) and a dependent variable.
The independent variable is marked on the horizontal axis, and the dependent variable is marked on the vertical axis.
Each ordered pair is graphed, and are connected with line segments.
Scaling is critical when trying to analyze the relationship between the variables.
Line Graph: An Example
Line Graph: Creating in Excel
Click on an empty cell.
Go to Insert , then Chart .
Make sure you have Line highlighted, and choose your display type. Then press Next .
Again, if you see values in the Data Range cells, delete them.
With the cursor in the Data Range cells, click on the left most value of your data table and drag to highlight to the right most data value.
Click on Next.
Title your graph, and label the vertical and horizontal axis.
Then click on Finish .
Circle Graph: Intro
Also called a pie chart.
Is a circle divided into parts (also called sections or wedges).
Each part shows the percent of the data elements that are categorized similarly.
The parts must sum to 100 percent.
Circle Graph: An Example
Circle Graph: Creating in Excel
Click on an empty cell. Go to Insert , then Chart .
Make sure you have Pie highlighted, and choose your display type. Then press Next .
Again, if you see values in the Data Range cells, delete them.
Go to the Series tab, and click on Add.
With the cursor in the Values box, enter the values in the column titled “Percentage”.
With the cursor in the Category X axis labels box, enter the values in the “Month” column.
Click on Next.
Title your graph, then click on Finish .
Scatterplot: Intro
Similar to a line graph, although the ordered pairs are not connected with line segments.
Each element of the data set has two different measurements.
The two coordinates of each point are determined by the two measurements for the corresponding element of the sample.
This is the best way to determine if two characteristics are related.
Scatterplot: An Example
Scatterplot: Creating in Excel
Click on an empty cell. Go to Insert , then Chart .
Make sure you have Scatter highlighted, and choose your display type. Then press Next .
Again, if you see values in the Data Range cells, delete them.
Go to the Series tab, and click on Add.
With the cursor in the X Values box, enter the data values in the column titled “Alcohol”.
With the cursor in the Y Values box, enter the data values in the “Tobacco” column.
Click on Next.
Title your graph, then click on Finish .
Scatterplot: The Best Fit Line
You can fit a linear equation to any scatterplot.
Once you have the data in a plot, right click on any data point, and click on Add Trendline .
Make sure Linear is highlighted.
Click on the Options Tab, and check the box titled “Display Equation on Chart”.
Click OK .
The linear regression line will be added to your chart, along with the equation for that line.
Box and Whisker Plot: Intro
This is constructed with the “five-point summary”.
The least and greatest values, median, and first and third quartiles are used to construct the box plot.
They are useful for comparing data sets.
Box & Whisker Plot: An
Example
Box & Whisker: Creating
Click on an empty cell.
Find the necessary values by using excel functions
(here, “DataRange” indicates the range of values where your data is, i.e. A1:A20)
Minimum: “=Min(DataRange)”
Maximum: “=Max(DataRange)”
Median: “=Median(DataRange)”
25 th Percentile: “=Percentile(DataRange, 0.25)”
75 th Percentile: “=Percentile(DataRange, 0.75)”
Next to these cells, enter a column of 1’s
Box & Whisker: Creating
Go to Insert , then Chart .
Make sure you have Scatter highlighted, and choose the display type without any connecting lines. Then press Next .
If you see values in the Data Range cells, delete them.
Go to the Series tab, and click on Add.
With the cursor in the X Values box, enter the data values you found earlier (min, max, etc.)
With the cursor in the Y Values box, enter a column of 1’s.
Click on Next , title your graph, then click on Finish .
Delete the horizontal lines on your graph by clicking on one of them and hitting the Delete key.
Delete the vertical axis by clicking on it and hitting the
Delete key.
Box & Whisker: Creating
Use the drawing toolbar to make the box and whiskers (if you do not see the toolbar, click on View
Toolbars
Drawing).
Put a line connecting the 1 st and 2 nd points.
Put a box connecting the 2 nd and 4 th points
(with the box highlighted, click on the small arrow next to and click No Fill to remove the fill color).
Put a vertical line through the 3 rd point.
Put a line connecting the 4 th and 5 th point.
Summary
We have gone over several types of graphs.
Another data set can be found at http://www.unlv.edu/faculty/bellomo
Click on the link for Teachers Forum
Practice by opening up the file called
Excel_MoreData.xls
and follow the directions in red .