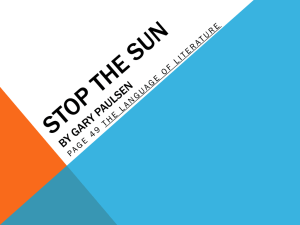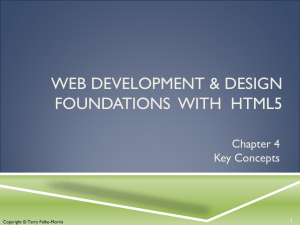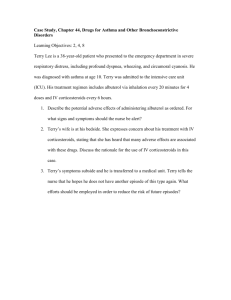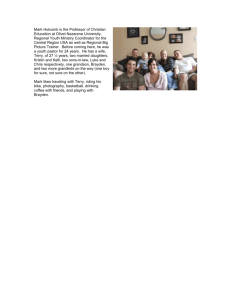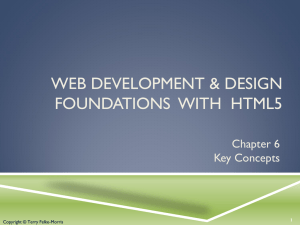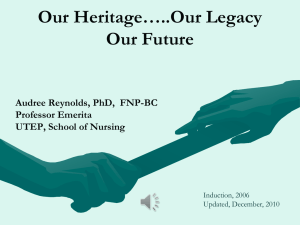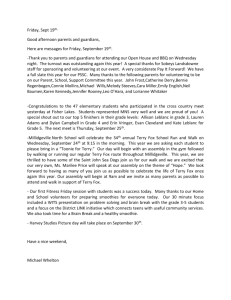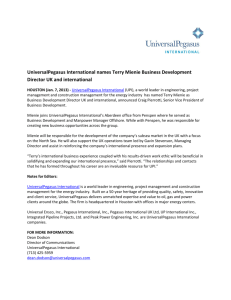Chapter 4 - CIS 3630
advertisement

WEB DEVELOPMENT & DESIGN
FOUNDATIONS WITH HTML5
7TH EDITION
Chapter 4
Key Concepts
Copyright © Terry Felke-Morris
1
LEARNING OUTCOMES
In this chapter, you will learn how to ...
Create and format lines and borders on web pages
Apply the image element to add graphics to web pages
Optimize an image for web page display
Configure images as backgrounds on web pages
Configure images as hyperlinks
Configure visual effects with CSS3 including multiple background images,
rounded corners, box shadow, text shadow, opacity, and gradients
Configure RGBA and HSLA color with CSS3
Use HTML5 elements to caption a figure
Use the HTML5 meter and progress elements
Find free and fee-based graphics sources
Follow recommended web design guidelines for graphics on web pages
Copyright © Terry Felke-Morris
2
HORIZONTAL RULE ELEMENT
Configures a horizontal line
<hr>
Copyright © Terry Felke-Morris
3
CSS BORDER PROPERTY
Configures a border on the top, right, bottom, and
left sides of an element
Consists of
border-width
border-style
border-color
h2 { border: 2px solid #ff0000 }
Copyright © Terry Felke-Morris
CSS BORDERS:
BLOCK / INLINE ELEMENTS
Block display element
◦ default width of element content extends to browser
margin (or specified width)
Inline display element
◦ Border closely outlines the element content
h2 { border: 2px solid #ff0000; }
a { border: 2px solid #ff0000; }
Copyright © Terry Felke-Morris
BROWSER DISPLAY CAN VARY
Copyright © Terry Felke-Morris
CONFIGURING SPECIFIC
SIDES OF A BORDER
Use CSS to configure a line on one or more sides
of an element
border-bottom
border-left
border-right
border-top
h2 { border-bottom: 2px solid #ff0000 }
Copyright © Terry Felke-Morris
CSS PADDING PROPERTY
Configures empty space between the content of
the HTML element and the border
Set to 0px by default
h2 { border: 2px solid #ff0000;
padding: 5px; }
No padding property configured:
Copyright © Terry Felke-Morris
CONFIGURE PADDING ON
SPECIFIC SIDES OF AN ELEMENT
Use CSS to configure padding on one or more
sides of an element
padding-bottom
padding-left
padding-right
padding-top
h2 { border: 2px solid #ff0000;
background-color: #cccccc;
padding-left: 5px;
padding-bottom: 10px;
padding-top: 10px; }
Copyright © Terry Felke-Morris
CSS PADDING PROPERTY SHORTHAND:
TWO VALUES
Two numeric values or percentages
first value configures top and bottom padding
the second value configures left and right padding
h2 { border: 2px solid #ff0000;
background-color: #cccccc;
padding: 20px 10px;
}
Copyright © Terry Felke-Morris
CSS PADDING PROPERTY SHORTHAND:
FOUR VALUES
Four numeric values or percentages
◦ Configure top, right, bottom, and left padding
h2 { border: 2px solid #ff0000;
width: 250px;
background-color: #cccccc;
padding: 30px 10px 5px 20px;
}
Copyright © Terry Felke-Morris
HANDS-ON PRACTICE
h2 { background-color:#AEAED4;
color:#191970;
font-family: Georgia, "Times New Roman", serif;
text-align: center;
border-bottom: 2px dashed #191970;
}
Copyright © Terry Felke-Morris
CHECKPOINT 4.1
1. Is it reasonable to try to code a web page that looks exactly
the same on every browser and every platform? Explain your
answer.
2. When a web page containing the style rules below is
rendered in a browser, the border does not display.
Describe what is incorrect with the following code:
h2 { background-color: #ff0000
border-top: thin solid #000000
}
3. True or False? CSS can be used to configure visual elements
such as rectangular shapes and lines on web pages.
Copyright © Terry Felke-Morris
13
TYPES OF
GRAPHICS
Graphic types commonly used on
web pages:
GIF
JPG
PNG
Copyright © Terry Felke-Morris
14
GIF
Background
color
configured to
be transparent
Copyright © Terry Felke-Morris
Background
color – no
transparency
Graphics Interchange Format
Best used for line art and logos
Maximum of 256 colors
One color can be configured as transparent
Can be animated
Uses lossless compression
Can be interlaced
15
JPEG
Joint Photographic Experts Group
Best used for photographs
Up to 16.7 million colors
Use lossy compression
Cannot be animated
Cannot be made
transparent
Progressive JPEG – similar to interlaced
display
Copyright © Terry Felke-Morris
16
PNG
Portable Network Graphic
Support millions of colors
Support multiple levels of transparency
(but most browsers do not -so limit to one transparent color for Web display)
Support interlacing
Use lossless compression
Combines the best of GIF & JPEG
Browser support is growing
Copyright © Terry Felke-Morris
17
HTML IMAGE ELEMENT
Configures graphics on a web page
<img src=“dog.jpg” alt=“Dog at computer” height=“100” width=“100”>
src Attribute
◦ File name of the graphic
alt Attribute
◦ Configures alternate text description
height Attribute
◦ Height of the graphic in pixels
width Attribute
◦ Width of the graphic in pixels
Copyright © Terry Felke-Morris
18
18
ACCESSIBILITY & IMAGES
Required:
Configure the alt attribute
Alternate text content to convey the
meaning/intent of the image
NOT the file name of the image
Use alt="" for purely decorative images
Recommended:
If your site navigation uses image links for the main navigation,
provide simple text links at the bottom of the page.
Copyright © Terry Felke-Morris
IMAGE LINKS
To create an image hyperlink use an anchor
element to contain an image element
<a href="index.html"><img src="home.gif"
height="19" width="85" alt="Home"></a>
Home
Browsers automatically add a border to image links.
Configure CSS to eliminate the border
img { border-style: none; }
Copyright © Terry Felke-Morris
20
THUMBNAIL IMAGE
A small image configured to link to a larger version of that
image.
<a href=“big.jpg”><img src=“small.jpg” alt=“country
road” width=“200” height=“100”></a>
Copyright © Terry Felke-Morris
21
IMAGE OPTIMIZATION
The process of creating an image
with the lowest file size that still
renders a good quality image—
balancing image quality and file size.
Photographs taken with
digital cameras are
not usually optimized for the Web
Copyright © Terry Felke-Morris
22
OPTIMIZE AN IMAGE FOR THE WEB
Image Optimization
Reduce the file size of the image
Reduce the dimensions of the image to the actual width
and height of the image on the web page.
Image Editing Tools:
GIMP (free!)
Adobe Fireworks
Adobe Photoshop
http://pixlr.com/editor (free!)
Copyright © Terry Felke-Morris
23
CHOOSING NAMES FOR IMAGE FILES
Use all lowercase letters
Do not use punctuation symbols and spaces
Do not change the file extensions
(should be .gif, .jpg, .jpeg, or .png)
Keep your file names short but descriptive
i1.gif is probably too short
myimagewithmydogonmybirthday.gif is too long
dogbday.gif may be just about right
Copyright © Terry Felke-Morris
ORGANIZING
YOUR SITE
• Place images in
their own folder
• Code the path to
the file in the src
atttribute
<img src=“images/home.gif” alt=“Home”
height=“100” width=“200”>
Copyright © Terry Felke-Morris
25
HTML5 FIGURE AND FIGCAPTION ELEMENTS
Figure Element: contains a unit of content that is self-contained,
such as an image, along with one optional figcaption element.
<figure>
<img src="lighthouseisland.jpg" width="250"
height="355"
alt="Lighthouse Island">
<figcaption>
Island Lighthouse, Built in 1870
</figcaption>
</figure>
Copyright © Terry Felke-Morris
26
HTML5 METER ELEMENT
Displays a visual gauge of a numeric value within a known range
<meter value="14417" min="0" max="14417">14417</meter>14,417 Total Visits<br>
<meter value="7000" min="0" max="14417">7000</meter> 7,000 Firefox<br>
<meter value="3800" min="0" max="14417">3800</meter> 3,800 Internet Explorer<br>
<meter value="2062" min="0" max="14417">2062</meter> 2,062 Chrome<br>
<meter value="1043" min="0" max="14417">1043</meter> 1,043 Safari<br>
<meter value="312" min="0" max="14417">312</meter> &nbsp;&nbsp; 312 Opera<br>
<meter value="200" min="0" max="14417">200</meter> &nbsp;&nbsp; 200 other<br>
Copyright © Terry Felke-Morris
27
HTML5 PROGRESS ELEMENT
Displays a bar that depicts a numeric value within
a specified range
<progress value="5000" max="10000">5000</progress>
Progress Towards Our Goal
Copyright © Terry Felke-Morris
28
CSS BACKGROUND-IMAGE
PROPERTY
Configures a background-image
By default, background images tile (repeat)
body { background-image: url(background1.gif); }
Copyright © Terry Felke-Morris
CSS BACKGROUND-REPEAT PROPERTY
Copyright © Terry Felke-Morris
USING BACKGROUND-REPEAT
trilliumbullet.gif:
h2 { background-color: #d5edb3;
color: #5c743d;
font-family: Georgia, "Times New Roman", serif;
padding-left: 30px;
background-image: url(trilliumbullet.gif);
background-repeat: no-repeat;
}
Copyright © Terry Felke-Morris
CSS3 MULTIPLE BACKGROUND IMAGES
body { background-color: #f4ffe4;
color: #333333;
background-image: url(trilliumgradient.png);
background: url(trilliumfoot.gif)
no-repeat bottom right,
url(trilliumgradient.png); }
Copyright © Terry Felke-Morris
32
CHECKPOINT 4.2
1. Describe the CSS to configure a graphic named circle.jpg to
display once in the background of all <h1> elements. Code
sample CSS to demonstrate this.
2. Describe the CSS that configures a file named bg.gif to
repeat vertically down the background of a web page. Code
sample CSS to demonstrate this.
3. Explain how the browser will render the web page if you use
CSS to configure both a background image and a background
color.
Copyright © Terry Felke-Morris
33
MORE ABOUT IMAGES
Image Map
Favorites Icon
CSS Sprites
Sources for Graphics
Guidelines for Using Images
Accessibility & Visual Elements
Copyright © Terry Felke-Morris
map element
Defines the map
IMAGE MAP
area element
Defines a specific area on a map
Can be set to a rectangle, circle, or polygon
href Attibute
shape Attribute
coords Attribute
<map name="boat" id="boat">
<area href="http://www.fishingdoorcounty.com" shape="rect"
coords="24, 188, 339, 283" alt="Door County Fishing">
</map>
<img src="fishingboat.jpg" usemap="#boat" alt="Door County“
width="416" height="350">
Copyright © Terry Felke-Morris
35
FAVORITES ICON - FAVICON
A square image
associated
with a Web
page
Usually named:
favicon.ico
May display in the browser address bar, tab, or
favorites/bookmarks list
Configure with a link tag:
<link rel="icon" href="favicon.ico" type="image/x-icon">
Copyright © Terry Felke-Morris
CSS SPRITES
Sprite –
an image file that contains multiple small graphics that are
configured as background images for various web page elements
Modern technique to optimize use of multiple icon
or small images
Saves overhead by reducing the number of http
requests made by the browser.
You’ll use CSS Sprites in Chapter 7!
Copyright © Terry Felke-Morris
37
SOURCES FOR GRAPHICS
Create them yourself using a graphics application:
◦ GIMP
◦ Adobe Photoshop
◦ Adobe Fireworks
◦ Google’s Picasa (http://picasa.google.com/)
Download graphics from a free site
Purchase/download professional-quality graphics
Purchase a graphics collection on a CD
Take digital photographs
Scan your photographs
Scan your drawings
Hire a graphic designer to create graphics
Copyright © Terry Felke-Morris
38
GUIDELINES FOR USING IMAGES
Reuse images
Consider image file size with image quality
Consider image load time
Use appropriate resolution
Specify dimensions
Be aware of brightness and contrast
Copyright © Terry Felke-Morris
39
IMAGES AND ACCESSIBILITY
Don't rely on color alone.
Some visitors may have color perception deficiencies. Use high
contrast between background and text color.
Provide a text equivalent for non-text elements.
Use the alt attribute on your image elements
If your site navigation uses image links, provide
simple text links at the bottom of the page.
Copyright © Terry Felke-Morris
40
CHECKPOINT 4.3
Search for a site that uses image links to provide
navigation. List the URL of the page.
What colors are used on the image links?
If the image links contain text, is there good contrast between
the background color and letters on the image links?
Would the page be accessible to a visitor who is sightchallenged?
How have accessibility issues been addressed?
Is the alt attribute used to describe the image link?
Is there a row of text links in the footer section of the page?
Answer the questions above and discuss your findings.
Copyright © Terry Felke-Morris
41
CSS3 ROUNDED CORNERS
border-radius property
Configures the horizontal radius and vertical radius of the corner
Numeric value(s) with unit (pixel or em) or percentage
Example
h1 { border-radius: 15px;
}
Copyright © Terry Felke-Morris
42
EXAMPLES OF ROUNDED CORNERS
One value for border-radius configures all four corners
Example:
border-radius: 15px;
Four values for border-radius configure each corner separately
Ordered by top left, top right, bottom right, bottom left
Example:
border-radius: 15px 30px 100px 5px;
Copyright © Terry Felke-Morris
43
CSS3 BOX-SHADOW PROPERTY
Configure the horizontal offset, vertical offset, blur radius,
and valid color value
Example:
#wrapper { box-shadow: 5px 5px 5px #828282; }
Optional keyword: inset
Copyright © Terry Felke-Morris
44
CSS3 OPACITY PROPERTY
Configure the opacity of the element
Opacity range:
0 Completely Transparent
1 Completely Opaque
horizontal offset,
vertical offset, blur radius,
and valid color value
Example:
h1{ background-color: #FFFFFF;
opacity: 0.6; }
Copyright © Terry Felke-Morris
45
RGBA COLOR
Four values are required:
red color, green color, blue color, and alpha(transparency)
The values for red, green, and blue
must be decimal values from 0 to 255.
The alpha value must be a number between
0 (transparent) and 1
(opaque).
Example:
h1 { color: #ffffff;
color: rgba(255, 255, 255, 0.7);
font-size: 5em; padding-right: 10px;
text-align: right;
font-family: Verdana, Helvetica, sans-serif;
}
Copyright © Terry Felke-Morris
46
HSLA COLOR
hue, saturation,
light, alpha
Hue is a value between 0 and 360
Saturation: percent
Lightness: percent
Optional alpha: from 0 to 1
Copyright © Terry Felke-Morris
47
CSS3 GRADIENTS
Gradient: a smooth blending of shades from one color to another
Use the background-image property
linear-gradient()
radial-gradient()
Example:
background-color: #8FA5CE;
background-image:
-webkit-gradient(linear, left top, left bottom, from(#FFFFFF), to(#8FA5CE));
background-image: -moz-linear-gradient(top, #FFFFFF, #8FA5CE);
filter: progid:DXImageTransform.Microsoft.gradient
(startColorstr=#FFFFFFFF, endColorstr=#FF8FA5CE);
linear-gradient(#FFFFFF, #8FA5CE);
Copyright © Terry Felke-Morris
48
SUMMARY
This chapter introduced the use of visual elements and
graphics on web pages.
As you continue to create web pages, look back at the
guidelines and accessibility issues related to graphics.
The number one reason for visitors to leave web pages
is too long of a download time. When using images, be
careful to minimize this issue.
Provide alternatives to images (such as text links) and
use the alt attribute on your pages.
Copyright © Terry Felke-Morris
49