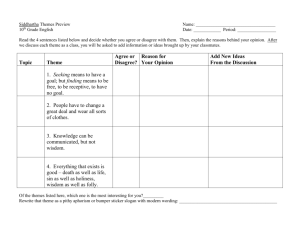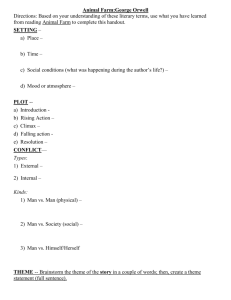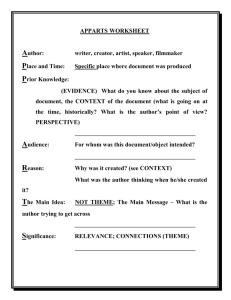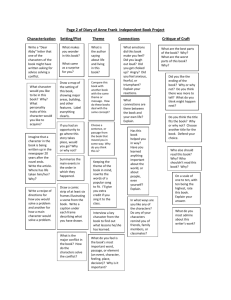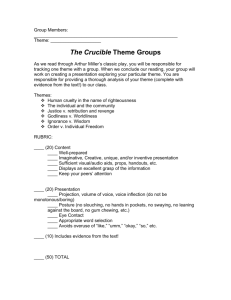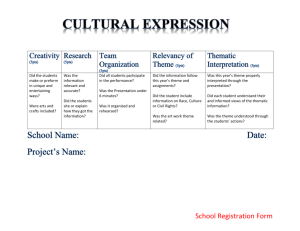Themes & Backgrounds
advertisement

USING FILES, PAGES, BACKGROUNDS, AND THEMES IN NOTEBOOK Notebook has two very confusing sections in the Gallery: (1) Files and Pages and (2) Backgrounds and Themes. And the company keeps changing these sections. Even the visual representations are confusing! All four items appear as thumbnails, but three of them have additional markers. A File has a binder coil; a Page has a folded upper-right corner; a Background has a folded lower-right corner; and a Theme is just a thumbnail. Forget all that. Here’s what you need to know: The items in these categories automatically fill the Work Area. They are not objects; you cannot move them or change them in any way, but you can put objects on top of them. For example, there is a Page with a Christmas tree; you cannot move or change the tree, but you can put ornaments on it. A Page, a Background, and a Theme can have the same image (for example, autumn leaves); the difference is that a Theme carries with it other styles: for example, a default font, and also allows you to apply changes to all of a Notebook file’s pages, a group of pages, or just one page. Did I say this is confusing? But I’m not sure any of this matters. Click and experiment! There are a few Pages that some folks find useful: Primary teachers like the handwriting lines, math teachers like the grids, and music teachers like the staffs. Some of the Backgrounds and Themes are useful for elementary teachers. (I can’t find a single thumbnail with a binder coil—a File—in the Files and Pages folder. But there are some in the LAT.) To me, a Theme is most useful when a teacher creates one for her own classroom. The best reason to use a Theme is to create continuity in a presentation. Consistency of the same background and font styles in all pages of a presentation is regarded as more professional-looking than a variety of font styles and background colors. Using a consistent layout helps your students know where to look for navigation aids and keeps them focused on important content. Creating a Theme Based on the Current Page 1. 2. Click Format | Themes | Create Theme from Page. Type a name for the theme in the Theme name box. Press Save. Your new Theme appears in the My Content category of the Gallery. Remember, once a page has been classified as a Theme, it carries with it the ability to affect other pages in a particular file. Creating a Theme from Scratch 1. Click Format | Themes | Create Theme 2. Type a name for the Theme in the Theme name box. 3. Set the Background in the same way that you would for a regular page. (See below for a discussion of these options.) 4. Select the default font (font family and properties) for your new Theme. Themes, 3/16/2016 The Starke Mark It Report Page 1 of 2 5. Add and modify objects on the Theme page the same way that you would on a regular page. 6. Save and Close. Open a new Notebook file. Go to My Content and locate your Theme. Drag the Theme thumbnail to your Work Area. Specify the pages in this new file that you want to receive this Theme. Changing the Background for a New Theme (or an old Page) Using the Properties tab, you can set a page’s background to a solid color, a gradient of two colors, a pattern, or a picture. FILL STYLE PROCEDURE Solid color 1. 2. Click Solid fill. Do one of the following: a. Click one of the 40 colors in the palette. b. Press More, and then select a color in the dialog box. c. Click the Eyedropper , and then click a color on the screen. Gradient of two colors 1. 2. 3. 1. 2. 3. 1. 2. Click Gradient fill. For each color, do one of the three steps above. Click an option in the Style drop-down list. Click Pattern fill and select a pattern. Press Foreground color and select a color in the dialog box. OK. Press Background color and select a color in the dialog box. OK. Click Image fill and Browse. The Insert Image File dialog box will appear. Browse to and select the picture you want to use as a background and click Open. 1. 2. Click Solid fill. Click No Fill. Pattern Picture None (transparent) Removing Themes/Pages/Backgrounds from a Notebook File Rightclick a page’s background. Delete. The Theme will be removed from all pages in the file. To delete a Page or a Background (if it’s too late to hit the Un-Do button!), delete the page! Themes, 3/16/2016 The Starke Mark It Report Page 2 of 2