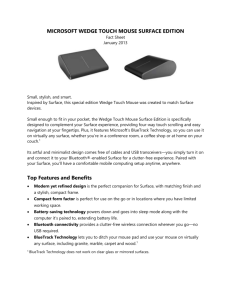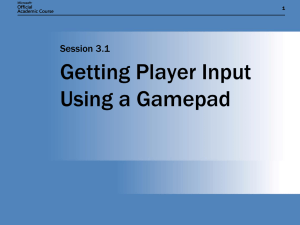Review Guide
advertisement

Mad Catz Product Review Guide Version 1.1 Contents 1. Introduction ................................................................................................................................................... 2 2. Controls and Indicators .................................................................................................................................. 4 3. Setup and Operation ...................................................................................................................................... 6 4. Mad Catz A.P.P. for Windows and Mac OS X ................................................................................................. 9 4. Product Questions ....................................................................................................................................... 14 1 1. Introduction When Mad Catz launched the GameSmart initiative, it signaled the desire to provide high-quality peripherals that are compatible on a variety of platforms. These products target not only gaming, but also everyday use. While touch input works well on a great number of mobile games, we are beginning to see titles such as Dead Trigger 2 and GTA: San Andreas make gamepads essential for a great experience. This trend is only going to gather steam as the capabilities of mobile devices increase. The C.T.R.L.R is our flagship mobile gamepad for 2014. We have taken our class-leading ergonomics from the MLG Pro Circuit Controller and fed this into a product for mobile platforms. The pad employs a premium Bluetooth chip that provides and operational range of up to 33 feet, as well as up to 40 hours’ game time on two AAA batteries. The addition of an adjustable mobile phone clip allows you to relax on the bus or train and get lost in some serious gaming. It supports handsets with a maximum width of 3.2 inches, so even the widest of phablets can attach. As well as Android-based phones and tablets, this GameSmart-based product also functions as an additional controller on the M.O.J.O. Micro-Console, allowing you to get a multiplayer experience on supported games. Compatibility is not limited to Android though. If you have a Windows or Mac OS X computer, you can connect the pad via Bluetooth and game with supported titles. If your game does not support Direct Input pads, the supplied programming software allows you to map keyboard and mouse functionality to the gamepad’s sticks and buttons. In short, we have set out to make a highly versatile pad that is compatible with as many devices as possible. 2 Main Features • Wireless gamepad for mobile and desktop platforms • Full complement of analog sticks and action buttons based on MLG design • Bluetooth Classic connectivity • Dedicated media buttons • Three native HID modes via slide switch. • GameSmart Mode - Implements controls based on the NVIDIA Tegra standard • Mouse Mode - Implements keyboard and mouse controls for device navigation and browsing – ideal for lounge computing • PC Mode – Implements standard pad controls and enables configuration via software • Mad Catz A.P.P. – Desktop and Mobile • 2x AAA batteries provide up to 40 hours of gaming • Up to 33ft (10m) operational range • Micro-USB port for firmware updates • Robust travel clip for mobile gaming on-the-go Box Contents C.T.R.L. R Mobile Gamepad Travel Gaming Clip with Screw Nut 2x AAA batteries Quick Start Guide Minimum System Requirements Android: (M.O.J.O., phone, tablet Version 3.0 or Higher) Smart Devices: Device supporting Human Interface Device (HID) controller input over Bluetooth 3.0+ PC: Windows XP or Higher Mac: OS X 10.8 or Higher 3 2. Controls and Indicators The C.T.R.L.R has all the controls for gaming and browsing on Mobile and Desktop platforms. The C.T.R.L.R possesses all the familiar gamepad controls that gamers have come to expect. This means that the quality and control seen on established console controllers are now possible on mobile smart devices. 4 The analog sticks report 16-bit axis data for high precision in movement and aiming. The action buttons are digital for lightning-fast input in any game. We have also made a few additions to boost the pad’s versatility and use. We added dedicated buttons for direct control of your media whether you are on Android, Windows or Mac. For Android and M.O.J.O. users, the menu buttons give you instant access to in-game and system menus. The Start button will pause a game and bring up its pause menu. The Back button will aid in navigation of menus and web pages. Finally, as well as powering the pad on and off, tapping the scratches logo button will take you back to your device’s home screen. Beneath the Home button lies a bi-state LED that indicates the state of the pad. Constant Blue = Connected and working Constant Red = Connected and working but battery power is low Flashing Red to Blue = Gamepad is discoverable Purple Pulse = Pairing data has been removed Our final addition is a three-position mode switch. The switch allows the user to instantly access one of three input modes, perfectly tailored for the platform they wish to use it on. The left position activates GameSmart Mode. This mode uses the same layout for gamepads as knows as the NVIDIA Tegra standard, also shared by a number of other mobile gamepads. This mode reports all the axes and buttons in a layout, and is quickly becoming the standard for Android gaming. We have worked closely with developers to maintain this standard and ensure the gamepads work straight away, or after a short setup process. The center position activates Mouse Mode. Mouse Mode is for Android smart devices or personal computers. Mouse Mode translates mouse cursor movement to the left analog stick, mouse scroll to the right analog stick, and mouse button presses to the shoulder buttons and action buttons. Mouse Mode is an easy, convenient way to navigate Android and computer interfaces and even play touch-based games. The right position activates PC Mode. This mode is similar to GameSmart Mode, but the axis and button layout follows the Direct Input gamepad standard. If you are using the gamepad on your Windows or Mac computer, and the machine does not directly support HID gamepad input, our included programming software enables you to quickly and easily map the keyboard and mouse commands from the game to the gamepad’s sticks and buttons. 5 3. Setup and Operation The C.T.R.L.R is ready for quick and easy pairing with a variety of platforms. Initial Setup 1. Insert the supplied AAA batteries into the battery compartment of the underside of the pad. The battery compartment indicates the correct alignment. 2. If you intend to use the pad on a computer or laptop, make sure to either activate the machine’s internal Bluetooth radio, or connect and install a Bluetooth USB dongle. The Bluetooth dongle must support the HID Bluetooth profile. Android Setup (M.O.J.O., Phones, and Tablets) 1. On your host device, navigate to Settings>Bluetooth. Be sure to enable Bluetooth on the host. 2. Press and hold the gamepad home button for 3 seconds to power it on. The status LED will flash red to blue. 3. On your host device, select the ‘Search for Devices’ option. 4. Mad Catz C.T.R.L.R will appear in the list of devices. Tap/click the entry to pair. 5. When pairing is complete the device list will indicate the product is connected. The LED on the pad will also be lit constant blue. Windows 8 Setup 1. On your host device, reveal the sidebar and navigate to Settings>Change PC Settings>PC and devices>Bluetooth. Be sure to enable Bluetooth on the computer. 2. Press and hold the gamepad home button for 3 seconds to power it on. The status LED will flash red to blue. 3. Windows 8 will automatically search for available devices. 4. Mad Catz C.T.R.L.R will appear in in the list of devices. Tap/click the entry to pair. 5. When pairing is complete the device list will indicate the product is connected. The LED on the pad will also be lit constant blue. Windows 7 Setup 1. On your host device, click the Start button and open Devices and Printers. Click the ‘Add Device’ option. 2. Press and hold the gamepad home button for 3 seconds to power it on. The status LED will flash red to blue. 3. Windows 7 will automatically search for available devices. 4. Mad Catz C.T.R.L.R will appear in the list of devices. Click the entry and then click NEXT to pair. 6 5. If prompted for a pairing code, use 0000. 6. When pairing is complete the device list will indicate the product is connected. The LED on the pad will also be lit constant blue. Mac OS X Setup 1. Download and install the C.T.R.L.R driver and software package onto the system. 2. On your host device, click the Bluetooth icon in the Finder bar. Make sure that Bluetooth is active and that the device is discoverable. Click the ‘Setup Bluetooth Device…’ option. 3. Press and hold the gamepad home button for 3 seconds to power it on. The status LED will flash red to blue. 4. Mad Catz C.T.R.L.R will appear in the list of devices. Click the entry and then click NEXT to pair. 5. When pairing is complete the device list will indicate the product is connected. The LED on the pad will also be lit constant blue. Additional Information The C.T.R.L.R can store two paired devices in memory. This means you could have the pad paired to your M.O.J.O. or home computer, and also a phone or tablet for on-the-go gaming o Once you are paired to your first device, power down Bluetooth on the host o The gamepad LED will flash red to blue to indicate it is ready to pair o Initiate pairing on the second device o You can then easily swap connections between both devices by managing the Bluetooth status on each of the hosts When powered on, the C.T.R.L.R will automatically try to reconnect to a host stored in its memory To clear the pairing information from the C.T.R.L.R, power on the pad and press and hold the start button for 5 seconds. The status LED will pulse purple to indicate the clearing was successful Travel Clip Setup The C.T.R.L.R comes with a Travel Clip for Android smartphones The clip supports devices between 2.3 inches (58.6mm) and 3.2 inches (80.5mm) in width To attach the clip to the pad, unscrew the securing bolt from the rear of the pad. Place the clip so it slots around the bolt thread. Screw the securing bolt back into the thread to keep the clip in place 7 Mouse Mode as a Touch Substitute Android not only supports touch control but also fully supports mouse input. The Mouse Mode on the C.T.R.L.R enables you to perform most basic touch-based interface gestures (Click = Tap, for example). Here are a few common functions: Swipe Press and hold the A or L1 button and then move the left analog stick. The swipe’s speed will depend on how fast the mouse pointer speed is set in the Android settings. This is ideal for moving between home screens or even scrolling a page. Drag an Icon Point to the icon and press and hold the A or L1 button. You can then drag the selected icon and just let go of the button to drop it. Zoom (on a web page or picture) Double-tap the A/L1 button to zoom in. Double-tap again to zoom back out. 8 4. Mad Catz A.P.P. for Windows and Mac OS X The Mad Catz A.P.P. desktop software enables the creation of game-specific macro profiles. Do more… • Set custom game commands to the gamepad’s buttons and sticks Drag-and-Drop Software • Easy to use, intuitive software for Windows and Mac OS X will have you setup in seconds • Link profiles to games for automatic profile activation • Low memory footprint keeps your rig’s resources focused on the game What is Programmable? • A,B,X,Y Buttons • L1, R1, L2, and R2 • 8-way D-Pad • Both Analog Sticks, including click press • Start and Back Buttons Before you start… Any profiles you have made for the gamepad will only work when the gamepad is set to PC Mode The software can be launched from a desktop icon or by left-clicking the system tray menu icon User profiles are stored in the Documents\Mad Catz\C.T.R.L.R folder Profiles are stored as .pr0 files and can be transferred to other computers that have the drivers and software installed 9 The software allows you to access and assign pre-made commands and keyboard key presses to the buttons of the device by dragging and dropping icons to the button callouts The software also allows you to create your own commands and associate those commands with icons. You can then drag the commands onto your buttons to create profiles You can link profiles to programs for automatic activation. This occurs when the associated program is in Window focus How to… This is how the software looks in its basic form. In this state, you are using and altering a Mad Catz default profile. This is a blank canvas for you to create a basic macro setup and is active as a ‘start up’ profile. The default profile is great for setting commands to make browsing the Internet and controlling media quick and intuitive The commands display as tabs in the right-hand section of the interface. You can then drag and drop the commands onto the desired buttons To remove a command, hover over the button callout to show an X. Click this X to remove the command If you right-click inside the commands area, you will see a context menu. The context menu allows you to change the size of the command icons, and quickly jump to an available tab You can change this profile as much as you want, and activate these changes by clicking the apply button If you click RESET, the profile reverts back to our factory settings 10 In its expanded state, the software looks like this. In this state, you can create multiple profiles for a device and manage its behavior and settings Access this state by clicking the arrows in the middle of the left-hand side of the interface Clicking the CREATE NEW button creates an untitled profile in the profile list. The profile will be blank and not have any assignments You can then switch the profile you’re editing by left-clicking the profile name. The red highlight indicates which profile is open for editing in the programming area Once the profile is populated, clicking the APPLY button will save the changes and activate the profile on the device Clear profile commands by clicking the RESET button All user profiles are accessible by right-clicking the System Tray icon menu, and then left-clicking the profile name to activate it on the product. This is usually faster than opening up the UI and doing it from there 11 The programming section spans three pages. Page 1 covers the action and menu buttons. Page 2 covers the analog stick and stick clicks. Page 3 covers the D-Pad. Change pages by clicking the arrows above the APPLY and RESET buttons. The SETTINGS page (below) allows you to check the gamepad’s battery level, and assign mouse cursor control to either the analog sticks or the D-Pad. Once assigned, you can then alter the speed of the cursor movement with the sensitivity sliders. In the image above, the mouse cursor has been set to the Right stick (x = left/right, y = up/down). The mouse assignments are profile specific. On the SETTINGS page, the APPLY button will have the same effect as clicking it on the programming page. If you return to the PROGRAMMING area and show page 2, you will see that mouse icons are in the programming cells, informing you of the controls assigned to the mouse. 12 You can access a context menu for each profile. To do this, left-click the menu arrow, or right-click anywhere within the highlighted area. The profile must first be highlighted before you can access its context menu The context menu allows you to name the profile, set it to default (same as Start Up profile), delete the profile, print the profile, and test the profile The commands for Apply and Reset are eligible for use in this menu The ‘Link to program’ option opens an explorer window that allows you to bind the profile to a program or game. Once bound, the icon appears in the context menu Clicking the ‘Remove link’ option will remove the program link 13 4. Product Questions 1. Does the product support firmware updates? Yes. The product is firmware update compatible. If there are any updates to the firmware, Mad Catz will release a firmware update application to update the product 2. How does this retail version of the C.T.R.L.R differ from the one supplied with the M.O.J.O. MicroConsole for Android? In terms of button count and functionality, both versions are the same There are differences in two areas: o Cosmetic – Whereas the M.O.J.O. pad follows the color scheme of the console, the retail version has a slightly tweaked color treatment o Technology – The M.O.J.O. pad makes use of Bluetooth Smart (low energy). Very few host devices currently support this flavor of Bluetooth, so compatibility comes via the supplied USB dongle. The retail version of C.T.R.L.R makes use of the more universally supported Bluetooth Classic. The advantage of this is that the pad can be used on not just M.O.J.O. but also a wider variety of Bluetooth-enabled smart devices and computers 3. What Android games can be used with C.T.R.L.R? Gamepad support for Android games is growing all the time. Key games and apps that we can direct you towards right now are: Alpha Wave Auralux Chuck’s Challenge 3D Dead Trigger 2 Diversion Evac/HD Gunslugs Helidroid 3D 2 Heroes Of Loot Meltdown One Tap Hero Radiant HD Reaper Reckless Racing 2 Rhapsody Riptide GP Riptide GP 2 Shine Runner SoulCraft Space Ark THD The Bard’s Tale Vendetta Online Hardline Studios Wardrum Studios Niffler Ltd. MadFinger Games Ezone.com Hexage OrangePIxel MH Production OrangePIxel Bulkypix Coconut Island Studio Hexage Hexage Ltd. Polarbit Rhapsody Vector Unit Vector Unit Vector Unit MOBILEBITS GMBH Strawdog inXile entertainment Guild Software Check back at the following links for even more supported games: o The Mad Catz M.O.J.O. page is always adding more games - http://mojo.madcatz.com/mojo.html# o NVIDIA’s TegraZone is also a good place to check for games that support gamepads: http://www.tegrazone.com/games/controller 4. I have paired the C.T.R.L.R to a new device for the first time and am noticing some lag. How do I resolve this? 14 This can sometimes happen on a 1st time connection. After pairing the gamepad, simply power it down, wait 5 seconds, and then power it back on again. The pad will reconnect to the host and function normally Some older, low-cost Bluetooth dongles can introduce periodic lag when gaming. To ensure that this does not happen, we recommend a high-quality Bluetooth 4.0 dongle, such as the Broadcom BCM20702. There are, of course, many more high-quality solutions available 5. Can I change the speed of the mouse cursor on Android? Yes. Go to Settings > Language and Input and scroll to the bottom of the page. You will see the option for Pointer Speed and an adjustable slider will appear when clicked 6. Game X on Android doesn’t seem to work with my C.T.R.L.R. How can I configure it? Some games automatically detect and use a game controller, and others don’t. For those that don’t, try using Mouse Mode to look within the game’s settings. Check for control options which you can use to setup C.T.R.L.R within the game Even then, some games still will require the use of Mouse Mode to navigate the menus. You may need to start the game using Mouse Mode and then switch to GameSmart Mode for actual gameplay 7. Game X on PC/Mac doesn’t seem to work with my C.T.R.L.R. How can I configure it? Some games, such GRID 2, support gamepads, but they require configuration. Check for control options which you can use to setup C.T.R.L.R within the game If the game does not support controllers at all, use the programming software to create a game profile. The profile will consist of the mouse and keyboard commands from the game, mapped to the buttons and sticks of the pad Some games only support Xbox 360 gamepads. These pads follow the XInput control API. The C.T.R.L.R uses the Direct Input API. In this case it would also be necessary to use a software profile 8. Will the C.T.R.L.R work on iOS? No. Apple defined their own gamepad API for iOS. We will be addressing this platform with the C.T.R.L.i 9. Will the C.T.R.L.R work on PlayStation and Xbox gaming consoles? No. These gaming platforms do not support C.T.R.L.R 10. I am having issues with assignments in Battlefield 4. How can I get resolve this? If you are using the premade keyboard commands for your profile, they will output fine in the game. If you want to make custom commands with your icons, please do the following: o Create a new command o Name the command o Mouse over the command input bar and press the keyboard key down, keep it held, then mouse out of the command input area and then release the keyboard key o Click OK to create the command Mad Catz is investigating this performance and will apply additional fixes to the software to remove the need to carry out the above actions 11. Can I set a custom profile to be active when my PC boots up? Yes. To do this, expand the interface to show your custom commands. Click the context menu and then click ‘Set as Default.’ This profile will now be active when your OS loads 15