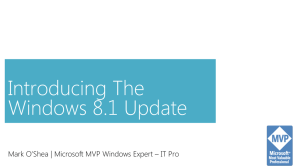Windows 8.1
advertisement

Windows 8.1 When Windows 8 was released in October 2012, it was a big change over previous versions of Windows. In October 2013, another update took it to Windows 8.1. In this document, I'll talk about "Windows 8.1" only for things specific to the update. Windows 8 combines two quite different areas: A desktop, similar to previous versions of Windows 7. A Windows 8 interface which is designed to be easy to use with a touch screen. Although the two areas look and act quite differently, both can be used with a keyboard, mouse or touch screen. In this way, Microsoft hope that Windows 8 will be used both on traditional desktop and laptop computers, and also new tablet computers. There are three versions of Windows 8 available: Windows 8 for home users. Windows 8 Pro for business users, and adds encryption and remote connection. Windows 8 RT for tablet users, and adds encryption and a special version of Office 2013. It doesn't allow desktop apps to be installed. You can't buy Windows 8 RT, but you can buy a tablet with it pre-installed or update a Windows 8 RT tablet to Windows 8 RT. 1. Windows 8: Start Screen When the computer starts up, it shows the Lock screen with the time, date, network and (if appropriate) battery status at the bottom left. Press any key on the keyboard, click the mouse or swipe up from the bottom of the screen to show the sign-in screen if there is more than one account or a password is needed. When the sign-in screen has been dealt with, the Start screen appears. RNIB – supporting blind and partially sighted people Registered charity number 226227 1.1 What is the Start Screen? The Start screen is intended to be your entry into your Windows 8 computer. It takes up the whole screen and contains shortcuts, called tiles, to apps (programmes) and Windows features. Each tile is a coloured block containing an image and a text label. There are four sizes of tile - small, medium, wide and large. Live tiles show information related to the app, for instance the live Calendar tile shows your next appointment. Tiles are arranged on the screen in groups of rows and columns. They are large, so not many fit on the screen at any one time. The list of tiles scrolls horizontally. To move around the list: Keyboard: use the arrow keys to move from one tile to the next Mouse: scroll the wheel, or use the scroll bar at the bottom of the screen Touch screen: drag the screen to the left or right. Using Narrator: press CapsLock + RightArrow to move sequentially through all the tiles. Using Window-Eyes 8: press Insert + DownArrow to move sequentially through all the tiles, or Insert + RightArrow to jump to the next group. Using JAWS 15: press Shift + NumPad Plus to turn on the touch cursor, and then arrow between the tiles. Switch to another cursor to end touch cursor mode. You can leave the Start screen by opening an app, or pressing Windows + D to move to the desktop. When the Start screen is not visible, it can be opened in a number of ways, including: Keyboard: press the Windows key Mouse: move the mouse to the bottom left corner of the screen and left click the Start icon Touch screen: swipe from the right hand edge of the screen, then tap the Start icon. rnib.org.uk 1.2 The Apps screen The Start screen also contains a second list of apps. The tiles are not live, and you can choose how they are listed. By default they are listed by name, but you can change it so that they are listed by date installed, most used or category (e.g. Books, music or Productivity). To move from the Start screen to the Apps screen: Keyboard: press Tab to move to the Apps button and press Space or Enter to press it Mouse: click the icon with a down-facing arrow towards the bottom left of the screen Touch screen: swipe up anywhere on the Start menu. 1.3 Searching the Start screen It is possible to search for a setting or file from the Start screen. Although there is no edit area visible, if you start typing, a search begins. By default the list of results includes both setting and files which you can DownArrow through. If you want to restrict your search to one or the other, there are two ways to do this: Do a search as above, but after typing your search term, Shift + Tab to a "Search scope selection" button, press Space to open a list, and then DownArrow to Settings or Files and press Enter. Press Windows + W to search just Settings, or Windows + F for just Files, and then type your search term. 1.4 Bypassing the Start screen Windows 8.1 allows you to go straight to the desktop rather than the Start screen when you switch your computer on or close all apps. To do this, you need to change a setting in the Taskbar and Navigation properties dialogue. One way to get to the dialogue is to search the Start screen for "taskbar", choose "Taskbar and Navigation", go to the Navigation tab and check "When I sign in or close all apps on a screen, go to the desktop instead of Start". rnib.org.uk 1.5 Restoring the Start menu There is no setting in Windows 8 that allows you to restore the old Start menu. However, a number of third party applications such as Classic Shell (http://classicshell.sourceforge.net/) exist for this purpose. Most of them are free. One thing to bear in mind with these applications is that they are usually designed for mouse users and may not work perfectly with the keyboard. 1.6 Shutting down Windows On older versions of Windows, you used the Start menu to shut down the computer; in Windows 8 you can use the Settings charm. It's always been possible to shut down from the desktop. Here is how to do both from the keyboard. To shut down Windows from the Settings charm: Press Windows + I to open the Settings charm Press DownArrow until you reach "Notifications" Press RightArrow until you reach "Power" Press Space to open the Shut down menu Press DownArrow until you reach "Shut down" Press Enter To shut down Windows from the desktop: Press Windows + D to go to the desktop Press Alt + F4 to open the Shut Down Windows dialogue If necessary, press UpArrow or DownArrow until you reach "Shut down" Press Enter 2. Windows 8: Apps and charms Windows 8 has two very different styles of apps, or programs. These look very different, and they act in different ways. rnib.org.uk Desktop apps work just as they did in older versions of Windows. They are designed for use with a keyboard and a mouse. The most obvious example is Microsoft Office. Windows 8 apps are designed for touch screen devices. Examples are the Start Screen itself, and apps like Calendar, Mail and People. Internet Explorer comes as both a desktop and a Windows 8 app. 2.1 Windows 8 apps Windows 8 apps differ from desktop apps in a number of significant ways: By default they run full screen. You can have two or more apps open side by side, and with Windows 8.1 you can use Windows + Left or Right arrows to arrange them. Each screen consists of a small number of large elements. There are no menus or dialogues. Instead, many features are accessed through a toolbar which does not appear on screen by default. To open the toolbar for a Windows 8 app: Keyboard: press Windows + Z Mouse: right click an empty part of the screen Touch screen: swipe up from the bottom of the screen, or down from the top (don't swipe all the way from the top to the bottom, as that will close the app!) There is no close button on a Windows 8 app, because when you have finished with one app, you can just move to another app. The app you have left is suspended, so it does not use any of the computer's resources. If left used for a while, it will be automatically shut down. However, it is possible to close an app if you choose: Keyboard: press Alt + F4 Mouse: move the mouse into the top left corner of the screen. If another app is open, a thumbnail of it will appear. Click this and the second app will become active and a thumbnail of the first app will appear. Right click and choose "close". rnib.org.uk Touch screen: swipe down from the top of the screen to the bottom 2.2 Desktop apps From the Start screen, you can select the desktop app or press Windows + D to move to the desktop. Once on the desktop, you can press the Windows key to toggle between the Start screen and the desktop. Desktop apps can be started from the Start screen, or pinned to the desktop Taskbar and then started from the desktop interface. The desktop interface and desktop apps can contain a lot of information - the Taskbar and notification areas are on screen all the time, and multiple application windows can be open as well. Windows 8 did not have a Start button, but Windows 8.1 has brought it back. In either case you can open the Start Screen from the desktop: Keyboard: press the Windows key. Mouse: move the mouse into the bottom left corner of the screen and left click. Touch screen: swipe in from the right hand edge of the screen and tap the Start icon. Desktop apps look and act just as they did in previous versions of Windows. An app can contain a working area, menus, toolbars and ribbons. Many of these are small, and a keyboard or mouse is needed to use them - fingers are just too large, so the desktop interface is difficult to use with a touch screen. 2.3 Charms Charms are used to present options or allow you to search. For anyone familiar with previous versions of Windows, they act in a similar way to dialogue boxes, which do not appear in the Windows 8 interface. There are five charms which appear as a vertical list at the right side of the screen when you: rnib.org.uk Keyboard: press Windows + C Mouse: move the mouse pointer into the top right or bottom right corner of the screen Touch screen: swipe in from the right hand edge of the screen Each charm also has a keyboard shortcut (see below). The Search charm lets you search for an app, setting or file. The Share charm lets you send information from the app you're in to other people. The Start charm takes you to the Start screen or, if you're already on the Start screen, returns you to your last app. The Devices charm lets you send information to other devices, for instance a printer or TV. The Settings charm allows you change settings for the current app and for the PC. This is one place from which you can shut down the PC. 2.4 File Explorer Windows Explorer has been renamed to File Explorer, and the menu system has been replaced with a ribbon. It can be opened with the shortcut Windows + E from the desktop or the Windows 8 interface. 3. Windows 8 accessibility Windows has a number of features aimed at making it easier to use. The Ease of Access Center is a one-stop shop where you can explore many of these. One way to get to the Ease of Access Center is to hold down the Windows key and press U. Two Windows features that are aimed at people with sight loss are Magnifier (a basic screen magnifier) and Narrator (a basic screen reader). You can also change the colours of the screen and the image that appears on the desktop. It is possible to have your preferences start on the sign-in screen or after you have signed in. rnib.org.uk 3.1 Magnifier Windows Magnifier increases the size of things on the screen. You have a choice of three views: Full screen - everything is magnified. This is the default view. Lens - only the area with focus is magnified. When the focus moves, the magnified area moves with it You can change the size of the Lens area. Docked - only the area with focus is magnified. The magnified area stays in one place on the screen. You can change the size and the location of the Docked area. On earlier versions of Windows, there was no Full Screen mode or it only worked with some colour schemes. In Windows 8, the Full Screen view is available with all colour schemes. Magnifier can be started with Windows + Plus and closed with Windows + Escape. When Magnifier is active, you can increase the level of magnification with Windows + Plus, and decrease it with Windows + Minus. 3.2 Screen colours Many people find the standard colours used in Windows unhelpful. You can change the screen colours by: Keyboard: Press Windows + W to search settings, type "theme" and choose "Change the theme" Mouse: Go to the Desktop and right click an empty area. Choose "Personalize". Touch screen: Go to the Desktop, swipe in from the right to get the Windows Charm and choose Settings and then Personalisation. On the Personalisation screen, choose the theme you want to try out. it may take a few seconds for it to take effect. It is then possible to further tweak the colours by choosing the "Color" option under the lists of themes. These further options rnib.org.uk have been simplified compared with earlier versions of Windows, and most are only available for high contrast themes. It is not possible to change the colours for Start screen tiles except by choosing a high contrast theme, in which case all the tiles take on the same background and font colours. 3.3 Narrator Narrator has been considerably beefed up for Windows 8. It has better quality voices, is more responsive, and has many more keystrokes You can now start Narrator at any time after the sign-in screen with a single keystroke, Windows + Enter. It's also possible to start or stop Narrator with Windows + Control + U at any time, including on the sign-in screen. All Narrator commands use the CapsLock key with one or more other keys. For example, to quit Narrator, press CapsLock + Escape. Narrator is able to read much of the information on the screen in the Start screen and Windows 8 apps. For instance, you can press CapsLock + Right to move through all the tiles on the Start screen, regardless of their arrangement. Narrator works very will in the ribbon of apps like WordPad, File Explorer and Office apps, and has keystrokes to move by link, heading and table in Internet Explorer. It does not work with the document area of Office apps such as Word or Excel. It is easier to use some Windows 8 apps than others with Narrator. Here are some basic pointers: There are two ways to move around a screen, with the Tab key (Tab to move forward, Shift + Tab to move backward), and with CapsLock + arrows (RightArrow to move forward, LeftArrow to move backward). rnib.org.uk You may have to experiment with these methods to see which works best for a particular app. It may be that a mixture of the two is required to reach every part of a screen. Press Windows + Z to access the toolbar in an app, then Tab to move around its contents.Press Windows + Z again to dismiss the toolbar and return to the app screen. Some shortcuts work in apps. For instance, Control + N creates a new message in mail, or appointment in Calendar. However, it does not create a new contact in People. Help for Windows 8 says "Narrator provides basic screen-reading capabilities so you can use Windows when you don't have a more comprehensive screen reader. Narrator isn't designed to read content in all apps." In other words, although Narrator in Windows 8 is impressive on the Start screen and some apps, there are still situations where you may need to use another screen reader. 3.4 Third party assistive technology Latest versions of some commercial magnifiers have support for Windows 8. Unlike Magnifier, they also have advanced features like font smoothing, document reading facilities and a variety of colour and other enhancement options. SuperNova Magnifier http://www.yourdolphin.com/productdetail.asp?id=3&z=0 ZoomText http://aisquared.com/zoomtext/more/zoomtext_for_windows_8 In the same way, Narrator is a basic screen reader. The latest version of each of the main screen readers now includes support for Windows 8: NVDA http://www.nvaccess.org/download/ JAWS http://www.freedomscientific.com/products/fs/JAWSproduct-page.asp Window-Eyes http://www.gwmicro.com/Window-Eyes/ Supernova http://www.yourdolphin.com/productdetail.asp?id=5&z=0 rnib.org.uk 4. Windows 8 resources Accessibility in Windows 8: The Microsoft Accessibility site has online information, videos and downloadable factsheets on all of their products. http://www.microsoft.com/enable/products/windows8/default.aspx VIP software guides: These guides are detailed tutorials on specific Windows features and applications, including the Start Screen and File Explorer for Windows 8. Aimed specifically at users of JAWS or screen magnification, most of the information is relevant to users of other assistive technologies also. http://vip.chowo.co.uk/ Here is a short list of useful Windows 8 keystrokes. Press: Windows to open or close the Start Screen Windows + Enter to start Narrator after the sign-in screen CapsLock + Escape to quit Narrator Windows + Control + U to start or stop Narrator at any time Windows + Plus to start Magnifier and then increase magnification level Windows + Minus to decrease magnification level once Magnifier is running Windows + Escape to quit Magnifier Windows + U to open the Ease of Access Center Windows + C to open the list of charms Windows + I to open the Settings charm Windows + Q to open the Search charm and look everywhere Windows + W to open the Search charm and look for settings Windows + F to open the Search charm and look for files Windows + Up to maximise an app window Windows + Left/Right to snap an app to one half of the screen Windows + Z to open the toolbar for a Windows 8 app Windows + L to go to the Lock screen (requires account password to continue) Windows + D to move to the desktop Windows + E to open File Explorer Windows + B to move to the first item in the desktop Notification area rnib.org.uk Windows + T to move to the first item in the desktop Taskbar Windows + V to move to a pop-up notification Windows + 1 to start the first desktop app pinned to the Taskbar, counting from the left. Windows + 2 will start the second app, through to Windows + 0 for the tenth app. Alt + Windows + 1 to open the jump list of the first desktop app pinned to the Taskbar, and so on up to Alt + Windows + 0. digitalaccess@rnib.org.uk, March 2014 End of document rnib.org.uk