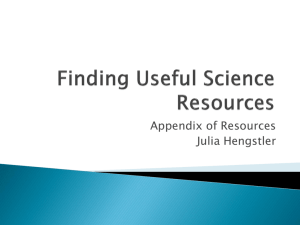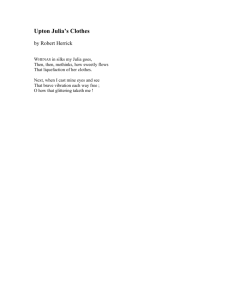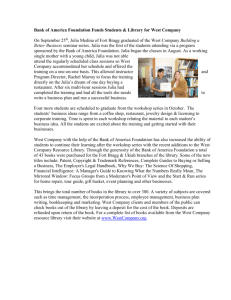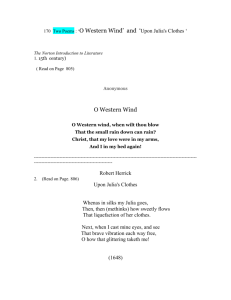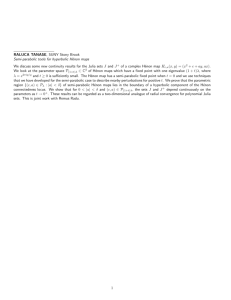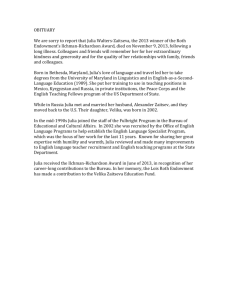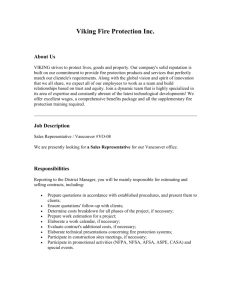Creating an eBook with Powerpoint
advertisement

Building an eBook with Powerpoint: An Activity/Resource with Multiple Applications Julia Hengstler EdTech Faculty of Ed Julia Hengstler Faculty of Education Vancouver Island University The Plan • Introduction – Explanation of an ebook: • What is it? • What can it do? • What can it be used for? • Advantages & Challenges • Process & Activities – How to build an ebook – Choose Activity Strand – Build the ebook • Feedback Form Julia Hengstler Faculty of Education Vancouver Island University The Introduction Julia Hengstler Faculty of Education Vancouver Island University What is an ebook? • Imagine a book on electronic steroids • Generated using software – Eg.’s: • MS PowerPoint (which we’ll use) • OpenOffice Impress (free open source software http://www.openoffice.org/) • May include combinations of (*’ed ones we’ll use today) – Text* – Images* – Narration* – Multimedia Objects: video clips, sound bites, animations, demos, screen captures Julia Hengstler Faculty of Education Vancouver Island University What could an ebook do? • Useful for organizing & combining text with items such as – Oral histories – Eportfolios – Interviews (text, audio, video) – Processes – Explanations – Illustrations & Photos – Demonstrations – Cameo appearances by specialists – Lectures – Music Julia Hengstler Faculty of Education Vancouver Island University Why use an ebook? • Use for – Promotion – Archiving events, historical snapshots, etc. – Instruction – Assignments – Presentations – Creating reuseable editable resources Julia Hengstler Faculty of Education Vancouver Island University What are the advantages? • Currency—easy to modify data • Versioning—easy to tailor versions • Scalability—can share with many at no additional cost • Accessibility—deploy on Internet • Uniqueness—activities/resources • Networking with others • Raising profile—individuals/ departments, achievements/projects • Developing Info Tech skills • Establishing quality benchmarks Julia Hengstler Faculty of Education Vancouver Island University What Are Some of the Challenges? • Allocation of resources (time/personnel) to develop • Pro-D to support creation • Digital Divide (connectivity/bandwidth) • Reliability of technology • Proprietary software • Compatibility when embedding objects • Copyright: clearance, protection esp. when collaborating • Safety & individual data protection • Release forms for all images, sounds, videos where an individual is identified Julia Hengstler Faculty of Education Vancouver Island University Initial Steps & Strand Selection Julia Hengstler Faculty of Education Vancouver Island University Preparing for eBook 1. • Select Theme & Storyboard the eBook Collect data or pick theme(s) – – – • Brainstorm to draft a storyboard – – – Julia Hengstler Know your purpose & know your target audience(s) If you are building the books from existing resources—get your materials together Select the “theme” or message of the ebook What do you want the book to say—or is the development of a narrative an “assignment” for users interacting with the book? Develop a potential “plot” by organizing a flow of story or data Use “stickies” if useful (Google “free sticky notes” if you like an e-version) Faculty of Education Vancouver Island University Preparing for eBook 2. Identify & Collect Media • Identify appropriate media object types: – Images – Sounds – Videos • Identify possible media objects egs. – suitable to theme & possible plot lines – eg. interviews with this or that person; video clip of “X”; oral history clip • Locate/create actual media resources • Collect the media resources Julia Hengstler Faculty of Education Vancouver Island University Activity Strand Selection Julia Hengstler Faculty of Education Vancouver Island University Strands for Workshop To do the activities, you need to pick an option: A) “Pirates”: Workshop suggested example – intentionally kept basic – appropriate if you are unfamiliar with using PPT, authoring narratives or just don’t want to have to think this soon after New Year’s – Media search completed by presenter: links will be provided for you to collect images & embed in PPT ebook – Storyboarding concept for flow completed by presenter: narrative & book to be completed by you according to prearranged steps – Julia Hengstler Finished eBook Eg. with Text & Audio (ppt) Faculty of Education Vancouver Island University Strands for Workshop B) “?”: Design your own – select this if you’re fluent with technology & the Internet, are quick thinking, have experience with Power Point & designing narratives – You’ll need to quickly select a theme – You’ll need to quickly search & locate 2 or more media examples online (or previously collected) – You’ll need to develop a quick narrative structure – You’ll need to flip between process steps, the guided activities for “Pirates”& your own activities Julia Hengstler Faculty of Education Vancouver Island University Select Your Strand Now Julia Hengstler Faculty of Education Vancouver Island University Organizing Folders 3) Prepare a place to collect & organize the media – Use an intuitive folder structure with names that suit the media or project – For this workshop: • Go to your U drive (or other location on personal computer) & create a folder called “pirate_images” • Right-click in a blank area of the drive & select New then Folder • Right-click on the New Folder and rename it to “pirate_images” Julia Hengstler Faculty of Education Vancouver Island University Finding* the Media Objects 4) Search for necessary media (This has been done for you, but if you had to do it here are the steps) – Determine a sufficient number of media objects (eg. 3,4,5) – Find the images (preset images for the Pirates activity strand) • Go to Google • Click on Images • Click on Advanced Image Search at the right of the text bar • Collect the URL (addresses) if providing links to others – Note: Images are also available through PPT or Word clip-art—we’ll try that route after locating/storing online images Julia Hengstler Faculty of Education Vancouver Island University Some Media Issues • • Copyright issues – Find copyright-free media (old pictures, Creative Commons licensed images, etc.) – If copyrighted, request permission to use by contacting image owner & secure permission Release requirements: – VIU requirements – Department requirements (if any) Julia Hengstler Faculty of Education Vancouver Island University Pirates: Collecting Images 5) Collect* necessary media – Julia Hengstler Download these 6 pictures from which to build a story— with a beginning, middle and end in mind. (You’ll be renaming them with names that make sense for this project and their use.) • Go to the image at http://beej.us/pirates/pirate_view.php?file=pyle_rollin gondeck.jpg Right-click on the image. Select “Save File As”. Change the name to “pirate” & save to your “pirate_images” file on the U drive (or other place on your computer you would like it) • Go to the image at http://beej.us/pirates/pirate_view.php?file=guinea.jpg & repeat as above to save as “map” to pirate_images on your U drive. • Go to the image at http://beej.us/pirates/pirate_view.php?file=galleon.jp g & repeat as above to save as “ship” to pirate_images on your U drive. Faculty of Education Vancouver Island University Collecting Remaining Images • – Julia Hengstler Go to the image at http://beej.us/pirates/pirate_view.php?file=spandutc.j pg & repeat as above to save as “battle” to pirate_images on your U drive. • Go to the image at http://beej.us/pirates/pirate_view.php?file=pyle_meeti ng.jpg & repeat as above to save as “divvy_loot” to pirate_images on your U drive. • Go to the image at http://beej.us/pirates/pirate_view.php?file=bartdnr.jp g & repeat as above to save as “celebration” to pirate_images on your U drive. The one thing missing is the treasure image. We’ll add that later, but assume that you’ll have one. Faculty of Education Vancouver Island University Organizing & Starting eBook Draft 6) Create “Plot” or Narrative Flow for Media • Determine a rough narrative flow for the images – For Pirates, presenter determined: – piratemap shipbattle treasuredivvy lootcelebration 7) Create eBook Draft without Text Placeholders • Open a new Power Point document to create the wordless storybook as a new Blank document. – Under “Content Layout,” select the blank option – Into this file you will either insert or copy the images saved so far. (Instructions follow.) Julia Hengstler Faculty of Education Vancouver Island University PPT Drafting Story “Pages”: Images 8) Creating “Page” with Image & Text • Find main PPT Menu • Select InsertPicturefrom file • Navigate to the pirate_images folder on the U drive • Select “pirate” image • Resize the image so it fits about ½ of the slide vertically. – Click on the image. (You should now see little squares around the border.) – Click & drag one from the corner to make the picture smaller. – Make it a reasonable size so text (and/or more pictures) can be added to the page • Move & place the picture on the slide where you would like it, leaving room for text Julia Hengstler Faculty of Education Vancouver Island University PPT Drafting Story “Pages”: Text Create a text box next to it (or where desired) • Make sure the Drawing tool bar is active first: – • • Julia Hengstler Go to ViewToolbarsmake sure Drawing is checked. Select the square boxed icon with the “A” in the upper left & a series of lines Click on the “slide” or page with the pirate image to make a text box. Faculty of Education Vancouver Island University Text Boxes as Placeholders – Type in the text box “Add Words Here”. This will be a placeholder for later text • You can set the text font, colour, size, etc. – If not highlighted, click on the text box to select it. – Go to the Format menu at the top and select “Text Box”. – Click on Colours & Lines and choose a line colour and style. This will create a rectangle where text can be entered later. Julia Hengstler Faculty of Education Vancouver Island University Create Remaining “Pages” 9) Create remaining “Pages” • Create a new slide: InsertNew Slideselect the blank Content Layout again. • InsertPicturefrom filenavigate to the pirate_images folder on the U drive and select “map”; resize & move; create text box; create new slide • InsertPicturefrom filenavigate to the pirate_images folder on the U drive and select “ship”; resize & move; create text box; create new slide • InsertPicturefrom filenavigate to the pirate_images folder on the U drive and select “battle”; resize & move; create text box; create new slide Julia Hengstler Faculty of Education Vancouver Island University Using PPT Clip Art 10) Adding the treasure/chest from PPT’s Clip Art – From the top menu in your PPT document select InsertPictureClip Art • (If the box appears with “Add Clips to Organizer” click on “Later”) – In the search field enter “treasure” or “treasure chest” and click on “Search” – Scroll through quickly & quickly pick an image in the interests of time. • Later, if you want a wider selection, you can click on “Clips Online” at the bottom of the search panel and find more options—but leave that for another day. – Click on the picture you want and select “Insert”. – Resize (you may want to enlarge this) Julia Hengstler Faculty of Education Vancouver Island University Create Remaining “Pages” 11) Create remaining “pages” using the blank Content Layout. – Insert the remaining pictures in each new slide • InsertPicturefrom filenavigate to the pirate_images folder on the U drive and select “divvy_loot”; resize & move; create text box; create new slide • InsertPicturefrom filenavigate to the pirate_images folder on the U drive and select “celebration”; resize & move; create text box Julia Hengstler Faculty of Education Vancouver Island University Optional Title “Page” 12) Create a Title Slide & Seting as First “Page” InsertNew Slide select the first choice in “Text Layouts” at upper left that shows two grey bars – In the first text box, type “Add Title Here”. – In the second text box, type “By” then on another line “Your name Here” Moving Title Page to front of “book” – In “Slides” tab if visible on the left or using ViewSlide Sorter; click on the Title Page slide and drag it to the head of the slide Julia Hengstler Faculty of Education Vancouver Island University Move “Title Page” to Front, Credits, End Page 13) You can add additional “pages” such as “credits”, reference, “The End” & place them where you’d like. -To duplicate an existing slide & edit: select the slide you want to duplicate in the “Slides” tabEditDuplicate (or Control+D)Drag the duplicate where you want and edit. -To create a new layout: Insertselect appropriate choice in “Slide Layout” to right of screendrag slide into placeedit slide Julia Hengstler Faculty of Education Vancouver Island University Draft Accompanying Text 14) Return to “pages” & create a narrative with a beginning, middle & end to connect the Pirate images. 15) Add your title and any other data 16) Save the file on your U drive. -Call it “pirate_ebook” Julia Hengstler Faculty of Education Vancouver Island University Quickly Narrating the eBook Use Power Point’s “Record Narration” • Neat function of Power Point that records your voice and the timing with each slide as you click along and narrate • Use a good headset with a good mic to record your narration • Record narrations in a fairly quiet spot where you’ll be free from interruptions Julia Hengstler Faculty of Education Vancouver Island University Recording a Narration 17) Record Narration -Test your mic levels In PPT, go to “Slide Show” “Record Narration” “Set microphone level” test your mic and make sure it’s registering properly. You may need to unmute the mic in the computer’s main sound controls: In Windows, StartControl PanelSounds & Audio DevicesAudio (tab)sound recording sectionVolume(takes you to Recording Control)make sure microphone is not muted and adjust levels if necessary. -Start narration SlideshowRecord NarrationOkay This launches the slideshow view. You speak and click through the slides as appropriate for your pacing. When complete, push the “ESC” key. When prompted, save the timings as well as the narrations with each slide. Julia Hengstler Faculty of Education Vancouver Island University Save eBook & Printing 18) Save this eBook to your U: drive again – Call it the same name (“pirate_ebook”) 19) Printing (may not be appropriate for all ebooks, or only selected pages) [We’re not doing this now, but you might want to know for later.] – FilePrint – When the dialogue window appears: » At bottom left under Print What, select Slides » Set Color at either grayscale, black/white, or whatever you want » Set Slides per Page: from 1-4 depending on how large you want the images & text areas » Scaled to Fit Paper » Select Unframed (or framed) Slides Julia Hengstler Faculty of Education Vancouver Island University Publish/Share 20) Once an ebook is created, it can easily be shared: -post it on a website as a download -share via email -place it on a shared drive on the Mala server -save it on memory sticks -burn it on DVDs or CDs -other….. Julia Hengstler Faculty of Education Vancouver Island University Great Work! Congratulations: You have downloaded images from the Internet, used PPT’s clip-art, created an ebook & added narration. Give yourself a pat on the back! Well done. Julia Hengstler Faculty of Education Vancouver Island University Feedback Form Please take the time to complete my workshop feedback form. I take all your comments under advisement to improve each workshop that I deliver for Malaspina & Faculty of Education classes. Please do not put your name on the form—unless you would like me to follow-up with you regarding any questions you might have had. Julia Hengstler Faculty of Education Vancouver Island University Further questions? Contact me: Julia Hengstler Education Technology Technician Julia.Hengstler@viu.ca Days/Hours @ VIU: Wed/Thurs. 8:30-2:30 Office: 356-223 Phone: 753-3245 x 2630 EdTech Website: http://www.viu.ca/education/ed_tech EdTech Bits & Bytes ezine: http://subs.zinester.com/42990 Julia Hengstler Faculty of Education Vancouver Island University