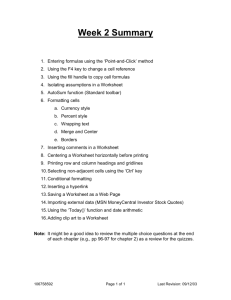Excel_HandOuts_beg_utm
advertisement

Lesson 1: Exploring Excel 2007 Doug Bloodworth dbloodworth@utm.edu 2 Presenting Excel 2007 Excel can be used for a wide variety of tasks: 3 Creating and maintaining detailed budgets Tracking extensive customer lists Determining business/sector profitability Creating tables to organize information Tracking employee information Producing detailed charts to graphically display information Determining future value of an investment, present value of an annuity, or payment for a loan Working with reports exported from small business accounting software programs such as Intuit’s QuickBooks® Exploring the Excel Program Window Office button Ribbon Worksheet area 4 Quick Access toolbar Title bar Using Worksheets and Workbooks An Excel file is called a workbook A workbook can be made up of many worksheets Click this last tab to add a new worksheet Notice that this workbook has five worksheets, as it has five tabs—one for each worksheet 5 Naming Cells A worksheet is set up as a grid with rows and columns Intersection of each row and column = cell Each cell has its own name (reference) Active cell is where data entered is displayed The active cell’s reference is H4, as displayed in the Name Box The cell name is derived from the column and row headings 6 Moseying Around a Worksheet You can move around a worksheet in a variety of ways: By using the keyboard By clicking with the mouse By using the scroll bars When you use the scroll bars, the active cell will remain the same as you travel the worksheet. When you move by keyboard or mouse, the active cell will change as you move. 7 Mousing Around in Excel There are a wide variety of mouse pointer shapes, each with a different purpose 8 Navigating with the Scroll Bar Arrows let you scroll line by line Drag the scroll box to control your scroll The vertical and horizontal scroll bars both work the same way Remember that when you navigate with the scroll bar, the active cell does not change. 9 Click the scroll bar to move one screen view at a time Working with Tabs and the Ribbon Tabs Groups Commands Arrangement of buttons can vary 10 The Office Button Access a menu that allows you to issue commands at the “file” level: 11 Open an existing workbook Save the current workbook Print the workbook Change options for working with Excel Contextual Tabs Appear in context with the task being performed 12 Dialog Box Launcher When you click the Dialog Box Launcher in the Font group, the Format Cells dialog box will open with the Font tab displayed 13 Hide the Ribbon Create more room on the screen to work Expanded view Collapsed view 14 Entering Data in Excel When you type, data is entered into the active cell Constant value Does not change as other cells are updated Formula Causes values displayed in the cell to change when data in the referenced cells change Text is an example of a constant value 15 Accepting Data into Cells Completing the entry 16 Click in another cell Click the Enter button on the Formula Bar Use a keystroke: Working with Numbers Numbers can be used in formulas and functions Number entries can include the digits 0-9 and + - ( ) , / $ % . * Enter numbers without formatting and apply the formatting later, except… 17 You must enter a decimal or indicate a negative number with a minus sign or parentheses Understanding Save Concepts Save a previously saved document with the new, edited version Set the name, location, and/or file type for a workbook Use Save As for new or existing workbooks. 18 From the Keyboard Many commands can be issued right from the keyboard! In this example, you can hold down (Ctrl) and then tap the (S) key to save your workbook 19 Closing Documents The Office Button menu contains the Close command If changes were made since the last Save, Excel asks to save before closing. 20 Exiting From Excel The Office button contains the Exit Excel command Closes the application and all open workbooks Closing Excel and other programs you know you won’t be using frees up memory for other programs. 21 Lesson 2: Editing, Viewing, and Printing Worksheets Opening Workbooks The Office Button menu contains the Close command You can double-click a document name icon to open it. Excel will display an Open dialog box so you can navigate to your file 23 Editing Entries Replacing vs. Editing Entries 24 Edit – Long entries where retyping would be tedious or difficult Replace – Simply entries Deleting Characters Backspace vs. Delete 25 Excel Ranges Range Range A1:A2 Range A6:D10 26 Named by taking the top-left cell and the bottom-right cell Cell references separated by a colon (:) Range A4:E4 Selecting Cells and Ranges You must select a cell or range before you can edit it! There are many selection techniques; use the one that works best for your situation. 27 Cut, Copy and Paste Select cells before issuing a Cut or Copy command Position the highlight at the desired location before issuing the Paste command 28 The range you paste will overwrite any cells in the paste area Copying and Moving Text Cut, Copy, and Paste Select cell(s) before cutting or copying Move or copy text from one location to another In the same workbook To different workbooks To different applications Cut Copy 29 Methods of Moving and Copying Ribbon commands Clipboard Click the dialog box launcher of the Clipboard group Right-click and choose from the context 30 menu Drag and drop Undo and Redo Undo Reverses last command Undo multiple actions Redo 31 Reverses Undo Not available until Undo has been used Clearing Stuff From Cells Contents Formatting Comments Everything When you click the Clear button in the Editing group on the Home tab of the Ribbon you will see a menu that allows you to choose what you want to clear. 32 AutoFill Quickly extend a series, copy data, or 33 copy a formula into adjacent cells with the fill handle Copy an entry Expand a repeating series of numbers AutoFill of date entries AutoComplete If the first few characters you type match another entry in the column— AutoComplete will offer to complete the entry for you Accept by tapping [Enter] Reject by typing the remainder of the entry yourself In this example, AutoCorrect is suggesting the word “mechanic” AutoComplete will complete the entry case sensitive. 34 Page Layout View See how your spreadsheet will appear 35 when you print it, page by page Add headers and footers and edit your worksheet in this view Zooming Through Your Worksheet Zoom in to get a close-up view of a worksheet Zoom out to see the full view Zoom commands at the bottomright corner of the Excel window Zoom group on the View tab of the Ribbon Zooming does not affect how a worksheet will print. 36 Print Preview See exactly how a worksheet will look when printed Cannot edit in this view The Print Preview Ribbon will appear when you are in that view 37 Printing Worksheets Multiple options: Access the Print dialog box through the Office button menu 38 Quick Print Print dialog box Print selection Add the Quick Print command to the Quick Access toolbar Lesson 3: Working with Formulas and Functions Formulas and Functions Formula Simply a math problem done in Excel Function 40 Prewritten formula that helps simplify complex procedures (for numbers and text) AutoSum Automatically sums a column or row of numbers In this example, cell B11 was active and then the AutoSum command was issued; Excel will propose to add the numbers above the cell 41 Status Bar Functions and Customization Right-click on the status bar to display a context menu 42 Customize what you see on the status bar Notice the functions displayed on the status bar Creating Formulas Start with “ = ” Use cell and range references when possible Arithmetic operators in formulas: 43 Addition: + Subtraction: Multiplication: * Division: / Exponentiation: ^ Percent: % Grouping: ( ) Cell and Range References Advantages: When references are used, formulas can 44 be copied to other cells Since a reference refers to a cell or a range of cells, the formula results are automatically recalculated when the data is changed in the referenced cell(s) Please Excuse My Dear Aunt Sally Determines the order of operations in formulas: P – Parentheses E – Exponents M – Multiplication D – Division A – Addition S – Subtraction Remember the order: “Please excuse my dear Aunt Sally.” 45 Using Cell References in Formulas Relative When you copy a formula, the cell references update automatically and refer to new cells relative to the new formula cell Absolute Absolute references always refer to the same cell, regardless of which cell the formula is moved or copied to The examples displayed here show both relative and absolute cell references Absolute cell references are denoted with $ signs. 46 Modifying Formulas Can modify in one of two places: Formula Bar In cell Notice the insertion point in the Formula Bar; the active cell (B6) is being edited Referenced cells are outlined in various colors 47 Copying Formulas Copy and Paste OR AutoFill If you use the fill handle, you can click the AutoFill Options button to choose to copy the information from the source to destination cells 48 Displaying Formulas Choose to display formulas, rather than the resulting values, in cells Use the Show Formulas button to toggle between displaying formulas and values 49 Formula AutoComplete Jumps into action once you type “ = ” and the beginning letters of a function in a cell You can choose from the functions suggested by Formula AutoComplete 50 The Function Wizard Clicking the Function Wizard button displays the Insert Function dialog box The Insert Function dialog box provides access to all of Excel’s built-in functions The Function Arguments dialog box allows you to determine the cell or range of cells to be included in the function 51 Lesson 4: Formatting the Contents of Cells Formatting Methods Font group on the Home tab of the Ribbon 53 The Mini Toolbar appears when text is selected Live Preview Place the mouse pointer Notice the actual size of the text displayed in the font size box 54 over a formatting option to see a live preview of how the selected cells will be affected if the formatting command is issued Aligning Cell Entries By Default: Text entries are left aligned Number entries are right aligned These defaults can be changed! Notice how the text is lined up along the left side of the cells and the numbers are lined up along the right side 55 Indenting the Contents of Cells Offset text and numbers from the left and right edges of cells The types of income are indented below the Income title 56 Text Control Options Merge . . . across cells Wrap . . . within cells Shrink . . . to fit inside of a cell Text control commands are located on the Alignment tab of the Format Cells dialog box 57 The Merge and Center Command Merges selected cells and changes alignment of new “single” merged cell to center Mendy’s Computer Services is contained in cell A1 (see the Name box), but is now merged over cells A1:E1 and centered in the new cell 58 Number Formatting Formatting becomes the “property” of a 59 cell If you replace the contents of a cell, the formatting will apply to the new contents as well The Format Cells Dialog Box Six tabs that allow you to format different aspects of your worksheet: - Number - Alignment - Font 60 - Border - Fill - Protection Borders Add borders to the edges of cells Clicking the Borders button will display this menu, which allows you to apply the indicated border to the selected cells 61 Fill Color “Fill” the cells of your worksheet with colors or patterns! Apply a pattern by choosing the Fill tab of the Format Cells dialog box Choose a color to the selected cells 62 Format Painter Copy text and number formats from one cell to another Does not copy cell contents; only formatting If you double-click the Format Painter button, you can apply the selected formatting to multiple locations! 63 Using Themes in Excel Easily apply formatting to your entire worksheet Choose matching fonts and styles if you are design-challenged! Display a menu from which you can choose a theme to apply 64 Formatting Dates Excel performs the following steps when you enter a date in a cell: Recognizes the entry as a date if you enter it using a standard date format (12/25/07, December 25, 2007, 25Dec-07) Converts the date to a serial number between 1 and 2,958,525 Formats the serial number entry with the same date format you used when you entered the date Dates can be used: 65 To display dates in cells using various formats In formulas Date Functions Insert a date function rather than type the date Date functions produce the current date and, depending on the specific function, can update automatically Insert Function dialog box or type the function in the result cell Date functions are not case sensitive so you can type the formula in lowercase 66 Lesson 5: Changing the Appearance of Worksheets Modifying Columns and Rows 68 Resizing widths and heights Using AutoFit Insert and delete rows, columns, and cells Hiding and unhiding Vertical alignment Text rotation Changing Widths & Heights Set a precise width or height Manually drag/visually adjust Use AutoFit The width of column A is being manually resized by dragging with a double-arrow 69 AutoFit Entries Quickly and easily adjust the width or height to fit the widest entry in a column or the tallest entry in a row Double-click when you see the double-arrow between two column headers You can AutoFit more than one row or column at a time by selecting multiple rows or columns 70 Insert and Delete Columns and Rows Insert and delete columns, rows, and cells 71 as needed The ability to insert and delete will come in handy when you want to restructure your worksheet after it has been created Inserting and Deleting Cells Add or remove a “chunk” or range of cells from your worksheet May cause problems because it alters the structure of your entire worksheet Use cautiously! When you insert or delete cells, you will get a window that will allow you to choose how to shift the cells 72 Hiding Columns and Rows Hidden rows/columns do not show or print Still part of the worksheet Values and formulas referenced by formulas in visible rows and columns Useful when you want to focus attention on other parts of the worksheet Must issue an Unhide command to make them visible once again Notice that row 1 and column F are hidden 73 Vertical Alignment Sets how cell contents line up vertically in a cell Top Middle Bottom Vertical alignment buttons are in the Alignment group on the Home tab of the Ribbon 74 Text Rotation Change the angle at which text is displayed in a cell To specify a rotation not on the list, choose Format Cell Alignment and the Format Cells dialog box will be opened with the alignment tab displayed. 75 Find and Replace Search for a particular word, number, cell 76 reference, formula, or format Replace allows you to you to find an item and replace it with a specified item AutoCorrect Useful for replacing abbreviations with a 77 full phrase of up to 255 characters Automatically corrects common misspellings and typographical errors Automatically capitalizes the first letter of a day if you type it in lowercase Fixes words that have two initial capital letters by switching the second letter to lowercase Finding Help Three methods by which to navigate help: Question Box Browse Topics Table of Contents The Browse Help categories 78 Excel’s Proofing Tools Powerful proofing tools to aid in your work! 79 Spell Check Research Thesaurus Translation Lesson 6: Discovering the Magic of Excel Charting Managing Worksheets Insert and delete worksheets By default, you start with three worksheets per workbook Rearranging, renaming, and formatting worksheets Move worksheet tabs in any order you wish Change the color of your tabs The navigation buttons allow you to move through the tabs if they are not all visible 81 Chart Creation in Excel Integrated chart engine OfficeArt: Charts are now created as OfficeArt objects and therefore are more easily formatted and manipulated Two locations for charts: Embedded in a worksheet with the data On a separate worksheet If you create a chart and then tap the (F11) key, the chart will be placed on its own worksheet. 82 Source Data for Charts Very important! Select the correct data as the source for the chart! The ranges A4:A7 and F4:F7 have been selected as the location of the source data for the chart 83 Chart Types 11 major chart types 84 Each has many subtypes Chart and Axis Titles Create titles for charts and their vertical/horizontal axes. Chart title Vertical axis title Horizontal axis title 85 Chart Tools Chart Tools appear as contextual tabs of the Ribbon when a chart is selected 86 Embedded Charts: Moving & Sizing Embedded charts can be moved around the worksheet in which they are embedded Can be resized, too When you see a double-arrow, click and drag to resize the chart 87 Click and drag with a four-way arrow to move the chart to a new location Line Charts Compare trends over a period of time 88 Pie Charts Graphically display the parts of a whole 89 Previewing How a Chart Will Print Preview how charts will appear when printed A print previewed chart will display in black and white or in color, depending on the type of printer to which your computer is connected. 90 Printing Charts Print after previewing with a single click Print without previewing first 91 Modifying Existing Charts Modify any chart object after the chart has been created 92 Size Font Color Placement of title Number formatting Background color Add/remove chart elements such as legends You can even move an embedded chart to a separate worksheet and vice versa… Formatting Chart Elements Must first select an element before making 93 changes Changes can be made on the Chart Tools tabs or with the formatting commands on the Home tab Chart Styles Chart styles will be displayed on the 94 Design tab of the Ribbon Based on the type of chart selected Lesson 7: Working with Large Worksheets Sorting by a Single Column Sort Buttons Sort by one column only Ascending Descending If a sorting problem occurs, close without saving and revert to presorted data. 96 Sorting Selected Rows Select rows to sort if No blank row separates the list from a total row List contains other rows that should not be sorted Select entire rows, not individual cells Sort is based on column A 97 Sorting by Multiple Columns DataSort & FilterSort Sort by any number of columns Sort each column in ascending or descending order Any same last names are then sorted by first name 98 Freezing Rows and Columns Leaves column A visible when scrolling right Leaves row 1 visible when scrolling down Use Freeze Panes to lock the headings in worksheets containing more rows or columns than can fit on one screen. 99 Splitting the Worksheet Window View different sections (window panes) of a worksheet at the same time Separate scroll bars for vertical panes Separate scroll bars for horizontal panes 100 Page Layout View Display results of changes to print options 101 Navigating with the Scroll Bar Portrait Landscape Paper size Page Setup dialog box launcher Page Layout tab on the Ribbon 102 Margins Change worksheet or header/footer margins Center worksheet 103 Scaling Options Shrink data to fit fewer printed pages Change width and height in proportion: Check legibility in Print Preview! 104 Change just the height when worksheet is very wide: Pre-Designed Headers and Footers Header: Prints at the top of every page Footer: Prints at the bottom of every page Choose pre-designed item from list 105 Custom Headers and Footers Combination of text and codes 106 Text only Code Setting Title Rows and Columns Selected rows and columns to print on all pages Page 1 Page 2 107 Sheet Options No gridlines Gridlines With headings 108 Page Break Preview Displays page numbers 109 Page Break Preview Adjusting an automatic page break (dashed line) Manual page breaks (solid lines) 110 Lesson 8: Adding Graphics to Worksheets Inserting Pictures from Files Insert tab Displays the Insert Picture dialog box to select a file Inserted picture is selected Deselect selected image by tapping (Enter). 112 Inserting Clip Art Insert tab Displays the Clip Art task pane 113 Clip Art Task Pane Clip are in a web collection is marked with a globe icon. 114 Movies and sounds do not operate in Excel Moving an Image Move photos, shapes, and text boxes Move pointer Drag picture to new location 115 Sizing an Image Resize photos, shapes, and text boxes Drag a corner sizing handle to maintain proportion 116 Drag a horizontal or vertical sizing handle to distort proportion Rotating an Image Rotate photos, shapes, and text boxes Drag the rotation left or right 117 Scaling an Image 100% 80% Change height automatically 118 Scales width in same proportion Width changes with dialog box is closed Cropping an Image Cropping tool After cropping 119 Recoloring an Image Format tab Before recoloring Choose a color mode, dark variation, or light variation 120 After recoloring Adjusting Brightness and Contrast Format tab Before adjusting After adjusting Change the brightness level or adjust contrast of black-to-white values 121 Adding a Picture Style Apply a picture frame or style Before 122 After – Reflection picture style Adding a Picture Effect Apply a preset style or choose an effect Before 123 After – Blurring image outline Resetting an Image Restore an image as it was when first inserted Format tab Before resetting After resetting – Image size is restored 124 Inserting Shapes Choose a shape from a submenu of eight categories Just begin typing; text wraps automatically. 125 Drawing Other Shapes Line Oval Rectangle Arrow Hold down (Shift) while drawing to constrain width to height; creates squares, circles, or lines at 45- or 90-degree angles. 126 Formatting a Shape Select an object before applying formatting 127 Shape Formatting Techniques Text box layered over a clip art image Text box with no fill or outline over a clip art image 128 SmartArt Charts Text within shapes to: 129 Summarize data Illustrate procedure or process Show decision tree Present ideas Inserting SmartArt Choose a category Point to a design Read text description and then choose a design 130 Adding Text to Smart Art Use expand button to display outline pane and type text Demote (indent) with (Tab) Promote (outdent) with (Shift)+(Tab) 131 Format a SmartArt Chart 132 Add, delete, or change a shape Change chart layout style Change fill and outline colors Change individual shape within chart Apply SmartArt style to chart Lesson 9: Using Templates and Protecting Workbooks Templates Workbook designed to be reused Excel opens copy of template 134 Creating Workbooks from Templates Pre-designed templates Custom templates in Templates folder Workbook saved outside Templates folder Templates available at Office Online New workbooks are based on the template; the template remains unaffected. 135 Creating a Template Create workbook with cell entries, formatting, and graphics to be reused Use Save As command Change Save As Type to Excel Template Template name File type Use the Open command to modify the original template file. 136 Template Storage Locations Default storage location for saving templates Choose My Templates to display templates in the default location Use the New from Existing command to base a new workbook on a template or workbook saved in a different location. 137 Protecting Workbooks and Worksheets Three levels: 138 Workbook level Worksheet level Cell level Protecting Workbooks Protect against: 139 Moving a worksheet Adding/deleting worksheets Renaming a worksheet Changing the window size and position Protecting Worksheets Choose exactly what users may change in each worksheet Assign a password to prevent users from turning off protection. 140 Unlocking Cells before Protecting a Worksheet All cells are locked by default To allow editing in selected cells: 141 Remove checkmark to unlock them Protect the worksheet Protecting Workbooks with Digital Signatures Authenticates that the workbook: Originated from you Came from a reliable source Has not been altered since it was saved Methods Self-signature – limited security Via digital certificate – recommended Your network security administrator can give you a digital certificate. 142 Creating a Self-Signature Digital ID is valid only on your computer Not necessary if a digital signature is installed 143 Creating a Digital Signature Signing Methods Invisible Signature line in worksheet Sign using an existing digital ID or certificate 144 Checking Signature Details Workbook status bar display button Signatures task pane Menu 145