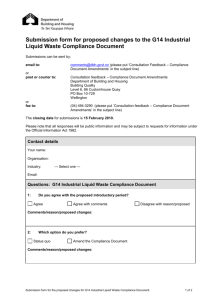Meditech EMR / Open Chart
advertisement

Meditech EMR Review Computer Based Tutorial Lesson Review This lesson will describe: • • • • What the EMR is Where the EMR is located How to access the EMR How to view results and documentation in the EMR What is the EMR? • EMR stands for Enterprise Medical Record. It is also known as “Open Chart” in Meditech, because it is where you find your completed documentation. • The EMR is the place where patient documentation and results can be accessed and viewed, including lab/microbiology/pathology results, the patient’s order history and medications, reports, and a patient summary. The EMR is accessed though the Meditech system. To access the EMR, you will double click on the Meditech Icon on your desktop. • • • This will open the window where you type your User ID and password. Your User ID is the letter E followed by your 5 digit employee number with no spaces in between. You should have chosen your password in computer class or your manager will help you set this up. e12345 ****** • • • Once you have logged into Meditech using your login and password, you will be able to see your Meditech desktop. To access a patient's current visit documentation, you will click on the PCS Worklist button. The EMR for previous visit information can also be accessed through the EMR button. To access the EMR, you can also click on the EMR icon on the toolbar (right side of screen) or press F11 on your keyboard. • • Once the EMR has been opened, the first screen you will encounter is the recently accessed records list. This screen shows you a list of patients whose records you have viewed recently. . . You may choose a patient from this list, or use one of the EMR panel selections on the right side menu to choose another patient. You will notice that when you place the cursor over an active button, like the Any Location button, the cursor turns into a hand with a pointing finger. Whenever you see the cursor turn into a hand, you will know that you are over a “clickable” area. To choose a patient according to where they are located, you will click on the Any Location button. First you will have to select the appropriate facility for your patient. We will use Greater Baltimore Medical Center to locate our patient. You are presented with a list of possible patient locations from which you must make a selection. Our patient resides on U 48 General Medicine. We will make that selection now. • To select a patient, from this menu or any other patient selection list, point anywhere within the box with the patient’s name and click. Our practice patient today is Apple Green. We will click on his name now. • • You will now have the option to choose the appropriate patient visit or encounter. Our patient has 5 recent visits – 2 as an inpatient, 1 provider visit, 1 clinical visit, and 1 ER visit. The icons, or pictures, to the left of each admission will help you select the correct visit. The patient bed is the symbol for inpatient accounts. The green dot means that this is the current patient visit. If there is not a green dot, it means the patient has been discharged or that the outpatient account is not active. • Here are some of the other symbols you may see indicating different types of patient visits. If you are interested in viewing a collection of information that includes data from multiple patient visits at once, you would click on the View All Visits button on the EMR toolbar. If you are interested in viewing the data from more than one visit but not all visits, click in the empty box to the right side of the visit to indicate that you want to see info from that visit. Doing so marks the box with an X, as shown here. When an X appears in the white box, the View X Visits becomes active on the EMR panel menu. Clicking on that selection will present you with information from only the visits you selected. For this lesson, we will review the information from the patient’s current active inpatient account. To select this visit, we will click on the admitted inpatient visit, highlighted here. • • Before we look into our patient’s electronic record, let’s learn the other ways to look up a patient. The 2nd option is by using Any Record. If you do not know exactly where the patient is located, but DO know the name, medical record number, social security number, or other significant identifier, use the Any Record button. You may use any of these fields alone or in combination to select the patient’s record. Some searches will be more exact than others. Here we will enter the patient’s name with the last name and first initial separated by a comma and without any spaces. To complete the search, we will then click on OK. • • • Our search yields one patient match. The whole or partial name search will find every patient with the first and last name that match the letters you specified. We choose the patient we want by clicking anywhere on the name / patient record. Once you have selected your patient and clicked on the appropriate visit, the EMR will open on your screen. • • • If there are any new results for your patient from the past 24 hours, you will first be directed to the 24 hour detail screen. Our patient does not have any recent results, so we are seeing the “My Panel” view. You can learn how to build a customized My Panel by going to the Meditech help link on the Nursing web page on the Infoweb. The option on the right side menu that is highlighted white (in this case Special Panels) is the information you are currently viewing in the center of the screen. By default, we are viewing the My Panel section of the Special Panels. Let’s click on Special Panels to see the other Special Panel options. • • • While in the EMR, you will notice that the upper menu options change according to the active content on the screen. Headers will turn white when you click on them and the material listed in the header will show up in the middle of the screen. Let’s click on Cardiac and see what happens. • Now we see the Cardiac Panels listed below the upper menu options. If we wanted to view one of these panels, all we would have to do is click on it and the information would appear in the center of the screen. Allergy Information can be found at the top of the screen in the light blue patient information area. To access the allergies mode, you can click on the small blue circle and the allergy screen will open. Let’s see what that would look like now. • • Clicking on the Allergies button will show you the allergies that have been entered for the patient. These allergies are checked by pharmacy for possible interactions with the patient's ordered meditations. You will learn more about entering allergies in the order management lesson. If there are new results since the last time you viewed the patient’s information, the appropriate result titles will appear in red in the right side panel menu. Let’s take a look at what can be found by clicking on different options in the menu on the right side of the EMR. VITAL SIGNS • • The vital signs menu option displays all recent vital sign values that have been documented in PCS. Each column represents a different instance of documentation. The most recent instance appears in the far right column. The yellow background means more detailed information is available. You can view more information for any of the Vital Signs parameters by clicking on them. We will use this example to show what would happen if we clicked on the word temperature. The history screen for temperature shows several days worth of data in a table format. You can easily see changes in the temperature over time, with the most recent results located at the top of the screen. • • Values that are out of range appear in yellow boxes. High values will be indicated by the letter H and low values indicated by the letter L. On this screen we can also see the normal reference range for the temperatures. I&O • • The I&O panel shows the intake and output as it is charted in PCS. The first view shown is the 24 hour view, which is from midnight to midnight. To change the time view, you can click on any of the available time frame headers at the top of the screen. • • As always, you can view more details of any data item that has a yellow background. Let’s see what appears when we click on Intake: Oral • • This opens up details regarding the patient’s Oral intake documentation. To view a complete snapshot of the oral intake documentation, you could click on the blue circle at the end of the row. NOTES The notes menu gives you the opportunity to view notes entered by all disciplines that currently document patient notes online. • • Some examples are nursing, physical therapy, respiratory therapy, and nutrition. If you only want to see notes from one discipline, you can narrow the view on the screen by clicking on a specific header at the top of the screen. The Notes list is automatically sorted by date. To see the list alphabetically, you can click on the column header “Type.” • • To read the content of a note, click on the blue circle that appears at the end of the row. This will open the document viewer. With the document viewer open, you can read the note on the screen. You can also return to the list of notes by clicking on Return, go back to read the previous note by clicking on Previous, advance to read the next note by clicking on Next, or Print the note by clicking on Print. If you have clicked on the column header Type and rearranged your note list alphabetically, you can also view all notes on the screen at once by clicking on the specific note you wish to see first in the list. We will click on the first nurse note and all notes below will open on the screen at once. After we click on the nurse note, it will show you the content of all the notes at once, beginning with the note you selected. This is useful to print when the patient is transferring to another facility. • • • Remember that you will only see nursing notes when the patient is admitted, transferred, discharged, has a change in status, or an unusual event has occurred. Normal nursing care is documented within interventions in Meditech PCS. Other disciplines will document ongoing treatments in their notes. MEDICATIONS • The Medications button in the EMR is where we can see the medications that have been entered by the pharmacy for our patient. • By clicking on Active, Discontinued, or All at the top of the screen, you can narrow or expand the list to see the information you want. • Remember the Medications list is not a replacement for documenting on the Medication Administration Record (MAR). • There are several ways to organize the medications view on the screen. Clicking on the yellow headers for the columns will rearrange the data you see below. • Let’s see what happens if we click on the Last Admin / Dose Admin column header. • The medication list is now organized with the most recent medication administration documentation at the top of the list. • To view more details regarding a specific medication administration, click directly in the Last Admin / Dose Admin column and the information will open. • Let’s click on the Insulin information to see what is hidden from view. • Notice any information recorded when the medication was administered will be found on this screen. • For Insulin, we see that the fingerstick value, administration site, and co-signer were recorded when this medication was administered. • Back on the main medication view screen, any medication that is not administered according to schedule will have a blue circle in the Last Admin column. Clicking on this circle will open a screen where more information can be viewed. Let’s see what this looks like now. • On this screen we can see that the dose was not administered. To view the reason why the med was not given, all you would have to do is click on the Text bubble symbol and the reason would open on the screen. ORDER HISTORY • • • The Order History Routine shows all of the orders that have been entered into the order entry system. Headers across the top of the screen indicate the type of information in each column. The date and time on this screen indicates when the order was entered into the computer system, not when it was performed. • • There are many ways to sort the order history list to help you review the orders that have been placed. To sort the list, you can click on any of the column headers at the top of the screen. • You can view more information on an order by clicking anywhere on the gray portion of the row for that order. • • After clicking on an order, the details screen will appear. The details of this order are pulled from the information entered through the order entry system. • We can use the back button at the top of the screen to return to the orders screen or the Audit trail button to find out who entered the order into the computer system. LABORATORY • Any available lab results will appear in blue in the information headers at the top of the screen. • • Here we see the hematology results in the center of the screen. Values that are out of range appear in yellow and are marked L for low or H for high. • • A pink box with an asterisk indicates a critical value that demands immediate attention. You may also see the delta symbol (triangle) for significant change between 2 reported values. • • To see more information about any results, including the reference range for the test, you can click on any results with a yellow background. We will now see what would happen if we clicked on WBC. • • • When you click on a test name with a yellow background, it will open a result detail screen. This screen includes the reference range for the result. When you are finished viewing the info, you can click on the back button at the bottom of the screen to return to the general lab results. In the EMR, it is possible to graph up to 3 values and visualize their trends in graph format. Let’s learn about how to graph lab results. • • • The first step in graphing lab values is to select the results that you wish to graph. To do so you will use the RIGHT CLICK function on your mouse. This means you will use your middle finger instead of your pointer finger to click with the mouse. • • In our example, we will point to the Hct box with the mouse and RIGHT CLICK to choose it as a graph value. The Hct box becomes green, indicating it has been selected. Now we will click on Toggle for Graph to select this value for graphing. Next we would RIGHT CLICK on Hgb. Once the 2 results are selected we are ready to graph. We will then click on Graph from the bottom menu to make the graph. The 2 values are then shown in a graph format on the screen. The legend at the top shows how many days worth of information you are viewing in the graph. You can change the graph view by clicking on another header at the top of the screen. When you have finished viewing the graph, you can click the cancel button to return to the lab results screen. • • Whenever you see a text bubble in the results, you will know there is a result that is too large for the results box. Clicking on the text bubble allows you to view the details of the results. MICROBIOLOGY • • Microbiology results are available in 2 formats: report or grid. To view the different types, you will click on the symbol in the Report/Grid box. • • • We will first look at the report format. The microbiology report offers the most detail about the patient and specimen. To open the report, we will click on the report icon. This report can be printed and manipulated using the icons in the top left corner of the screen or the Print button on the right side menu. To close the report viewer and return to the EMR, click the Return button on the right side of the screen. To open the grid format of a microbiology report, we will click on the grid icon. The grid format offers a graphic representation of the resistances and susceptibilities reported for the specimen. To return to the main microbiology screen, we can click on the Back button at the bottom of the page. BLOOD BANK • • The blood bank button will open the section of the EMR that displays all blood bank results and information. You can click on the headers at the top of the screen to narrow or expand the blood bank information you are seeing in the middle of the screen. PATHOLOGY The Pathology Screen looks very much like the Microbiology Screen. To view a Pathology report, you will click on the report icon to the right of the name of the specimen. IMAGING • • Transcribed reports from diagnostic imaging are available through the imaging selection on the right side menu. Here you can read reports for MRIs, x-rays, CT scans, ultrasounds, and any other imaging reports. To view a report, you can click on the text bubble located in the report column for the report, and the report will open on the screen. OTHER REPORTS The Other Reports menu button offers direct access to dictated physician reports such as history & physicals and consults. The first view you will see when you click on the Other Reports button is the All Reports view, which includes a list of details about every report available in this section. You can narrow the view of the reports you are seeing by clicking on a specific header at the top of the screen – and those particular reports will then appear below in the main screen. To view a report, you can click on the text bubble located in the report column for the report, and the report will open on the screen. Once you have viewed a report, a check mark will appear in the bubble showing the report has been viewed. The status column will show if the report is still in draft form or if it has been signed. CARE TRENDS • • • Care Trends shows you a variety of documentation, grouped according to body system. If you are interested in a certain body system, you can click on it in the header menu at the top of the screen. Here we have clicked on the HEENT header. If there are new results you have not viewed yet, the header will be red. CARE ACTIVITY Care activity lets you view completed documentation, including Assessments, Interventions, Outcomes, and Plans of Care in one place. • • • The first view you will see in Care Activity is the Spreadsheet view. You will notice the spreadsheet header highlighted at the top of the screen. the last three Interventions documented will appear expanded at the top of the spreadsheet view as we see here. • • • The spreadsheet view is very useful in trending patient data. You can view up to 3 interventions trended at one time at the top of the screen. To open certain Interventions at the top of the screen, you will RIGHT CLICK on them at the bottom of the page to highlight them. After your selected Interventions are highlighted, you will click on the Display button at the bottom of the screen and the Interventions you have highlighted will open at the top of the page. You can also click on the Date header to organize the Care Activity screen. It will arrange the list with the most recent documentation near the top of the page. In the Date view, there are 4 headers at the top of the screen: Assessments, Interventions, Outcomes, and Plan of Care. Under the Assessment Header, you will find any documentation completed in PCS that has an additional assessment screen attached to the documentation. To view the documentation, you would click on the blue circle at the end of the row and a snapshot of the documentation would open. • • Any “I Did Its” that have been documented in PCS show up under the Interventions header in Care Activity. An “I Did It” is a reminder for the nurse or tech to do something. It appears on the Nurses’ intervention list in PCS with an asterisk behind the Intervention’s name. Care Plan Outcome documentation will show up under the Outcomes header. When a new care plan or problem is added to a patient in PCS, it will appear under the Plan of Care header. • • Another way to sort the list in Care Activity is by using the Name Header. Clicking on name will bring up a list of all the intervention names. If you click on a certain intervention name, it will open up all documentation for that intervention in order of the date of documentation. Let’s see what would happen if we clicked on Vital Signs: Adult This opened up a view where we can see all the vital signs documentation. To view a certain episode, we would then click on the blue information icon to the right of the row. Under the blue information icon is a snapshot of the documentation. You can use the Earlier and Later buttons at the bottom of the screen to scroll through previous and following episodes of documentation. The back button will take you back to the general Intervention Name list. • • • The final way of viewing documentation in Care Activity is by clicking on the Recorded By header. This view is helpful if you are looking for documentation that was recorded by a certain staff member. This can be helpful to search for your own documentation or the documentation of a certain discipline (for example – respiratory therapy). • • By clicking on a specific user’s name, you can pull up only that person’s documentation. Here we will choose a user and click on their name. • • This will pull up a list of all of the user’s documentation. To view the actual documentation, we would click on the blue information icon to the right of the row. HISTORY • • The first view you will see when you click on History is all the positives that have been documented in the Patient’s Past Medical History in PCS. If you are searching for abnormal patient history data, this is the best place to start. • • The history can also be grouped according to body system by clicking on one of the headers at the top of the screen. In this example, we have clicked on Psychosocial at the top of the screen and we are now only seeing that piece of the history below. SUMMARY • • • The summary screen houses a variety of information, from demographics to insurance details. Whenever a header is visible at the top of the screen, you know that information is available on that topic. To access the info, click on the appropriate header and the information will show below in the main screen. Now let’s discuss what the icons in the bottom right corner of the EMR stand for. • • The first icon is a Question Mark. You can click on the question mark icon to access the help mode to learn more about using the EMR and its features. The next icon is a picture of the world. When you click on this button it will allow you to select a link to view the resident patient list. The next link is a picture of a printer. Whenever you wish to print a screen in the EMR, you can click on this icon. • • You can use the suspend icon to temporarily log out of Meditech. Let’s see what happens when we click on the suspend icon. • • The screen will be hidden from view. After you have clicked on the suspend icon, the user will be required to input their password again to log back in. • • The suspend function is for temporary log outs only. Do not use suspend if you want to log all the way out of Meditech. Finished? • Remember that is is very important to exit the system completely when you are finished viewing patient information. • This is both a GBMC requirement and a HIPPA requirement. To exit out of your EMR session completely, use the black X in the upper right hand corner or click on the Record List button and then “Exit PCS” to exit. When you are back on your Meditech desktop, you will click on the red X from the right side menu to log completely out of the system. Need More Help? • • GBMC has Meditech Help Manuals and Information on the Infoweb. To find the help section, click on the Nursing link in the green toolbar at the top of the Infoweb homepage. Once the nursing page opens, scroll all the way down to the bottom and you will see the Meditech Help Link and User manuals. Great Job! • You have successfully completed the EMR tutorial. • Don’t forget to use the Meditech Help Link on the Nursing web page of the Infoweb to find extra tips and help.