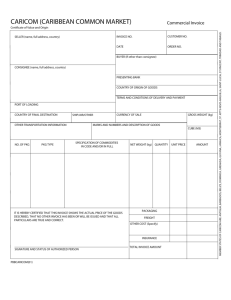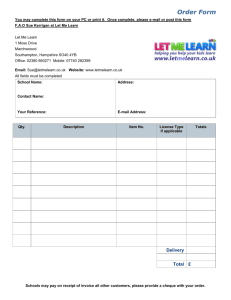Purchase-To-Pay, Lifecycle of a PO Presentation
advertisement

BEN Helps
&
P2P
[PROCURE-TO-PAY]
Presents
“The Procure to Pay Life Cycle”
Last Updated November 2012
Table of Contents
I.
Purchase Orders [Creation Process]………
3
II.
Managing Invoice Holds………………….....
11
III.
Receipts ………………………………………
33
IV.
Purchase Orders [Final Close Process]…… 47
V.
Navigation/ On-line Inquiries ……………….. 52
VI.
Encumbrances ……………………………….. 56
VII. Reporting Tools ………………………………. 63
VIII. Online Resources ……………………………. 69
2
I.
PURCHASE ORDERS
“CREATION PROCESS”
3
P2P
Purchase Orders
“Creation Process”
• Purchase Orders should be created via the Penn
Marketplace by clicking on
• The Penn Marketplace houses the most commonly required
products and services from University contract and
preferred suppliers.
• For items not available in the Penn Marketplace for
marketplace suppliers, use the
link on the Penn
Marketplace Home Page to create a purchase requisition.
• For items not available in the Penn Marketplace for nonmarketplace suppliers, use the
link on the
Requisitions Home Page to create a purchase requisition.
4
P2P
= P2P HELPFUL TIPS & TOOLS
P2P
Purchase Orders
“Creation Process” [continued]
Creating a Non-Catalog Item Request
• The Non-Catalog link can be accessed from
multiple places in the application
• Search catalogs prior to adding a Non-Catalog
item to be sure your item is not being offered from
another marketplace supplier
P2P
= P2P HELPFUL TIPS & TOOLS
5
P2P
Purchase Orders
“Creation Process” [continued]
Creating Non-Marketplace Request
• Item details such as item description, supplier item #, and
price should be obtained from the supplier prior to creating
this type of request to reduce invoice exceptions.
From a Quote:
• In the item description, include specific item details. [e.g..
Product name, model #ABC123, etc.]. The Quote # should be
added to the ‘Additional Information’ field.
P2P
= P2P HELPFUL TIPS & TOOLS
6
P2P
Purchase Orders
“Creation Process” [continued]
Purchase Orders for Goods/ Services
1. Goods billed by quantity = (Qty * Price)
2. Goods or services billed by amount = (Amount * 1)
3. Services billed by quantity = (Qty * Rate per Unit)
Remember:
To avoid exceptions and problems with invoices being
matched incorrectly, a requisition should be created via the
Penn Marketplace for suppliers that are a contract supplier
[e.g. Fisher Scientific, Telrose/Office Depot, etc.] and for
items not available in the hosted catalog, create a NonCatalog item request
7
P2P
= P2P HELPFUL TIPS & TOOLS
For More
Purchasing- http://www.purchasing.upenn.edu/buyinfo/guide/
Overview of the purchasing process for newly appointed faculty and staff.
Overview of the University's authorized buying methods for equipment, supplies and
services from external suppliers
University procurement and disbursement policies, guidelines, and ethical business
practices faculty and staff are required to follow when making a purchase from an
external supplier.
Buying tips, resources and related information for authorized BEN Buys system users
and credit card cardholders.
Information related to suppliers that provide the products and services required by the
University.
8
For More
P2P (Procure-to-Pay)- http://www.upenn.edu/p2p/purchase_order
The purchase order process can be viewed as a series of linked steps in which
different participants play a role
It streamlines the typical transaction by requiring a requisitioner to be specific when
ordering
Legally committing the University to funding the purchase
Allowing a supplier to deliver as requested
Enabling the University to pay invoices within 30 days
7 STEP PROCESS
STEP 1- Identify Need
STEP 2- Initiate Purchase
STEP 3- Issue Purchase Order
STEP 4- Take Delivery/ Create Receipt
STEP 5- Process Invoice
STEP 6- Pay
STEP 7- Track and Improve
9
For More
Financial Traininghttp://www.finance.upenn.edu/ftd/documentation.shtml#buy
Learn how to navigate through the BEN Buys system and PO Manager
responsibility
Use the Navigation User Guide and Quick Reference Guide
Learn the policies surrounding the requisition and purchase order process
Learn how to manage requisitions and/or purchase orders
Use the Requisitioner User Guide or the Purchase Order Manager User Guide
Understand how to create Marketplace and/or Non-Catalog Item requisitions
Use the Enhanced Penn Marketplace Guide
Understand how to research invoice information
Use the Invoice Inquiry User Guide
10
II. MANAGING INVOICE
HOLDS
11
How do I manage an invoice on hold?
Seven Easy Steps for
Managing Holds
Ask yourself…
Should invoice
be PAID?
1.
Click on URL sent via e-mail.
2.
Log-on to BEN Pays Web Inbox.
3.
Click on Web Inbox on menu or AP
Invoices link to view any invoices
on hold awaiting your review.
4.
Decide ‘To pay or not to pay?’
5.
Place Holds Resolved markup (pay)
or Route to Accounts Payable
markup (don’t pay w/full
explanation).
6.
Click the appropriate markup to
affix to the image. In the
Comments Box, enter the reason
for cancellation when invoice should
be routed to Accounts Payable.
If an
invoice is
on Qty Ord
or Max
Ship hold
and “OK”
to pay…
Comments Box not used with Holds
Resolved.
7.
Click “OK” in the Comments Box to
save markups.
12
Viewing the Web Inbox
Steps 1 & 2Click on the URL
and Log into your
MarkView Web
Inbox
Step 3Click on
“Web Inbox”
on menu
OR
Click go to your
web inbox AP
Invoices
13
Current Inbox Items
[Step 3 Continued]
• The ‘Current Inbox Items’ lists any invoices
awaiting review
• Information shown includes Invoice Number, Supplier Name, PO
Number, Invoice Date, and Amount
• Invoice Number is a link that will open invoice for review
• An e-mail notification for invoices on hold will be sent daily
14
Invoice Image & Work Item
By clicking on the
[Step 3 Continued]
Message Area
Markups (stamps) available
Expanded information available
includes Holds, PO details,
distributions (Accounting), related
invoices, and document history
Invoice image and manipulating
the image display
15
Invoice Item:
Message Area
[Step 3 Continued]
• The ‘Message Area’ at the top of the page
– Provides information on the invoice holds and
instructions to follow
– Blue icons indicate instructions and feedback
– Red icons indicate warnings or alerts
16
Expanded Information:
Holds & PO Line Details
[Step 3 Continued]
Holds details hold type, reason, date, and line number
PO Line Details presents PO information by line on
order, received, and invoiced
17
Icon used to open and close detail information
Expanded Information:
Accounting, Related PO Invoices, & History
[Step 3 Continued]
Accounting shows amount and distribution (account charged)
Related PO Invoices links to all invoices and credit memos
matched to the given PO (except EDI credit memos)
Document History details all actions related to the invoice since
it was scanned into MarkView
18
“Managing Holds Process”
Step 4- Decide if the invoice is okay to pay
“
WHY” is the invoice ON HOLD?
An invoice can be on hold for one or more of the following reasons:
•
Quantity Ordered Hold {QTY ORD}
– The quantity invoiced for a PO line exceeds the 10% tolerance of the quantity
ordered on the PO
•
Maximum Shipment Hold {MAX SHIPMENT AMOUNT}
– The invoice line total (Qty x Price) is greater than the PO total (Qty x Price) by $25
•
Comment Requested Hold
– Additional information is being requested by Accounts Payable. A response should
be submitted via “Return To” stamp with a resolution
•
Quantity Receipt Hold {QTY REC}
– Total quantity BILLED exceeds the Total quantity receipted for the PO line on any
purchase order with a total greater than $5K or marked as receipt required
19
“Managing Holds Process”
Step 5- Apply the markup
After reviewing the hold reason, invoice and purchase order line, is the invoice
okay to pay?…
YESApply the “Holds Resolved stamp” to release one or all of these holds:
– Qty Ordered
– Max Ship Amount
NOApply the “Route To Accounts Payable” [include a note of why invoice should
be canceled in the ‘Comments’ box]
Not sure yet In “dispute” with supplier? You can apply the “Blue Sticky Note”.
Add a note: Currently in dispute with supplier. Awaiting resolution.
This sticky note is “For View Only” – Does NOT transition document to
Accounts Payable.
Once the supplier responds and an agreement is made, proceed with actions
20 to
pay or cancel the invoice.
“Managing Holds Process”
Step 5- continued
• Comment Requested
– Used by Accounts Payable when more information or
clarification is needed on the reason for cancelling an
invoice
– Replaces Buckslip markups
– Comment Requested sends the invoice to the Buyer’s Web
Inbox.
• Return To
– Markup used by Buyer to respond to Comment Requested
– Response information is entered in Return To comment box
21
Inbox Items:
Notes, Markups, Email & Print
•
Blue Sticky Note- Enter information that will be for “VIEW ONLY”
•
Green Text- Applies green bold text to image
•
Email Document Link (new)- Email a link to the invoice image for others to
review
•
Holds Resolved (transitions invoice out of Web Inbox)
– Markup to *Approve* payment for invoice
– Comment box not required (will not be read by Accounts Payable)
•
Route To Accounts Payable (transitions invoice to A/P)
– Markup to *Cancel* invoice and Comment box used to explain the
reason for cancellation
– Comment Box will be read by Accounts Payable
Print- Directly prints the image to your local printer
•
For More Info
http://www.finance.upenn.edu/ftd/documentation/benpays.pdf
22
Step 5- Continued
Hold Resolution Grid
23
“Managing Holds” [continued]
“For a PO Buyer that transfers within University and
has PO Manager responsibility in their new role”?
• This should be a short term transitional process and should only occur for
“service” Purchase Orders. Supply Purchase Orders should be fully exhausted
once the final invoice is processed
• There should be a combined effort from [the department where POs were
originated and department PO Buyer transferred to] for managing lingering
holds
• Actions the originating department [PO was created from] should take:
– Run the Open Purchase Orders by Buyer report to view POs that are still active
– Run the 501. Matching Holds Report
– Receipt the PO within BEN Financials. This can be done without receiving an Oracle
alert. Therefore, the PO never goes on hold
– Both departments should come to a resolution on payment of the invoice
• In some cases, it may be necessary to change the “Buyer” on Purchase Orders
– The form to request a change Buyer can be found at:
http://finance.upenn.edu/comptroller/forms/#BEN
24
“Managing Holds Process”
[Continued]
“A PO Manager transfers to another department and
the original PO Buyer retains PO Manager access in
their new role.”
• Run the 501. Matching Holds report
– Report retrieves ALL invoices on hold for a specific
Buyer, an entire Org or for a single Fund entered in
the parameters.
– Report also provides detailed information including
how long an invoice has been on hold.
http://www.finance.upenn.edu/ben/benfin/documentation/reportdoc/quickv/501.shtml
25
For More Info
“Managing Holds Process”
[Continued]
Email Document Link
– Sends e-mail with a link to the MarkView invoice image with your
comments for others to review
– Invoice can be viewed by other PO Managers or BEN Balances users
– Reviewer CANNOT apply markups
– Reviewer can apply notes using the Blue Sticky Note or Green Text
Contact - The icon next to Contact opens a list of values
containing all PO Managers
Select the PO Manager desired and their name & email
address will populate
Email - Any person’s email address can be entered, but only
other PO Manager & BEN Balances users can view the
invoice image
26
**Note: Asterisk denotes a required field**
“Managing Holds Process”
[Continued]
“For a PO Buyer who leaves the University OR
Transfers within the University and DOES
NOT have PO Manager responsibility in their
new role”?
• An alternate assignment is processed. In addition
to managing their own holds, the newly assigned PO
Buyer will be responsible for managing the holds for
the PO Buyer that transferred.
27
Manipulating the Image Display
28
P2P
THINGS TO REMEMBER
MarkView
• Users should NOT set their MarkView password to be
remembered each time they log in.
Why?
Passwords expire every 30 days, therefore your BEN
Financials and MarkView passwords must be in sync. If
you have the box checked, and your BEN password was
changed, you will receive an error when you click “OK”
to log into MarkView.
P2P
= P2P HELPFUL TIPS & TOOLS
29
P2P
Submitting Invoices for Payment
To ensure timely payment to suppliers and within the specified
terms, ALL invoices should be sent directly to Accounts Payable by
the supplier.
DO NOT use a highlighter on an invoice. Once scanned in the
system by Accounts Payable, the data can not be read in MarkView.
E-mail alerts for invoices on hold will be sent daily
Only the Buyer (or their Alternate Assignment Designee) can
approve or request cancellation of an invoice.
To access your Web Inbox at any time, bookmark the following
URL:
https://benimgprd01.isc-seo.upenn.edu/markview_pr01/MVT_MV_Home.Home
=
P2P = P2P HELPFUL TIPS & TOOLS
30
P2P
Submitting C-Forms for Payment
AP & IDS employ the following procedures and criteria for handling C-Form
exceptions, either by returning C-Forms with exceptions through Intramural Mail or
electronically through BEN Pays Imaging system.
Intramural Mail: C-Forms will be sent back to the TAC Holder who embossed it.
If…
Wrong form used
Missing TAC and/or signature
TAC Card has expired
Total Amount on C-Form is greater than TAC holder limit
C-Form is a photocopy
No Vendor # on the C-Form and no W-9 attached
Information on the C-Form not typed
Fields are crossed out and typed over
White out is used on a field then typed over
31
P2P
Submitting C-Forms for Payment
[continued]
Electronically via BEN: C-Forms will be sent back to the TAC Reviewer List
If…
Missing Invoice #
Invoice # must not contain “words”. It can consist of letters and numbers
Missing Invoice Date
Total dollar amount on lines does not equal what is written on the C-Form
Invalid GL Account
Duplicate Invoice #
Name provided on C-Form doesn’t match name in BEN
SSN # on C-Form does not match number in BEN
32
III. RECEIPTS
33
Invoices on Qty Rec Hold
“I receipted an invoice in PO Manager, why is it
still on hold”?
Remember:
• When entering receipts, you receipt a quantity or amount
against the PO Line. You do not receipt the invoice.
• There is NO association between receipts and specific
invoices.
EXAMPLE:
PO created for QTY= 25,879
There are 4 invoices on Qty Rec hold. 3 for $7,327.84 [ea] and 1 for $3,863.92.
A receipt is entered for QTY= 21,983.53 [total of 3 invoices]
None of the invoices go off hold because the total quantity received must
equal or exceed the total quantity billed
34
Invoices on Qty Rec Hold
• How can I verify what’s been billed and
receipted on my purchase order?
35
Invoices on Qty Rec Hold
[Continued]
REMEMBER: Each hold and each receipt is against a
specific line number on the purchase order as shown in the
illustration below.
36
Invoices on Qty Rec Hold
[Continued]
• You can also view what was ordered, billed &
receipted on a Purchase Order from Inquiry>
Invoices.
37
Invoices on Qty Rec Hold
[Continued]
“I entered a receipt and applied the Holds
Resolved stamp to the invoice. Why is the
hold notification still in my web inbox”?
Remember:
• Qty Rec holds are released in nightly batch
processing. The hold will be released the night
that receipts are entered in BEN. Therefore, it’s
not necessary to apply a Holds Resolved
stamp IF invoice is on Qty Rec hold ONLY.
38
P2P
Why we receipt…
• University’s Financial Policy #2309 requires due
diligence on the part of University employees to ensure
the proper receipt and inspection of purchased goods.
• Departments must receipt goods and/or services for all
purchase orders valued at $5,000 or greater before
payment can be released to supplier.
http://www.finance.upenn.edu/vpfinance/fpm/2300/2309.asp
39
P2P
= P2P HELPFUL TIPS & TOOLS
Entering Receipts from PO Manager
“Why can’t I enter a
receipt”? I get a message
‘Field is protected
Against update’ in the
lower corner of the screen
when I try to put a check
mark in the box next to the
Quantity field.
This message means, there are
multiple distributions on your
purchase order
40
Entering Receipts
with
If a + sign is shown
and the Destination
Type is “Multiple”,
this indicates there
were multiple
distributions used on
this PO. This shows
the quantity on the
line level.
#1
In order to receipt
the quantity, click
on the + sign.
The expanded
lines are the
quantities
ordered per PO
line/ per
distribution.
Multiple Distributions
#2
41
P2P
Problem Resolution with Receipts
Remember:
• You DO NOT receipt invoices, you receipt
merchandise on a PO line.
• You have the ability to view the Quantity Detail
folder in PO Manager. It shows:
42
P2P
= P2P HELPFUL TIPS & TOOLS
Impact of Receipts
• What’s the Impact on entering receipts?
– Creates an accrual amount at the end of the
fiscal year if the qty or amount receipted is
MORE THAN the qty or amount billed.
– The unrecorded liability for goods and
services that have been received but not yet
billed to the university [invoiced in BEN].
– Incorrect receipting can create an error to the
Financial Statements. It is important to
manage receipted POs throughout the year.
To manage accruals, run the 900.Uninvoiced
Receipts report.
43
Fiscal Year End Receipt Accruals
900 Uninvoiced Receipts Report
We highly recommend that the title you create
includes the CNAC/ORG parameters used to run
the report. These parameters are NOT shown on
the parameters page as they are in other reports.
NOTE:
None of the
other
parameters
need to be
entered to
run this
report
44
Fiscal Year End Receipt Accruals
Continued
900 Uninvoiced Receipts Report
• The report provides a preview of all accrual
entries that will be posted to your school/
center’s 26-digit account in June as part of
year end processing.
– The accrual calculation is derived from the
quantity receipted less the quantity billed times
the unit price of the purchase order line
Accrual = (Qty/Amt Received x Unit Price on PO) - (Qty/Amt Billed
x Unit Price on PO)
45
http://www.finance.upenn.edu/ben/benfin/documentation/reportdoc/quickv/900.shtml
P2P
900 Uninvoiced Receipts Report
• To better manage accruals, this report should
be run monthly and receipts should be corrected
by sending an email to
apsup@exchange.upenn.edu. The email should
include the following information: Purchase
Order Number, PO Receipt number, PO Line
number and what the receipted quantity should
be
• This report is a useful tool for managers to
identify :
– End users who have problems setting up
purchase orders correctly
– End users who enter receipts at the time the
PO is created or before goods and services
have actually been received
P2P
= P2P HELPFUL TIPS & TOOLS
46
IV. PURCHASE ORDERS
“FINAL CLOSE PROCESS”
47
FINAL CLOSE PO PROCESS
• “What are reasons a purchase order
should be FINAL CLOSED”?
– To remove a remaining encumbrance balance
– Supplier is still issuing invoices against an old
purchase order
Note: A new PO should be issued to the supplier
before the existing one is Final Closed
48
FINAL CLOSE PO PROCESS
[continued]
• “What are steps I need to take prior to Final
Closing a PO”?
• Purchase Order has been fully executed
which includes:
– All goods and/or services were received
– All invoices were entered into BEN Financials
and all holds have been resolved
– All checks have been issued to the supplier
49
FINAL CLOSE PO PROCESS
[continued]
AP responds ‘Final Close is NOT an option’
for your PO Final Close request. Why?
Since the system does not inform AP on the
reason WHY a PO can not be final closed, it
could be one or more of the following reasons:
• PO has been receipted but not yet billed (invoiced)
• An account segment on the purchase order has
been disabled
50
P2P
FINAL CLOSE PO PROCESS
[continued]
• In order to final close a purchase order the conditions
mentioned in the previous slides must be met and an email
must be sent to Accounts Payable at
apsup@exchange.upenn.edu with the following information
–
–
–
–
Purchase Order Number
Buyer Name
Supplier Name
Reason for final closing the purchase order
NOTE:
Requests received and meet the conditions to Final Close, will
be processed by 5 pm within 3 business days.
P2P
= P2P HELPFUL TIPS & TOOLS
51
V. NAVIGATION & ON-LINE
INQUIRIES
52
Navigating to the
Quantity Detail Folder
PO Manager>
Purchase Orders>
View/Control PO
Steps:
1- Enter the PO #
2- Select ‘Shipments’ in
the Results box to go
to the “Shipments
screen”
3- Click the FIND button
This function gives you
the ability to see all PO
Lines at once as shown
on slide #49 without
drilling down by screens.
53
Quantity Detail Folder [Continued]
Example:
1 Line PO
Example:
Multi Line PO
54
Make “Quantity Detail” Your Default Folder
From the “Shipments” form
3. To Set this Folder as your
1. Click on the yellow folder icon
“Default View”
• Select Folder>Save As
next to “Shipping Detail”
from the toolbar
2. Select “Quantity Detail” from
the list of values
55
VI. ENCUMBRANCES
56
Commitment Encumbrances
With the new version of BEN Buys, Oracle now requires Requisition Encumbrances
(also known as “Commitment Encumbrances’.
What does this mean to you?
I. Requisition and Purchase Order Approvals– there is no change to
the approval process. The only change is the addition of the
Commitment Encumbrance entries that will be a simple ‘in and
out’ commitment encumbrance when the requisition is approved
and purchase order is created. (Please see the note on the next
slide for further explanation of the new Encumbrance accounting
entries).
II. Purchase Orders that are Rejected – NEW process. In order to
relieve the Commitment Encumbrance resulting from a Rejected
PO, the Rejected PO must be deleted and the requisition needs
to be ‘Returned’.
57
Commitment Encumbrances
[continued]
Process for handling a “Rejected” Purchase Order:
A ‘Rejected’ PO must be deleted and the associated requisition ‘Returned’ the
detailed
instructions
can
be
found
at:
http://www.finance.upenn.edu/benknows/browse_topics/po_rejected.shtml
Commitment [Requisition] Encumbrance Accounting Note:
In most cases this encumbrance will be similar to the existing Invoice Encumbrance process; the
encumbrance is created when the Requisition is approved and automatically relieved when the
Purchase Order is created. If a Requisition and the resulting Purchase Order are both approved (PO
released to the supplier) in the same day, these transactions will be transparent (an ‘in and out’
transaction). The entries net to zero in the overnight processing and no journals are created for the
Requisition encumbrance. If the Requisition and Purchase Order are not approved on the same day
the system will create a Requisition Encumbrance entry that will be posted to the ledger. Once the
Purchase Order is approved the required Requisition Encumbrance relief entry will be automatically
created in the overnight processing and posted to the general ledger.
58
MANAGE ENCUMBRANCES
“There was an encumbrance on my 100.ORG report, but the
dollar amount does not appear on my 163.Open
Encumbrances report. Why?”
Use one of the following tools described to determine if the
transaction is an invoice encumbrance. Invoice encumbrances
should be created and relieved in the same batch, occasionally
they don’t.
BEN Financials>GL Inquiry Responsibility
•
Rev/ Expense Inquiry
•
•
Shows transactions [including Pending status] for Encumbrance, PO
Adjustment Encumbrance, and Salary/ EB [which is summarized-no
personal information available]
Shows the Encumbrance details of the transaction [e.g. PO/Inv #/
Supplier
59
MANAGE ENCUMBRANCES
[continued]
• GL Inquiry Responsibility> Inquiry on Account
– Inquiry on Account gives you the ability to DRILL
60
down to view invoice detail
MANAGE ENCUMBRANCES [continued]
“What if an encumbrance still exists after the PO
has been final closed?”
[This is a question that’s been asked. This should not be
happening, we implemented a process to prevent this]
•
The automated encumbrance relief process which was
implemented 2 years ago will relieve these. This process
kicks in during nightly batch processing the night after a
61
PO has been final closed.
P2P
MANAGE ENCUMBRANCES
[continued]
• If your 163/164 report lists purchase orders
from a year or so ago AND the purchase
orders have been final closed, do the following:
– Create a Manual PO Adjustment Encumbrance
journal entry
– Send an email to benadmin@lists.upenn.edu to
have the journal posted
http://www.finance.upenn.edu/benknows/
62
P2P
= P2P HELPFUL TIPS & TOOLS
VII. REPORTING TOOLS
63
Reporting Tools
500 Matching Holds Extract:
• Can be run for large volumes of holds OR by departmental managers to
review all holds for people working under them
• Spreadsheet format to slice and dice data
• Review the length of time an invoice has been on hold
http://www.finance.upenn.edu/ben/benfin/documentation/reportdoc/quickv/500.shtml
501 Matching Holds Report:
• Can be run by any of the parameters or a combination there of [Org, Buyer
and/or Fund]
• Useful to run in preparing for “Grant Close Out”
• Should be run by FUND to verify no invoices are on hold before disabling
funds. A 000000 fund can only be run in conjunction with an ORG entered in
the parameter.
• Useful to run to identify holds related to purchase orders created by an
individual that left the department
http://www.finance.upenn.edu/ben/benfin/documentation/reportdoc/quickv/501.shtml
64
Reporting Tools [Continued]
900. Un-invoiced Receipts
&
901. Over-invoiced Receipts
• The 900 Un-invoiced Receipts report is run to:
– View purchase orders that have been receipted but not invoiced
in BEN Financials by the supplier
– The quantity billed is less than the quantity ordered
– Identify any potential accruals over an amount entered in the
parameter
• When you run the report, it is suggested to run for any transactions >
1,000 [minimum extended value].
– Over the last several years, the University’s policy has been to
create accruals if $1K or greater.
http://www.finance.upenn.edu/ben/benfin/documentation/reportdoc/quickv/900.shtml 65
Reporting Tools [Continued]
• The 901 Over-invoiced Receipts report is run to:
– View purchase orders that have been invoiced for
greater than or equal to the quantity ordered on the
original purchase order
– The quantity billed is greater or equal to the quantity
ordered
– Un-invoiced receipts on the 901 report do not show
on the 900 report and are not part of the year-end
accrual process
• When you run the report, it is suggested to run for any
transactions > 1,000 [minimum extended value]
http://www.finance.upenn.edu/ben/benfin/documentation/reportdoc/quickv/901.shtml
66
P2P
Viewing Report Output
Steps to review BEN Financials report
output:
• Once a report has completed successfully, click on
the “View Output” button.
• Your report will open in browser; being able to view
in the browser
– Gives you the ability to scroll up and down to
view report details instead of clicking the ‘Next’
button
– Then you can save as a text file and export into
Excel
67
P2P
= P2P HELPFUL TIPS & TOOLS
Viewing Report Output [Continued]
USERS WHO RUN REPORT EXTRACTS IN BEN
FINANCIALS:
End-users will now retrieve their extract files by
using Secure Share Exchange Service.
NOTE: End-users can no longer retrieve extract
files from their home directory on the BEN
Financials FTP server (Findata).
• Documentation on Extracts and
Extract retrieval can be found at:
http://www.finance.upenn.edu/ben/benfin/do
cumentation/reportdoc/guide8.shtml#filt
68
VIII. ONLINE RESOURCES
“Where To GeT help”
69
“Where to L
Find helpful information available online
BEN Knows
The place to browse and search for possible
solutions to your BEN Financials and BEN
Reports questions.
http://www.finance.upenn.edu/benknows/browse_topics/
70
BEN Knows [continued]
MENU OPTIONS:
BROWSE BY TOPIC VIEW
Provides other
helpful
information:
71
BEN Knows [continued]
“Use BEN KnowsIt’s the easy way to
find the answer to
your question, the
solution to your
problem”
Indexed by the “problem”
72
BEN Knows [continued]
• In addition to using your training materials,
calling 6-HELP (215.746.4357) or searching the
BEN Knows website, you can also enter a ticket
via BEN Helps Online Support at
http://BENHelps.finance.upenn.edu
73
“Where to Look” [continued]
Financial Training Documentation
Managing Invoice Holds
Invoice Imaging Quick Reference Guide:
http://www.finance.upenn.edu/ftd/documentation/QRG_markpo.pdf
Invoice Imaging User Guide (for Purchase Order & C-Form):
http://www.finance.upenn.edu/ftd/documentation/benpays.pdf
74
“Where to Look” [continued]
BEN Financials- Active Advisories
http://www.finance.upenn.edu/ben/benfin/advisories.shtml
75
P2P
“Where to Look” [continued]
Find Penn ID’s using BEN Reports
Travel & Expense c-forms now require Penn ID # for employees and student
workers
1. Go to: http://benapps.isc-seo.upenn.edu/BEN Reports: System for retrieving
financial and sponsored project information from the Data Warehouse in
predefined formats; includes links to other applications such as GRAM and
Position Inventory.
2. Log in using PennKey username and password
3. Scroll down and Choose: Employee Payments by Individual
View employee payment details for individuals within your organization, for a
selected time period.
4. Then choose either: Home ORG- Provides employee payment detail by
individual for employees within a home organization.
Posted ORG- Provides employee payment detail by individual for employees
paid by an account organization.
5. Enter Org and time period, and it will display Employee names and Penn ID
76
numbers.
P2P
= P2P HELPFUL TIPS & TOOLS
QUESTIONS
Call 215.746Enter 2-digit school/ center #
4357
77