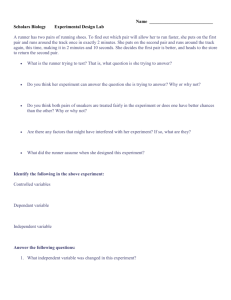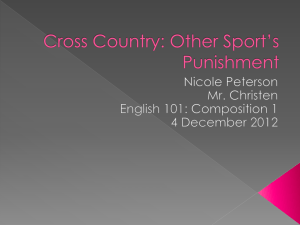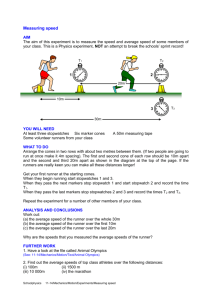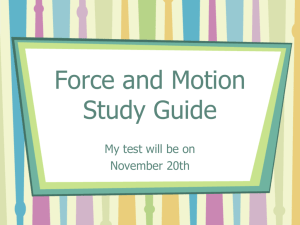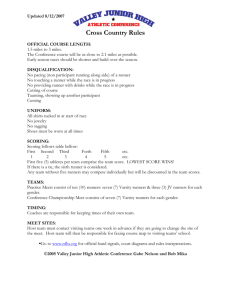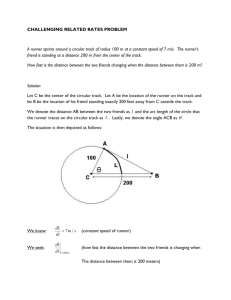MeOS 3.2 - OK73 Orientering
advertisement

MeOS 3.2
Updated: 2015-02-11
MeOS – a Much Easier Orienteering System
MeOS handles those administrative routines need for small and large orienteering events. The goal is
ease of use. Small events and trainings need very few settings and almost no preparation.
Larger event are by nature less simple. The goal in this case is rather flexibility; performing the—
sometimes complicated—tasks needed for a large event should be smooth.
MeOS is built with open source. This means that the program is free to download, install and use, and
that anyone who knowledgeable in the art of programming can modify it do suite special needs. Although
MeOS is free, it costs money to develop and maintain. If you find MeOS useful and want to support the
development, you are welcome to contribute. See MeOS website, www.melin.nu/meos.
The documentation is organized to that the basics are presented first. The first section, Small Events and
Trainings, contains everything needed to carry through a simple event or training.
Following that is a section named Managing MeOS Features that describes more advanced settings and
functionality. Then follows a section about larger events Large Events, including instructions how to
connect several MeOS computers in a network. The section also treats backups, economy invoices and
administration of clubs.
Then follows distinct sections on Large Events and Competitions with Several Stages, including
competitions with patrols. MeOS supports Speaker Module and also combination of Rogaining and
ordinary orienteering in the same class.
The Eventor Connection is a direct connection to an entry system used in some countries. The Table
Mode, is often practical when you want to change several this at once, for example set status "did not
start" from an alphabetically ordered list.
MeOS Insight
MeOS hides pages and functionality that are not available. For example, the page teams will not be
visible unless there are classes including teams. Some features that are only needed occasionally, such
as functionality for several stages, patrols, and Rogaining must be activated manually (see MeOS
Features) or when you create a new competition.
1
Contents
MeOS 3.2 .......................................................................................................................................... 1
MeOS – a Much Easier Orienteering System .............................................................. 1
Contents ........................................................................................................................................ 6
Small Events and Trainings ................................................................................................... 8
Creating a New Competition ............................................................................................. 8
Preparations ............................................................................................................................ 8
Structured Import ................................................................................................................. 9
Free import .............................................................................................................................. 9
Manuel Registration .............................................................................................................. 9
Entry Data from Excel and Other Spreadsheet Programs ..................................... 9
Eventor .................................................................................................................................... 10
Quick Entry ............................................................................................................................ 10
Runner Database ................................................................................................................. 10
Drawing Start Times for a Class .................................................................................... 11
Drawing Several Classes .................................................................................................. 12
Carrying Out the Competition ........................................................................................ 13
Printing Split Times without a Competition............................................................... 17
Managing MeOS Features..................................................................................................... 19
Save, Move and Remove Competitions ...................................................................... 19
MeOS Features ..................................................................................................................... 19
Feature Descriptions .......................................................................................................... 19
Runner Database ................................................................................................................. 20
Vacancies, Change Class and Cancelled Entries ..................................................... 21
Unpaired Cards ..................................................................................................................... 21
Assigning Cards to Competitors .................................................................................... 22
Controls ................................................................................................................................... 22
More About Lists .................................................................................................................. 23
Advanced Result Lists ........................................................................................................ 23
All Lists .................................................................................................................................... 23
Custom Lists .......................................................................................................................... 24
Automatic Printing and File Export ............................................................................... 24
Publishing Live Results on the Internet ...................................................................... 25
Controls ................................................................................................................................... 26
2
Remote Input and Radio Times from the Internet ................................................. 26
Large Events.............................................................................................................................. 27
Using MeOS in a Network ................................................................................................ 27
Fast Advance Information ................................................................................................ 27
Disconnecting from the Database ................................................................................. 28
More About Classes ............................................................................................................ 29
Quick Settings....................................................................................................................... 30
Functions ................................................................................................................................ 30
Advanced Start List Drawing .......................................................................................... 30
Clubs ......................................................................................................................................... 31
Economy and Invoicing ..................................................................................................... 32
Automatic Handling of Entry Fees ................................................................................ 32
Manual Fees ........................................................................................................................... 32
Invoicing ................................................................................................................................. 32
Invoice settings .................................................................................................................... 33
Fees for Relays and Multi Day Events ......................................................................... 33
Competition Settings ......................................................................................................... 33
Competition Report............................................................................................................. 34
Competitions with Several Stages .................................................................................... 35
Preparations .......................................................................................................................... 35
Scenario One: All Stages Created from One Source ............................................. 35
Scenario Two: Loosely Tied Stages.............................................................................. 36
Carry Out the Stage ........................................................................................................... 36
Special Start Time Assignment and Pursuit .............................................................. 37
Pursuit ...................................................................................................................................... 37
Reversed Pursuit .................................................................................................................. 37
Results ..................................................................................................................................... 37
Speaker Module ....................................................................................................................... 38
Event View ............................................................................................................................. 38
Class View .............................................................................................................................. 38
Entering Times Manually .................................................................................................. 38
Automatic Radio Times ..................................................................................................... 39
Editing Punches .................................................................................................................... 40
Prioritizing Competitors .................................................................................................... 40
3
Relays and Classes with Several Races .......................................................................... 41
Individual Classes with Forked Courses ..................................................................... 41
Team Classes ........................................................................................................................ 41
Course Assignment ............................................................................................................. 42
Example .................................................................................................................................. 42
Manual Leg Settings ........................................................................................................... 42
Team Line-Ups...................................................................................................................... 43
Import Patrols (Multi Sport) ............................................................................................ 44
Restarting ............................................................................................................................... 44
Rogaining .................................................................................................................................... 46
Eventor Connection ................................................................................................................ 47
Table Mode ................................................................................................................................. 48
Editing Lists ............................................................................................................................... 49
Basic Principles ..................................................................................................................... 49
Properties of a List .............................................................................................................. 49
List Entries ............................................................................................................................. 50
A List Entry Has the Following Properties .................................................................. 50
Data from Result Modules ................................................................................................ 51
Result Module: Time .......................................................................................................... 52
Result Module: Number .................................................................................................... 52
Example .................................................................................................................................. 52
Result Modules ......................................................................................................................... 53
Result Rules ........................................................................................................................... 53
Status Calculation ............................................................................................................... 53
Time Calculation .................................................................................................................. 53
Point Calculation .................................................................................................................. 53
Result Score Calculation ................................................................................................... 53
MRL – MeOS Result Language........................................................................................ 54
The Fundamentals ............................................................................................................... 54
Symbols................................................................................................................................... 54
Variables ................................................................................................................................. 54
Operators ................................................................................................................................ 55
Flow Control........................................................................................................................... 56
Defined Symbols .................................................................................................................. 57
4
Competitors ........................................................................................................................... 57
Team ........................................................................................................................................ 58
Testrunning and Debugging ............................................................................................ 60
MeOS for Mac and Linux ....................................................................................................... 61
Linux server ........................................................................................................................... 61
5
Contents
1. Small Events and Trainings
o Creating a New Competition
o Preparations
Register Entries
Adding Classes
Defining Courses
Loops With a Common Control
Drawing the Start List
Borrowing and Reusing Punching Cards
o Carrying Out the Competition
Reading Out Cards
Manual Timing
Approving and Disqualifying Competitors
Editing Punches
Printing Split Times
Start and Result Lists
Split Times and WinSplits
Runners Remaining in Forest
Individual Result Report
o Printing Split Times without a Competition
2. Managing MeOS Features
o Save, Move and Remove Competitions
o MeOS Features
o Runner Database
o Vacancies, Change Class and Cancelled Entries
o Unpaired Cards
o Assigning Cards to Competitors
o Controls
Table Mode and Statistics
o More About Lists
o Automatic Printing and File Export
Exporting Lists to the Internet
o Publishing Live Results on the Internet
o Remote Input and Radio Times from the Internet
3. Large Events
o Using MeOS in a Network
Installing MySQL
Server and Network Problems
Automatic Backup and Restoration
o More About Classes
o Advanced Start List Drawing
o Clubs
o Economy and Invoicing
o Competition Settings
o Competition Report
4. Competitions with Several Stages
o Preparations
o Carry Out the Stage
o Special Start Time Assignment and Pursuit
o Results
5. Speaker Module
o Event View
o Class View
o Entering Times Manually
o Automatic Radio Times
o Editing Punches
o Prioritizing Competitors
6. Relays and Classes with Several Races
6
Course Assignment
Manual Leg Settings
Team Line-Ups
Restarting
Rogaining
Eventor Connection
Table Mode
Editing Lists
o Basic Principles
o Properties of a List
o List Entries
o Data from Result Modules
Result Modules
o Result Rules
o MRL – MeOS Result Language
o Defined Symbols
o Testrunning and Debugging
MeOS for Mac and Linux
o
o
o
o
7.
8.
9.
10.
11.
12.
7
Small Events and Trainings
Updated: 2014-03-04
The definition of a small event is that only one computer is needed. As a rule of thumb, an event with
about 100 competitors works well with one computer. But more important than total number of
competitors is number of finishing competitor per minute and how many entry changes and direct entries
you need to handle during the event.
There are two fundamentally different ways of using MeOS for small event. The traditional way is to
register competitors, classes and courses in advance. This gives the possibility to draw start lists, check
which runners remain in forest, etc.
The alternative is to let MeOS build the competition automatically as the comeptitors finish; punching
cards are tied to runner's via the competitor database. The courses are constructed from the punches
present in the cards read out, and class is decided also from the contents of the card. This mode of
operation is particullary suitable for trainings.
Hint
MeOS is equipped with a roubust system for automatically backup the competion. You can read more
about this here: Automatic Backup and Restoration.
Creating a New Competition
Updated: 2015-02-12
To create a new competition, click New Competition on the start page. You may also fetch the
competition from Eventor.
Enter the competition's name, date and first allowed start time. Then you have to choose if you want to
import entires now or later. If you choose Import Entires you open a new form where you can select
import files.
In the next step, or if you chose not to import entries, you have to decide which MeOS features you want
to make available. You can simplify the user interface by disabling features not used. You may enable any
feature at any time by clicking MeOS Features on the page Competition.
Individual competition all functionality needed for an individual competition.
Forked Individual as above, but with support for courses with forks.
Competition with Teams Team competitions, for example relays.
Basic Features include only basic functionality
All Features Activate everything and hide nothing
Details Selection Select exactly what features you need from a detailed list. See meOS
Features.
Preparations
Updated: 2012-11-14
If you prefer to prepare the competition, to register entries in advance, to setup classes, courses and so
on, this section contains basic instructions.
Hint
On the page Lists there is the button Run Competition Check. Pressing this button opens a report with
potential problems in the competition and shows the assigned course of each competitor. Problems
detected include competitors without start time, card or course.
8
Register Entries
Updated: 2012-11-14
Structured Import
Importing entry data is the preferable method to register entries. MeOS supports a number of
standardized formats, such as OE2003 CSV or IOF-XML (version 3.0 or 2.0.3). Any class or club present
is automatically added, and MeOS uses the club database to fill in club details. Select Entries under
Import Data on the page Competition.
Note
If your file only includes club numbers, a matching club database must be installed for a correct result.
Free import
If you don't have access to entry data in a standardized format, MeOS supports free formatting. Select
Free Entry Import on the page Competition. You can now fill in name, club, class, card number and
optionally start time, in any order you like. If possible, separate fields with a comma or semicolon. Also,
try to add several entries at the same time formatted in the same way. An example of data than can be
imported is:
John Plumber, Bushmen OC, Men Short, 800605
George Wood, IF Thor, Men Long, 390101
Steve Clark, Forest Vagabonds, Men Long, 37371
The formatting is indeed free: another example of importable data is
IF Thor
Johan Svensson, Long, 800605
Sven Johansson, Short, 37371
Johanna Andersson, Long, 390101
The select Preview and verify the MeOS has interpreted the free text in an appropriate way. Finally,
select Save Entries. If MeOS has difficulties to interpret the data you entered, you can try to reformat
the free text. The following suggestions might help:
Use one of the formats described above.
List at least 5 entries, each row formatted in the same way.
Add classes manually in advance, this might in particular help if the class names are not standard
Swedish or English class names. Also installing a club database with localized club names will
help.
It is possible to use free import to import patrol- and relays classes. In this case, however, it is
necessary to add the classes in advance, so that MeOS knows how many team members to
expect in each team.
MeOS Insight
If the club database and/or runner database are installed, MeOS will automatically match runners and
clubs against it. MeOS will use the database to automatically fill in details about the competitors and
clubs.
Manuel Registration
On the page Competitors you can register new competitors. Click New Competitor, and fill in relevant
data. This method is not so practical when there are many people to register. It also assumes that the
classes exist, since the page is only available if there are classes.
Entry Data from Excel and Other Spreadsheet Programs
9
If you have entry data in a table in some spreadsheet program, you can use Table Mode on the page
Competitors to paste entries. Also in this case you must create classes in advance.
Eventor
If your country has a central entry system compatible with Eventor, you can use MeOS direct link Eventor
Connection, to quickly fetch and configure a competition.
Quick Entry
Quick entry is a simplified entry form. First, you must create the classes and make sure to check Allow
quick entry. Access the quick entry form on the page SportIdent. Select Quick entry mode from the
list of functions. If you connect a SI-unit, it is possible to read out a card number, and if the competitions
database is updated, runners will be identified automatically.
Runner Database
You can use Runner Database to register entries. Select Runner Database on the page Competition and
then Persons. The table shows all runners in the database. Double click + in the column Enter and
choose a suitable class. Click Enter.
Adding Classes
Updated: 2014-03-04
Go to the page classes. For a simple event, Show advanced settings need not be checked; you then
get a simplified view with out (cluttering) settings only needed for larger events.
The button Several Courses / Relay is described in detail in the section Relays and Classes with
Several Races. For a simple event the most interesting (in the form for several courses) is the possibility
to set up a course pool. It means that the course (forking within class) and competitor are tied when the
runner finishes. It makes it possible to use forking without deciding in advance who runs what course –
for example a common start and unmarked maps.
Another possibility (with several courses) is to setup a simple two stage class, with prologue and pursuit.
If you check Allow quick entry it is possible to you a simplified form to register competitors on
the page SportIdent.
No timing means that the results only include status, not place and time.
Defining Courses
Updated: 2012-11-14
Register courses on the page Courses. A course is defined by a name and a comma separated list of
controls (control numbers). Normally, the control number is the same as the punching code, however, it
is possible to change to punching code of a control later (for example in case of erroneous control
programming), see Controls.
You can provide the course Length and the Number of maps. The latter information is used in the
quick entry form to show how many maps are available.
Use first control as start means that the first control punch on the course defines the start time. This
makes it possible to use an ordinary control as a start unit.
Use last control as finish means that the last control punch defines the finish time. A punch in a finish
unit is ignored. The can be used to excuse some classes from a tough finish.
10
It is also possible to import courses from a course setting program like OCAD or Condes. MeOS will also
try to tie courses and classes automatically (but please verify the result!).
You can also control settings for Rogaining on this page.
Loops With a Common Control
Updated: 2014-03-05
Assume that you have a course with five loops that a competitor may to run in any order. This gives you
120 possible courses, which is somewhat tedious to setup manually.
MeOS solution in this case is a possibility to enter an example of the course, and supply the common
control. When a competitor finishes, MeOS wil automatically create a course that matches the actual
order of the loops for the runner. MeOS will also sort split times, so that competitors can compare times
as if everyone ran the loops in the same order.
Create the course and enter an example of how the (total) course can look like, for example the loops in
order ABCDE. You must include the common control between the loops. Check course with loops and
specify the common control.
You can also use this functionality for butterfly style forking.
MeOS Insight
This functionality is primarily intended for trainings, since MeOS cannot check that the loops are taken in
any predeclared order. It may be possible to cheat by following someone else.
Drawing the Start List
Updated: 2014-03-07
On the page Classes you find the functions Draw / Manage Start Times and Draw Several Classes.
In the list of classes, the symbol [S] indicates that all runners in the class has a start time. If all runners
have a common start time, that time shows instead.
Note
If you provide start punch units, it is always the actual start time that is used. Do not provide start
punch units if you always want to use the drawn start time.
Drawing Start Times for a Class
The function Draw / Manage Start Times operates only on the selected class. You have to choose a
method.
Draw random means a totally random order.
Swedish method means that times are distributed to ensure that runners from the same club
does not start too close. The method uses an algorithm invented long before the computer era,
which in the original form involves writing the competitors names on small pieces of paper,
shuffling, sorting, and drawing.
Grouped start means that the runners start in small groups of varying size, simulating the
situation in the middle of a relay.
11
All randomness is based on cosmic background radiation.
The field Start interval is the time between start for normal drawing. If you use groups start, all runners
will start during this interval. If you provide a Number of vacancies, MeOS will add that many vacant
positions. The field Leg is used to draw times of a certain leg in a relay. If you check Assign bibs and
provide a bib number, MeOS will assign bibs starting with this number.
Hint
Set the start interval to zero, to obtain a simultaneous start.
If the check box Start pairwise is marked, the runners will start in pairs (combine this option with some
forking or a course pool).
The command Draw Class will assign start times to the entire class. The commands Draw Remaining
Before and Draw Remaining After assign start times only to runners without a start time. The
competitors are assigned times before or after (respectively) the already assigned times in the class.
The command Erase Start Times clears all start times in the class.
Drawing Several Classes
The command Draw Several Classes takes you to a form with basic settings. You can fill in First start
and Least start interval, which is the least start interval within a given class. Vacancy fraction is
given in percent. Method sets the rule for drawing.
The command Draw Automatically draw all that remains to be draw without any further interaction
from your part. If the courses are setup, MeOS will ensure that runners whose courses have similar
opening do not start at the same time. If some runners already have start time, the check box Late
entries in front decide if remaining runners get start times before or after the already drawn.
You can put the start interval to 00:00 for a multitudinous start. If, in addition, the field for first start is
blank, all start times are removed.
See Advanced Start List Drawing for details on the manual draw method.
Borrowing and Reusing Punching Cards
Updated: 2015-03-23
You can assign (lend) cards on the page SportIdent. Choose Assign cards. All competitors needing a
card will show up in a list, with a field where you can fill in the card number. If you have access to a SI
unit, you can use it to assign cards.
On the page Competitors the check box Borrowed marks lent cards.
When a borrowed card is read out, a remainder to return the card shows up.
On the page Competition, under Competition Settings it is possible to set a card fee.
Hint
MeOS allows several runners to use the same card. When the first runner has finished, the card can be
assigned to a new person. It is not recommended to assign the same card to several runners in advance,
unless the competitors are within a team with a predefined order. Otherwise it is not possible to
determine who finishes first.
See also Assigning Cards to Competitors.
12
Carrying Out the Competition
Updated: 2015-03-23
This section explains the fundamentals needed during the competition. If you use MeOS without
preparations some functionality will not be available. This includes the start list and the report of runners
remaining in forest.
Reading Out Cards
Updated: 2014-03-06
On the page SportIdent you can read out the SI-card when the runner has finished. Choose the function
Readout/radio.
Note
Before using the SI-unit, make sure it is installed and properly programmed; in particular certain device
drivers need to be installed if the device connects via USB. On the SportIdent website,
www.sportident.com you can find device drivers and instructions.
To read out cards the SI-unit must be programed to read out cards and the function Auto send must
be disabled. For radio controls and the finish Auto send must be turned on. Auto send is a function in
the SI-unit, which is set when you program it. Use SportIdent software SI-Config to program SI-units.
Hint
We recommend that you use the extended protocol, which also set by SI-Config. It gives improved
stability and much better performance, that is, faster readout, in some situations.
When properly attached, you need to activate the SI-unit in MeOS. Choose the COM port where the SIunit is installed and click Activate. You can also ask MeOS to search all COM ports for SI-units, by
clicking Automatic Search and Start. On some computers this can take time or even fail. Reports have
also indicated that the unit may disconnect after a while. If you experience such problems we recommend
that you restart the unit and activate it directly on the correct COM port. You can attach several SI-units
to the same computer.
The option Interactive readout means that MeOS ask you to fill out any missing data directly at
readout. If you haven't registered runners in advance, this is the function that lets you build the
competition as runners finish.
Hint
In a large event, you typically handle runners with missing punches, wrong card etc. in a special
department. Then you should make sure that interactive readout is not active.
The option Use runner database means that MeOS uses the runner database to match runners and
cards. If this option is active and combined with interactive readout, MeOS can lookup an unknown card,
find a runner, check if the course in the card matches a class and register the runner in that class without
any user interaction. Of course, this logic can go wrong; anyone can run with a borrowed card, for
example. If so, you can manually change the name of the runner.
Hint
MeOS can read out cards in the background, while you do something else in the program. In particular it
is not necessary that the page SportIdent is active. For example, you can show the result list, which is
automatically updated as runners finish.
If you do not use interactive readout, unknown cards are registered as unpaired, see Unpaired Cards.
13
Manual Timing
Updated: 2014-03-06
If you check Manual input on the page SportIdent, MeOS shows a box where you enter Bib, card, or
name.
Hint
If you type the first few letters of the name and hold a moment, MeOS will make a search, and shows
the result beneath. If it is the right match, you do not need to type more of the name.
Fill in Finish time, or leave blank to use current time. You may also specify the status of the competitor.
Click OK to save.
Approving and Disqualifying Competitors
Updated: 2015-03-17
Handle manual corrections of punches and result on the page Competitors. If you want to approve a
runner missing punches, you need to add the missing punches manually, see Editing Punches.
When you select a competitor, the readout punches shows together with the expected course. Extra
punches, that is, punches that could not be matched against the course, are shown at the bottom. A
missing punch is shown as a gap.
The competitors running time is controlled by the fields Start time and Finish time. If you manually
want to set the running time, you have to adjust these fields accordingly. The start and finish time are
controlled by the start punch and finish punch.
MeOS Insight
If there is a card with a finish punch, it is not possible to directly assign another finish time. Instead, you
have to edit the finish punch. The same rule applies to the start punch. The start time can also be
determined by the class or by the time for changeover, in case of a relay.
The status shows if the competitor is approved, has a missing punch, is disqualified, etc. The following
states are possible: Unknown (–), Valid Result (OK), Did Not Start (DNS), Missing Punch (MP), Did Not
Finish (DNF), Disqualified (DISQ), and Over Maximum Time (OMT). In addition, there is a status Not
Taking Part (NTP). This means that the runner is filtered away from practically all lists. In a competition
with several stages, you can use this status for a runner not taking part in a particular stage.
If there is a card, it controls the status to some extent.
If there is a card, matching the course with a finish punch, it is not possible to set status
unknown, DNS, MP or DNF. But it is possible to disqualify the runner.
If the card does not match the course, it is not possible to set status OK; you have to add the
missing punches to the card. The status is DNF if there is no finish punch.
If there is a finishing time, it is not possible to set the status DNF.
In most cases you don't need to edit the card, see the section Controls for instructions how to mark a
control as out of order.
Editing Punches
Updated: 2012-11-14
14
It is possible to edit a card on the page Competitors. To change a punch, mark it in the list Punches.
Modify the time using the field Time, and then Save. The command Remove Punch removes the
selected punch. Also the start and finish punches can be edited.
To add a missing punch, mark the missing punch in the course definition to the right. Click Add Punch.
The you can edit the time, see above.
There is also command called Add All, which adds all missing punches. This button is practical when you
want to approve the competitor.
Printing Split Times
Updated: 2014-03-06
The check box Print splits automatically on the page SportIdent means that MeOS will print a page
with split times as soon as you read out a card. You can print to any printer, including a special receipt
printer. MeOS will adapt the format of the print to the shape of the paper. Use the button Print Splits to
configure the printing and to choose and setup the printer.
Printer lets you choose and setup the printer.
With split analysis means that MeOS makes a preliminary analysis of lost time, which is
presented as time lost per control. This analysis will be more accurate when several competitors
has finished.
Include tempo shows the competitors tempo (min/km) if the course length is available. If
individual leg lengths are available (when courses are imported from a course setting software,
they typically are), MeOS also
prints the tempo for individual legs.
Custom text lines lets you define custom lines that are printed
below the splits.
You can also print split times manually. Find the competitor on the page Competitors, and click Print
Splits.
Hint
If you use a receipt printer, take care to setup the correct paper format, for example 72mm x receipt.
Sometimes you have to look deep into advanced printer settings to find this setting; this varies with
printer model and operating system. If you happens to print with A4 setting, the typical symptom is
miniature text, like a shrunk A4.
Start and Result Lists
Updated: 2014-03-06
On the page Lists you will find (among other things) start and result lists. All lists have the functions
Print, PDF, and Web Document, which prints the list or saves it as a PDF or HTML file for the web. In
the latter case, you will choose between a Structured or Formatted web document. Structured means
that the list is constructed in an invisible table. The advantage is that the table structure will enable you
to copy the list into a word processor and that the web browser can adapt column with for each user.
Formatted means that MeOS places all text by specifying the position for each letter. Then the page will
match the original more closely.
Click New Window to open the list in its own window.
Automatize creates a service that prints or exports the list to a file at regular intervals, see Automatic
Printing and File Export.
15
Automatic Scroll means that the list will scroll up and down automatically. Full Screen means that it
also scrolls up and down on the entire screen. This function can be an alternative to printed lists.
Remember the List saves current list settings, for example the class selection. You can then quickly
access the list again from the page Lists. The saved list is stored with the competition, and accessible for
anyone opening the competition.
Return takes you back the page with list selections.
MeOS Insight
All lists in MeOS are updated in real time – when competition data is modified, the list is updated.
In most lists, you can click the competitor or team to open the runner or team, respectively.
On the page Lists you can make some basic settings. The option Page break between classes / clubs
only effects prints. With split analysis means the result lists show estimated time loss due to mistakes.
The limit Number of entries per class is used to create top lists – for example a list of medalists.
To automatically print results at regular intervals, use the service Print / Export Results on the page
Services. You can also use the command Automatize on any list, see Automatic Printing and File
Export.
Split Times and WinSplits
Updated: 2014-03-06
On the page Competition, Export Result and Splits, you can export a file with splits suitable for upload
to WinSplits Online or as results Eventor (Sweden). The file is exported to IOF-XML format version 2.0.3
or 3.0. If the competition contains several legs, you can choose to export an individual leg or the entire
competition.
Note
IOF XML format, version 2.0.3 does not support patrols. MeOS will create a file specially suited to
WinSplits by abusing the standard slightly; the name of the second patrol member is written in the field
for club name.
On the page Services you can export Split times, WinSplits) at regular intervals or when competition
data is changed. If you open such a file in WinSplits Pro the view there is updated when the file is
changed.
Hint
You can use WinSplits Pro to visualize results from MeOS during the competition.
Runners Remaining in Forest
Updated: 2014-03-06
Handle Remaining Runners the page Competitors. Select Remaining Runners to see a list with Runners
Without Registration. These runners (or rather their SI-card) has not been encountered at all during the
competition. The command Set Status for Runners without Registration changes the status for these
16
runners to Did Not Start.
If all runners has checked their cards or used a start punch, you can readout these units (you can also
readout controls and clear units). Then all runners who have punched anywhere will disappear from this
list, and are instead moved to the list Runners, Status Unknown, with Registration. These runners
remain, with some certainty, in forest..
To read out the punches from a SI unit, use the program SI-Config, provided by SportIdent. Choose to
save the readout as a semicolon separted file (csv) and import this file to MeOS by the command Import
Punches.
If you accidentally clicked the button Set Status for Runners without Registration when not all check
units (or similar) was read out, too many runners will get status DNS. When you have read out the
remaining check units, these runners will show up in the list Runners, Status DNS, with Registration. The
button Reset Status to for Runners with Registration will reset the status for these runners.
On the page Lists there is a list called Remaining Runners. It shows all runners that have not yet finished,
sorted by class and start time. It is just a convenient view of the same information.
Individual Result Report
Updated: 2012-10-29
In addition to normal result list, MeOS can provide an individual result report optimized for viewing on
screen. Go to the page Competitors and click Report Mode.
Select the runner from a drop down list. If you check Show last read out competitor, MeOS will
automatically switch to the runner who reads out his/her card on that computer. You can show this view
while reading out cards for a direct report.
When you have selected a competitor you will see a graphical view with all controls, splits, statistics and
estimated lost time.
The button Result Kiosk puts MeOS in a mode where only the result report is reachable. You cannot
make any changes to the competition and you cannot exit this mode without restarting MeOS. If you
have connected a SI unit, it is used only to select the runner being displayed. If you give competitors
access to a result kiosk, you should consider protecting the competition database with a password.
Hint
If a competitor is part of a team, you will see the entire team. Also reported radio times are included, so
this view can be used to let runners follow the team's progress prior to the changeover.
Printing Split Times without a Competition
Updated: 2015-02-12
You can use MeOS to print out split times without any competition.
Start MeOS
Go to the page SportIdent and activate a readout unit.
Click Print Splits to setup the printer.
When reading out a card, its data is shown directly on screen and is optionally sent to the printer.
The runner database can be used to lookup names from card numbers. You can also edit the
name by clicking the current name or the text Unknown.
You can Save the cards in a semicolon separated file, or select Create Competition to construct
a competition based on the cards.
17
18
Managing MeOS Features
Updated: 2014-03-07
This section describes more advanced functions that are usually not needed for simple events.
Save, Move and Remove Competitions
Updated: 2012-10-29
You can move a competition between different computer systems by saving the competition as a file and
import it on the other computer.
Go to the page Competition and click Save as File. The entire competition is saved as a
standalone XML-file.
Start MeOS where you want to import the competition and select Import Competition. Choose
the file you saved in the previous step. The competition is always opened as a new competition;
you will not overwrite anything.
Hint
If you work with a server and want to continue locally (for example when taking down the competition),
you save the competition as a file and import this on your local computer. If you prepare the competition
at home, you can save it as a file, import it on a computer connected to the server and select Upload
Competition on Server, see Using MeOS in a Network.
It is convenient to give different version of the competition different comments in order to keep the
apart. You may for example use the pattern
My
My
My
My
Event
Event
Event
Event
BEFORE
START LISTS
RESULTS
TEST
Use the command / version field in the page competition to enter your annotation.
To remove a competition, click Delete on the page Competition. You have to confirm this action. On a
server it is not possible to remove an event if anyone else has opened it.
MeOS Features
Updated: 2015-02-12
When you create a new competition you have to choose which of MeOS feature you want to utilize. By
clicking MeOS Features on the page Competition you man activate or deactivate functionality at any
time.
MeOS Insight
Some features depend on other features. For example, if you enable handling of economy and
fees, you cannot disable the usage of clubs.
Disabling a feature will never change competition or entered data. For example if you manually
enter fees, disable economy and fess, you will not see the fees and cannot print any invoices.
However, if you enable economy again, the fees you previously entered will still be there.
Feature Descriptions
Prepare start lists Draw the start order and related functionality.
19
Bibs Support for bibs.
Clubs Group competitors and teams into clubs. If you use MeOS in a context where club relations
are irrelevant, for example in a recreation event for the public, you may prefer to disable club
handling.
Edit clubs Process clubs manually. You can for example merge clubs that have been entered
twice with different spellings.
Track runners in forest Keep track of runners remaining in the forest.
Several MeOS Clients in a network Use a database to connect several computers
Use Speaker Module Activate speaker features
Several stages Use when the competitions has several stages and MeOS should keep track of a
total result.
Economy and fees Assign fees and create invoices.
Vacancies and entry cancellations Enable functionality to assign vacant position and to turn
cancellations into vacant positions. The functionality is primarily useful if you have drawn start
lists.
Manual time penalties and adjustments Change the computed running time without
manipulating the finish time.
Club and runner database Use data from the database to auto complete runner and club data.
Deactivate this functionality if the ordinary club relations are not relevant, for example
competitions for national or district based teams.
Forked individual courses Forking can be both fair (loops) or simply unfair (mostly used for
trainings).
Patrols Support for patrols with two or more competitors (and one or more cards).
Relays Handle classes with several legs, courses with forks, changeover and pursuits.
Several races for a runner Let the same competitor run several races within a relay
Rogaining Get points for each control visited.
Manual point reductions and adjustments Adjustment points for runners and teams.
Runner Database
Updated: 2015-02-16
The runner database consists of a list with runners and a list with clubs. You typically use some external
source for the data. If your country has Eventor, you can get the database automatically, see Eventor
Connection.
MeOS Insight
To user the database, club and runner database must be activated, see MeOS Features.
Click Runner Database on the page Competition. This shows a set of functions.
The tables Persons and Clubs shows the corresponding tables. If there are many persons in the
database, it may take a few seconds to open. You can click + on a person to enter that person
into the current competition. For a person already in the competition, you see the class instead of
a +.
Import lets you import new data from a file. You can provide a file with clubs and a file with
runners. Optionally, you can choose to Clear databases, which means that the current
databases are emptied before the import.
To install a database, it must be in the IOF-XML format (version 2.0.4 or 3.0). The installed
database is automatically updated from the competitions you organize; MeOS learns who runs
with which card, to automatically make a guess next time.
Update uses the Eventor connection, to automatically update the database. A connection to the
Internet is required.
20
Export lets you export the current database and all MeOS settings to a specified folder, for
example on a USB stick.
To import these settings on another computer, close all competitions in MeOS, select Settings,
browse and select the same folder again and the click Import.
Export clubs and Export persons lets you export the club and persons databases, respectively,
to a file in IOX-XML 3.0 format.
Clear Database clears both persons and clubs.
Return takes you back to the page Competition
MeOS Insight
If you are using a network connection, all computers connected to the network will automatically use the
same database, which is the one on the computer that uploaded the competition to the server (each
server competition has its own database). It is possible to update the server database by importing the
database when you have opened the competition on the server, see Using MeOS in a Network.
Vacancies, Change Class and Cancelled Entries
Updated: 2012-10-30
When drawing a class, you can add vacancies to the class. To assign a vacant position, the convenient
way is to use Vacancies on the page Competition. Type the data for the runner you want to enter. If you
leave the fee field blank, the default fee will be assigned (this field is only visible if you have chosen to
handle fees manually). If you type a card number and have access to the runner database, MeOS will
fetch name and club from the database.
Hint
You can use a SI unit to get the card number. Start the SI unit as usual on the page SportIdent, and
return to the vacancy form.
If have no drawn start list or want to insert new competitors before the first start, there is little point in
using vacancies. Use instead Form Mode on the page Competitors and click New Competitor, and
enter the required data in each form field.
When using Form Mode, the button Cancel Entry sets the status of the runner to DNS and a new vacant
position is inserted at the (now free) start time. If you select Change Class you will instead see a list of
available vacant positions in different classes. If you select such a position, the runners moves to that
position, and a new vacant position is created in the previous position of the runner.
Note
MeOS will not automatically adjust the fee when changing classes, so if the new class implies another
fee, you must change the fee manually for that runner. See economy and Invoicing.
Unpaired Cards
Updated: 2012-11-14
An unpaired card is a card that was read out, but has not yet been tied to a competitor. If you change
the card number of a competitor, and there is an unpaired card with that number, it will automatically be
tied to that runner.
21
The button Handle Cards on the page Competitors brings you to a table with all read out cards. You can
sort this table by clicking a caption, see Table Mode. Use filter to search and filter the table. If you click
a card number, you get information on that card and a list with all competitors. By selecting a competitor
and selecting Pair the current card is tied to that competitor. If you instead click Unpair, the card is
saved as unpaired.
Hint
Unpaired cards can be deleted, for example cards read out by mistake or as a test.
Assigning Cards to Competitors
Updated: 2015-03-23
If you with to interactively pair competitors and cards, for example when checking in to the changeover
in relay, you use the function Assign rented cardson the page SportIdent. Check the option
Interactive readout. Type (or use a bar code reader) to fill in the field bib, race id, name.
If you enter the initial letters of a name and wait a moment, MeOS will make a search. The result
is shown under the field. The MeOS found the right match, you do not have to type any more,
otherwise you enter more letters.
Race Id is a unique identifier that is assigned to each race. You can access all race id number in
the table on page competitors, which can be used to print a corresponding bar code on bibs. It is
also possible to define custom race id number and paste into the table. The race id is kept when
filling in vacancies or changing team members.
Read out the card or type in the card number. If Auto assign on readout is checked the card and
competitors is paired immediately. Otherwise you need to confirm using OK.
Check Borrowed if the assigned card should be marked as a borrowed card.
Controls
Updated: 2015-03-11
In most cases, MeOS handles controls automatically for you, but you can make certain manual settings.
On the page Controls you can see all used controls. Every control has a unique id number. Normally, this
number is the same as the punching code, but the punching code can be changed if needed.
MeOS Insight
Refer to the id number when defining a course.
You may assign a Name to each or some controls. This name is used in the Speaker Module, and you can
also print result lists with splits at named controls. Status defines how a control is used. Possible values
are OK, Multiple, Rogaining, or Bad.
OK means that the control is operating normally; a competitor has passed the control if one of
the specified punch codes has been registered. Several punch codes can be specified to
accomplish simple forking or to replace a non-functional control.
Multiple means that the competitor need to register all specified punch codes to pass the
control. This functionality can be used to create a nest of controls that can be taken in any order.
Bad means that the control is not used at all; the result is that same is if the control was
removed from all courses.
Rogaining is described in the section Rogaining.
22
No timing means that MeOS ignores the time on the leg to the control (from the previous
control) when times are calculated. The effect is that the punching time on the control is the
same as the punching time on the previous control, and that the total running time is
independent of the actual time on the leg to this control.
Optional means that punching the control is not obligatory to get a final result, but the time will
be included in the split time analysis if the control was punched.
Time adjustment is used when the time in the control is wrong; write a time adjustment using the
format +/- MM:SS.
Minimum leg time means that no runner can get a time on the leg that is faster than the specified time.
If the runner is faster, the all following times are adjusted. This can be use to cross a road with traffic
without time pressure. Note that the time adjustment cannot be done until after the runner has finished,
so radio times can be somewhat wrong when this functionality is in use.
MeOS Insight
Note that any change you make will have global effect immediately. All results are recalculated and all
lists are updated.
Table Mode and Statistics
Updated: 2012-10-31
During and after the competition, you will find some usage statistics for each control. How many visitors
it has and how much time competitors has spent searching for it (lost time).
If you select Table Mode, you will see this statistics (among other things) in table format.
This statistics (exported to an Excel sheet, for example) can provide useful feedback for the course
setter.
More About Lists
Updated: 2014-03-07
Any list in MeOS is updated directly, as soon as competition data is changed. To create an automatic
printout or export for the web, you can always click the button Automatize, see Automatic Printing and
File Export.
Advanced Result Lists
On the page Lists, under Results, you find the button Advanced, which gives you access to specialized
lists. You also have the possibility select precisely which classes to generate results for. Here follows a
short description of some possibilities not already covered by section Start and Result Lists. Note that
some lists doesn't support all options.
List with split times means that split times are included for named controls, see section Controls.
The options from control – to control generates a result list for a part of the course.
Hint
You can make a list from the start to a radio control, to create a result list for the radio. Times are
calculated as in the speaker system. The list general results will often give you a suitable formatting.
The field leg is used to access a certain leg in a rely. Many list also supports a custom list heading.
All Lists
23
The button All lists gives you access to all lists defined in MeOS. Here follows an incomplete list of the
lists:
Report with rented cards
First to finish (class-wise)
First to finish (common list for all classes).
Prize ceremony list, that includes information on which places are settled, or at what time a
certain place will be settled in each class.
Minute start list
Course assignment, who runs which course.
Rogaining, see Rogaining
Results sorted course-wise.
Results course-wise and class-wise. Each forking in a class has its own result list.
Hint
MeOS shows direct buttons to the most likely needed lists for your competition.
Custom Lists
The Edit List start the List editor, described in Editing Lists. The command Manage Custom Lists opens
a view where see custom lists added to the competition and custom lists that you can add, and lets you
browse for lists defined in an external file.
Automatic Printing and File Export
Updated: 2015-02-16
Automatic result printing and export for the web is done by the service Print / Export Results on the
page Services.
Hint
A convenient way to setup a printing job for a certain list is to use the button Automatize found to the
right of the list.
For a printing / export service, you can select if the list should be Printed or Exported. In the first case,
you need to choose a printer and printer settings. In the latter case, you need to select a file to export to.
If you check Structured export format, the HTML is exported as a table, which is suitable for import in
other programs, such as a Word Processor, for further editing. Otherwise the export is made in a free
format. You can also enable HTML with AutoRefresh, which means the that web browser is instructed
to reload the page with the same interval is the export interval.
You can tell MeOS to run a script after each export. This functionality is useful for Exporting Lists to the
Internet.
Time interval defines how often the list is printed / exported.
If you started the service manually, you find some options to define the list to be printed / exported, see
the section on lists for more information. In addition, there is the option only print modified pages
which means that only pages not printed before will be printed.
Note
If you choose to only print changed pages, it can happen that only page two in a certain class is printed.
The person putting up results has to be aware of this.
If you restart the service, MeOS will forget what pages it has printed before, and reprint everything.
24
Exporting Lists to the Internet
Updated: 2014-03-07
The service that exports lists in html format can run a custom script after each export. This can be use to
publish live results on the Internet. (See also Publishing Live Results on the Internet) Here is an example
of how this can be accomplished using FTP:
Create an empty folder, for example c:\temp\meosexport.
Copy the script below to send.bat, and put it in the folder.
send.bat
REM Send files to FTP server
date /T >> log.txt
time /T >> log.txt
ftp.exe -v -i -s:command.txt >> log.txt
The script runs commands from the file command.txt, which you must also create in the same
folder. In addition, the transfers are logged in log.txt.
command.txt
open ftp.myserver.net
myusername
mypassword
LITERAL PASV
cd upload/results
mput c:\temp\meosexport\*.htm*
close
bye
You have to change the commands so that ftp.myserver.net points to your FTP server,
myusername is your user name and mypassword is the password. The script will upload all files
with extension .htm or .html to the folder upload/results on the server, so you have to change
that folder to the correct target directory on your server.
You can test the script by double clicking send.bat. Put a custom html file in
c:\temp\meosexport and check that it was uploaded to the server as intended.
Configure the service to export results to c:\temp\meosexport\resultat.html and to run the script
c:\temp\meosexport\send.bat.
Hint
Remember to link to the uploaded files from your website in advance.
If you intend to export server files, it is enough to start the script from one of the services,
provided all services write their files to the same folder.
You can of course publish the start list live as well, if there are many late changes...
Publishing Live Results on the Internet
Updated: 2015-02-16
On the page Services you find Results On-Line. This service exports competition data in various
formats, either as a file or as a direct upload to a web server. To publish results on
orientering.se/liveresultat, see MeOS Resources.
Use the list Classes to choose which classes you wish to export results for.
25
The format MeOS Online Protocol (MOP) sends changes in the competition, finish times, start times
and control punches, in a compact way. Details of the protocol and example code to get a web server
running can be found here: MeOS Resources. It is also possible to export files using IOF-XML format, but
file size can then be an issue.
The option Compress large files packages large files into a zip archive.
Send to the web sends files directly to a web server. The Competition ID number and Password is
defined by the web server.
Save to disk saves files in a folder on your computer. You must supply a Filename prefix. The saved
files are numbered consecutively and are named: Filename prefix + number.xml. Script to run after
export is a script of yours run after each export (cf. Exporting Lists to the Internet).
Controls
Select which controls you want to publish. The default is controls with a defined name (see Controls) or
controls with radio punches (the number of exported controls will increase if new controls get radio
punches).
MeOS Insight
If the Internet connection is slow (or has long response times) it may happen that the upload takes time.
Therefore it is suitable to use a dedicated MeOS client to handle the upload to avoid blocking other
usage. In other words, start a separate MeOS process with only this task. It is of course possible to run
several MeOS processes on the same computer.
Remote Input and Radio Times from the Internet
Updated: 2014-03-07
Remote input on the page Services let you fetch punches and read out cards from the Internet. Supply
the address, URL, to the web server managing the competition data.
If Use ROC protocol is checked, the Radio Online Control (ROC) protocol is used, otherwise MeOS Input
Protocol (MIP) is assumed. Example code to set up a MIP server, where you can input start number and
control number in a web form to register radio times, can be found in MeOS Resources.
Competition ID number is defined by the web server and is used to fetch data for the right
competition.
You only need a Control Mapping if you want to specify that a certain control code is in fact not a
control, but represents a certain function. (By default, the control code is interpreted as the
corresponding control.) Enter code and select function: You can choose Start, Check, or Finish.
26
Large Events
Updated: 2012-07-27
MeOS is not limited to small events and traings, but is suitable also for large events with thousands of
competitors. This section includes additional documentation on features needed for large events. Before
reading, you should be familiar with the basics of MeOS.
Using MeOS in a Network
Updated: 2014-03-10
To use MeOS in a network with more than one computer connected to the same competition, you need a
computer acting as server. Install MySQL server on this computer. Use MySQL version 5.0 or later.
MySQL, Community Edition, is free and can be downloaded from www.mysql.com. You can install with
default options, see Installing MySQL
On the page Competition select Database Connection. Now you can enter server specific data, and you
also get information on how to configure the server.
Note
Firewalls can cause various problems. The most common symptom is that it is not possible to connect at
all. Even worse, smart firewall can decide to analyze all incoming traffic, with the effect that the network
works, but is extremely slow. Our recommendation is disable firewalls entirely during the competition, at
least on the server.
A wise action is then to not let Internet be generally available over the network. Make sure that only
those computers that really need an Internet connection has connection (and possibly also an active
firewall).
In the field MySQL server, type the name of the server or its IP address. Username and password
refers to user name and password for MySQL, not the login of the computer. The field port can normally
be left blank. Client name is the name of your computer. You will see this name in a list of connected
computers. You can choose names such as Read out 1, Direct Entry 3, and so on, if you like.
After you connected, you will see some information on the server you connected to. If no competition is
open, you will see two lists, one with local competitions and one with competitions on the server.
Select a competition from one of the lists, and then Open Competition.
To upload a competition to the server, open it locally in MeOS. Verify that you are connected to the right
server (or connect to the right server) and click Upload Competition to Server on the page Database
Connection. Now, other clients can connect to the server, and open the competition you uploaded.
Hint
Verify that the Runner Database is up-to-date on the computer that you upload the competition from. All
connected clients will use that database.
When you open a competition on the server, the headline of MeOS will change to indicate that you run
against a server.
Note
Make sure all computers are connected to the server.
Fast Advance Information
27
If you check Send and receive fast advance information on control punches and results MeOS will
broadcast information to the entire local network as soon as a result it changed. Other MeOS clients that
listen to this information are able to update result lists and speaker lists immediately, without accessing
the server, which gives a few seconds delay. Only one MeOS session on each computer can listen to this
information. Even if MeOS fails to listen to this information, all data will be up-to-date, as soon MeOS
communicates via the database some seconds later.
Disconnecting from the Database
If you select Disconnect Database when a server competition is open, you get a local copy of the
competition named "name (local copy from: server name)". You should only use this copy in an
emergency situation, since it is not guaranteed to be complete (it is in fact a snapshot of what is on your
computer at the moment you disconnected).
To create a backup, use instead Backup / Save As on the page Competition.
Installing MySQL
Updated: 2014-03-22
Installing MySQL is not much more difficult than installing any other program. You download and run an
installer. You can use the default options in most cases. (An exception is the security settings, see below)
Download the latest version of MySQL Community Server from Oracle. Here is a direct link (201403-22) http://dev.mysql.com/downloads/mysql/ to the download page. When you have selected
a version you are encouraged to create an Oracle account, but that is not necessary, at the
bottom of the page, there is a link that enables download without an account.
Run the installer. Accept the license agreement and choose Typical installation. MySQL is now
installed. After clicking through some information pages, you get an option to configure MySQL
now (Launch the MySQL Instance Configuration Wizard). Do that.
Configuring MySQL. You can use Standard Configuration. Then choose Install as Windows Service
and Launch Automatically.
If you prefer a details installation we recommend Developer Machine (unless you plan for more
than 20000 competitors) and Non-Transactional Database Only. You can specify how many
MeOS-clients you wish to connect (Number of Concurrent Connections). Activate TCP/IP and
choose a port (the default is warmly recommended).
Now you see the page Security options. Choose Modify Security Settings and type a password for
the root account. If you only are using MySQL for MeOS you can use the root account and skip
creating a special account for MeOS. Then check Enable root access from remote machines.
In MeOS you specify the user name root and your password.
Turn off or configure internal network firewalls.
Try to connect MeOS to the server. Try first the server computer. You can then specify localhost
in the field MySQL server. On other computers you need to specify the server name on the
network or its IP address (IPv4), which you can find out by clicking Show status for the
connection in Windows network and sharing center.
Server and Network Problems
Updated: 2012-11-01
If MeOS access to the server is broken you will get a notification. MeOS will allow you to continue to work
with the competition or to readout cards, and will try to continue restoring the database connection in the
background.
When the database connection is restored, all changes you made since it was lost are automatically
transferred to the server, and will be available to other MeOS users. In conclusion: it is possible to handle
a brief power failure or restart of the server without interrupting the work of attached computers.
28
Note
The automatic recovery should be used with some caution, and only if you believe the server will be
restored. If you are unable to restore the server, changes will be lost.
The command Disconnect Server on the page with server settings, makes MeOS stop trying to
reconnect, and continue to work locally. You can use the log files created when reading out cards, to
manually transfer data to a main computer, in case of a permanent network failure, see Automatic
Backup and Restoration.
If you get database errors when trying to open a competition, you can try to repair the database. Make
sure that no one else is working with the database. We recommend disconnecting the network cables or
making the network router or switch powerless to be certain. Then click Repair Selected Competition
on the database page in MeOS (the one MeOS instance that is still connected to the server). If this
command succeeds, you should be able to open the competition again, and restore the other clients.
If repairing does not work or help, you need to restore the last backup (see Automatic Backup and
Restoration) and upload it to the server as a new competition. Make sure all clients connect to the new
competition.
Automatic Backup and Restoration
Updated: 2012-11-02
All MeOS computers connected to a competition takes an automatic backup of the entire competition
everythird minute. The backup is saved in MeOS data folder. The path to this folder varies, but you can
see it under settings, which is available if you close down the competition.
You can restore an automatic backup by selecting Restore Backup on the first page in MeOS. Then
choose a competition from the list (which is sorted by name and time).
Hint
You can make a manual backup of the competition using Backup or Save as File on the page
Competition. The entire competition is save as a XML file. You can restore such a file by the command
Import Competition, which you find when no competition is opened. This will improt the selected file
as a new competition (no existing competition will be overwritten).
As an additional measure of security, MeOS will immediately save each readout card in a file called
sireadlog_date_time.csv, where date and time refers to the point in time when readout started.
This file is found in the folder MeOS on your desktop. To read out this file, use Import from File on the
page SportIdent. Reading out this file has the same effect as reading all cards in it again.
More About Classes
Updated: 2014-03-10
Section Adding Classes gives an overview of classes in MeOS. More settings are available if you check
show advanced settings on the page Classes.
In the field type, you can define different types of classes, for example elite, youth, open, or any
arbitrary tag. You can use the class type to manually assign different fees to competitors in
different classes. MeOS statistical report, the competition report, is also based on the type (you
can change the interpretation of the type by modifying baseclass.xml in MeOS data folder).
Start name is a name of the start, for example Start 1 and Start 2, but any name, for example
the name of a sponsor, can be used. The name of the start is printed in the start list.
Start blocks are used to generate minute start lists. If Start 1 has two entrances, the classes
that use the first entrance should use start block 1 and the classes that use the second entrance
should be assigned start block 2. You get one minute start list for each block.
29
Status can be changed if you need to cancel an entire class. Fee refunded or No refund
determines if the entry fee is included in the invoices. If you select fee refunded, there will be no
fee for the class on the invoice.
Free start time only means that MeOS will not automatically draw start times for the class. The
runner's start punch, if present, will be used irregardless of this setting. Only provide start punch
units when you want to use start punches.
Result on finish punch means that no card readout is necessary. MeOS will calculate the final
result when the runner punches (the attached) finish control. If there is no coarse, the runner will
automatically be given status OK. If there is a course, registeres radio punches will be used as
controls. If any punch is missing, the status is MP. If you read out the card, the registered
punches will be replaced with actual card data.
Quick Settings
The command quick settings brings you to a table like form where certain settings can be changed for
all classes at once. You can change the sort order for classes by chancing the number in the field index;
MeOS sorts classes increasingly on this number.
If handle clubs and economy on the page Competition is in effect, you can also setup default entry
fees for each class. Fee and Late fee refers to the entry fee and the fee for late entries, normal fees for
adults. Reduced fee and Late reduced fee or the corresponding fee for young and elderly people
running the class (age limits can be changed in Competition Settings on the page Competition). If you
don't enter anything in the field for reduced fee, no reduction applies. When you save the form, you may
be asked if you want to update the fees for existing runners.
Functions
Use the command Bib to assign bibs to a class (this can also be done in connection with the drawing of
start lists). Enter the first number used in the class. You can also remove bibs.
Hint
If you use direct entry in a class with bibs, new entries will automatically be assigned a bib – the current
highest number in the class plus one.
Merge Classes is used to merge two classes into one. Select one class and click merge. The you can
choose the class to merge with.
Use the command Split Class to split a large class. You can split bu club or by ranking. The first options
means that competitors from the same clubs are sorted into the same class, the latter that the highest
ranked runners are placed in one of the classes.
Delete vacancies removes all remaining vacancies in all classes. Use this function at the end of the
competition, when the final result list is to be prepared.
Advanced Start List Drawing
Updated: 2012-10-29
If you are not happy with MeOS automatic draw you can use manual drawing to get full control of all
parameters, while you still can use MeOS algorithms to distribute times among classes to get a smooth
flow of starts and avoid that runners with similar courses start simultaneously.
Click Draw Several Classes on the page Classes and then Draw Manually. You need first enter a few
parameters for the distribution.
The setting Max number parallel start defines how many runners are allowed to start at the same
time, at most. We recommend that you treat one (physical) start at the time, and this limit applies to the
classes selected for this draw operation.
If you have added the courses, MeOS will use this to ensure that competitors in different classes with
30
similar courses do not start at the same time. Max number common controls defines how many
controls two competitors starting at the same moment are allowed to share from the beginning. None
means that every one starting at the same time have distinct first controls. If there are only few possible
first controls, the start depth will probably be too long and then you should try to allow the first, or more,
controls to be common.
Allow same course within start interval means that if two classes have the same course, one of them
can start on even minutes, and the other class can start at odd minutes. Otherwise this is not allowed.
Base interval is the interval between each possible start moment, usually one minute. Smallest
interval in class, is the smallest allowed interval for a class, and is a multiple of the base interval.
Greatest interval in class is the upper limit. (For a given class, the start interval is always constant.)
To ensure that all classes have the same start depth, enter the same number in these two fields.
Vacancy fraction defines how many vacant positions that are to be added to the class. You specify a
percentage of the number of entries, and also an upper and lower limit. In the next step you will be able
to manually adjust the number for each class.
Expected fraction of late entries defines how much space MeOS will reserve before (or after) the class
to accommodate late entires. This is not a hard limit, but if there are more late entries than specified,
there is no longer any guarantee that runners with similar courses do not start at the same time. If there
will be no late entries, you should put this field to zero to get a more compact start field.
The command Distribute Times constructs a suggestion for how the classes should be distributed to get
a smooth flow of competitors.
MeOS now presents the suggestion as a list together with some statistics. For each minute you see how
many start there are, and the total start depth. The button Visualize Start Field opens a windows and a
graphical view over the classes.
You can now make changes to the distribution. You can change first start time, start interval,
number of vacant positions and number of reserved places (for late entries) in each class.
The command Update Distribution will run the distribution algorithm again for those classes you didn't
change, taking your changes into account.
You can also select Modify Settings, to remake the distribution with other basic parameters.
Finally, Perform the Drawing will draw all start lists for the selected classes, using the method you
select.
Clubs
Updated: 2014-03-10
On the page Cubs it is possible to administer Clubs and invoices. To access this page you need to check
Manage clubs and economy on the page Competition.
The commands Remove / Merge is used to remove a club and move the members to some other club.
This is useful if a club is created by mistake, for example by a spelling error.
Example
Consider the Swedish club IF Thor. By mistake, someone happens to type IF Tohr instead. To avoid
having to change club of all competitors in Tohr, you can mark Tohr in the list, and select Remove /
Merge. A second list is shown, and there you select IF Thor and then Merge.
Use Update to update the selected club with data (such as address and contact information) from the
Runner Database. For this to work, the selected club must exist in the runner database, and be correctly
spelled. See the section about the Runner Database. If the runner database is installed when the club
31
was created, this information is added automatically. Update all does this update with all clubs. and
Update clubs & runners updates, in addition to all clubs, also the runners.
Delete all clubs deletes all clubs from the competition. The teams and runners are kept, but without any
club relation.
The commands Fees, Invoice, Create Invoices, and Summary are explained in Economy and
Invoicing.
Economy and Invoicing
Updated: 2014-03-10
MeOS can create an invoices and an economic summary for the entire competition. The invoices are
based on the fields Card Fee, Entry Fee, and Paid (see the page Competitors, Table Mode). Some
forms support the option Rent Card, which means that the card fee is put to the value defined in
Competition Settings.
There, you will also find contact information for the organizer, bank account number, and so on, needed
to create the invoices.
Automatic Handling of Entry Fees
MeOS handles entry fees according to the following rules:
On the page Competition, you enter normal fees for youth classes, normal classes and elite
classes. You can also enter a last date for normal entry and a fee raise in percent for a late entry.
When you add a new class, the fields Entry Fee and Late Entry Fee gets values according to
the competition settings and type of class. In addition, there are fields for a reduced fee, which
may be used for children and elderly people. You can set age limits under competition settings.
If you import a IOF-XML 3.0 entry file, it may contain fees that overrides your settings.
A new competitor automatically gets a fee from the class settings, entry date and age (if
available, no fee reduction applies if age is missing. In classes where the fee depends on age,
extra care must be taken to check and adjust the individual fee.)
If you change fees under Competition Settings, you have will get the option to update all fees for
existing competitors and classes. If you change the fee for a class (Quick Settings, the page
Classes), you get the option to update the fee for the class members.
Manual Fees
If you didn't enter or got all fees from start, there is a tool to manually assign fees. You find the tool on
the page Clubs under Fees. Here you can select a class type, a lower and upper date limit, and the
possibility to apply an age filter. You can also select to only assign fees to runners with no assigned fee.
To show which runners you settings would apply to, select Show Selected Competitors. To assign the
fee to the selected competitors, click Assign Fees. To clear the fee, use instead Reset Fees.
Hint
The table mode on the page Competitors and a spreadsheet program (e.g. Excel) is a powerful
combination for advanced fee manipulation.
Invoicing
To create an invoice, select a club from the list (the page Clubs) and then Invoice. The invoice number is
the club number. If you want to create more than one invoice at the time, there are several options. Click
Create Invoices and select a function from the list:
Print All creates a printing job with all invoices. The invoice number is a running number. The
last page contains a summary with all invoices.
32
If you select export all to HTML or export all to PDF you will first be asked to choose a folder.
The invoices are saved there, named by the club. The summary is shown, which you can print or
create a PDF from.
The function Summary brings up the summary without actually creating the invoices.
Invoice settings
Invoice settings takes you to a page with various settings. First invoice number lets you provide a
first invoice number, all invoices are numbered sequentially starting with this number. Organizer and
Payment details are used to create the invoices. You may supply exact Coordinates in for the address
field, to fit it to a certain envelope. You can also supply Custom text lines that print on each invoice.
Fees for Relays and Multi Day Events
For relay and patrol competition, you can assign each competitor an individual fee, so that the fee for a
team / patrol is the sum of the individual fees. It is also possible to add a fee for a team or patrol
explicitly.
For competition with several stages, you should assign the total fee to each competitor, and only use the
last stage to generate invoices. Otherwise there is one invoice for each stage. (If the majority of the
competitors only run some of the stages, it might be easier to have separate invoices.)
When you transfer results to the following stage, you can transfer direct entries to persons with status
Not taking part. In that way, it is possible to get them into the final economical summary, see
Competitions with Several Stages.
Competition Settings
Updated: 2014-03-10
You find the Competition Settings on the page Competition. There you can enter the organizer's
address information, and other general settings.
MeOS needs the organizer's contact information, the field Account and Payment due to generate
invoices.
Under Fees you can specify default fees for different class types and the Card fee used for rented cards.
Entires after the Last entry date has to pay an increased entry fee, if the class defines a such. Fee
extension (percent) is used to set a default value in new classes.
MeOS Insight
When importing IOF-XML 3.0, this file may specify fees. Then the values you enter here are overridden.
Age limits (for reduced fees) are used to give certain competitors a reduced fee. The lower limit gives a
lower fee to young people. The upper limit can be used for a senior discount.
MeOS Insight
The fees you define are applied to each class, and then to each competitor. You may thus control fees on
three levels, of which this is the highest level, see Economy and Invoicing.
Currency symbol defines the symbol used when formatting amounts, for example kr or £. Currency
code is used in some export formats; examples include SEK and EUR. Currency symbol in front means
that a currency expression is written like £10 rather than 10£. Mark Allow decimals if you need to use
decimals; if whole numbers are not enough to define the fees. You can also specify which Decimal
separator to use.
If you specify a Maximum time, competitors with longer times will get status Max time.
33
By default, when exporting IOF XML, MeOS writes times as written i MeOS, and the time zone is specified
by local computer settings. If Export times in UTC is checked, all times are converted to UTC (Universal
Coordinated Time), so that the time is the same no matter what time zone you are in. If you export a
start list with UTC from Sweden and import it in the USA, start times in the American version are
expressed in local time. This may be useful for people that want to follow a competition on the other side
of the world via the Internet, but it is probably not very useful for the competitors, since usually
everyone starts in the same time zone.
Competition Report
Updated: 2014-03-07
Competition Report found on the page Competition, presents a statistical overview that can be used in
a competition report. Note than only individual data is included, and the statistics mainly represents
Swedish conditions.
34
Competitions with Several Stages
Updated: 2015-02-17
MeOS supports competitions with several stages, including traditional multi day events and competitions
with prologue / pursuit in only some classes as well as more loosely tied competitions, where those that
participated in all events get a final result based on the total time.
MeOS Insight
To use this functionality, you need to activate support for several stages.
There is no built-in support for series based on points assigned according to some rules, or where only
the best results count. A reason for that is that there seems to be as many sets of rules as there are such
series.
But you can use your own Result Modules and lists to directly produce result lists according to your own
set of rules. To use the result of earlier stages as input, you must manually transfer incoming score to
the table column Points in.
Preparations
Updated: 2015-03-18
MeOS support for several stages is built on separate events for each stage. Every stage is a totally
standalone competition, and different stages can run on independent computer systems without knowing
of each other. To transfer results between stages, you have to save (import) both stages locally on one
computer, where you transfer results from stage to the next. There are two typical usage scenarios:
Scenario One: All Stages Created from One Source
This approach is suitable when the competitors or teams registers for the entire competition (all stages)
at once. You have one file with entires, and will use these for all stages.
Create the competition. This competition will be "Stage 1".
Setup classes and import entries.
Click Manage Several Stages on the page Competition (make sure to activate support for it
under MeOS Features) and then Add New Stage. A new competition is created, "Stage 2", and
all classes and competitors are copied to the new stage. The number of the stage is changed from
"No number" to "Stage 1".
Hint
Assign bibs and draw the start list to add vacancies before creating several stages. Then the competitors
will get the same bib in each stage. You can also cut and paste bibs between the stages using the table
mode, but that is more complicated.
If you later assign a vacant position or change class for a competitor, the next stage can automatically be
updated with these changes when when you transfer results. However, you should not make major
changes, like adding or splitting classes. Such changes must be manually transferred to the other stages,
and the setup must be checked carefully for mistakes.
Hint
Do not create the stages until the time for late entries is due, unless you use vacant positions for all late
entires.
If you need more stages, select Open next and repeat the procedure, until you got as many stages as is
required.
35
You can now treat each stage independently, as separate events. You can add courses, draw the start
lists etc.
Scenario Two: Loosely Tied Stages
If you prefer to make competitors (or teams) register independently entry for each stage, this is also
possible to do in MeOS.
Create the first stage as a standalone competition.
Setup classes and import entries as usual.
Carry out the first stage. (This can be done now or later)
Create the second stage as a standalone competition.
Setup classes, courses, and import entries as usual. Make sure that class names match exactly.
At this point, you have two independent competitions, with the same set of classes, and a set of
competitors that partially overlap (but typically are not exactly the same).
Open Stage 1 and click Manage Several Stages on the page Competition (make sure to
activate support for it under MeOS Features) and select the existing second stage in Next Stage
and change Ordinal of this Stage to 1.
Click Open Next. The changes are saved and the second competition is opened.
Ensure that the first stage is the Preceding stage and and that the Ordinal of this stage is 2.
Click Open Preceding. MeOS opens stage 1 again.
You have now connected the two independent competitions, and are ready to transfer results from stage
1 to stage 2, as soon as results from stage 1 are ready.
Carry Out the Stage
Updated: 2015-03-20
The principle to keep in mind is that you run a given stage exactly as an ordinary competition. Special
steps are only needed to first setup the stage, and then to transfer results to the next stage.
Export the stage in XML-format from your computer (Use Save as File).
Import the file on the server that runs the stage (Use Import Competition).
Carry out the competition.
Save the competition to a file again (this time including stage results), and import this file on
your local computer.
Now open the version of Stage 1 that has results. Select Manage Several Stages and verify that Stage
2 is selected in the list Next stage. Then click Transfer Results to the Next Stage. You have to decide
on the Treatment of competitors that have changed class. Which of the following options is most
suitable depends on the rules of your competition and if there was one entry list or separate registration
for each stage:
Switch to vacant position in the right class (if possible). Change class in the next stage to
match this stage, provided there is a vacancy in the target class. If there is no vacant position,
the current class is kept, but the competitor gets no total result. This option is suitable when the
next stage already has drawn result lists.
Switch to the right class (keep start time). Change class in the next stage to match this
stage. Do not change the start time.
Allow new class but without total result. If the competitor has another class in the second
stage, this class is kept, but no total result is given.
Allow new class and keep results from other class. Keep the class and assign a total result,
even if it originates from a different class.
If you have received new entries (in some classes) during the first stage and want to add them to the
next stage, select Specify classes where new entries are allowed. MeOS shows a list where you can
select classes. If you check Transfer new competitors in remaining classes with status also new
36
entries in other classes will be transferred, but are expected not to participate in the next stage. This
option is primarily useful if you want to produce a collected invoice.
Open Stage 2 and check that the results were transferred as expected. On the page Competitors (and the
page Teams) there are boxes Results from Earlier Stages with the fields Status, Time, Place, and
Points (if you have Rogaining support). You can manually adjust an incorrect value or you can modify
the preceding stage and transfer the results again.
In Table Mode, the columns Time in, Status in, Points in (for Rogaining) and Place in hold the
transferred total result from the previous stage.
Stage 2 is now ready to use. You can also assign start times with pursuit and similar schemes, see
Special Start Time Assignment and Pursuit. The lists Stage Results and Total Results includes the results
you transferred to from the previous stage.
Special Start Time Assignment and Pursuit
Updated: 2012-11-08
When drawing Stage 2 and later stages, there is a check box Use functions for multi stage class
under Draw on the page Classes. If you check this, you get access to the methods Pursuit and
Reversed pursuit.
Pursuit
Enter First start. The leader start at this moment. Other competitors start at the time they are behind.
You can apply a time scaling; if you enter 0.5 all times will be scaled by the factor 0.5 – if you are 1
minute behind, you will start 30 seconds behind. Maximum time after specifies the maximum time
(time scaling included) that the competitor at most may be behind the leader to be included in the
pursuit. Everyone that has a longer total time start in an interval start (ordered by result). The first start
time for the interval start is First time for restart and you specify the interval in Start interval.
Hint
Use 0:00 in the field Maximum time after to create a seeded interval start where the best start first. In
this case, the fields First start and Time scaling have no effect. If you check Start pairwise, the
competitors will start in pairs.
Reversed Pursuit
Reversed pursuit works similar to pursuit, but the interpretation of the fields is slightly modified.
Those less than Maximum time after the leader starts in a reversed pursuit, e.g., the person with the
longest time starts first (at the moment specified by First start) and the leader starts last (when
depends on how much longer time the person that started first has).
Competitors that did not pass the previous stages, or are longer after than the maximum time, start in
the interval start beginning at First time for restart. This time may be set to before or after the first
start. Competitors that did not pass earlier stages start at the end.
You can use Time scaling and you can put Maximum time after to 0:00 for a reversed seeded start
order. You can also use pairwise start.
Results
Updated: 2012-11-08
You can publish results and splits just as for a one day competition. There are also two lists adapted for
several stages. The list Stage results presents the stage result and total result in the same list. The list
Final results includes only the total result.
37
Speaker Module
Updated: 2012-11-08
To access the speaker module, check Use Speaker Module on the page Competition.
First you need to select which classes and controls you wish to monitor. Go to Settings on the page
Speaker. There are no other settings needed, and you may change which classes or controls you monitor
at any time. The settings you make are not saved in the competition, but applies only in the MeOS
session where they are applied.
Now you get a row with buttons for the selected classes and some other functionality. When you select
a class, Class View opens. The commands Events brings up a list that is continuously filled with results,
radio times and other reports, see Event View.
The commands + and – increases or decreases the text size.
Manual Times lets you enter times manually, see Entering Times Manually.
Punches shows a table with all punches, see Editing Punches.
Prioritization lets you select competitors to monitor in advance, see Prioritizing Competitors.
New windows opens an extra windows with the speaker module, which can be useful to monitor
several classes in parallel, in particular when more than one monitor is connected to the
computer.
Event View
Updated: 2012-11-08
In the Event View, MeOS reports events for the selected classes, as the competitions proceeds. Reported
events include:
A prioritized competitor is starting, see Prioritizing Competitors.
Radio times, with information on time after, place, and if the competitor has gained or lost time
since the previous radio.
Expected future events. MeOS compares the speed of a competitor with other competitor, to give
a indication when a runner is expected to the finish, for example.
When a runner finish, direct information on lost time and mistakes made.
You can filter the number event shown (All events, Important events or only Decisive events) and
how long history is included.
Class View
Updated: 2012-11-08
When you select a class, you will see an additional row of button with the selected controls that exist in
the class. If the class has several legs (e.g. a relay) you must also select which leg watch.
When you have selected a control (and leg) you will see a list with the class members, distributed under
the headings Results, Incoming and Others. The result list is at the top and includes (initially) the
competitors that have punched the control/finished. In the list of incoming, you see the list of
competitors expected to the control, sorted by running time.
If you want to watch a runner more carefully, click Watch. The runner will be sorted into the list results,
without a place but with running time. When the competitor is registered at the control, the time is fixed
and the current place is shown instead.
If the list with results becomes too long, you can select to Move Down uninteresting competitors. They
will be sorted into the list Others, at the bottom. If you do this by mistake, you can always Restore the
competitor.
Entering Times Manually
38
Updated: 2012-11-08
The button Manual Times brings you to a page where you can manually enter times. Specify a Control
by entering its punching code. To specify the Runner you can use the bib (you may also specify the card
number).
You can optionally enter a Time formated HH:MM:SS, but you can also leave the field blank to use the
current time of the computer.
Automatic Radio Times
Updated: 2014-04-24
MeOS supports electronic radio controls. Program a master station as a control or finish and make sure
send punches / auto send is active (see your SportIdent documentation).
Now go to the page SportIdent in MeOS. Make sure readout / radio is selected. Choose the COM port to
which the unit is connected and then click Activate. MeOS will try to contact the unit, but if the control is
far away or connected via a radio link, it is not certain MeOS will get a response.
You are then asked if you want MeOS to listen to incoming punches. If you answer yes, MeOS will listen
to the selected port. To verify the connection, you have to test punch. MeOS cannot detect if the contact
with the SI unit is lost.
MeOS Insight
You may connect a finish, start, check or clear unit in the same way as you connect controls (It is for
example possible to clear card at the same time they are assigned to competitors). If MeOS gets a
response from the master station, it will tell MeOS how it is programmed. If MeOS does not get any
response and listens to incoming punches, it is not possible to determine what type of unit is connected.
MeOS makes the following assumption:
A code number greater than 30 is interpreted as a control.
Code number 1 is assumed to be from a start unit.
Code number 3 is assumed to be a from check unit or clear unit.
Other code number less than 30 are interpreted as a finish punch.
Here are some further rules explaining how MeOS will use incoming punches:
If a start punch is registered for a competitor, the start time is set.
A check or clear punch will not affect the result, but it is taken into consideration when
determining which runners remain in forest.
Punches used to assign cards to competitors are not saved in the competition in any way; the
result is the same as if the number was entered manually.
To enter radio times via an Internet connection, you can use Remote Input and Radio Times from the
Internet.
MeOS also supports the protocol SI Online Punches, which means punches can be sent over a network,
thought mobile communications or the Internet. Choose TCP in the list of ports. You have to use the
same port for TCP as the program that send the punches. MeOS assumes that the zero time of the
protocol is 00:00:00. Press Starta to open the port.
Note
Make sure any firewall involved will let though the traffic when using SI Online Punches.
39
Editing Punches
Updated: 2012-11-09
Select Punches on the page Speaker. This opens a table with all registered punches. You now edit or
remove them, see Table Mode.
MeOS Insight
Only radio punches shows in the table. Punches from reading out a card are not included, and punches
read out from a card takes precedence of radio punches, so editing punches when there is a card can
have no real effect. Manipulating read out cards is done on the page Competitors.
Prioritizing Competitors
Updated: 2012-11-09
In Event View you can control which runners to see to some extent (MeOS will always show the runners
with top results). Select Prioritization and then a class. You will see a list of the class members / teams,
and for each member, you can put one, two or no marks.
No marks means no special watching from start, but from the first reported interesting result and
as long the results are of interest.
One mark means watching from start and as long the results are interesting.
Two marks means unconditional watching, no matter how interesting the results are.
The definition of a interesting result is floating and relative. The fewer result there are, the easier it is to
make en interesting result – the person the comes to the radio first will always take the lead.
You can also control what is viewed in the event view, by filtering.
40
Relays and Classes with Several Races
Updated: 2015-02-16
MeOS support relays of different kinds as well as other special forms of competitions, such as patrol,
individuals forks, an integrated prologue + pursuit. Any class with more than one course or leg are
collectively referred to as a multi class.
Hint
You can mix multi classes and normal individual classes in the same competition.
Ensure that the functionality you need to use is activated under MeOS features on the page
Competition.
Individual Classes with Forked Courses
If you have activated forked courses but not team classes, you will find the button Courses with Forks
on the page Classes. Clicking it shows the settings for individual classes:
Simultaneous start lets all competitors start at a given moment.
Use course pool When finishing, MeOS will match the course in the card with one of the courses
of the class (Courses of the leg). You don't have to decide which course to run in advance (Model:
take any map and run!)
Courses of the leg Assign courses to the class by selecting courses from the list and clicking
Add.
Team Classes
If you have activated support for any kind of team class, you will find the button Several Courses /
Relay on the page Classes. This starts the guide Changing Legs, which is used to define a multi class.
You can select from a number of predefined forms of competition. For some of the forms, you need to
provide data for Start time and/or Number of Legs. The following options exist (depending on which
functionality you have activated).
Only one course removes all legs and courses. The class is no longer a multi class.
No settings create a multi class with the number of legs you provide, but makes no other
settings.
Course pool, simultaneous start sets up an individual class with a course pool and a
simultaneous start. Click Confirm. You should provide a number of courses, but competitors and
course are tied at readout. You need not decide in advance who runs which course. If you wish to
assign courses in advance, deselect Use Course Pool. Then courses are instead by start
number, see Course Assignment.
Course Pool, drawn start list is as above, but with a drawn start list.
Prologue + Pursuit. Settings for one competitor, but with two legs. You need to draw start
times for the first leg. The start list on the second leg is decided automatically from the result of
the first leg.
Patrol, 2 SI-cards is a patrol class with two competitors in each patrol. Each patrol member is
supposed to have a SI-card.
Patrol, 1 SI-card is a patrol class as above, but with one SI-card for each patrol.
Pair- or single class allows patrols with one or two competitors, that is, you may run
individually or in a pair.
Relay is a normal relay with number of legs you specify.
Two Runner Relay is a relay were each team has two runners, taking turns to run. If you
specify four legs, team member A will run leg 1 and 3, and member B will run leg 2 and 4.
Co-runner relay is a type of relay where up to three runners are allowed on the mid leg. The
first runner to finish of the three will send out leg 3. For the team to have status OK, the runner
sending out must have status OK. The other runners on the mid leg need not take all controls or
41
finish. This is typically used on youth classes, so that beginners can try running a relay without
feeling any pressure.
Note
In general, you should avoid changing team settings in classes where there are already teams or
competitors. But some changes will work. MeOS will try to shape or reshape teams of the already
existing runners.
Click Confirm to apply the changed settings. You will now see a table with settings for each leg, preset
according to the selected type of class, see Manual Leg Settings for more information.
Course Assignment
Updated: 2015-02-16
A leg in a class has an ordered set of courses. These are assigned to the competitors, rolling, by start
number.
Example
Suppose there are three courses, A, B and C. Runner 1 gets course A, runner 2 course B, runner 3
course C, runner 4 course A, runner 5 course B, and so on. To fork a relay with thre legs and three
courses, you can assign courses ABC to leg 1, BCA to leg 2, and CAB to leg 3.
But this is not optimal. You will get more out of the forking if you put ABCABC on leg 1, BCACAB on leg 2
and CABBCA on leg 3. Then there are six possible orders to run the course: ABC, BCA, CAB, ACB, BAC,
and CBA. These are all possible orders over three courses.
The function Define Forking lets you easily construct an optimal forking key based on the courses you
have. Select a number of course variants, the legs that should use these courses and then click Assign
Selected Courses to Selected Legs. If other legs are supposed to use a different set of courses, you
have to repeat this procedure until all legs has the right set of courses assigned. Then you click
Calculate and Apply Forking. MeOS computes an optimal forking key from the courses; the result is
best of the courses are forked with each other with certain common controls.
If you want to view the complete forking schemes for the teams as units, click Show Forking. You will
also get further information if unfairness is detected. On the page Lists there is a list with the course
assignment. For each competitor you see the assigned course.
MeOS Insight
If course pool is active, the course assignment is not final until the competitor has finished.
Manual Leg Settings
Updated: 2015-02-17
If none of the predefine form of competitions suite you needs, you can change the rules for each leg
manually. Select a class on the page Classes. If it is a multi class, you will see a table like form with
settings for each leg, see the section on multi classes. The possible settings are explained below.
Leg type decides the rules for the leg and how results are calculated. There are the following options.
Normal means that the leg is run after the preceding leg has finished.
Parallel means that the leg runs in parallel with the preceding leg (which may or may not in turn
be parallel with its preceding leg). The start time is assumed to be the same. The time on the leg
42
is the maximum of the time for any runner in the parallel block; the last of the parallel runners
change over to the next leg. If you want three parallel legs, number one, two, and three, use
normal for leg one and parallel for leg two and three.
Optional works just like parallel with one difference: it is allowed for a team to not have any
runner on that leg. The type can be used in a class where you can run individually or in a patrol.
In the patrol case, it is the runner with longest time that decides the time of the patrol.
Extra is another variant of parallel or optional. The difference is that the fastest time is used to
define the start time for the next leg; the runner first to finish defines the time on the leg; the
results of the other extra runners are ignored.
Sum means that the leg time of the the time on the leg is added to the team time, disregarding
the time elapsed from team start time to finish time of leg. This is required when the relay does
not run linearly from start to finish, for example if there is a break. If you use this kind of leg,
there is in general no guarantee that first to finish will win.
Co-runner means that the runner is included in the lists, but is completely ignored when
calculating results. A co-runner need not have a a SI-card.
Group means that the competitor is a member of the team, but runs his/her own race in his/her
own class (which may be an individual class). MeOS has no rule for calculating the team result;
This option is useful when you have defined a Result Module that defines the rules. Please note
that a competitor may belong to at most one team.
The field Start type defines how the leg starts using the following options.
Start time means that the time supplied in the field Start time will be used for all runners on
the leg.
Changeover means that the finish time on the previous leg is used as start time. Note that the
leg types parallel, optional, and extra have special rules for which time is used.
Drawn mean that MeOS will not modify the start time automatically. You are responsible for
assigning start time by drawing the leg, using a start punch, or some other method.
Pursuit means that the result of the preceding legs are used to setup a pursuit. The first runner
in the pursuit starts at the time specified at Start time.
Hint
The type Drawn tells MeOS to not touch the runners start times on the leg – you are responsible for the
start times. If you have defined a pursuit, but need to adjust some start time manually, it is possible to
change the start type from pursuit to drawn when all runners have finished. The already assigned start
times will be kept, but you are free to manually adjust other times as needed.
The field Runner decides which team member will run the leg. The normal case for a rely is that this
number is the same as the leg number. But if you want the same runner to run, say, leg 1 and 3, select
Leg 1 in this field for leg 3 (and keep it for leg 1).
Note
The team settings are quite flexible and therefore quite complicated. If you are organizing a relay with
special rules, you should make a small test competition to ensure that you and MeOS agrees on how the
rules are interpreted.
The fields Rope and Restart are explained in the section Restarting.
Team Line-Ups
Updated: 2015-02-17
On the page Teams, visible when you have defined a class with a team, you manage teams and team
line-ups. You can import team line-ups from IOX-XML (Eventor) but you can also import from a simple
text format.
43
Choose Import Team Line-Ups on the page Teams. You need to specify a file with team data,
separated by semicolon according to a certain format:
First comes a line with class, team name, and optionally a club.
Then, there is a row for each member of the team, where you specify name, card number, club,
course, and competitor's class (that latter is only possible when the leg type is group, otherwise
the competitor's class is always the same as the team class).
Card number, club, and course are optional
The class must exist, and there must be exactly one row for leg in the team. Use empty rows if
necessary.
Final;OC Leafbeholders 1;OC Leafbeholders
Ricardo Carleman;12323;OC Leafbeholders;Easy-1;M10
Boris Braun;32323;OC Leafbeholders;Medium-2;M12
Lisa Stark;42433;Rasbo OBC;Hard-1;W16
Finalklass;IF Thor 1;IF Thor
Maja Mård;42525;IF Thor;vit-2;D10
Konrad Klok;2545;IF Thor;gul-1;H12
Kit Walker;41434;IF Thor;gul-2;U3
Use competitor's already in competition means that competitors that already exist in the competition
will be matched and moved to the team. Unmatched competitors will be ignored.
Import Patrols (Multi Sport)
There is a specialized import format for patrols. The file is separated by semicolon and the first row must
be RAIDDATA. Then follows one row for each patrol: start number, team name, city, entry date, class
name, class id, competitor 1, competitor 2, index for sorting. You import this file by specifying its source
under Entries (Import Data)on the page Competition. Classes are created automatically. Example:
RAIDDATA
1;Fast Legs;Uppsala;2015-01-01;Short;1;Rikard Karlsson;Sven Karlsson;1
2;Ugly Fishes;London;2014-12-30;Short;1;Malte Malm;Rolf Rosig;1
3;Nice Fishes;New York City;2014-12-24;Long;2;David Smith;Mohamed Ronse;1
Restarting
Updated: 2015-02-17
The fields Rope and Restart, which is defined for each leg, or both about restarting teams that has
taken too long time to complete earlier legs, or failed. Both fields expects a real time. The fields are only
used when the start time of the runner depends on the earlier results.
If the time for change over occurs after the rope time, the change over time will not define the start time.
Instead the restart time will be used. To be concrete, you close the change over (drawing a more or less
virtual rope) at the rope time. At the restart time, you let the remaining runners start. You can use
different restart and rope times on different legs, if needed.
Note that for a pursuit, the rope time refers to a time in the pursuit, not to a time for finish in the
preceding leg.
Hint
In most cases, you want to have the same restart on several legs and in several classes. To this
end, you can use the function Restart (under functions). There you can set a rope and restart
time for several classes at once.
In a pursuit, it is possible to place the restart before the first real start in the pursuit. In this case
the rope time occurs after the restart time.
44
45
Rogaining
Updated: 2012-11-22
MeOS supports Rogaining (collecting points by visiting controls) in two ways:
Time Limit, meaning you have a maximal time to visit as many controls as possible. Overtime
implies point reduction. Winner is the person with the highest score. Point reduction for each
started minute that the whole point reduction is given for each started minute overtime.
Point limit, which means that in order to pass, you need to score at least a certain number of
points. Winner is the person with the shortest time.
You setup rogaining rules per course on the page Courses. The course must list all controls that are
included, but the order does not matter since rogaining controls may be visited in any order.
You can mix normal orienteering and sections with rogaining in the same course (presumably using a
point limit). For example, in the middle of the course, there is a cluster of rogaining controls, and a
certain number of points must be reached before you are allowed to continue the course.
On the page the page Controls you need to specify that a certain control is a roganing control, by
changing the Status to Rogaining and defning how many Rogaining points the control awards.
Hint
You can let the same (physical) control play different roles on different courses, by creating several
controls with the same SI-code but with different status and/or rogaining ponits. Different courses can
then refer to different representations of the same controls.
46
Eventor Connection
Updated: 2012-11-30
MeOS has a direct connection to an Eventor server, which you can use if your country uses Eventor. You
need an Eventor API key that you from your club's Eventor administrator. You will enter the key the first
time you try to access Eventor.
Note
The API key should be handled with care. When you enter the key in MeOS, it is stored in an encrypted
format, which makes it hard but not impossible to decode. To erase the key, select Competition from
Eventor, Connection Settings and leave the field for the API key blank.
MeOS uses Eventor to automatically fetch classes and entries for your competition. Click Competition
from Eventor on the first page. Select the competition from the list of competitions and then Next.
Unless you are sure that your database is up to date, you should let MeOS update it.
In the next step, you have to input first start time and start method. If you select Simultaneous start
or Drawn start list MeOS will create a start list for you automatically. Otherwise, that task is left to you.
If you have access to courses exported from OCAD or Condes, you should supply the file here. MeOS will
import the courses and try to tie the classes to the right class.
Click Fetch Data from Eventor to complete the import.
In a competition from Eventor there is a button Eventor Connection on the page the page Competition.
You can choose to Fetch Late Entries, Update the Runner Database, Publish Start List, or Publish
Results. The latter two options uploads the start list and result / split times to Eventor. The split times
may be automatically published on WinSplits Online (if your version of Eventor supports this).
When you create a new competition and the Eventor Connection is activated, MeOS will check if the
runner database is dated. If so, MeOS asks if you wish to update it. You can also update the database
manually, by selecting Competition from Eventor on the first page, but only check the option to update
the runner database.
MeOS Insight
You can configure what Eventor service MeOS will work with from the settings page, that you find when
no competition is open.
47
Table Mode
Updated: 2012-11-14
Tables in MeOS works, to some extent, like a spreadsheet table. Here is how you can work with tables in
MeOS:
Double click a cell to Change the Value. You cannot change some cells, and for some cells you
have to select the value from a drop down list.
Sort the values in a column by click the column heading. Click again to reverse the sorting.
Filter the shown rows by clicking Filter... in a column, and typing a string you want to match.
The result shows while you type. For example, you can show only a specific class in the table
Competitors by typing the class name in the filter for the class column.
Choose Columns which is a accessed through the corresponding button in the tool box. Mark
the columns you wish to see, and press OK.
Reorder the columns by drawing and releasing the column headings in the new position.
Mark cells by clicking and drawing a rectangle. You can copy the selection to the clipboard
(Ctrl+C) or delete the corresponding rows (Del). If you copy cells, you can paste the result to a
spreadsheet program.
You can Paste data from a spreadsheet program (Ctrl+V). If you did not mark any cells, the
rows are added to the table. If the number of columns in the clipboard is less than the number of
columns in the table, remaining columns get default values. If you did mark cells in the tables,
the selected cells are overwritten with data from the clipboard.
You can Print the table (Ctrl+P)
You can Add a Row to the table (Ctrl+I)
You cab Refresh the table (F5). Tables in MeOS are not updated automatically, to avoid
distractions when working with them. Press F5, or the button Refresh to update the table with
external changes.
MeOS Insight
Some tables do not support all options described above.
48
Editing Lists
Updated: 2012-11-14
You can design your own list if none of the built in lists suits you. You can adapt the layout, font and text
size, and the actual contents. You find the list editor on the page Lists under Edit List.
Editing a list requires a certain understanding of how the list system works. Read the documentation first
to get a feeling for how it works. To get started you might want to examine an existing list to see how it
is constructed. Select Open from This Competition to open one of the built in competitions.
Basic Principles
Updated: 2012-11-15
A list is built from four parts.
Heading is the main title of the list(for example Results).
Subheading is typically the class name, or something similar. The contents of the subheading
should match the list type and global sort order, which you set in Properties of a List. The sub
heading is repeated each time its contents is changed.
Main list usually contains the name of a competitor or team and other informations (such as place
or time). The contents of the main list should match the selected list type, meaning that if the list
type is competitor every row in the list should correspond to a competitor – if the list type is
team every row should be about a certain team.
Finally, there is a sublist that you only need occasionally. The sublist may show intermediate
times (for a competitor) or team members (for teams). The contents must match the Secondary
type, which you also control under Properties.
In each part there is a number of rows, and each row contains a number of list entries. Each list entry
has a type, for example Class name, Team's bib or Competitor's time.
When the list is generated, every list entry is replaced with the corresponding text. The list properties
defines global settings for the list, what it lists and how it is sorted.
Properties of a List
Updated: 2015-03-10
The button Properties brings you to a form with global settings for the entire list.
MeOS uses List name to refer to the list. This text is not visible in the actual list.
List type is the type that every row in the main list refers to. Possible choices are: Competitor,
Team, Club (competitor), Competitor (classes together), and Team (classes together).
The type Club / Competitor works as the option Competitor, but the list is grouped by club.
Hint
If you want to make a list of clubs, use this type, but leave the main list empty and use blocks in
the subheading as the main list.
The types Competitor and team with classes together works together with Result Modules. The
options mean the the competitor's (team's) classes are merged when the results are calculated.
The classes you select when showing the list are included in the calculation.
Hint
If you want to create a common result list for the classes Men and Women, you can do as
follows:
49
o
o
o
o
Create a Result Module with standard rules.
Create a result list of the type Competitor (classes together). Select the result module
from the previous step. Save the list in the competition.
Select All Lists on the page Lists. Choose the list and the classes you want to include in
the calculation.
When the list shows, you can select Remember the List to save it with the class
selection.
Result calculation is used to define how results are calculated. Standard is the default method,
which, depending on the contents of the list and the class definition, means individual result,
team result, total result or Rogaining result. You may also define a custom method for result
calculations, see Result Modules
Global sort order defines the order of the rows in the list. The order should agree with the
contents in the subheading. If the sort order starts with class, the blocks in the subheading
should contain class types, such as class name. Note that teams does not support all sort orders.
Here follows a description of some common orders:
o Class, start time, name is used for start lists.
o Class, result (total result) is used for normal result lists. Total result sums the result of
all stages.
o Start time, name is used for minute start lists and similar lists
o Custom order can be used when you have selected your own result module. The order
defined by the module is used.
o Reversed finish time Place the latest result first. This kind of lists, set to show the first
30 lines or so, can be suitable to show a recent result list on a screen near the finish.
Secondary type is used to define a sublist for each row in the main list, for example split times
for a competitor, or the members of a team.
Use Filtering to exclude rows from the list. A result list usually only contains competitors with a
result. Use With result to only include runners with a definite result status, or Prel. result to
also include runners with a finish punch, but which has not yet read out their card (and assuming
the status will be OK).
If you want to show only vacant start times, use Only vacant. If you want to exclude vacant
positions, use Not vacant.
Under Type face you can select the type face (font) for every part of the list, and scale the
relative size. You must make sure that any computer using the list can use the selected font
(otherwise, some other font will be used.). If you export the list to HTML, the font is also used. To
show as intended the font must exist on the computer that views the web list.
List Entries
Updated: 2015-02-18
You add a list entry by clicking Add New on a row (first you need to ad the row: Add Row). Use the
commands Move Right and Move Left and Delete, to modify the order and remove list entries from
rows.
A List Entry Has the Following Properties
Type defines the contents of the entry. The type Text lets you define the entire text yourself. For
all other types, MeOS will put in the corresponding text when the list is generated.
In the field Custom text you can type a custom string. If you leave this field blank, you get only
the text generated by MeOS. If you provide a string, use the character X to place the generated
text. The entry of type Course length for course constitute a good example. You can type
X meters
50
or
X m
depending on if you prefer 2500 meter or 2500 m in the list (given a class with this length). If
you provide course lengths in some other unit, like Inches, Feet, or Ångström, this feature is also
useful.
Align with lest you align the list entry horizontally with a list entry in some other row. To adjust
with a list post of type Text, you need to the corresponding text in the field Text.
Adjust block-wise means that text takes at least the size specified by the block size. Any text
above which is anchored inside the block (i the vertical coordinate) is pushed to the right and
anchored where the block ends.
Data from result module check this option if you want to take data, for example time and
place, from the result module you have defined under list properties.
Least indentation is used to force the entry away from the left margin.
Med Format select how the text is formatted relative the base format. Setup the base format
under the list Properties.
Apply for specific leg is used when the entry refers to a team and you want to specify the team
member of a specific leg. For a patrol start list, it is of interest to access name, card number, etc
for the first and second competitor. You can do this either by using a sublist (which give one row
for each patrol member). If you want everything on the same row, you can access the individual
legs on the team row with this property.
Merge with previous means the the text of the entry is appended to the text of the entry to the
left, instead of getting its own column. No blank space is added by MeOS, so usually you need to
use a Custom text: for a simple blank space, write " X". When this option is active, other
formatting settings, such as color, adjustment and indentation, will be inherited from the list
entry to the left.
Text adjustment lets you select if the text in the column will be left adjusted, right adjusted or
centered.
Color lets you set the text color.
MeOS Insight
Some fields, such a bib number and ranking, are automatically excluded if no competitor has a bib (or
ranking). Other fields may change format depending on the competition. The start time, for example, is
formatted without seconds when all competitors start at whole minutes.
The width of the fields are automatically adjusted so that all fields have enough space. However, this
adjustment is only made when the list is loaded, not at an automatic update. In normal cases this has no
practical implication, but if you experience problems, you should close the list and open it again.
Data from Result Modules
Updated: 2015-03-27
If you use a Result Module to calculate results for the list, you activate out data from the module by
checking Data from result module in a list entry. Not all types of list entries supports data from a
result module; basically it calculates a time, a status, and a point, so only types related to these
quantities and some deduced quantities, such as place and time after, supports data from a result
module.
In addition there is another way to print out data from the result module in the list. In your code, you
may assign values to the variables OutputTimes[] and OutputNumbers[], which you can pick up in
the list through the types Result Module: Time and Result Module: Number, respectively.
51
Result Module: Time
This type formats the number in OutputTimes[index] (seconds), as a time. You specify which index to
use in Index in OutputTimes[index].
Result Module: Number
This type formats the number in OutputNumbers[index] as a number. But you can also use the
number to select any text string: In the field Custom text, type @ followed by a semicolon separated list
of values. Then OutputNumbers[index] will be used as a (zero based) index to select one of the
strings. If a string in the list contains the symbol X, it will be replaced by the number. If the last string in
the list contains X, this string will be used also for any number not covered by the list. Thus you can use
the string @;X to make 0 blank and print the number otherwise.
Example
Suppose that you, in the rule for time calculation, in your result module enter:
OutputNumbers[0] = Place-1;
return Time;
Then you select this result module in the list properties, create a list entry and select Result Module:
Number, puts the index to 0 (default), and in the field Custom text type @Gold;Silver;Bronze.
The outcome is that the winners get the text Gold, those at a second place get Silver and those at a third
place get Bronze. Other gets nothing.
52
Result Modules
Updated: 2015-02-18
A Result Module can be used when you want to calculate result according to some specialized rules, for
example:
Time punishment for a punch at an incorrect control
A team competition where the first team with a specified number of runners to the finish wins.
A time bonus for leg wins.
Punish controls—extra controls that must be visited if a certain criterion is met.
In short, almost anything can be done.
A result module consists of a set of rules written in MRL (MeOS Result Language). You create and work
with result modules on the page Lists through the function Result Modules.
Once you have written a result module, you need to create a list that specifies your result module in
Result calculation under list properties.
In most cases you also want to sort the list according to the result calculation, and then you also have to
select Custom order in the setting Global sort order. In addition, you must check Data from result
module for each list entry that should use data calculated by the module.
This requirement may seem unnecessary, but allows you for example to create a list based on a time
calculated by the result module, but also shows the unadjusted (actual) time within parenthesis.
Result Rules
Updated: 2015-02-20
There are two sets of rules in a result module: one for individual races and one for teams. The purpose of
the two sets are the similar, but what symbols are available differs between competitors and teams. For a
competitors there is for example the symbol Course, which is the course, but a team has
RunnerTime[], which contains the running time for each team member.
It is not necessary to write code for every rule. In many cases the standard rule will work. And if your
result module only is for individual races, there is no point in writing code for the rules for team result
calculation.
Status Calculation
The Status rule calculates the status of the competitor or team (OK, Disqualified etc.). The standard rule
returns the symbol Status, which is the symbol for the status according to default rules. Thus method
must return one of the symbols: StatusOK, StatusDNS, StatusMP, StatusDNF, StatusDQ,
StatusMAX, StatusUnknown, or StatusNotCompetiting.
Time Calculation
This method is used to calculate the time, in seconds, for the competitor or team. The standard rule
returns the symbol Time.
Point Calculation
The method is used to calculate the points (or some other number) for the competitor or team. The
interpretation of these points depends entirely on the method result score as defined below.
Result Score Calculation
53
This is the most important method. It is used to calculate an internal score which is used to sort the
competitors or teams and then to assign a place. A lower score means a better place; a negative score is
better than any positive score. Equal score implies a shared place.
The default method returns Time if the status is OK, otherwise 900000 + Status. The fastest time gets
the lowest score and wins. If the status is not OK, the score is higher than the score for any runner with
status OK.
MRL – MeOS Result Language
Updated: 2015-03-28
MRL (MeOS Result Language) is a programming language used to describe result calculations. To create
custom result calculation rules, some basic programming skill is required. If you have write any program
fragment in Java, PHP, C++, C# r a similar language, you probably possess all necessary skills.
The Fundamentals
A MRL routine consists of a sequence if statements, separated by semicolon (;). We recommend
formatting the code with one statement per line. It is allowed to exclude the semicolon in the last
statement of the routine.
Comments in the code can be given by typing // on a row. The rest of this row is ignored. Example:
if (Status != StatusOK)
return 10000; // Return a number higher than any valid time.
else
return ComputedTime;
Each MRL routine calculates and returns an integer (which may be interpreted as a time in seconds, a
score or number of points, or a runner status) based on input data, accessed through a fixed set of
defined symbols. The return value is the last evaluated expression in the routine, but to return a specific
number you can use the construction
return <value>;
as in the example above.
Symbols
Each MRL routine defines a number of symbols, for example Status, Time, course Course, which for every
run of the routine is setup with data for the competitor or team under consideration.
A symbol can be a scalar (e.g. Time containing the running time for the team or runner), a vector (e.g.
Course, which holds the course of a competitor), or a matrix (e.g. RunnerCourse, which holds the courses
for each member of the team.).
Vector and matrix symbols are index from 0 using square brackets: Course[2] refers the the third
control, RunnerCourse[2][0] refers to the first control for the third competitor in a team.
To get the size of a vector or matrix, use the syntax Course.size() and RunnerCourse[2].size(); (Number
of controls for the third member of the team). Example: A status calculation, where a time between
controls over 3 minutes means disqualification.
if (Status == StatusOK) {
for (i = 0; i < SplitTimes.size(); i++) {
if (SplitTimes[i] > 60*3)
return StatusDQ; // Disqualified if split time over 3 minutes
}
}
return Status;
Variables
54
Variables work in a manner similar to symbols, but you define them in the code by assigning values. A
variable can hold an integer or a vector of integers. In the example above i is a variable.
A vector variable can be constructed by assigning values for specific indices. The vector grows
automatically, and is filled with zeros where no number has been assigned. If you type var[3] = 4 (and
var was not defined earlier), var becomes a vector with contents [0,0,0,4].
You can also create a vector variable by assigning all values at once. This will happen if you write var =
where name is the name of a vector symbol, for example RunnerCourse[0], the course for the first
member of a team (RunnerCourse is a matrix) or a vector variable.
You can sort a vector variable by typing
var.sort()
. The following code fragment returns the code for the fastest team member:
times = RunnerTimes;
times.sort();
return times[0];
Operators
MRL evaluates the most common arithmetic and logical operators. Any logic operator is evaluated to 1 of
the expression is true and to 0 if the expression is false. The usual rules for operator precedence
applies, use parentheses if necessary.
Binary Arithmetic Operators
+: Addition (a+b)
-: Subtraction (a-b)
*: Multiplication (a*b)
/: Division (a/b)
%: Remainder after integer division (a%b)
max: Greatest value (max(a,b))
min: Smallest value (min(a,b))
Binary Logical Operators
An expression is considered true it is not 0.
==: Equals (a == b)
!=: Different from (a != b)
<: Less than (a < b)
>: Greater than (a > b)
<=: Less than or equal (a <= b)
>=: Greater than or equal (a >= b)
&&: And, both true (a && b)
||: Or, at least one true (a || b)
Unary Operators
!: Not (!a), true if and only if a is false
-: Minus (-a)
++: Increment value by 1 (++a or a++)
--: Decrement value by 1 (--a or a--)
55
The operators ++ and -- have two variants, one before and one after the variable. The difference is in
how the expression itself is evaluated. If the operator comes first, the result is the expression after the
increment/decrement, otherwise the result is the original value.
a = 0;
b = ++a;
c = a++;
The result is that b is 1, c is also 1, and a is 2. Avoid expressions like b = ++a + a++;
Flow Control
If/else statements To make different calculations depending on the evaluation of a logical expression,
you can use an if/else statement. The construction is:
if () {
//Code to run if
} else {
//Code to run if
}
is true.
is false.
The else part can be left out, if this case is not needed. You can also select between several case,
through the construction:
if () {
//Code to run if is true
} else if( {
//Code to run if false and is true
} ... {
} else {
//Code to run if no expression was true.
}
For Loops A for loop is used to repeat a calculation a certain number of times. The construction is:
for (; ; ) {
// Code to run.
}
First the statement is executed. Then the loop code is started over and over again as long as is true.
After the loop code has been run, the statement is run, just before the next evaluation of .
The following example return status OK if all members of a team are OK.
for(i = 0; i < RunnerStatus.size(); i++) {
if (RunnerStatus[i] != StatusOK)
return RunnerStatus[i];
}
return StatusOK;
While Loops A while loop is an alternative to a for loop, which is simpler since there is not start and
update condition, The loop code is started as long as the condition is true:
while () {
// Code to run
}
Break A break statement is used inside a loop to abort the run, regardless of the condition of the loop.
Typically, it is placed inside an if statement. Example, computing a score based on the number of legs in
a row (from start) that you have completed under 60 seconds:
i=0;
while (++i < CardTimes.size()) {
if (CardTimes[i] - CardTimes[i-1] > 60)
break;
}
return i-i;
56
Defined Symbols
Updated: 2015-03-28
Here follows the list of symbols defined by MeOS. Vector symbols are indicated by a square bracket, [],
matrices by a double square bracket [][]. To find the number of runners in a team, use
RunnerStatus.size()
Competitors
Bib
Bib
CardControls[]
Runner's card, matched control ids (-1 for unmatched punches)
CardPunches[]
Runner's card, punch codes
CardTimes[]
Runner's card, punch times
ClubId
Club id number
ComputedPoints
Points as computed by your point method
ComputedStatus
Status as computed by your status method
ComputedTime
Time as computed by your time method
Course[]
Runner's course
CourseLength
Length of course
DistrictId
District id number
Fee
Runner/team fee
Finish
Runner/team finish time
InputNumber
User defined input parameter
InputPlace
Runner/team input place
InputPoints
Runner/team input points
InputStatus
Runner/team input status
InputTime
Runner/team input running time
Leg
Leg number in team, zero indexed
LegPlace[]
Place on course leg
LegTimeAfter[]
Time after leg winner
LegTimeDeviation[]
Deviation +/- from expected time on course leg
MaxTime
Maximum allowed running time
Place
Runner/team place
PointAdjustment
Runner/team rogaining points adjustment
PointOvertime
Runner/team rogaining overtime
PointReduction
Automatic rogaining point reduction
Points
Runner/team rogaining points
ShortestClassTime
Shortest time in class
SplitTimes[]
Runner's split times
SplitTimesAccumulated[]
Runner's total running time to control
Start
Runner/team start time
Status
Runner/team status
StatusDNF
Status code for not finishing
StatusDNS
Status code for not starting
StatusDQ
Status code for disqualification
StatusMAX
Status code for a time over the maximum
57
StatusMP
StatusNotCompetiting
StatusOK
StatusUnknown
Time
TimeAdjustment
TotalPlace
TotalStatus
TotalTime
Status code for a missing punch
Status code for not competing
Status code for a valid result
Status code for an unknown result
Runner/team running time
Runner/team time adjustment
Runner/team total place
Runner/team total status
Runner/team total running time
Team
Bib
Bib
ClubId
Club id number
ComputedPoints
Points as computed by your point method
ComputedStatus
Status as computed by your status method
ComputedTime
Time as computed by your time method
DistrictId
District id number
Fee
Runner/team fee
Finish
Runner/team finish time
InputNumber
User defined input parameter
InputPlace
Runner/team input place
InputPoints
Runner/team input points
InputStatus
Runner/team input status
InputTime
Runner/team input running time
MaxTime
Maximum allowed running time
Place
Runner/team place
PointAdjustment
Runner/team rogaining points adjustment
PointOvertime
Runner/team rogaining overtime
PointReduction
Automatic rogaining point reduction
Points
Runner/team rogaining points
RunnerCardControls[][] Matched control ids (-1 for unmatched) for each team member
RunnerCardPunches[][]
Punch codes for each team member
RunnerCardTimes[][]
Punch times for each team member
RunnerCourse[][]
Runner's course
RunnerFinish[]
Finish time for each team member
RunnerOutputNumbers[][]
Runner's method output numbers
RunnerOutputTimes[][]
Runner's method output times
RunnerPoints[]
Rogaining points for each team member
RunnerSplitTimes[][]
Runner's split times
RunnerStart[]
Start time for each team member
RunnerStatus[]
Status for each team member
RunnerTime[]
Running time for each team member
ShortestClassTime
Shortest time in class
Start
Runner/team start time
Status
Runner/team status
StatusDNF
Status code for not finishing
58
StatusDNS
StatusDQ
StatusMAX
StatusMP
StatusNotCompetiting
StatusOK
StatusUnknown
Time
TimeAdjustment
TotalPlace
TotalStatus
Bib
ClubId
ComputedPoints
ComputedStatus
ComputedTime
DistrictId
Fee
Finish
InputNumber
InputPlace
InputPoints
InputStatus
InputTime
MaxTime
Place
PointAdjustment
PointOvertime
PointReduction
Points
RunnerCardControls[][] Matched
RunnerCardPunches[][]
RunnerCardTimes[][]
RunnerCourse[][]
RunnerFinish[]
RunnerOutputNumbers[][]
RunnerOutputTimes[][]
RunnerPoints[]
RunnerSplitTimes[][]
RunnerStart[]
RunnerStatus[]
RunnerTime[]
ShortestClassTime
Start
Status
StatusDNF
Status code for not starting
Status code for disqualification
Status code for a time over the maximum
Status code for a missing punch
Status code for not competing
Status code for a valid result
Status code for an unknown result
Runner/team running time
Runner/team time adjustment
Runner/team total place
Runner/team total status
Bib
Club id number
Points as computed by your point method
Status as computed by your status method
Time as computed by your time method
District id number
Runner/team fee
Runner/team finish time
User defined input parameter
Runner/team input place
Runner/team input points
Runner/team input status
Runner/team input running time
Maximum allowed running time
Runner/team place
Runner/team rogaining points adjustment
Runner/team rogaining overtime
Automatic rogaining point reduction
Runner/team rogaining points
control ids (-1 for unmatched) for each team member
Punch codes for each team member
Punch times for each team member
Runner's course
Finish time for each team member
Runner's method output numbers
Runner's method output times
Rogaining points for each team member
Runner's split times
Start time for each team member
Status for each team member
Running time for each team member
Shortest time in class
Runner/team start time
Runner/team status
Status code for not finishing
59
StatusDNS
StatusDQ
StatusMAX
StatusMP
StatusNotCompetiting
StatusOK
StatusUnknown
Time
TimeAdjustment
TotalPlace
TotalStatus
TotalTime
Status code for not starting
Status code for disqualification
Status code for a time over the maximum
Status code for a missing punch
Status code for not competing
Status code for a valid result
Status code for an unknown result
Runner/team running time
Runner/team time adjustment
Runner/team total place
Runner/team total status
Runner/team total running time
Testrunning and Debugging
Updated: 2015-02-25
To develop and test a Result Module, you need a MeOS competition already containing results of the type
you want to develop the module for, that is, if you write a result module for an individual classes, you
need individual results to test it with, if you write it for a team class, you need team results of that type.
Hint
You can use the Punching Test service on the page Services to generate a test competition.
When you have written the source code for a rule, you click Save changes to compile the code. If you
get an error, there is some syntax error in your code, which you need to correct. Ensure that each
statement ends with a semicolon, and use the error message to locate the problem.
When the code is successfully saved and compiled, you can click Test Result Module to test run the
code on all runners and teams with results. If everything works, you will see a table with output, status,
time, points, and result score, for each runner and team.
If there was an error running the method, the string Error is shown. A typical cause is that the code tries
to read a variable or symbol which is not defined, or that it uses an invalid index to access a vector
symbol.
If you got no errors, and the output was as expected, everything is fine and you are ready to use the
result module in a list. However, when running for the first time, the most likely outcome is that it does
not work. Then you can select Debug on a line containing the problem. A new window opens, which
shows all symbols as defined for the competitor or team, and also shows all variables that your methods
define and their values. It also output runtime errors, if any.
Note
Be sure to test the result module carefully before using it for an important competition. Make sure that it
handles incomplete teams, missing punches, failed control units, status codes other that StatusOK, etc
gracefully.
60
MeOS for Mac and Linux
Updated: 2012-12-14
Currently there is only a MeOS version for Windows, which works with Windows XP and later versions.
On Mac it is possible to run MeOS by starting a virtual windows machine. This has been tested and seems
to work well. A similar approach has also been used successfully on a Linux computer.
Linux server
Using a Linux computer as server with the MySQL database works well. Note that even fore rather large
competitions, the capacity demands on the server are rather limited since every connected MeOS client
perform its own computations locally. Therefore it is more important to have a robust server computer,
than a fast one. In general, you can use the server computer as a client also (provided it runs a windows
version) to decrease the number of computers needed.
Copyright (c) 2015 Melin Software HB
61