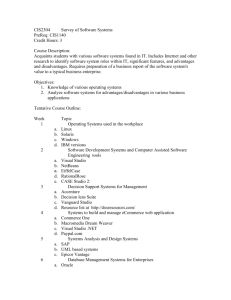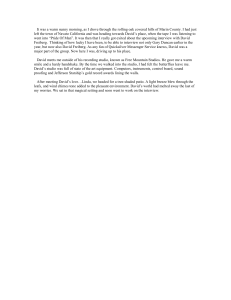Visual Studio 2012

CS2311 - Tutorial 1
Getting Started with Visual Studio 2012
(Visual Studio 2010 are no longer available on MSDNAA, please choose Visual Studio 2012 which is quite similar to 2010)
Outline
• Introduction and installation of Visual studio (VS)
• Writing, compiling, and executing C++ programs using VS
Working Environment
• In this course, you will be working with PC under
Windows 7 or 8, and all the programs will be written with Visual Studio 2012 .
• In this tutorial, you will explore and get familiar with the MS Visual Studio 2012 compiler working environment.
• Visual Studio 2012 is an integrated developing environment (IDE). Inside the Visual Studio 2012 compiler, you can edit, compile, link, run, debug and manage your programming projects.
Setting up Visual Studio Environment
(In CSC Labs)
• Locate Microsoft Visual Studio 2012 from the WorkDesk icon on Desktop.
• Visual Studio 2012 professional and Visual Studio 2012 professional ultimate are similar IDE and both of them can be used in this course
Outline
• Introduction and installation of Visual studio (VS)
• Writing, compiling, and executing C programs using VS
Steps for writing, compiling and running c programs
1.
Create a project and project folder
2.
Create a folder for storing programs (source code)
3.
Add the source code to project
4.
Compile and run the program
Create the project
1.
Select File
2.
Mouse over New
3.
Click Project…
Create a C++ Console Project
1: Select Visual C++
4: type a folder name, e.g. tut1
2: Select Win32 Console Application
3: Select the folder where you want the project saved e.g. c:\user\ <your login ame> \documents\Visual
Studio 2010\Projects
4: uncheck “Create directory for solution”
6: click OK
Customize the project setting click Application
Setting
Customize the project setting
2: click Finish
1: check Empty project
Add a C++ program file into the project
1. Right click Source Files
2. Mouse over Add
3. Click New Item…
Add a C++ program file into the project
1: select C++ File(.cpp)
3: click Add
2: enter a file name, e.g. tut1
Writing code
The cpp file just created
The area for typing project code
Writing code
Type the Hello World program
Build (Compile) your program [F7] click Build Solution
Build your program
If the program can be built successfully, you will see 1 succeeded here
Execute your program [Ctrl+F5] click Start without
Debugging…
Result of Execution
Try it out!
Comment this line
Rebuild the project [Ctrl+Alt+F7]
This time, click Rebuild
Solution because the project has been built before
Got an error message
0 succeeded, 1 failed means the program has problem! No executable is made
If you try to execute it anyway..
You will get an error message
And will not have an expected result
A better way: Locate the error
A maker will be placed beside the line that makes program failed to build
Double click the error message
Fixed the error
Add std:: before cout, it tells the compiler the cout object is defined in std namespace
Rebuild the project: Fixed!
It is success this time!
Copy your project out
Locate your project (the path may be different if you choice different path in project creation
Copy the whole folder into your USB or elsewhere
Reload your project
Close it first!
VS without project loaded
Click File >> Open
Locate and select your project
1. Select tut1 .sln
from the project folder you copy before
Click Open
Your project is loaded
Work on other program with the same project
• Within the same project, we can only have one “main” function. If you want to add another program file with function main, exclude the existing one first!
Schedule
• Introduction and installation of Visual studio (VS)
• Writing, compiling, and executing C programs using VS
What you have done in this Tutorial
• Create a Visual Studio 2012 Project
• Create and add a C program into the project
• Write a simple Hello World Program
• Build and Execute the program
• Locate the syntax error of a program
Downloading a Visual C++ 2012 compilers (try it yourself at home)
• Visual Studio 2012 can be found at: http://msdnaa.cs.cityu.edu.hk/
• Login using your student ID as login name and password.
• Click "MSDNAA Software Center"
• Select Visual Studio 2012 Professional Edition
• Add the following items to the shopping cart
• Visual Studio 2010 Professional Edition DVD
• Download and run the executable files.
• Burn the iso files to DVDs (or using software to mount the DVD image).
• Click setup to install.
You have to ….Trust us
Click this
Enter your CS lab account
(Check the email sent by CS Lab first)
Enter the MSDNAA Software Center
Click this
Select Visual Studio 2012
1. Select Developer Tools
Select Visual Studio 2012
Download the Ultimate Version
Select Visual Studio 2012
Ultimate
Add VS2012 to shopping cart
Click Add to Cart and then checkout