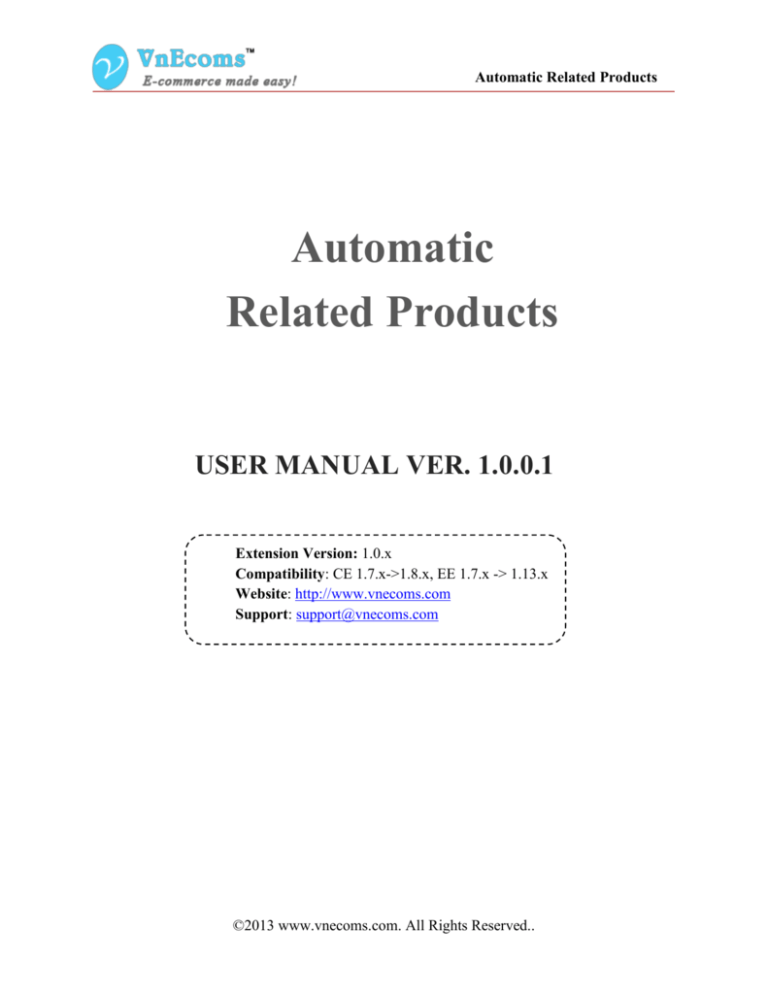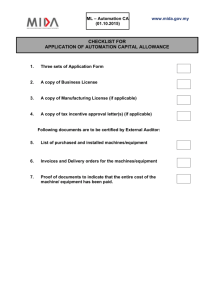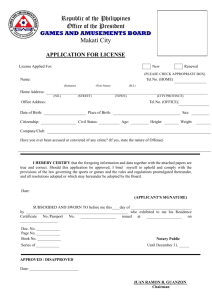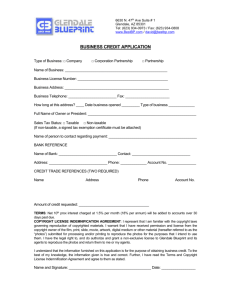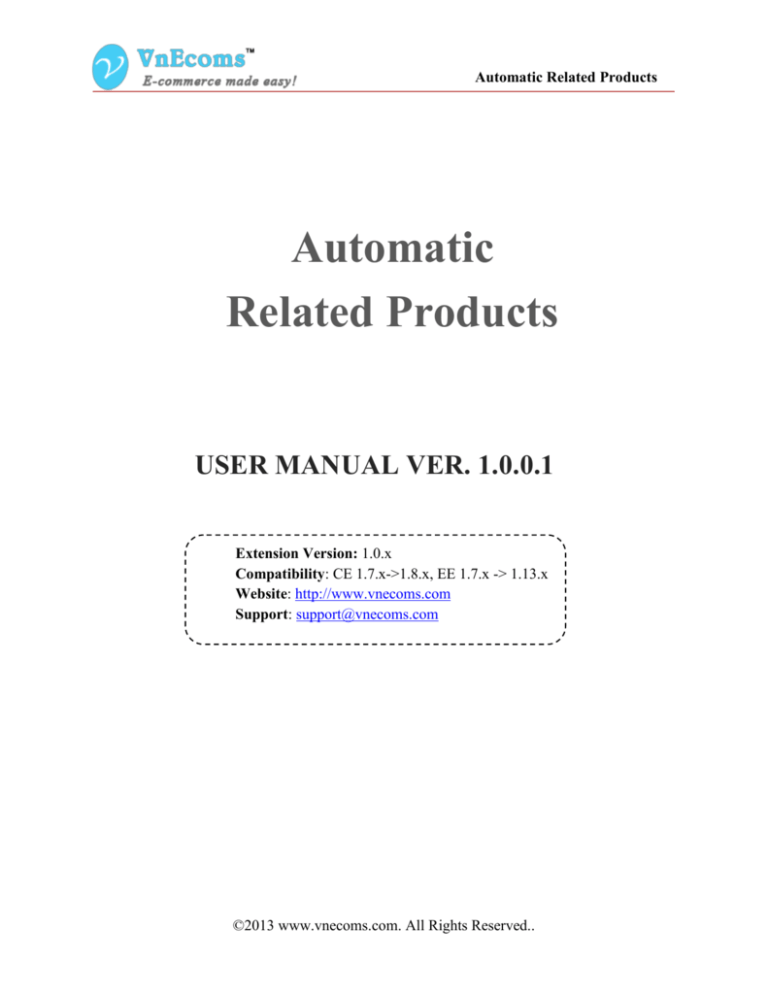
Automatic Related Products
Automatic
Related Products
USER MANUAL VER. 1.0.0.1
Extension Version: 1.0.x
Compatibility: CE 1.7.x->1.8.x, EE 1.7.x -> 1.13.x
Website: http://www.vnecoms.com
Support: support@vnecoms.com
©2013 www.vnecoms.com. All Rights Reserved..
Automatic Related Products
Table of Contents
I.
Overview. ................................................................................................................................ 3
II. Installation.............................................................................................................................. 3
III. Get License Key & Add Domain To Your License............................................................. 4
IV. Activation Extension.............................................................................................................. 6
V. User manual. .......................................................................................................................... 7
VI. Support. ................................................................................................................................ 13
©2013 www.vnecoms.com. All Rights Reserved..
Automatic Related Products
I.
Overview.
Magento Automatic Related Product extension allow you to display related products
and similar products automatically by defining flexible rules.
II.
Installation.
Step 1: Disable Compilation.
-
Log into Magento Admin Panel and go to System → Tools → Compilation and
disable the compilation.
After last step you can run the compilation process again.
Step 2. Upload package files.
-
Extract the extension package.
Upload all files and folder inside the step1 folder to your magento root folder.
After all files in step1 folder is uploaded, upload all files and folder inside the
step2 folder to your magento root folder.
Step 3. Clear cache.
-
Go to System → Cache Management. Clear the store cache.
Step4. Re-login.
-
Log out and log back into Magento Admin Panel.
You have installed Automatic Related Products extension. If you get any error
while install extension please contact to our support team: support@vnecoms.com.
©2013 www.vnecoms.com. All Rights Reserved..
Automatic Related Products
III.
Get License Key & Add Domain To Your License.
-
Login to your customer account at http://www.vnecoms.com/.
From your customer dashboard click to My Licenses
-
On My Licenses page you will see all of your licenses.
-
Click to license key to view the detail information of the license.
©2013 www.vnecoms.com. All Rights Reserved..
Automatic Related Products
-
Click to add domain to add your domain to the license.
-
Enter your domain and logo then click Save button.
-
Now copy the license key then use it to activate the extension.
©2013 www.vnecoms.com. All Rights Reserved..
Automatic Related Products
IV.
Activation Extension.
-
Login to your admin cpanel. Go to menu System -> VnEcoms Licenses
-
Click to Add License Key button.
-
Enter your license key and click Save License Key.
-
You will see some information about the license from the grid. Click to view
detail information of the license. You also need to update your license when you
add new domain to your license.
©2013 www.vnecoms.com. All Rights Reserved..
Automatic Related Products
V.
User manual.
From your backend dashboard go to menu Catalog -> Automatic Related Products
-> Manage Blocks to manage blocks.
Click to Add New Block button
Here you will able to choose block type:
Product Pages: the block will be displayed on product pages.
Category Pages: The block will be displayed on category pages.
Generic pages: The block will be display on one or some generic pages (this
depends on rule setting).
Widget: This option is used for place the block on your custom position. After
you save the block you will get the code and instruction to implement the
block to your custom position.
©2013 www.vnecoms.com. All Rights Reserved..
Automatic Related Products
On Rule information section you can set the name for rule to seperate with other
rules. You can set the restriction of rule with store views and customer groups. You
can set the from date and to date for the rule.
On Layout Updates section you will able to set where do you want to display the
block. click to Add Layout Update button. Each Layout Update is a place which you
want to display the related products block. You can add a unlimited number of layout
update.
©2013 www.vnecoms.com. All Rights Reserved..
Automatic Related Products
With Product Pages block type you can add rule for each layout update. The block
will be displayed on only product page which is reached this rule.
©2013 www.vnecoms.com. All Rights Reserved..
Automatic Related Products
With Category pages block type you can check on categories which you want the
block is displayed.
With Generic Pages block type you can display block on all page or specified pages
(from 59 generic pages).
Block Reference: The position which you want to place your block on. There are 10
predifined positions on all pages. See image below for more info.
©2013 www.vnecoms.com. All Rights Reserved..
Automatic Related Products
©2013 www.vnecoms.com. All Rights Reserved..
Automatic Related Products
Product Filter
On product filter section you are able to set up your rule to filter products which you
want to display on the block.
You can also use the variable CUR_PRODUCT to get value from currently viewed
product. in example you have rule Price greater than CUR_PRODUCT that mean
you will get only products which has price greater than price of currently viewed
product.
Block Configuration:
You can set some configuration for the block on Block Configuration section. Here
you can limit number of products will be display on the block. Sort products by an
attribute or random, set template for blocks from defined templates.
©2013 www.vnecoms.com. All Rights Reserved..
Automatic Related Products
VI.
Support.
If you need support or have questions directly related to Automatic Related
Products extension, please use our Online Message Form to contact our support team
or send us an email at: support@vnecoms.com.
Best Regards,
VnEcoms Team
©2013 www.vnecoms.com. All Rights Reserved..