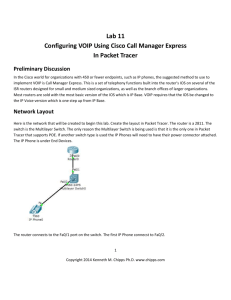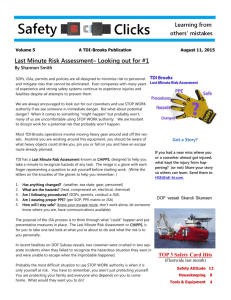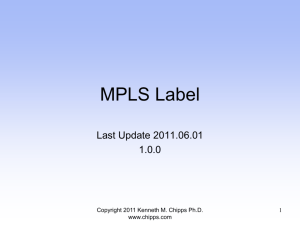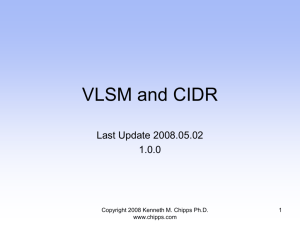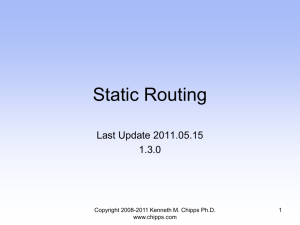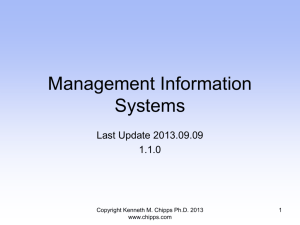How to Use Packet Tracer
advertisement

How to Use Packet Tracer Last Update 2007.06.08 1.0.0 Copyright 2007 Kenneth M. Chipps PhD www.chipps.com 1 What is Packet Tracer • Packet Tracer is a program used to illustrate at a basic level how networks work • This presentation will demonstrate how to get around in Packet Tracer • It is copied more or less word for word from the packet Tracer Help files Copyright 2007 Kenneth M. Chipps PhD www.chipps.com 2 Organization of Packet Tracer • Packet Tracer has two different views – Logical Workspace – Physical Workspace • Packet Tracer also has two modes of operation – Realtime Mode – Simulation Mode Copyright 2007 Kenneth M. Chipps PhD www.chipps.com 3 Organization of Packet Tracer • At startup, you are in the Logical Workspace in Realtime Mode • You can build your network and see it run in real time in this configuration • You can switch to Simulation Mode to run controlled networking scenarios • You can also switch to the Physical Workspace to arrange the physical aspects, such as location, of your devices Copyright 2007 Kenneth M. Chipps PhD www.chipps.com 4 Organization of Packet Tracer • You cannot run your network while you are in the Physical Workspace • You should return to the Logical Workspace after you are done in the Physical Workspace Copyright 2007 Kenneth M. Chipps PhD www.chipps.com 5 Interface Copyright 2007 Kenneth M. Chipps PhD www.chipps.com 6 Interface • The areas show on the screenshot are Copyright 2007 Kenneth M. Chipps PhD www.chipps.com 7 Menu Bar - 1 • This bar provides the File, Options, and Help menus • You will find basic commands such as Open, Save, Print, and Preferences in these menus • You will also be able to access the Activity Wizard from the File menu Copyright 2007 Kenneth M. Chipps PhD www.chipps.com 8 Main Tool Bar - 2 • This bar provides shortcut icons to the File menu commands, including the Activity Wizard • On the right, you will also find the Network Information button, which you can use to enter a description for the current network or any text you wish to include Copyright 2007 Kenneth M. Chipps PhD www.chipps.com 9 Common Tools Bar - 3 • This bar provides access to these commonly used workspace tools – Select – Move Layout – Place Note – Delete – Inspect – Add Simple PDU – Add Complex PDU Copyright 2007 Kenneth M. Chipps PhD www.chipps.com 10 Workspace Type Bar - 4 • You can toggle between the Physical Workspace and the Logical Workspace with the tabs on this bar Copyright 2007 Kenneth M. Chipps PhD www.chipps.com 11 Workspace - 5 • This area is where you will create your network, watch simulations, and view many kinds of information and statistics Copyright 2007 Kenneth M. Chipps PhD www.chipps.com 12 Realtime or Simulation Bar - 6 • You can toggle between Realtime Mode and Simulation Mode with the tabs on this bar Copyright 2007 Kenneth M. Chipps PhD www.chipps.com 13 Network Component Box - 7 • This box is where you choose devices and connections to put onto the workspace • It contains the Device-Type Selection Box and the Device-Specific Selection Box Copyright 2007 Kenneth M. Chipps PhD www.chipps.com 14 Device Type Selection Box - 8 • This box contains the type of devices and connections available in Packet Tracer 4.0 • The Device-Specific Selection Box will change depending on which type of devices you clicked Copyright 2007 Kenneth M. Chipps PhD www.chipps.com 15 Device Selection Box - 9 • This box is where you choose specifically which devices you want to put in your network and which connections to make Copyright 2007 Kenneth M. Chipps PhD www.chipps.com 16 Created Packet Window -10 • This window manages the packets you put in the network during simulation scenarios Copyright 2007 Kenneth M. Chipps PhD www.chipps.com 17 Sample Network Simulation • Let’s create a sample network to see how Packet Tracer simulates a network Copyright 2007 Kenneth M. Chipps PhD www.chipps.com 18 Sample Network Simulation • Start creating your network by loading a background grid using the Set Tiled Background button • Select the – grid_25x25.png • for this example Copyright 2007 Kenneth M. Chipps PhD www.chipps.com 19 Sample Network Simulation Copyright 2007 Kenneth M. Chipps PhD www.chipps.com 20 Sample Network Simulation • Select the Generic PC under End Devices and drag it as the first PC onto the workspace Copyright 2007 Kenneth M. Chipps PhD www.chipps.com 21 Sample Network Simulation Copyright 2007 Kenneth M. Chipps PhD www.chipps.com 22 Sample Network Simulation • Always remember to close windows after you're done viewing them, otherwise, they will clutter the workspace • Open the PC's configuration window and change its settings by going to the Config tab Copyright 2007 Kenneth M. Chipps PhD www.chipps.com 23 Sample Network Simulation Copyright 2007 Kenneth M. Chipps PhD www.chipps.com 24 Sample Network Simulation • Change the PC's name to Tokyo • Under Interface, click on FastEthernet and set the IP address as 192.168.1.1 Copyright 2007 Kenneth M. Chipps PhD www.chipps.com 25 Sample Network Simulation • It will assume other settings for you • Make sure that the Port Status is on • Note for future reference that you could modify other Ethernet interface settings, such as bandwidth, duplex, MAC address, and subnet mask in this window • Drag another PC to the workspace, name it Paris and set its IP address as 192.168.1.2 Copyright 2007 Kenneth M. Chipps PhD www.chipps.com 26 Sample Network Simulation • Make sure that the Port Status is on • Under Connections, select the Copper Straight-through cable, the solid black line, and make a connection between the devices with it • The red lights on the link indicate that the connection is not working • The point is the simulator will do what you tell it, whether that is right ort wrong Copyright 2007 Kenneth M. Chipps PhD www.chipps.com 27 Sample Network Simulation • Now, using the Delete tool, remove the Copper Straight-through cable, and use a Copper Cross-over cable instead Copyright 2007 Kenneth M. Chipps PhD www.chipps.com 28 Sample Network Simulation Copyright 2007 Kenneth M. Chipps PhD www.chipps.com 29 Sample Network Simulation • The lights should turn green at this point, and if you mouse over or hover over either PC, you'll see the link status indicated as up Copyright 2007 Kenneth M. Chipps PhD www.chipps.com 30 Sample Network Simulation • Your network should look similar to this Copyright 2007 Kenneth M. Chipps PhD www.chipps.com 31 Sample Network Simulation Copyright 2007 Kenneth M. Chipps PhD www.chipps.com 32 Sample Network Simulation • Reposition your network devices by dragging them • Add an overall network description by using the i button on the upper right corner of Packet Tracer 4.0 • Then add some text labels on the logical workspace by using the Place Note tool Copyright 2007 Kenneth M. Chipps PhD www.chipps.com 33 Sample Network Simulation Copyright 2007 Kenneth M. Chipps PhD www.chipps.com 34 Sample Network Simulation • Single click on the Tokyo PC • Turn the PC on and off and on again, while paying attention to the link lights • Do the same step for the Paris PC • Turning devices off will result in red link lights meaning that the link is down • Save your work by using the File -> Save As option Copyright 2007 Kenneth M. Chipps PhD www.chipps.com 35 Sample Network Simulation • Start with your original saved file open • Notice you are in Realtime Mode • Use the Add Simple PDU tool to send a simple 1-time ping message called an echo request, to the other PC, which responds with an echo reply because you have properly configured their IP address settings Copyright 2007 Kenneth M. Chipps PhD www.chipps.com 36 Sample Network Simulation Copyright 2007 Kenneth M. Chipps PhD www.chipps.com 37 Sample Network Simulation • To use the Add Simple PDU tool – Click on it – Click on the first PC – Click on the second PC • Then look down in the bottom right corner to see if the ping was successful Copyright 2007 Kenneth M. Chipps PhD www.chipps.com 38 Sample Network Simulation Copyright 2007 Kenneth M. Chipps PhD www.chipps.com 39 Sample Network Simulation • Scroll around in the User Created Packet Window to see the different aspects of this ping message, including an indication that the ping was successful • Alternatively, toggle the PDU List Window to see a larger display of this message Copyright 2007 Kenneth M. Chipps PhD www.chipps.com 40 Sample Network Simulation Copyright 2007 Kenneth M. Chipps PhD www.chipps.com 41 Sample Network Simulation • You can save one or more of these messages as a scenario • When you start, you are in Scenario 0 • Label this first scenario with an i note • Different scenarios allow you to use the same topology for experiments with different groupings of user created packets • Click on New to create a new scenario Copyright 2007 Kenneth M. Chipps PhD www.chipps.com 42 Sample Network Simulation • New scenarios will always initially be blank • Add two packets by using the Simple PDU tool, perhaps a PDU from Paris to Tokyo and a different PDU from Tokyo to Paris • Then add a little i note describing the scenario, to complete Scenario 1 • An example is shown next Copyright 2007 Kenneth M. Chipps PhD www.chipps.com 43 Sample Network Simulation Copyright 2007 Kenneth M. Chipps PhD www.chipps.com 44 Sample Network Simulation • Go back and forth between Scenario 0 and 1 • Several different scenarios can be saved for a single network • Now delete Scenario 1 using the Delete button • You are back at Scenario 0 Copyright 2007 Kenneth M. Chipps PhD www.chipps.com 45 Sample Network Simulation • If you want to remove the PDU, you could scroll across in the User Created Packet Window and click on delete on the last column • Do so • Delete the whole scenario Copyright 2007 Kenneth M. Chipps PhD www.chipps.com 46 Sample Network Simulation • Start with your original saved file open • In Realtime Mode, send a simple PDU from Tokyo to Paris • Delete the PDU by using the method learned in the previous section • Switch to Simulation Mode Copyright 2007 Kenneth M. Chipps PhD www.chipps.com 47 Sample Network Simulation • In this mode, time freezes, therefore you can watch your network run at a slower pace, observing the paths that packets take and inspecting them in detail packet tracing • Under the Event List Filters, click on All/None to uncheck all fields, and then click on ICMP to only view ICMP packets in the animation Copyright 2007 Kenneth M. Chipps PhD www.chipps.com 48 Sample Network Simulation • Add a simple PDU from Tokyo to Paris • The eye icon at the left of the Event List indicates that this packet is currently displayed as an envelope • Click on Capture/Forward button once • This acts like a network sniffing program, capturing the next event that occurs on the network Copyright 2007 Kenneth M. Chipps PhD www.chipps.com 49 Sample Network Simulation • Note that after clicking on Capture/Forward, the packet in the workspace moves from one device to another - this is the ICMP echo request message from Tokyo to Paris • Another event is also added in the Event List this reflects the change that happened in the workspace Copyright 2007 Kenneth M. Chipps PhD www.chipps.com 50 Sample Network Simulation • The first time through an animation, the meaning of the Capture/Forward is Capture; after resetting the simulation, the meaning would be Forward • Adjust the speed of the animation by dragging the Play Speed slider to the right • Click on Capture/Forward button a second time Copyright 2007 Kenneth M. Chipps PhD www.chipps.com 51 Sample Network Simulation • This captures the next network event - this is the echo reply from Paris to Tokyo, shown as successful with a green check mark on the envelope, and the animation plays faster this time • Dragging the speed slider to the opposite direction - to the left - would have slowed the animation • Click on Capture/Forward button again Copyright 2007 Kenneth M. Chipps PhD www.chipps.com 52 Sample Network Simulation • At this point, Paris has already sent an echo reply to Tokyo therefore, there are no more ICMP events left to capture • A No More Events window will appear notifying you of this, as shown in the screenshot below • Click OK Copyright 2007 Kenneth M. Chipps PhD www.chipps.com 53 Sample Network Simulation Copyright 2007 Kenneth M. Chipps PhD www.chipps.com 54 Sample Network Simulation • Continuing from the last activity, click on Reset Simulation • This clears the entries in the Event List except for the original packet • Click on the packet envelope on the workspace to bring up the PDU Information window like the one shown in the screenshot below Copyright 2007 Kenneth M. Chipps PhD www.chipps.com 55 Sample Network Simulation • This window contains the OSI model tab which shows how the packet is processed at each layer of the OSI model by the current device • Close this window, and note that this packet is indicated in the Event List by the eye icon • The whole row in the Event List is also highlighted Copyright 2007 Kenneth M. Chipps PhD www.chipps.com 56 Sample Network Simulation • For this row, clicking on the color square in the Info column is equivalent to clicking directly on the packet envelope Copyright 2007 Kenneth M. Chipps PhD www.chipps.com 57 Sample Network Simulation Copyright 2007 Kenneth M. Chipps PhD www.chipps.com 58 Sample Network Simulation • Use the Next Layer and Previous Layer buttons to see details of the packet processing at the relevant OSI Layers • Note that only the Out Layers can be viewed in the case of this original echo request message Copyright 2007 Kenneth M. Chipps PhD www.chipps.com 59 Sample Network Simulation • Click on the Outbound PDU Details tab • This shows exactly what is in the PDU headers, broken up into header type and the individual fields in each header • Close the PDU Information window • Click on Capture/Forward button once Copyright 2007 Kenneth M. Chipps PhD www.chipps.com 60 Sample Network Simulation • Click again on the packet in the workspace to open the PDU Information window • Notice that this time, information regarding the In Layers and Out Layers can both be viewed • Click on the Inbound PDU Details tab Copyright 2007 Kenneth M. Chipps PhD www.chipps.com 61 Sample Network Simulation • In this case this shows the details of the inbound echo request packet from Tokyo to Paris • Click on the Outbound PDU Details tab, which shows similar information, but in this case for the echo reply packet from Paris to Tokyo Copyright 2007 Kenneth M. Chipps PhD www.chipps.com 62 Sample Network Simulation • Click on Reset Simulation again • This time click on Auto Capture/Play • The echo request and echo reply will be automatically captured, and the No More Events message will occur automatically Copyright 2007 Kenneth M. Chipps PhD www.chipps.com 63 Sample Network Simulation • Click on the Back Button twice to rewind the animation one step at a time • Now click on the Capture/Forward button twice to forward the packet through the animation • Also note the change in which packet is highlighted in the Event List Copyright 2007 Kenneth M. Chipps PhD www.chipps.com 64 Sample Network Simulation • Remember that at any time, you can either click on the packet envelope directly, or click on the Info column in the Event List, to open up the PDU Information window • Click on the Back Button twice to rewind the animation • This time click Auto Capture/Play and the packet animation will automatically occur Copyright 2007 Kenneth M. Chipps PhD www.chipps.com 65 Sample Network Simulation • Start by closing the existing workspace and reopening your original saved file • Open the ARP Tables for both PCs by clicking on each PC using the Inspect tool • The ARP tables always appear on the same spot • Reposition one of them to make them both visible Copyright 2007 Kenneth M. Chipps PhD www.chipps.com 66 Sample Network Simulation • You can also resize the tables for better viewing • In Realtime Mode, send a simple PDU from Tokyo to Paris • Notice that the ARP tables are filled in automatically as shown here Copyright 2007 Kenneth M. Chipps PhD www.chipps.com 67 Sample Network Simulation Copyright 2007 Kenneth M. Chipps PhD www.chipps.com 68 Sample Network Simulation • Delete the PDU using the method learned in the previous sections • Notice that the entries in the ARP tables are not cleared • This is so because the ARP entries for both devices have already been learned • Deleting the user created PDUs does not reset what already occurred in the network Copyright 2007 Kenneth M. Chipps PhD www.chipps.com 69 Sample Network Simulation • Click Reset Network • Notice that the ARP tables are cleared • The Reset Network button power cycles devices by turning them off and then on • By doing so, they lose temporary information like the tables they learned • Go to Simulation Mode Copyright 2007 Kenneth M. Chipps PhD www.chipps.com 70 Sample Network Simulation • In the Event List Filters, make sure that ICMP and ARP are checked so that you can view ICMP and ARP packets in the animation • Create a new simple PDU from Tokyo to Paris • Notice that since you reset the network earlier, the ARP tables are empty Copyright 2007 Kenneth M. Chipps PhD www.chipps.com 71 Sample Network Simulation • ARP request packets need to be issued before the ICMP ping packets, so that the devices in the network can learn about each other • Click on Auto Capture/Play to watch the animation • Click on Reset Simulation Copyright 2007 Kenneth M. Chipps PhD www.chipps.com 72 Sample Network Simulation • Notice that even though the Event List is cleared - except for the user created PDU, the ARP tables still remain full • Click on Capture/Play • This time, since the ARP tables are full, there are no new ARP packets issued • Click on Reset Network • Doing so will empty the tables Copyright 2007 Kenneth M. Chipps PhD www.chipps.com 73 Sample Network Simulation • Notice that a new ARP request packet appears automatically on the Event List • Single-clicking on the Delete button removes the entire scenario including all the PDUs associated with it • Double-clicking on (delete) in the far right column in the PDU List window deletes individual PDUs Copyright 2007 Kenneth M. Chipps PhD www.chipps.com 74 Sample Network Simulation • The Reset Simulation button clears all entries in the Event List, except for User Created PDUs, and allows you to restart the animation • This, however, does not reset the device tables • The Reset Network button allows you to power-cycle all of the devices in your network Copyright 2007 Kenneth M. Chipps PhD www.chipps.com 75 Sample Network Simulation • It turns all devices off and then turns them back on so the tables that the devices built are lost along with configurations and other information not automatically saved • Saving your work periodically prevents you from losing configurations and changes in the network that you want to keep Copyright 2007 Kenneth M. Chipps PhD www.chipps.com 76