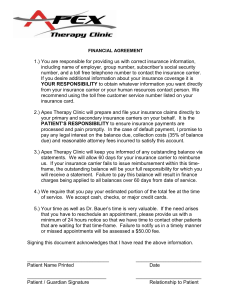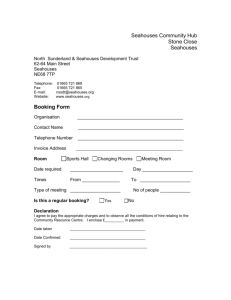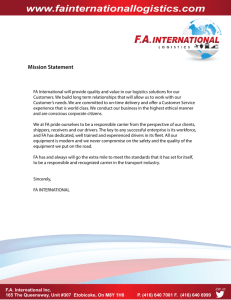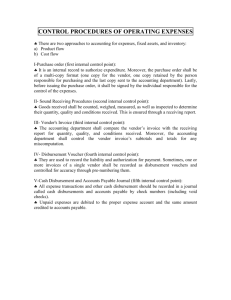Power Point Manual for Vendor Interface
advertisement

Hub Group, Inc. Carrier Manual February, 2006 Vendor Interface Vendor Interface (VI) is a web-based application which empowers carriers to: 1. Receive electronic load tenders (both intermodal and highway shipments) 2. Accept and Decline load tenders 3. Enter Load Particulars and Events 4. *Request Accessorial Authorization 5. Submit Invoices for payment 6. Obtain Payment Status 7. *Track open Documentation requirements Vendor Interface has the ability to link Hub Group’s backend operational system to our carriers via the internet. VI provides us the ability to effectively communicate with our carrier community. *Currently not available for i2/TM Logistics Highway Carriers. Getting Started The carrier must sign-on to the Vendor Interface Application through Hub Group’s main website www.hubgroup.com. Simply click on the “Vendor Login” button located on the left navigation bar from our website. Additionally, you can by-pass our website home page and go directly to the VI Application by accessing http://drayage.hubgroup.com. You will be presented with a login screen. Please contact Hub Group Support if you need assistance, 1-630-745-2300. User ID and Password 1) Each user is assigned a User ID which is generally their first initial and full last name (all lower case type). The password is system generated, the user id and password are e-mailed to the user. 2) You can change your password to something more user friendly by accessing the “My Account” tab located in VI once you sign-in. - Password must be five characters, alpha and numeric characters are accepted. Vendor Interface Home Page The first screen a carrier will see is the “home page”. Here is where Hub provides valuable information to our carriers. Notification of enhancements and other announcements are placed here. There is also a helpful “Did you know” section that provides useful tips on the application. There are separate views for Intermodal and Highway Shipments. Loads Waiting for Documentation Loads Waiting for Documentation Report This report is utilized to inform the carrier when Hub is waiting for supporting documentation. Additionally, any load pending documentation is on hold for payment. The carrier may also access the necessary bar code sheet to include with their fax when faxing support documentation. This report is accessed by clicking the “Req Docs” tab on the Menu. Navigation The vendor has access to multi-screens from the Home Page of VI. The available screens are listed below. Certain tabs provide search options which allows the user to search for shipments. • My Account - Change User Password, Update Missing Events e-mail • Users - Create and Delete Users for users with “User Maintenance” privileges only • A/R (Accounts Receivable) – Access to view invoice payment status • Accessorials – Maintain and view accessorials processed by the carrier and or Hub • Addresses – Maintain locations where Equipment is Located • Tendered - New Loads Tendered need Accepted and/or Declined • New Active - New Loads Tendered which are assumed automatically accepted by the carrier. • New Changes - Changes which need acknowledged • New Cancelled - Tender cancellations which need acknowledged • Active - Accepted loads by the carrier • Invoice Ready - Completed loads waiting for invoice submission • Completed - Loads completed and invoice • Print History – Access to print old tender batches • Req Docs – View Outstanding Documents, Print Bar Code Cover Sheets, Scan Navigation The carrier receives a visual and audio (if sound card and speakers are attached to carrier’s PC) notification when he has received New Tenders, New Auto-Accept Active Loads, New Changes, New Cancelled and New Accessorials. The application uses text links at the top of the page which are indicators of the above notices. When these icons are present the vendor knows there are orders which require an action. Click the link to open the relevant summary page. After addressing these notices the icons will disappear. My Account & Users Tab The first two tabs, My Account and Users are addressed on the following slides. The My Account tab allows the user to change his/her password, update MissingEvents e-mail address and view a list of your location’s administrators. The Users tab allows the vendor to create id’s for their employees. When a new user id is created the system assigns a computer generated password which is e-mailed to the user. Any additional changes to a users password can be made by accessing my account. USERS TAB • The vendor user who has “User Maintenance” Privileges has the ability to create user id’s for employees. This allows users to access the application and work independently. Additionally, the administrator may assign visibility to loads based on segment. It is strongly suggested that each individual have their own user ID when accessing VI. USERS TAB • To create a user, select ‘Create User’ and enter the required information and select ‘Create’ again. The fields required to create a user are... – Name (first and last) – E-mail Address – Phone and Fax number – Time Zone – Privilege – Select segment visibility Types of Tenders • Two methods are used to tender loads: – Tendered • Hub electronically tendered to the carrier and the carrier must either accept or decline the load within a given time period. – New Active (Auto Accept) • Hub electronically tendered a load to the carrier and assumes the carrier will provide the service » Tender Notification As mentioned previously, the carrier is notified visually when new tenders are received. Notification is located at the top of the VI screen: “New Tendered” and “New Active”. When these links are present the vendor must respond to the new tenders. It is recommended the carrier review all loads located in the “Tendered” tab and “New Active” tab numerous times per day to ensure tenders are not missed. There are additional links to notify the vendor when there are new changes, new cancellations and new accessorials. They function the same as above, once the new items are acknowledge the notifications will disappear. Tendered Loads Tendered loads are offered to a carrier and the carrier must notify Hub Group whether or not they choose to provide the service requested. This electronic means of offering tenders is designed to replace the hundreds of telephone calls made today and assist in automating processes. The carrier has the ability to accept or decline based on the information provided. The carrier clicks the Tendered Link or selects the Tendered loads tab and he is taken to a summary page that displays newly tendered loads. Tendered Loads The previous slide contained several tendered loads. The summary screen will provide the carrier all the information necessary to make a decision whether or not they will accept the tender. Type of move (Pick up/Delivery/Cross-town or Highway) Appointment Hub’s PO# Shipper or Consignee Equipment Type Rate/Fuel Surcharge The Hub Group Office that sent the tender Applicable indicators Tendered Loads Carriers can sort the data on the summary page in ascending or descending order. If the up and down arrows are visible beside a column heading the column can be sorted accordingly. The vendor can print individual detail pages or the entire summary screen by selecting either the icon at the end of the line for the individual load or the icon at the top right portion of the page for the entire summary page. The printed detail page and its barcode is a requirement for those shipments that require support documentation. Tendered Loads The carrier has the option to accept, decline or decide later on the tendered loads screen. He also has the choice of deciding on all the offered items at once or to select them individually. After a decision is made, they select one of the following... Process (individually chosen loads) Accept All Process and Print (individually chosen loads) Accept All and Print After the selection process is complete the accepted tenders are no longer visible on the tendered loads page and move to the active loads page. New Active Tab New Active (also known as auto accepted) is the other type of tender offered to carriers. The difference between this type of offering and tendered loads is that carriers are only required to acknowledge “New Active” offerings, not accept or decline. Hub Group assumes the carrier will handle the shipment and is providing a pre-notification that the load has been given to them. New active loads are also visible in the carrier’s “Active” load screen and available for them to dispatch. New Active Just like the “Tendered” summary page, the “New Active” page will provide all the information necessary to acknowledge the shipment. Important to remember, just because Hub Group tenders a shipment to a carrier in this manner, they can decline should they choose to do so. The vendor can print individual detail pages or the entire summary screen by selecting either the icon at the end of the line for the individual load or the icon at the top right portion of the page for the summary page. The printed detail page and its barcode is a requirement for those shipments that require support documentation. Declined Loads From time to time a carrier may wish to decline a shipment offered to them for a variety of reasons. The process to decline a shipment is exactly the same whether it be “tendered” or “active”. How they access the decline confirmation screen is different. Tendered loads may be declined directly from the summary screen or from the details page. New active loads may only be declined from the details page. When a carrier chooses to decline a shipment they will be directed to a decline confirmation page like the one shown on the next slide. IMPORTANT – PLEASE DECLINE ALL TENDERS SHOWING INCORRECT RATES. Free form text A carrier is asked to choose a reason for declining and confirm twice his intentions. A free form text box is also available for them to enter a text message. This information populates Hub’s operating system. Active Loads Tab After shipments offered are accepted or acknowledged they move to the “Active” loads page. The “Active” loads tab is selected and the vendor will be directed to a search screen. The search allows the vendor to narrow the scope of the loads he wants to see. They have the ability to search by Number Date Location Segment Type Paperwork Each of these search criteria offers multiple options to the vendor to further refine their search. Select the drop down arrow on any of the tabs above to display additional criteria for sorting shipments. The available text box below three of the search areas above are provided to isolate specifically a number, date or location related to the field directly above it. Available IML Searches SEARCH BY NUMBER: Trailer Number (default), Pro Number, PO Number, Driver ID,Vendor Load Number SEARCH BY DATE: Appointment Date (default), ETA Date, Create Date SEARCH BY LOCATION: Consignee Name (default), Consignee City, Consignee State, Shipper Name, Shipper City, Shipper State, Destination Ramp Code, Origin ramp Code SEARCH BY SEGMENT TYPE: Pick up,Cross Town, Delivery, SEARCH BY PAPERWORK: Required, Not Received, Required and Received Choose any one of the search criteria listed above and enter a specific number in the text box just below and select <search> Available Highway Searches SEARCH BY NUMBER: Trailer Number (default), Hub Pro Number, Hub PO Number, Carrier Pro Number SEARCH BY DATE: Appointment Date (default), Create Date, Actual Pickup Date, Requested Pickup Date. Requested Delivery Date SEARCH BY LOCATION: Delivery Name (default), Delivery City, Delivery State, Pickup Name, Pickup City, Pickup State SEARCH BY PAPERWORK: Required, Not Received, Required and Received Choose any one of the search criteria listed above and enter a specific number in the text box just below and select <search> Understanding Hub’s PO Numbers • Hub’s PO number is a 15 digit number and it appears on each of the summary pages and in the Detail/Edit page. The order is formatted as follows: – 1st 2 digits = Hub Office Number (see next slide for a list of these offices) – Next 9 digits = Hub Order Number (also known as Hub’s Pro Number). This number also appears on the Detail/Edit screen. – Last 4 digits are for Hub’s internal use and serve to make each PO number unique. » (continued) Understanding Hub’s PO Numbers • The Hub Office numbers are: – – – – – – – – – – 01 03 04 05 06 07 11 12 13 14 – 15 – 16 – 17 Chicago (HCIL) Atlanta (HCGA) Boston (HCBO) Laredo (HCLD) Mexico (HCME) Cleveland (HCCL) Golden Gate (HCGG Texas (HCHO) Indianapolis (HCIN) Intermountain (HCIM) Kansas City (HCKN) Los Angeles (HCLA) MidAtlantic (HCMD) – 20 – 21 – 22 – 23 – – – – – – – 24 26 27 29 30 33 35 NY / NJ (HCNJ) New York State North Central Wisconsin (HCWI) North Central Minnesota (HCMN) Ohio (HCOH) Pittsburgh (HCPA) Portland (HCOR) Saint Louis (HCSO) Tennessee (HCTT) San Diego (HCSD) Canada (HCON) Summary Search Page Active Loads Page The “Active” page is where the carrier “lives”. It changes as the shipment progresses through its life cycle. As the order is updated those changes are visible on this page. A trailer number entered, a status updated or a drivers’ name and/or load number. All these will populate the “Active” load. To edit a shipment, the vendor selects the edit icon. Carriers enter events, invoice numbers and load particulars in the Active page. Select the “edit” icon from the summary search to edit loads. Select the edit icon on the left side of the summary screen Segment Edit Information The following three slides show portions of the edit page where the carrier provides information that is transmitted electronically to Hub Group. The top portion of the edit page provides the basic load detail. The following sections are available for edit. The general comments section is where the carrier can send an electronic message to Hub Group. This message populates Hub’s operating system. The load particulars - Missing information must be completed by the carrier. The next section is for carrier particulars. Not required, these fields allow the carrier to enter specific information for this move that he can use later as a search. The confirm box - Verify the consignee on the BOL matches the consignee on the load edit screen for pick-ups. The last event information if available will populate automatically for deliveries to provide the carrier most recent status available on a shipment. The status events section is where the carrier provides us the dates and time events happen in a timely fashion. This information populates Hub’s operating system and eventually flows to the customer. Finally, a rate confirmation and a text box for the vendor to enter his invoice number. Closing a Shipment Vendors are required to provide all the following information in order to satisfy the requirements for closing a shipment in Vendor Interface. Load Particulars Status Events Invoice Number Equipment Location (when Empty Removed event is entered). Vendor Interface by design will electronically set up a payable for a vendor. Payment will not be made until all the appropriate paperwork is received. Data & Events Required for Pick-ups • Load Particulars: Some information may be completed by Hub’s Operations. All missing information must be completed for IML and nonlogistics loads: *Trailer # *Pieces and U/M *Shipper # (optional) *Weight *BOL# *Seal# (optional) *Ck to confirm Destination (See below) *Confirm the consignee data on the BOL is the same as that indicated in the Load Edit screen. • Vendor Particulars are optional and for the vendors use if desired. This is a Logistics Hwy Order Pick-up Events - IML Timely and accurate Date and Time data must be entered for the following events: Carrier’s performance is measured weekly to ensure timely event entry. • • • • • STAY WITH Arrived at Origin Trailer Loaded Departed P/U with Load Arrived at Rail Yard (Optional) Departed Rail Yard (Optional) DROP AND PULL • • • • • • Arrived at Origin Dropped Empty Departed Drop Location Trailer Loaded Departed P/U with Load Arrived at Rail Yard (Optional) • Departed Rail Yard (Optional) Pick-up Events - HWY Timely and accurate Date and Time data must be entered for the following events: Carrier’s performance is measured weekly to ensure timely event entry. STAY WITH • Arrived at Pickup • Completed Loading • Departed Pickup Location For Logistics Loads only the “Departed Pickup Location” event is required. DROP AND PULL • Arrived at Pickup • Dropped Empty • Departed Drop Location • Trailer Loaded • Departed Pickup Location Data Required for Deliveries • If the carrier is required to set the delivery appointment you are then responsible for entering the Delivery Appointment Date and Time Range. Events Required for Deliveries STAY WITH EVENTS • Arrived at Delivery • Completed Unloading • Empty Trailer Removed (or PODProof of Delivery for Logistics Loads) DROP AND PULL • Arrived at Delivery • Spotted Load at Delivery • Completed Unloading • Empty Trailer Removed & Equipment Location Did You Know ? • You can invoice Hub for dropped deliveries before the trailer is empty: • After you deliver the trailer enter the “Arrived at Consignee” and “Spotted Load at Consignee” events. Once these events are entered you can submit your invoice number. The shipment will remain in your active shipments with a status of “Spotted Load at Consignee”. When the trailer empties you should return to the load in VI and enter the last two events and the Equipment Location to move the shipment to the “Completed” view. • To quickly find loads that need closed in your “Active Screen” click the “Need Event” box on the Active Summary Page. Invoice Ready Another page available to carriers is “Invoice Ready”. Previously mentioned were the requirements necessary for a shipment to be considered closed. This page provides the vendor a place to view loads that have met all the necessary requirements for closing except for an invoice number. Realizing that dispatch and accounting functions are separate, this page was created for those carriers whose accounting departments may be separate from their dispatch operations. The search functionality is the same for this page as previously described. Submitting Invoice Numbers • After selecting shipments in the “Invoice Ready” file you can simply enter the invoice number to submit your invoice to Hub. • Additionally, you may also submit your invoice number on the “Segment Edit” screen in your “Active” shipments, assuming you have entered all the required data and events. Completed Loads •A carrier can access completed loads to review history and to verify the fact that he in fact moved a particular shipment. The completed loads stay in VI for 90 days after they are closed and then are moved to a history file. •The search features are used on this page as they were described in earlier sections. The one exception is the date search. The only option available is to search by the closed date. New Changes •Another page available to the carrier is the “New Changes”. Hub Group provides tenders to carriers and from time to time things change and there is a need to provide those changes to the vendor. The change is summarized in the “Changes” column on the summary page. •The New Changes page updates any available field once a change has in fact occurred and the vendor is notified in this manner. The changes are highlighted in Red and if you print out the tender they will be printed in “Bold Text”. •Like the “new active” page, the carrier is only required to acknowledge changes. New Cancelled •The New Cancelled page notifies the carrier of cancelled tenders. •In the event our customer cancels a shipment and the status of our order changes to CNL or CWC, the vendor will receive notification via the cancelled loads page. •This page has the same functionality as others and only requires acknowledgement from the carrier. Once an acknowledgement is received the shipment will be removed from the page. Print History Tab • The Print History page provides the carrier an opportunity to re-print batches of tenders which were previously printed. They must be accessed from the P. C. which requested the original print job. • This is a life saver if and when you have printer problems. Batches will remain in this history file for a week period. The “Last Print” job will always be saved. Accessorial Authorization • • Vendors can now request accessorial authorization and payment via Vendor Interface. This process improves timeliness of receiving approval from Hub and eliminates invoicing errors. – Vendor Interface User - available – EDI User - available – Fax User – not available – Logistics User – not available Create a New Accessorial There are four locations where a vendor can create an accessorial. – New Cancelled – Active – Invoice Ready – Completed To Create an Accessorial request, select order • Find the Order associated with the Accessorial Request • Click on the big A by the Order. New Accessorial Page • The New Accessorial Page is displayed for the order, displaying Transport Mode, Pro #, Trailer #, Hub Office, Origin & Destination. Select a Charge Code • Click arrow in pull-down menu for Charge Codes. Highlight desired code. Complete Rate Info • Depending upon the selected charge code, various fields will be displayed for completion. The Vendor should complete all known fields as soon as possible, even if some info is not available yet. This will give the appropriate Hub office a heads up that an accessorial is going to occur. For Example: DTU Charge Stops Rate Remarks Box Complete Fields • Select arrow in pull-down menu for Stop link and select the stop where accessorial occurred. – System displays valid stops for the vendor Accessorial Created • The accessorial is now created. – If all required information was supplied by the vendor the accessorial status will be “WFA”, Waiting for Approval by Hub. If there is missing information the accessorial will remain in “PND”, Pending Status until all required information is completed. – ACC Indicator appears on Tender Summary Screen Accessorial Tab •Accessorial Tab is used as a holding place for all accessorials, those in Pending, Waiting for Approval and Authorized status. •Vendors can monitor accessorials waiting for approval and watch for “changes and approvals” sent by Hub. •Additionally, this section can be used to invoice Hub for loads. •Please note: The default search is “Unacknowledged Changes”, this forces the vendor to look at accessorials that were recently updated by Hub. To search for all accessorials change the search to “All Accessorials”. Editing Pending Accessorials The Vendor can return to the Pending Accessorial to complete the fields in 2ways: 1) Click “Edit” icon on Load Summary page (either from Active or Completed tab) and access the detail page of the tender. Scroll to Accessorial table near the bottom of the page and click “Edit” on that accessorial 2) Click “Accessorial Tab” and find Accessorial. Pending Accessorial Detail Page – Ready for Editing Unacknowledged Accessorials • Changes below indicate PO, Remarks, Cancel Reasons, & Status. • Vendor checks box to acknowledge they have seen. Please note: The default search is “Unacknowledged Changes”, this forces the vendor to look at accessorials that were recently updated by Hub. To search for all accessorials change the search to “All Accessorials”. Invoicing the Accessorial • The vendor can key the invoice number in the box on the Accessorials Summary Page and press Submit Invoice Number button. • Or click the Edit/Detail Icon to Open the Detail Page. Invoice on Detail Page Optional Access Method • The vendor can also open the Accessorial Detail page from the Segment Edit/Load Detail Sheet by clicking on the Edit Icon by the selected accessorial Key Invoice # & Submit • Key the invoice number into the box on the detail sheet. • Press Submit Invoice Number button to process. General Comments • Accessorials are purged from VI every 90 days. Accessorials with status of PND and WFA are never purged. • Accessorial sort in the Accessorial Tab is by Status then by Trailer Number. Accounts Receivable Tab (Payment Status) • This is a tool that will allow authorized vendor users to view and print the status of payments for their invoices. This listing will contain records for 180 days after an invoice from the vendor is received by Hub Group. • Vendors may search by: – Invoice #, PO #, TM Load # or Check Number – Due Date or Payment Date – Invoice Status: Received, Rejected, Canceled, Error, Processing, Set up to Pay, Paid, Held and Pending – Leaving all the search fields blank and clicking “search” will provide a listing of all available records. Accounts Receivable Summary Search