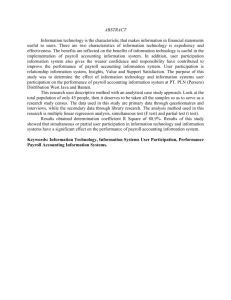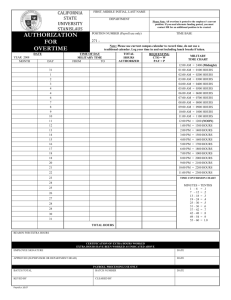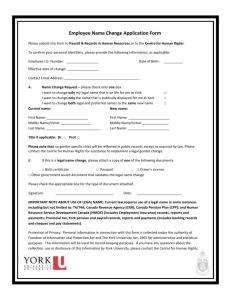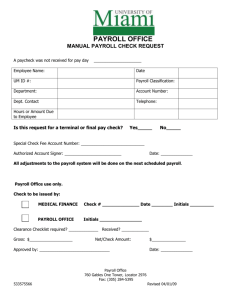Payroll Analysis Report
advertisement

NewSouth HR Reporting Running the Payroll Analysis Report 1 NOTE: It is possible to report the same payroll analysis information through the Payroll Analysis Report: OR Payroll Analysis Query The Payroll Analysis Query will allow the flexibility to run to Microsoft Excel 2 Select New South HR by a left mouse click once on NewSouth HR icon 3 Select Inquiries and Reporting 4 Select Reporting 5 Select Financial Information 6 Select Payroll Analysis Report 7 Name the Run Control e.g. payroll_analysis A Run Control ID is an identifier or title given to a specific report to allow use of the same parameters in the future. Alternatively, you may choose to use the same Run Control ID for every report (e.g. your initials) and redefine all parameters each time a report is run. Enter the chosen Run Control ID and click 8 Define the parameters to include the required payroll details. Pay End Date: Enter the date or click to access a dropdown list of Pay End Dates highlight the appropriate date and click (Compulsory Field) 9 Note: The Business Unit must be defined before the Department can be defined. Business Unit: Click to access a dropdown list of appropriate Business Units There are two Business Units: UNSWA for Kensington, University College & others TERM6 used rarely for some grants and CRCs soon to be phased out Note: A business unit that corresponds with the department must be selected or a nil report will result i.e. UNSWA must be selected for a Kensington Department (Compulsory Field) 10 Note: The Business Unit must be defined before the Department can be defined. Department: Define the department by entering the Department ID or click to access a dropdown list of Department IDs If unsure of the Department ID, search by entering part of the name of the department in Description field (Note: case sensitive) and click highlight the appropriate department & click (Compulsory Field) 11 Fund Code: Leave the field blank to report on all Fund Codes or click to access a dropdown list to select and report on a specific fund code 12 Account Code: Leave the field blank to report on all Account Codes or click to access a dropdown list to select and report on a specific account code 13 Sub Classifications: Leave the field blank to report on all Sub Classifications or click to access a dropdown list to select and report on a specific Sub Classification 14 Project/Grant: Leave the field blank to report all Project and Grants or click to access a dropdown list to select and report on a specific Project/Grant 15 Tick the Print Details check box to include totals by earnings type e.g. Basic Salary, Recreation Leave etc or leave unchecked to report totals for each employee. 16 Click to run the report. The first time a report is run you are required to select a server. 17 Select server ‘PSUNX’ and click to run the report. 18 Take note of the Process Instance number. 19 Go > PeopleTools > Process Monitor to check the status of the report. 20 Click the icon to refresh the display on the Process Monitor. When the report status reads Success proceed to view 21 the report on the NSS Reports Web page. To view the report click on the Citrix session and select bar 22 Select 23 Enter your User name and Password and select 24 Select Payroll Analysis Report from the list of reports under Higher Education, Adhoc Reports matching the date and process instance number noted earlier. Note: The report will not appear on the list of Distributed Reports on the website if the parameters by which the report is run capture no data. 25 Scroll down the panel and select the report icon 26