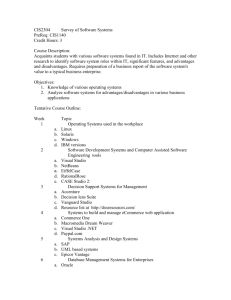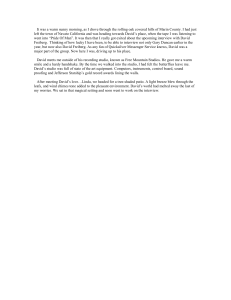Getting Started With Masm And Visual Studio 2012

Getting Started with MASM and Visual Studio 2012
Updated 12/20/2012
This tutorial shows you how to set up Visual Studio 2012 (including Visual Studio 2012
Express for Windows Desktop) to work with Microsoft MASM. Note: Visual Studio 2012
Express for Windows Desktop is absolutely free, available from Microsoft at http://www.microsoft.com/visualstudio/eng#products/visual-studio-express-
products
If you're in a hurry to get started, you only need to read Item 1 below:
1.
Project properties settings
2.
Generating a source listing file
3.
Using the Visual Studio debugger
4.
MASM syntax highlighting
5.
6.
Assembling, linking, and debugging with a batch file
Custom Build Rules
The book's example programs in Chapters 1-14 have been successfully tested in Windows
XP, 32-bit Vista and the 32-bit version of Windows 7. On the other hand, many programs in
Chapters 15-17 will not run in any Microsoft OS later than Windows 98, because they rely on direct access to hardware and system memory. You cannot directly run 16-bit applications in any 64-bit version of Windows.
Found an error in this document? Please email me immediately . Except where noted, all instructions in this document apply equally to Visual Studio and Visual Studio Express.
Required Setup for 32-bit Applications
First, you must install Visual Studio and select the C++ language configuration option the first time you run it. All versions of Visual Studio include the Microsoft Assembler (MASM) version 11.0. You can verify that the Microsoft Assembler is installed by looking for the file ml.exe in the \vc\bin folder of your Visual Studio installation directory, such as c:\Program Files\Microsoft Visual Studio 11.x\vc\bin.
Next: Install the Book's Example Programs
Click this link to get the latest copy of the book's link libraries and example programs. The examples are stored in a self-extracting archive file that automatically extracts to the c:\Irvine folder. Unless you have some objection to using that location, do not alter the path. (Lab managers: you can designate c:\Irvine directory as read-only.) If you plan to change the installation location, read our instructions relating to changing project properties .
The folllowing files will be copied into the c:\Irvine directory:
Filename cmd.exe
Description
Shortcut to the Windows command-line interpreter (named cmd.exe)
GraphWin.inc Include file for writing Windows applications
Irvine16.inc Include file used with the Irvine16 link library (16-bit applications)
Irvine16.lib 16-bit link function library used with this book
Irvine32.inc Include file used with the Irvine32 link library (32-bit applications)
Link16.exe 16-bit linker
Irvine32.lib 32-bit link library used with this book
Kernel32.lib 32-bit link library for Windows API
User32.lib Basic I/O link library
Macros.inc Include file containing macros (explained in Chapter 10)
SmallWin.inc Small-sized include file, used by Irvine32.inc make16.bat Batch file for building 16-bit applications
VirtualKeys.inc Keyboard code definitions file, used by Irvine32.inc
A subdirectory named Examples will contain all the example programs shown in the book, as well as all the source code for the book's 16- and 32-bit link libraries.
Setting up Visual Studio
You will only have to do these steps the first time you use Visual Studio.
Add the Start Without Debugging command to the Debug menu
It's very useful to run programs without having to debug them. To do that, you will want to add a new command to the Debug menu: Start Without Debugging. Here's how to do it:
1.
From the Tools, menu, select Customize.
2.
Select the Commands tab.
3.
Select Menu bar (radio button).
4.
Click the Add Command button.
5.
Select Debug from the Categories list.
6.
Select Start Without Debugging in the right-hand list box.
7.
Click the OK button.
8.
Click the Close button.
In fact, you can use the same sequence to customize any of the menus and toolbars in Visual
Studio.
Set the Tab Size to 5
Start Visual Studio, and select Options from the Tools menu. Select Text Editor, Select All
Languages, and select Tabs:
Set the Tab Size and Indent Size to 5.
Building a Sample Assembly Language Program
Now you're ready to open and build your first project.
Opening a Project
Visual Studio requires assembly language source files to belong to a project, which is a kind of container. A project holds configuration information such as the locations of the assembler, linker, and required libraries. A project has its own folder, and it holds the names and locations of all files belonging to it. We have created a sample project folder in the c:\Irvine\examples directory, and its name is Project.
Do the following steps, in order:
1.
Start Visual Studio.
2.
First you will open an existing Visual Studio project file by selecting Open
Project from the File menu.
3.
Navigate to the c:\Irvine\Examples\Project_Sample folder and select the file named Project.sln.
4.
Once the project has been opened, you will see the project name in the Solution
Explorer window.
5.
Next, you need to add an existing source code file named main.asm to the project. To do that, right-click on Project, select Add, select Existing Item, select main.asm, and click the Add button to close the dialog window. (You can use this sequence of commands in the future to add any asm file into a project.)
6.
Next, you will open the main.asm file for editing. Double-click the file named main.asm to open it in the editing window. (Visual Studio users may see a popup dialog asking for the encoding method used in the asm file. just click the OK button to continue.)
Tip: If the Solution Explorer window is not visible, select Solution Explorer from the View menu. Also, if you do not see main.asm
in the Solution Explorer window, it might be hidden behind another window. To bring it to the front, click the Solution Explorer tab from the tabs shown along the bottom of the window.
You should see the following program in the editor window:
TITLE MASM Template
; Description:
;
; Revision date:
(main.asm)
INCLUDE Irvine32.inc
.data myMessage BYTE "MASM program example",0dh,0ah,0
.code main PROC
call Clrscr
mov edx,OFFSET myMessage
call WriteString
exit main ENDP
END main
Later, we'll show you how to copy this program and use it as a starting point to write your own programs.
Build the Program
Next, you will build (assemble and link) the sample program. Select Build Project from the
Build menu. In the Output window for Visual Studio at the bottom of the screen, you should see messages similar to the following, indicating the build progress:
1>------ Build started: Project: Project,
Configuration: Debug Win32 ------
1>Assembling...
1>Assembling: .\main.asm
1>Linking...
1>Embedding manifest...
1>Build log was saved at
"file://g:\masm\Project_sample\Debug\BuildLog.htm"
1>Project - 0 error(s), 0 warning(s)
========== Build: 1 succeeded, 0 failed, 0 up-to-date,
0 skipped ==========
If you do not see these messages, the project has probably not been modified since it was last built. No problem--just select Rebuild Project from the Build menu.
Run the Program
Select Start without Debugging from the Debug menu. The following console window should appear, although your window will be larger than the one shown here:
The "Press any key to continue..." message is automatically generated by Visual Studio.
Congratulations, you have just run your first Assembly Language program.
Press any key to close the Console window.
When you assembled and linked the project, a file named Project.exe
was created inside the project's \Debug folder. This is the file that executes when you run the project. You can execute Project.exe by double-clicking its name inside Windows Explorer, but it will just flash on the screen and disappear. That is because Windows Explorer does not pause the display before closing the command window.
Creating New Projects of Your Own
Before long, you will want to create your own projects. The easiest way to do this is to copy the entirec:\Irvine\Examples\Project_Sample folder to a new location. Copy it to a folder in which you have read/write permissions. (If you're working in a college computer lab, a useful location is a portable USB drive. Then you can modify the program, build, and run it again.
Step 5: Running the Sample Program in Debug Mode
In this step, you will set a breakpoint inside the sample program. Then you will use the
Visual Studio debugger to step through the program's execution one statement at a time.
1.
Make sure the ASM source code file is open in the editor window.
2.
To begin stepping through your program in Debug mode, press the F10 key.
3.
A yellow arrow will appear next to the first program statement (call Clrscr).The arrow
4.
indicates that the statement is next to be executed.
Press the F10 key (called Step Over) to execute the current statement. Continue
5.
pressing F10 until the program is about to execute the exit statement.
A small black window icon should appear on your Windows status bar. Open it and look at the contents of the Command window. You should see the words "MASM program example" in the window.
6.
Press F10 one more time to end the program.
Registers
If you want to display the CPU registers, do the following: Start debugging the program, then select Windowsfrom the Debug menu. Select Registers from the drop-down list. The bottom window will display the register contents. Right click this window and check the item Flags to enable the display of conditional flags.
You can interrupt a debugging session at any time by selecting Stop Debugging from the
Debug menu. You can do the same by clicking the blue square button on the toolbar. To remove a breakpoint from the program, click on the red dot so that it disappears.
Setting a BreakPoint
If you set a breakpoint in a program, you can use the debugger to execute the program a full speed (more or less) until it reaches the breakpoint. At that point, the debugger drops into single-step mode.
1.
Click the mouse along the border to the left of the call WriteString statement. A large red dot should appear in the margin.
2.
Select Start Debugging from the Debug menu. The program should run, and pause on the line with the breakpoint, showing the same Yellow arrow as before.
3.
Press F10 until the program finishes.
You can remove a breakpoint by clicking its red dot with the mouse. Take a few minutes to experiment with the Debug menu commands. Set more breakpoints and run the program again. For the time being, you can use the F11 key to step through the program in the same way the F10 key did.
Building and Running Other Programs
Suppose you want to run another example program, or possibly create your own program.
You can either edit and modify main.asm, or you can remove main.asm from the project and insert some other .asm file into the project.
To remove a program from a project without deleting the file, right-click its name in the Solution Explorer window. In the context menu, select Exclude from Project. If you change your mind and decide to add it back to the project, right-click in the same window, select Add, select Existing item, and select the file you want to add.
To remove a program from a project and delete the source code file, select the file with the mouse and press the Del key. Or, you can right-click the file name and select Remove.
Adding a File to a Project
The easiest way to add an assembly language source file to an open project is to drag its filename with the mouse from a Windows Explorer window onto the name of your project in the Solution Explorer window. A reference to the file (not a copy) will be inserted in your project's directory. Try this now:
1.
Remove the main.asm file from your project.
2.
3.
Add a reference to the file c:\Irvine\Examples\ch03\AddSub.asm to the project.
Build and run the project.
Here is what you should see in the Console window, except that only your EAX register will have the same value as ours:
When you press a key, the console window will close.
Copying a source file
If you want to make a copy of an existing file, use Windows Explorer to copy the file into your project directory. Then, right-click the project name in Solution Explorer, select Add, select Existing Item, and select the filename.
Return to top or read about Project Properties settings .
Building 16-bit Applications (Chapters 14-17)
Only Chapters 14 through 17 require you to build 16-bit applications. Except for a few exceptions, which are noted in the book, your 16-bit applications will run under the 32-bit versions of Windows (XP, Vista, 7). But 16-bit applications will not run directly in any 64-bit version of Windows.
If you plan to build 16-bit applications, you need to add two new commands to the Visual
Studio Tools menu. To add a command, select External Tools from the Tools menu. The following dialog will appear, although many of the items in your list on the left side will be missing:
Step 1: Create the Build 16-bit ASM Command
Click the Add button and fill in the Title, Command, Arguments, and Initial directory fields as shown in the screen snapshot. If you click the buttons with arrows on the right side of the
Arguments and Initial directory fields, a convenient list appears. You can select an item without having to worry about spelling:
Click the Apply button to save the command.
Step 2: Create the Run 16-bit ASM Command
Click the Add button again, and create a new command named Run 16-bit ASM:
Click the OK button to save the command and close the External Tools dialog.
Testing Your new 16-Bit Commands
To test your new 16-bit commands, open the file named 16-bit.asm from the ch03 folder in the book's example programs. Select Build 16-bit ASM from the Tools menu. The following command window should appear, showing the successful execution of the assembler and linker, followed by a listing of all files related to this program:
Press a key to close the window. Next, you will run the program. Select Run 16-bit
ASM from the Tools menu. The following window will appear, although the contents of all registers except EAX will be different:
Press a key to close the window.
You have completed the setup for building and running 16-bit assembly language programs.
Return to top
Project Properties Settings
You might be interested to know more about how Visual C++ projects are set up for assembly language programs.
Assuming that our sample project is still open, select Project Properties from the Project menu. Expand the entry under Configuration Properties. Then expand the entry named Microsoft Macro Assembler. This is what you should see:
Click the entry named General under Microsoft Macro Assembler . Notice that the Include Paths option has been set to the c:\Irvine directory. This tells the assembler where to find files having a filename extension of ".inc". Here is a sample:
Next, select the Listing File entry, also in the Microsoft Macro Assembler group. Notice that the Assembled Code Listing File entry (shown below) has been assigned a macro name
(starting with $) that identifies the name of the source input file, with a file extension of .lst.
So, if your program were named main.asm, the listing file would be named main.lst:
Find the Linker entry under Configuration Properties. Select the Input entry, and notice that two filenames have been added to the Additional Dependencies entry.
The user32.lib file is a standard MS-Windows file. The irvine32.lib file is the link library file supplied with this book. There must be at least one space separating the file names:
Next, select Linker under Configuration Properties, and then select General.
The Additional Library Directories option equals c:\Irvine, so the linker can find the
Irvine32.lib library file:
Select Linker under the Configuration Properties and select Debugging. Notice that the Generate DebugInfo option is set to Yes:
Select Advanced under the Linker entry. Notice that the Image Has Safe Exception
Handlers option is set toNo.
Select System under the Linker entry. Notice that the SubSystem option has been set to Console:
We use the Console setting because it is easy for assembly language programs to write output to a text console (Command) window. This is the window you see when running cmd.exe from the Start > Run menu in Windows.
Click the OK button to close the Project Property Pages window.
Return to top
Generating a Source Listing File
Open the project. From the menu, select Project, select Project Properties. In the list box, select Microsoft Macro Assembler, then select Listing File. Set the Assembled Code
Listing file option to$(InputName).lst.
Return to top
MASM syntax highlighting
When a text editor uses syntax highlighting, language keywords, strings, and other elements appear in different colors. Visual Studio highlights MASM reserved words and strings, as shown in the following example:
This won't happen automatically, but you can create a syntax definition file named
Usertype.dat that contains MASM keywords. Then when Visual Studio starts, it reads the syntax file and highlights MASM keywords.
Here are the required steps to set up MASM syntax highlighting:
1) Download the Usertype.dat
file (enclosed in a ZIP file) given here to a folder in which you have read/write permissions. If you are using Windows 7, download to My Documents, or
C:\temp, or any folder that doesn't have security restrictions.
2) Copy Usertype.dat to the C:\Program Files\Microsoft Visual Studio 11.x\Common7\IDE folder. Windows will display a verification dialog before copying the file.
3) Open Visual Studio, select Options from the Tools menu, select Text Editor, and select File Extension. On the right side of the dialog (shown below), enter asm as the extension, select Microsoft Visual C++ from the Editor list, and click the Add button. Click the OK button to save your changes.
Close Visual Studio and restart it. Open your project and display an ASM file. You should see syntax highlighting in the editor.
Return to top
Assembling, Linking, and Debugging with a Batch File
Many people like to use a Windows batch file to assemble and link programs. A batch file is a text file containing a sequence of commands that execute as if they had been typed at the command prompt. In fact, they are powerful enough to contain variables, loops, IF
statements, and so on.
The easiest way to run a batch file is to first open a Command window and then type the name of the batch file (along with arguments) at the command prompt. To open a Command window, you must execute a program named cmd.exe. We will make that easy for you.
Step 1: Download a ZIP file containing the following items:
A shortcut to cmd.exe, which opens a Command window in the current directory
asm32.bat, a batch file for assembling and linking programs
main.asm, a sample assembly language program
Step 2: Extract the ZIP file into the c:\Irvine\Examples directory on your computer.
Step 3: Do the following:
Copy asm32.bat to any directory on your system path. By doing this, you make it
possible for MS-Windows to recognize asm32 as a valid command when typed at the
MS-Windows command prompt.(If you want to find out which directories are on the current system path, type path and press Enter at the system command prompt.)
Double-click the shortcut to cmd.exe. A Command window should appear.
At the command prompt in this window, type asm32 and press Enter. This will execute the asm32 batch file and display help information.
This file assembles, links, and debugs a single assembly language source file. Before using it, install Visual
Studio 2012 in the following directory:
C:\Program Files\Microsoft Visual Studio
11.0
Next, install the Irvine 6th edition link libraires and include files in the following directory: C:\Irvine
Finally, copy this batch file to a location on your system path.
We recommend the following directory:
C:\Program Files\Microsoft Visual Studio
11.0\VC\bin
Command-line syntax:
asm32 [/H | /h | -H | -h] -- display this help information
asm32 filelist -- assemble and link all files
asm32 /D filelist -- assemble, link, and debug
asm32 /C filelist -- assemble only
<filelist> is a list of up to 5 filenames
(without extensions), separated by spaces. The filenames are assumed to refer to files having .asm extensions. Command-line switches are case-sensitive.
Type the following command to assemble and link a source file named main.asm:
asm32 main
You should see the following messages:
Assembling: main.asm
The file main.obj was produced.
..................................
Linking main.obj to the Irvine32, Kernel32, and
User32 libraries.
The file main.exe was produced.
..................................
In fact, several files were produced.
main.obj - the object file
main.ilk - incremental link status file
main.pdb - debug symbol file
If there were syntax errors in your program, you would see error messages generated by the assembler. Here is an example:
Assembling: main.asm main.asm(9) : error A2008: syntax error : myMessage main.asm(15) : error A2006: undefined symbol : myMessage
You would then open the main.asm file with a text editor (such as Notepad), fix the errors, and run the asm32 batch file again.
Although we used a file named main.asm in this example, the asm32.bat batch file will work for any assembly language file, regardless of the name. The only requirement is that your assembly language source file have a .asm
filename extension.
Assembling Programs in Other Directories
No doubt, you will want to assemble programs in various different disk folders, not just the batch_sample folder used in the foregoing example. All you need to do is copy the cmd.exe shortcut we gave you to your working directory, where your assembly language source files are located. When you double-click to run the shortcut, it will open a
Command window in the current folder.
Assembling, Linking, and Debugging
In addition to assembling and linking, you can use the asm32.bat file to launch your program in the Visual Studio debugger. Try the following command:
asm32 /D main
If the program assembles and links with no errors, your program should load in Visual
Studio. The first time you do this with a new program, the source code will not appear. All you have to do is press the F10 key to begin debugging, and your program should appear with a yellow band across the first executable line:
(Depending on how Visual Studio is configured, you might have to press F8 to do the same thing.)
From here, you can step through the program. When you get to the call to WriteString, you can even trace into its code by pressing the F11 key (trace to). When you finish, close Visual
Studio.
From this time on, when you load the same program in the Visual Studio debugger, your source code will appear right away.
Assembling without Linking
Occasionally, you may want to assemble programs but not link them. This happens, for example, when you are creating a multimodule project and you want to assemble each asm file into an obj file separately before linking them into the final exe program. Or, you might be assembling a module to be inserted into a link library (like Irvine32.lib).
To assemble a source file only, inser the /C option before the name of the file being assembled:
asm32 /C main
You should see the following output:
Assembling: main.asm
The file main.obj was produced.
..................................
If you are interested in learning more about how batch file commands work, here are some reference links we found:
Allenware.com: Batch file tutorial
Microsoft TechNet article: Creating Truly Powerful Batch Files , by Brien Posey
Microsoft TechNet article: Using Batch Files in Windows NT , by Troy Thompson
Links go out of date quickly, but you can google for Windows batch files and get plenty of hits.
Return to top