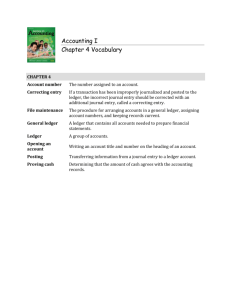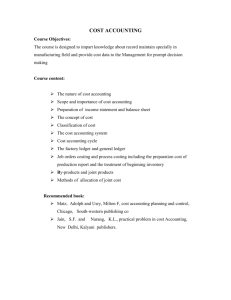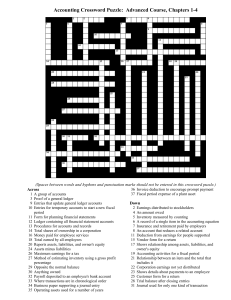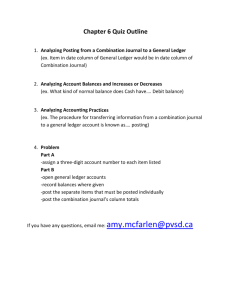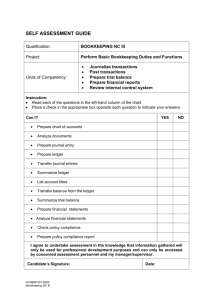2.2 General Ledger E
advertisement

General Ledger (GL) General manual Document Summary Product Owner / Author Antonet Müller Editor Name Chim oné Barends Date 2014/12/08 Time 08:00 PM Template Verbose Lesson Objectives On completion of this lesson you should be able to: Understand the KFS General Ledger Navigate to the General Ledger E-docs and Balance Inquiries Understand the overview and all the general components of the GL E-docs Understand the overview and all the general components of the GL Balance Inquiries Understand the error messages in KFS and know how to solve them Know the answers to frequently asked questions Lesson Scenario As an existing staff member of the NWU you are required to work through this lesson, make some notes if necessary and print out the documentation as a guideline. This lesson will teach you all the basic elements of the General Ledger E-docs and Balance Inquiries. Lesson Prerequisites You need to be a NWU staff member that is registered on KFS as a user. You need to understand that you have a responsibility towards the financial reporting of your department and the university to ensure that all transactions comply with the rules and regulations. Your duties in your department require of you to process transactions in GL as well as inquiring on any transactions in KFS. In order to do so, you need to understand what the General Ledger is and how it works. General Ledger (GL) – General Manual Page: 2 of 44 Table of Contents 1. General Ledger overview for the end user 2. General Ledger E-docs 2.1. KFS navigation for E-docs 2.2. General Ledger E-doc descriptions 2.3. Basic GL E-doc Layout 2.4. Process overview for GL E-docs 2.5. General information about GL E-docs 2.5.1. Chart of Accounts in GL 2.5.2. Fiscal Periods in KFS (2014 for example) 2.5.3. Balance Types in KFS 2.5.4. Object Types in KFS 2.5.5. Origin Codes in KFS 2.6. Initiating GL E-docs 2.6.1. Document Header 2.6.2. Collapse / Expand 2.6.3. Saving an E-doc 2.6.4. Error messages 2.6.5. Document Overview Tab 2.6.6. Accounting Lines Tab 2.6.7. Expired or closed Accounts 2.6.8. General Ledger Pending Entries Tab 2.6.9. Notes and Attachments Tab 2.6.10. Ad Hoc Recipient Tab 2.6.11. Route Log Tab 2.6.12. Disapprove a document 2.6.13. Copy a document 2.7. Definition and purpose of GL E-docs General Ledger (GL) – General Manual Page: 3 of 44 Table of Contents (continue) 3. General Ledger Inquiries 3.1. KFS navigation for GL Inquiries 3.2. GL Inquiries descriptions 3.3. Basics about GL Inquiries layout 3.4. Process overview for GL Inquiries and Reporting 3.5. General information on GL Balance Inquiries 3.5.1. Entering Lookup Criteria 3.5.2. Wildcards 3.5.3. Inquiry results 3.5.4. GL Inquiries drilldown Patterns 3.5.5. Include or Exclude Pending Entries, Unapproved Entries, and GL Entries 3.5.6. Export inquiry results 4. Errors & Solutions table 5. Frequently Asked Questions General Ledger (GL) – General Manual Page: 4 of 44 1. General Ledger overview for the end user The GL is the official repository for all of KFS's financial and budget information. It stores account balances and budget information for multiple fiscal years and stores a detailed record of all financial transactions. Users who need to modify financial information in the GL do so by creating transactional documents that, when fully approved, are posted to the GL. These transactional documents include accounting lines that can affect the GL. KFS GL consists of 2 parts o GL E-docs o GL Balance Inquiries The General Ledger E-docs o An E-doc is an electronic document (online screen) used to process a business transaction. o E-docs are replacing the paper (hard copy) versions. o General Ledger E-docs resembles a journal but different types of E-docs exist for specific purposes. o E-docs have workflow and business rules specific to the type of transaction you are entering. o The following E-docs will be used in GL: o Distribution of Income and Expense (DI) General Error Correction (GEC) Transfer of Funds (TF) Journal Voucher (RJV) Pre-Encumbrance (PE) Each E-doc has a Document Type (DI, GEC, TF, RJV, and PE) that will be used in transactions and balance inquiries. The General Ledger Balance Inquiries o Users may access a number of balance inquiries that retrieve budgets, pending entries, actual amounts posted and other transactional data within the General Ledger that are combined into the following inquiries: Available Balances Balances by Consolidation Cash Balances General Ledger Balance General Ledger Entry General Ledger Pending Entry Open Encumbrances General Ledger (GL) – General Manual Page: 5 of 44 2. General Ledger E-docs 2.1 KFS navigation for E-docs KFS navigation for the following E-docs: DI - Distribution of Income and Expense GEC - General Error Correction TF - Transfer of Funds PE - Pre-Encumbrance Main Menu Financial Processing Transactions DI, GEC, TF, PE Figure 1 General Ledger (GL) – General Manual Page: 6 of 44 KFS navigation for E-doc: RJV - Journal Voucher (Restricted) Main Menu Administrative Transactions Financial Processing Journal Voucher (RJV) Figure 2 2.2 General Ledger E-doc descriptions E-doc Description Distribution of Income and Distribute income and expense or assets and liabilities within the Expense (DI) organization. General Error Correction (GEC) Corrects accounting string data for General Ledger entries generated from other financial transactions. Pre-Encumbrance (PE) Allows users to add encumbrances using an E-doc. These transactions give fiscal officers the ability to earmark funds for which unofficial commitments have been made. Transfer of Funds (TF) Transfers funds (cash) between accounts. Journal Voucher (RJV) Allows you to perform accounting tasks that cannot be done by any of the other financial transaction documents. General Ledger (GL) – General Manual Page: 7 of 44 2.3 Basic GL E-doc Layout Figure 3 It is not necessary to complete all the Tabs in an E-doc. Required fields within a Tab will be indicated with an asterisk * Only the necessary Tabs for GL’s purposes will be explained in the separate manuals for each E-doc. The basic Tabs include the following: Document Overview Accounting lines • Description field to identify E-docs and for easy searching of E-docs • Optional field to add an explanation to the E-doc. • To enter your transaction lines in From & To, Debit & Credit or Encumbrance and Disencumbrance sections. General Ledger Pending Entries • To review Accounting Lines that will be posted to the General Ledger. • Pending entries include the offset generated lines. Notes and Attachments • You are required to add notes and attachments as supporting documents to the transaction. Ad hoc Recipients Route Log General Ledger (GL) – General Manual • To add extra persons / groups that needs to be notified about this transaction additionally to the normal routing. • To review the progress of the document and who is next in line to take action. Page: 8 of 44 2.4 Process overview for GL E-docs User initiates E-doc with supporting documents attached. •Pending Entries •Not approved Route E-doc for approval Status = Enroute •Pending Entries •Not approved Approval Completed Status = Final •Pending Entries •Approved Central Batch Jobs: Nightly, Scrubber and Poster •Approved pending entries are posted to GL Approved Transactions posted to GL General Ledger (GL) – General Manual •Transactions not pending anymore. Page: 9 of 44 2.5 General information about GL E-docs 2.5.1 Chart of Accounts in GL KFS versus Oracle o The Cost Centre (Oracle) is not part of the accounting string in KFS. o In KFS the first number of the Account represents the SOF. o Oracle example: 08.00601.24110.1.G000001 o KFS example: P.1A00005.2551 Oracle: Campus KFS: 2.5.2 Cost Centre Account SOF Chart Account Object Activity Fiscal Periods in KFS (2014 for example) Fiscal Periods defines the various periods to which General Ledger entries can be posted. Months of the year are the most obvious examples, but also include for example period 13 for closing transactions. Fiscal Period Code Fiscal Period Name 01 JAN-14 02 FEB-14 03 MAR-14 04 APR-14 05 MAY-14 06 JUN-14 07 JUL-14 08 AUG-14 09 SEP-14 10 OCT-14 11 NOV-14 12 DEC-14 13 CLOSING-14 BB BEG BAL-14 General Ledger (GL) – General Manual Page: 10 of 44 2.5.3 Balance Types in KFS The Balance Type Code defines the different types of balances supported by KFS. The Balance Type will be used in the GL Balance Inquiries. Balance Type Code Balance Type Name AC Actuals BB Base Budget CB Current Budget EX External Encumbrances PE Pre-Encumbrance TF Transfers 2.5.4 Objects Types in KFS The Object Type is an attribute of Object Code and is used to identify its general use, such as income, asset, expense, liability or fund balance. The Object Type Debit/Credit Code (D / C) will be indicated at the beginning of each Object’s name to assist in determining debit and credit amounts. Object Type Code Object Type Name Object Type Debit/Credit Code Basic Accounting Category AS Asset D AS CH Cash Not Income C IN EE Expenditure not Expense D EX ES Expense not Expenditure D EX EX Expense Expenditure D EX FB Fund Balance C FB IC Income not Cash C IN IN Income - Cash C IN LI Liability C LI TE Transfer of Funds – Expense D EX TI Transfer of Funds – Income C IN General Ledger (GL) – General Manual Page: 11 of 44 2.5.5 Origin codes in KFS The Origin code identifies the source system from which the transaction originated. The Origin code is displayed for each transaction in the General Ledger Entry Inquiry. The Reference Origin Code must be completed in some E-docs (for example the General Error Correction) to refer to the source where the transaction, that’s being fixed, originated from. Origin Code Origin Code Origin Code Name Origin Code Description 01 KULDBA KFS KFS 02 IDU NWU_IDU Budget 03 Facility NWU_FACILITY Facility 04 GLPayroll NWU_GL_PAYROLL Payroll corrections in GL 05 Payroll NWU_PAYROLL Payroll 06 IT NWU_IT Disc Space 07 Interest NWU_INTEREST Internal interest 08 Migration NWU_MIGRATION NWU Migration 09 Phone NWU_PHONE Telephone 10 REC NWU_REC Receipts 11 SBL NWU_SBL Student Bursaries and Loans 12 STF NWU_STF Student Fees 13 VAT NWU_VAT VAT 14 VV NWU_VV Varsite Vending 15 VVFundsTransfer NWU_VV_FUNDS VV Funds Transfer Figure 4 Figure 5 General Ledger (GL) – General Manual Page: 12 of 44 2.6 Initiating GL E-docs 2.6.1 Document Header Figure 6 The document header displays the o Document Number (Doc Nbr), o Initiator, o Status and o Date and Time Stamp (Created) The Status will update based on actions taken by the initiator, approvers and reviewers as the E-doc routes for approval. The status can indicate: o INITIATED: The document has been created by initiator prior to routing o CANCELLED: The document has been cancelled by initiator prior to routing or by reviewer during routing; routing stops. o SAVED: The document has been saved by initiator prior to routing or by reviewer prior to action. o ENROUTE: The document was submitted and route now for approval. o FINAL: The document has received all of the required approvals and has been acknowledged by all reviewers. o PROCESSED: The document is fully approved with pending acknowledgment. o DISAPPROVED: document has been disapproved by reviewer; routing stops. o EXCEPTION: document requires intervention by Exception Role; sent to action list of each member of Exception Role registered for this Document Type. The other fields in the header cannot be changed or modified in any way. It’s a good idea to write down the Doc Nbr on your original docum entation so you can easily 1. pull up the document when you are performing a search. General Ledger (GL) – General Manual Page: 13 of 44 2.6.2 Collapse / Expand Figure 7 1. To simplif y the screen, click on To open the tabs again, click on 2. in the top corner at the right hand side. within each tab to open the tabs one by one or to open all the tabs at once. W hen you click on “Show” the tab opens and the show button becomes a “Hide” button. Figure 8 General Ledger (GL) – General Manual Page: 14 of 44 2.6.3 Saving an E-doc Figure 9 It is recommended to save after each tab is completed. The message that needs to be displayed at the top of the E-doc: Document was successfully saved. You can save your docum ent while completing it to prevent data loss when you click on 1. at the bottom of the e-doc. 2.6.4 Error messages Figure 10 If errors were found on the page, a message will present at the top of the E-doc along with red notations near the area in error. Errors will be marked with a red minus sign and an explanation. In the example above the amount was left blank. Also refer to the Errors & Solutions (4.) table in this manual. Each e-doc validates for o Required fields (the ones with an *) o Correct account number and object codes o Balanced transactions o Business rules related to the transaction (together with parameters) General Ledger (GL) – General Manual Page: 15 of 44 2.6.5 Document Overview Tab Figure 11 In fields where you are allowed to enter free text, always choose terminology that will make sense to you later when you perform searches. For example in the Explanation field in the Document Overview Tab. An example of free text in the Explanation field could be: As requested by Prof Venter. 2.6.6 Accounting Lines Tab Figure 12 Only the fields marked with an asterisk * are required. For example: , & & Use the Tab button on your keyboard to jump to the next field or click with the mouse in the next field. This will also register the information you fill in and bring back the descriptions (underneath the value) from KFS. Line Description: Complete the reason/purpose or motivation why you do this transaction with references where necessary – it must be a short, but meaningful description for future reference so that all users (including auditors) can understand what the purpose of the transaction was. You can expand the field when you click & drag this corner of the field: Figure 13 The Line Description field is limited to 240 characters. General Ledger (GL) – General Manual Page: 16 of 44 After each accounting line is filled in the user MUST click the add button. When this is done a new blank line for accounting to be entered will show. When you click add, that line will be numbered. Ensure all accounting lines are numbered. After adding a line, you have the options to choose from. Figure 14 Delete – will delete that specific accounting line Refresh – will allow you to make changes to a line and refresh it. Click on “Save” to update the pending lines. Bal inquiry – will take you to the General Ledger Balance Inquiry Screen Figure 15 General Ledger (GL) – General Manual Page: 17 of 44 Figure 16 If you get the following error message: “Invalid `Accounting Combination`” - it means that the specific combination does not exist and that you need to contact Financial Administration: Systems and Reporting to link the object before you can proceed. This will only be necessary for the object types: Income, Assets, Funds and Liabilities. For expense object types it will not be necessary to link the objects before their used, it will automatically generate when used for the first time – according to the rules and parameters that apply to the Edoc and transaction. You can add as many lines as necessary in both the From and To sections. When your transaction runs across organizations, it is recommended that you limit the lines to maximum 15 lines in the From section and 15 lines in the To section, to speed up the approval process. You are however allowed to enter more lines where necessary – don’t split a transaction into 2 or more E-docs just because it has more than 15 lines in each section! Expense object codes in the From section are credited while Income object codes are debited. In the To section, the opposite is true. Rules: Expenses are normally a debit (D) Income is normally a credit (C) Assets are normally a debit (D) Liabilities are normally a credit (C) From (Source - Reduction) Expenses (D) Income (C) Assets (D) Liabilities (C) To (Destination - Increase) Credited Debited (If you take more away FROM an expense, (If you give more TO an expense, you you make the expense less, therefor you credit make the expense more, therefor you debit it) it) Debited Credited (If you take more away FROM an income, you (If you give more TO an income, you make make the income less, therefor you debit it) the income more, therefor you credit it) Credited Debited (If you take more away FROM an asset, you (If you give more TO an asset, you make make the asset less, therefor you credit it) the asset more, therefor you debit it) Debited Credited (If you take more away FROM a liability, you (If you give more TO a liability, you make make the liability less, therefor you debit it) the liability more, therefor you credit it) General Ledger (GL) – General Manual Page: 18 of 44 2.6.7 Expired or closed Accounts Figure 17 Figure 18 An Account can have an Expiration Date but not been closed yet. Figure 19 When the expiration date is defined, the Continuation Chart code and Continuation Account Number are required. This Continuation Account is the Account where any new/outstanding transactions for the expired account should be posted to. General Ledger (GL) – General Manual Page: 19 of 44 Figure 20 When an Account with an expiration date is used in the Accounting Lines Tab, after the expiration date, the following error message will be displayed: Figure 21 The accounting line will give a warning with the options to o Choose to Override (to use the expired Account anyway) or o Use the recommended continuation account or o Use a different account. The Continuation Account or different Account need to be entered manually. If the transaction is on the day of expiration, the system will accept the account number (e.g., if the expiration date is 01/04/2014 and you are entering the accounting line on 01/04/2014, you will not be warned). When the account closed flag is selected, transactions may no longer post against the account. An error message will be displayed. The account may not be closed if there any balances or pending transactions against it. Only a system supervisor user can reopen a closed account. Figure 22 General Ledger (GL) – General Manual Page: 20 of 44 2.6.8 General Ledger Pending Entries Tab Figure 23 The pending entries include the offset generated lines to the Cash Available object code (7991). The Cash Available Object code (7991) resembles your “bank account”. If a transaction is debited against your KFS Account the Cash Available Object is credited. If a transaction is credited against your KFS Account the Cash Available Object is debited. The bottom line of the Cash Available Object is equal to the Actual Column in the Summary Report (excluding account 7991). If the balance of the Cash Available Object (7991) is included in the Actual Column, the balance is zero. The Cash Available Object does not include budget and encumbrance transactions. 1. Click on 2.6.9 in the General Ledger Pending Entries tab to open the tab. Notes and Attachments Tab Figure 24 In this tab you are required to add notes and attachments as supporting documents to the transaction. The Note Text is a free text field and you can use this to add any additional information about this transaction. The supporting documents to the transactions are those you would normally attach to a journal. The supporting documents should be in .jpg or .tif format. You are required to keep the original hard copies of the supporting documents for inquiry purposes. Internal or external auditors may request to see them. 1. Type your note in the Note Text field. 2. Click on and browse on your com puter for the file that you want to attach. 3. Click on when you are satisfied . General Ledger (GL) – General Manual Page: 21 of 44 2.6.10 Ad Hoc Recipient Tab Figure 25 You can use this tab to add extra persons / groups that needs to be notified about this transaction additionally to the normal routing. The use of this Tab is optional. The descriptions of Actions requested are: FYI A notification intended to simply make a user aware of the document. (FYI = For your information) Can be cleared directly from the action list with or without opening and viewing the document. Requests that the user either Approve or Disapprove a document. Signifies that the document represents a valid business transaction in accordance with Approve institutional needs and policies in the user's judgement. A single document may require approval from several users, at multiple route levels, before it moves to final status. This action request is displayed in the action list after the initiator saves an incomplete document. Complete It is a pending action request to the user to enter additional information in a saved document so that the content of the document is complete and to submit the document thereafter. A workflow action requesting that a user open a document and acknowledge having reviewed it Acknowledge before it can be removed from the user's action list. The document will not leave the action list until acknowledgment has occurred. Figure 26 After all the approvals were obtained for a document and the document is in status FINAL, you can send an ad hoc request to inform someone about the transaction. The only available action requested then is FYI. 1. Enter a Person, click Add and click General Ledger (GL) – General Manual . Page: 22 of 44 2.6.11 Route Log Tab Figure 27 You can follow the workflow of the document by opening the Route Log Tab. You can use the Doc Search (top left corner of the KFS screen) in order to search for a document to look at the Route log. The routing for the different E-dos is displayed in the Definition and purpose of GL E-docs table (2.7) in this manual. In the Actions Taken tab the actions already taken are displayed. In the Pending Action Requests Tab, the next person that must take action is displayed. The Future Action Requests Tab shows where the document will route after the Pending Action Requests are fulfilled. Figure 28 The next person in the Route Log should login and click on his/her Action List (top left corner of the KFS screen). Figure 29 The document should be reviewed and the action requested should be taken at the bottom of the screen. General Ledger (GL) – General Manual Page: 23 of 44 2.6.12 Disapprove a document Figure 30 The document may be disapproved. The person who disapproves is required to provide an explanation. A disapproved transaction cannot be revived. It can be copied to a new transaction allowing the initiator to make changes to whatever data was incorrect. Figure 31 The Status in the Document Header is updated to: Disapproved Figure 32 A note is displayed in the Notes and Attachments Tab to show who disapproved the document and the reason. General Ledger (GL) – General Manual Page: 24 of 44 2.6.13 Copy a document Figure 33 An existing document can be copied for recurring transactions. By copying an existing E-doc you copy all the data entered into that E-doc. It is therefore extremely important to ensure that all the necessary input fields are adjusted for the new E-doc’s purpose. 1. 1. Open the E-doc that you wish to copy. Click at the bottom of the E-doc. Figure 34 The header of the new document will indicate the Document Id that it was copied from. Figure 35 1. Update the Description in the Document Overview Tab. General Ledger (GL) – General Manual Page: 25 of 44 Figure 36 1. Update the Accounting Lines. Change the amounts for exam ple. Click in order to refresh the document with the current data entered. 2. Figure 37 The new Total is now displayed for the Accounting Lines. 1. Click and review the pending lines to ensure that the lines that will post to GL are correct. General Ledger (GL) – General Manual Page: 26 of 44 Figure 38 Figure 39 Submit and route the document for approval. Figure 40 A note in the Notes and Attachments Tab indicates that the document was copied. General Ledger (GL) – General Manual Page: 27 of 44 2.7 Definition and purpose of GL E-docs Definition and purpose DI GEC TF RJV PE Distribution of Income and Expense General Error Correction Transfer of Funds Journal Voucher (Restricted) Pre-Encumbrance To distribute or move To fix an incorrect To transfer funds as a A transaction, that does To set aside or earmark income, expenses, assets transaction. contribution, cover an not involves correction, funds for future anticipated and liabilities between overdraft or fulfil a funding distribution, transferring or expenses or commitments. accounts and sub-accounts commitment. setting aside funds, needs Also to disencumber open to be posted to GL. encumbrances created or to close accounts. with the PE. Routing Users Transaction example Initiator: Initiate Initiator: Initiate Initiator: Initiate Initiator: Initiate Initiator: Initiate Fiscal Officer: Approve Fiscal Officer: Approve Fiscal Officer: Approve Fiscal Officer: Approve Fiscal Officer: Approve Account Supervisor: Approve Account Supervisor: Approve Account Supervisor: Approve Account Supervisor: Approve Final Campus Reviewer: Approve Campus Reviewer: Approve Campus Reviewer: Approve Campus Reviewer: Approve Final Final Final Final Additional Routing: To Asset Manager when Asset type objects are used. Additional Routing: To Asset Manager when Asset type objects are used. All users An Account has paid expenses (for example travel costs) on behalf of 2 other Accounts. Distribute the expense to these Accounts. All users Stationary (inventory store purchase) was bought against an incorrect account. Correct this error by moving the expense to the correct combination. Refer to the incorrect transaction’s document number. All users A dean of a faculty transfer research funds from his account to the school’s account for a research project. All users You have received income on the “Recovered Operating Costs” income object. You need to journalize this income to the expense object involved. General Ledger (GL) – General Manual Page: 28 of 44 All users You need to set aside funds for a future payment to an artist who is painting a mural. You need to encumber the funds to be able to pay the artist when the job is completed. DI GEC TF RJV PE Distribution of Income and Expense General Error Correction Transfer of Funds Journal Voucher (Restricted) Pre-Encumbrance From / To Sections From / To Sections From / To Sections Debit / Credit Encumbrance / Disencumbrance No backdating No backdating No backdating Allow backdating No backdating No Reversal Date No Reversal Date No Reversal Date No Reversal Date Reversal Date Automatically generates Cash Available object code (7991) offset entries Automatically generates Cash Available object code (7991) offset entries Automatically generates Cash Available object code (7991) offset entries Automatically generates Cash Available object code (7991) offset entries Automatically generates Pre-encumbrance Reserve object code (8857) offset entries Year-end version Year End Distribution of Income and Expense (YEDI) Year End General Error Correction (YEGEC) Year End Transfer of Funds (YETF) No year-end version No year-end version Business Rules Object types in the From and To section must balance Object types in the From and To section must balance The total in the From section must equal the total in the To section. Debits must equal credits – must balance. At least one accounting line in the document – either Encumbrance or Disencumbrance The same object type in the From section must be used in the To section. The same object type in the From section must be used in the To section. You may only use “Internal Transfer” objects – divided into 4 groups: Operating costs, Salaries, Bursaries and Capital. At least one debit and one credit line should be entered. An accounting line may contain only a debit or a credit, not both. Only object codes with an object type code of EE or EX (expenses) Always use the corresponding expense and income objects in the From and To sections Different object types can be used in the Debit and Credit lines. Negative amounts are not allowed Zero amount and/or negative amount accounting lines are not allowed. Only active/open Accounting Periods can be used Encumbrances must be reversed before or on 31 December of a financial year. Characteristics You can only post Actual Balance Type transactions General Ledger (GL) – General Manual Page: 29 of 44 Object Subtypes not allowed DI GEC TF RJV PE Distribution of Income and Expense General Error Correction Transfer of Funds Journal Voucher (Restricted) Pre-Encumbrance SA – Salaries SA – Salaries MT – Internal Transfers MT – Internal Transfers AY – Cash AY – Cash AR – Accounts Receivable Control AR – Accounts Receivable Control AR – Accounts Receivable Control LD – Deferred Income LD – Deferred Income DP – Depreciation DP – Depreciation DP – Depreciation IP – Internal Interest - Paid LP – Other Creditors Payroll LP – Other Creditors Payroll IR – Internal Interest – Received IP – Internal Interest - Paid IP – Internal Interest - Paid FB – Funds IR – Internal Interest Received IR – Internal Interest – Received A1, A2, A3, A4, A5, A6, A7, A8, A9, A0 – Fixed Assets (Balance Sheet) and Capital Expense (Income Statement) For example: Computer expense or Lab equipment. FB - Funds General Ledger (GL) – General Manual Everything not allowed except for: Internal Transfer objects SA – Salaries MT – Internal Transfers AY – Cash Everything not allowed except for: Object codes with an object type code of EE or EX (expenses) Page: 30 of 44 3. General Ledger Inquiries 3.1 KFS navigation for GL Inquiries KFS navigation for General Ledger Balance Inquiries: Available Balances Balances by Consolidation Cash Balances General Ledger Balance General Ledger Entry General Ledger Pending Entry Open Encumbrances Main Menu Balance Inquiries General Ledger 7 Inquiries (Figure 41 below) Figure 41 3.2 GL Inquiries descriptions A number of balance inquiries in KFS retrieve budgets, pending entries, actual amounts posted and other transactional data within the General Ledger. Inquiry Description Available Balances Displays the cumulative balances for an account by object code Balances by Consolidation Displays account balances at the summarized consolidation level Cash Balances Displays the beginning, year-to-date, and available cash balances for an account General Ledger Balance Displays an account's balances by object, per month. General Ledger Entry Displays the transaction detail for an account General Ledger Pending Entry Displays pending transactions from documents that have been approved or submitted for approval, but have not yet posted to the General Ledger Open Encumbrances General Ledger (GL) – General Manual Displays the detail for an account's open encumbrances Page: 31 of 44 3.3 Basics about GL Inquiries layout Various Lookup Criteria • Different methods to run Inquiries. • Fill in at least: Fiscal Year, Chart, Organization / Account and Period, or • Fiscal Year and Document Number • Can choose to include pending entries Inquiry Results • Results are displayed in different formats according to Inquiry type. • Results can be sorted. • Drilldown options exist to drilldown to more information about the COA or • To drilldown from inquiry results to the original E-doc Online drilldown Inquiry Results Export 3.4 • Results can be exported to Excel for futher processing according to needs. Process overview for GL Inquiries and Reporting GL transactions can be divided into Pending Transactions and Posted/Actual Transactions. The Posted/Actual Transactions (processed through the nightly, scrubber and poster batch jobs) will be available for reporting in the online General Ledger Balance Inquiries as well as in ODS reports. ODS (Operational Data Store) and Jasper are the reporting tools that will be used together with KFS. Reports like the Summary Report and Detail Report will be available through these tools. Pending Transactions will only be visible in the online General Ledger Balance Inquiries. Actual/posted Transactions GL Transactions Pending Transactions General Ledger (GL) – General Manual ODS reporting (Operational Data Store) Summary Report Detail Report etc. General Ledger Balance Inquiries KFS online Inquiries (Figure 41) General Ledger Balance Inquiries KFS online Inquiries (Figure 41) Page: 32 of 44 3.5 General information on GL Balance Inquiries 3.5.1 Entering Lookup Criteria Figure 42 After you select the desired inquiry, you are taken to the lookup criteria screen. (Example above) The lookup criteria display some default values, which you may change. Use the lookup icon The minimum required lookup criteria are listed in the table below. You may be more specific by including as necessary to select the criteria. additional criteria. You cannot enter both the Organization Code and the Account Number. You can run the inquiry either for your organization with all the accounts linked to it or for a specific account. The Balance Type may be changed to view something other than for example AC (Actuals) or EX (External Encumbrances). To view budget transactions, you can change the balance type to either CB (Current Budget) or BB (Base Budget). You can also change it to PE for Pre-Encumbrances. The Balance type can also be left blank to include all balance types. Click when you have entered all necessary criteria and are ready to retrieve the balances. Inquiry Minimum Lookup Criteria to be completed Available Balances Fiscal Year, Chart Code and Organization Code / Account Number Balances by Consolidation Fiscal Year, Chart Code and Account Number Cash Balances Fiscal Year, Chart Code and Organization Code / Account Number General Ledger Balance Fiscal Year, Chart Code and Organization Code / Account Number (You may leave the Balance Type blank to include all Balance Types) General Ledger (GL) – General Manual Page: 33 of 44 Inquiry Minimum Lookup Criteria to be completed General Ledger Entry Fiscal Year, Chart Code, Organization Code / Account Number (but not both), and Fiscal Period, (May leave the Balance Type blank) or Fiscal Year and Document Number (Clear the Balance Type & Fiscal Period) General Ledger Pending Entry Fiscal Year, Chart Code, Organization / Account Number (but not both), and Fiscal Period, (May leave the Balance Type blank) or Fiscal Year and Document Number (Clear the Balance Type & Fiscal Period) Open Encumbrances Fiscal Year, Chart Code and Organization Code / Account Number (but not both) or Fiscal Year and Document Number (clear the Balance Type) 3.5.2 Wildcards The following wildcards can be used to provide more options to search for certain values. o Searching using the asterisk * Figure 43 You can use a wildcard * (or %) to search for the records containing certain characters. In the example in Figure 43 all accounts starting with a “1” are displayed. Type 1* in the Account Num ber field to search for only those accounts starting with 1. 1. General Ledger (GL) – General Manual Page: 34 of 44 o Searching using the exclamation mark ! Figure 44 You can use an exclamation mark ! to exclude certain values from the search. In the example in Figure 44 all the objects are displayed. To now exclude object 7991 from this example: 1. Type !7991 in the Object Code field to exclude object 7991 . In Figure 45 object code 7991 is now excluded from the items retrieved. Figure 45 General Ledger (GL) – General Manual Page: 35 of 44 o Searching using > < = Figure 46 You can use < > = to search for object codes less than, greater than or equal to in the object code field. Type >=7000 in the Object Code field to search for only those objects greater than or equal to7000. 1. General Ledger (GL) – General Manual Page: 36 of 44 o Searching using “|” Figure 47 You can use | to search for object code 2252 or object code 4205 (for example) in the object code field. Type 2252|4205 in the Object Code field to search for those objects 1. General Ledger (GL) – General Manual Page: 37 of 44 3.5.3 Inquiry results The inquiry results can be sorted by any of the columns’ values by clicking on the underlined column heading. Most of the inquiry’s results do not indicate if an amount is a debit or a credit amount. You have to take the type of object into consideration to know if an amount is a debit or a credit. If an amount is a positive amount, it acts according to the object type. If the object type is a debit, and the amount is positive, then it is a debit amount. o If the object type is a credit, and the amount is positive, then it is a credit amount. If an amount is a negative amount, then it acts against the object type. 3.5.4 o o If the object type is a debit, and the amount is a negative, then it is a credit amount. o If the object type is a credit, and the amount is a negative, then it is a debit amount. GL Inquiries drilldown Patterns The various inquiries display their initial balances at different levels of aggregation. You may drill down into detail when there is the Drill Down link available, or if the amount or other attribute (e-doc, for example) is a hyperlink. The drilldown patters for inquiries are: By Consolidation By Level By Object Available Balances Balances by Consolidation Cash Balances GL Balance GL Entry Lookup By e-doc Lists cash balances only (no drilldown) GL Balances GL Entry GL Pending Entry Open Encumbrances Lists open encumbrance amounts only (no drilldown) General Ledger (GL) – General Manual Page: 38 of 44 3.5.5 Include or Exclude Pending Entries, Unapproved Entries, and GL Entries Figure 48 Balance inquiries allow you to choose to include or exclude pending ledger entries. Pending entries have been generated by KFS documents that have not yet been posted through the GL accounting cycle. After a financial processing e-doc is saved, it generates pending ledger entries. These entries are considered pending until the document is disapproved (at which point they are removed) or the document is fully approved and the entries are posted to the General Ledger. You can choose to exclude pending ledger entries (the default behaviour), include all pending ledger entries, or include only those entries associated with documents that have been approved (documents that have reached 'Processed' or 'Final' workflow status). Cancelled and disapproved pending entries are not pulled into the balance inquiry results. Including all pending ledger entries in an inquiry can generate misleading results. Note that choosing to include all pending ledger entries in a balance inquiry can generate misleading results because saved documents may contain incomplete or unbalanced accounting entries. Choosing to view all pending ledger entries should be done with the understanding that unapproved entries may change drastically prior to actually posting or they may not post at all. 3.5.6 Export inquiry results The entire result list from the online inquiry can be exported in .csv, spreadsheet, or .xml format. Scroll to the bottom of the screen and click a link to choose from among the options. Generally spreadsheet would be chosen to export the data to Excel. Please note: to be able to do calculations in Excel, you will first have to insert columns to change the amounts to a debit and credit view. In KFS all amounts are positive for debit or credit objects. You will have to change the credits to negatives in order to do calculations in Excel. Please also refer to: 2.6.6 & 3.5.3 in this manual. After you saved the document on your computer, you can use Excel functions like Sort, Filter etc. to process the data according to your reporting needs. General Ledger (GL) – General Manual Page: 39 of 44 4. Errors & Solutions table Error message Reason Solution The document is out of balance. Object types should balance in the From and To section. Make sure that the amounts in the From section for each object type (For example EX [expenses] or IN [income]) balance with the same object types in the To section. Document Description (Description) is a required field. The Document Description at the top of the document needs to be completed. Complete the Document Description and save the document again. Invalid `Accounting Combination` The specific combination does not exist. Contact Financial Administration: Systems and Reporting to link the object before you can proceed. Note Text (Note Text) is a required field. You attached the supporting documents but did not enter a Note. Add the attachment again, complete the Note Text field and click Add. Accounting Period not active. The Accounting Period that you want to use is closed. Choose an op Accounting Period. Fiscal Period closed. The Fiscal Period is inactive. Use an active Fiscal Period. The Object Sub Type of "EXPENSES", for Object Code "2251", is not valid. You can only enter Object Codes with an Object Sub Type of "Mandatory Transfer" or "Non-Mandatory Transfer" You did not use the correct object code in the TF document. You may only use “Internal Transfer” objects in a TF E-doc: Line Description (Line Desc) is a required field You did not enter a Line Description Complete the description. The specified Line Description (Line Desc) must not be longer than 240 characters. The description is too long. Limit the description to maximum 240 characters. This Pre-Encumbrance document must have at least one encumbrance line or one disencumbrance line in order to be submitted. You did not click Add to add the Accounting line. Add at least one Encumbrance or one Disencumbrance line before you can submit. “R0.00” amounts are not allowed for an accounting line The Amount was left blank Complete the applicable amount for the accounting line in the Amount field Negative amounts are not allowed. The amount cannot be negative Correct the amount. Rabc is not a valid amount. Characters “abc” was used instead of numbers in the Amount field Enter the correct amount E-docs Line description Amounts General Ledger (GL) – General Manual Page: 40 of 44 Chart Chart Code (Chart) is a required field. You did not enter a Chart Code Complete the Chart Code Account Number (Account) is a required field. You did not enter an Account Number Complete the Account Number The specified Account does not exist. An incorrect Account Number was used. Enter the Correct Account Number Account 1D00001 has expired. Please override to use it anyway, or use the recommended continuation account V 1A00009, or use a different account. The Account that was used has an expiration date. Either choose to override and still use the expired Account or enter the continuation Account or a different Account. The specified Account is closed. The Account that was used is closed. Choose a different Account that is still open. The specified Object does not exist. You entered an incorrect Object code. Type the correct number or search for the correct number and return the value. Object Code (Object) is a required field. You did not enter the Object code Complete the object code. Object Code not active. An inactive Object Code was used. Choose a different Object Code. Account Object GL Inquiries Open Encumbrance Inquiry: To successfully complete this search, either university fiscal year, chart of accounts code, and organization code / account number must be specified, or university fiscal year and document number must be specified. You did not enter the minimum required lookup criteria Entry or Pending entries Inquiry: To successfully complete this search, either university fiscal year, chart of accounts code, organization code / account number, and fiscal period must be specified, or university fiscal year and document number must be specified. You did not enter the minimum required lookup criteria Either Organization Code or Account Number must be specified, but not both. You entered an organization as well as an account. General Ledger (GL) – General Manual Enter university fiscal year, chart of accounts code, and organization code / account number or university fiscal year and document number Enter university fiscal year, chart of accounts code, organization code / account number and fiscal period or university fiscal year and document number Enter only the organization or the account, not both. Page: 41 of 44 5. Frequently Asked Questions 1. Q: What's the General Ledger? A: The official repository for the University's financial and budget information that stores account balance and budget information for multiple fiscal years as well as detailed records of all financial transactions. 2. Q: What is an E-doc? A: An electronic document (online screen) used to process a business transaction. E.g. DI, GEC, RJV etc. E-docs are replacing the paper (hard copy) versions. 3. Q: How do I know which E-doc to use for my financial transaction? A: Please refer to the Definition and purpose of GL E-docs table (2.7 in this manual) 4. Q: How can I find my document if I have forgotten to write down the Document Number (Doc Nbr)? A: Make use of the Doc Search at the top of the screen. You can search according to various input fields, for example the Date, Initiator, Document Id or Document Type. 5. Q: Which Tabs should I complete? A: It is only necessary to complete those Tabs with required fields – as discussed in the E-doc manuals. 6. Q: All the accounting lines do not appear in the General Ledger Pending Entries Tab? A: You must click the Add button for each accounting line. Each line must be numbered. You need to save before you can view the pending lines. If you have made changes to a line that has already been added, remember to click “refresh” before you save. 7. Q: Can you have multiple accounting lines on a financial document? Is there a limit to how many accounting lines you can have? A: You can have multiple accounting lines on any financial document. There is no system-imposed limit on how many lines you can add on a document. The recommendation is however 15 lines in each section (only if different organizations are involved) to speed up the approval process. 8. Q: The notes and/or file attachment that I added in the Notes and Attachments portion of a document did not appear after I clicked Submit, why? A: After typing a note and/or adding a file attachment, you must click the Add button, in the Actions column on the row of your note/attachment. A note or attachment will not be sent along with the E-doc if you do not click Add for each note/attachment. 9. Q: My document does not route for approval? A: You must click submit at the bottom of the screen to route the document for approval. General Ledger (GL) – General Manual Page: 42 of 44 10. Q: What is NWU’s policy regarding financial transactions and supporting documentation? A: All financial processing transactions must be completely supported by documentation (written information that provides backup and depth to a transaction) and/or thorough referencing, descriptions, and explanations. Examples of supporting documentation include receipts, invoices, reports, and contracts. 11. Q: Where can I see the list of approvers for a document after submitting the document? A: Go to the Route Log tab and click the 'Show' button. Next, click the 'Show' button on the Future Action Requests folder. The list of Pending Approvers will display for that document. 12. Q: Does routing to multiple Fiscal Officers happen in parallel? A: Yes. If a document involves accounts belonging to more than one Fiscal Officer it will route to all of the Fiscal Officers or their primary delegates at the same time. 13. Q: If a GL E-doc has been disapproved can I edit it and send it back through the system for approval? A: The original disapproved document cannot be edited. However, it can be copied. Disapproved documents are returned to the initiator and anyone who had approved the document will be notified that the transaction was disapproved. The initiator can copy the disapproved document which will reference the original document number from which it was copied. Then you can make your changes on the copy and resubmit it for approval. 14. Q: Can we view pending items? A: The balance inquiry screens provide an "include pending" option. This will allow users to pull in pending transactions and view them along with posted transactions to gain a more complete view of the financial wellbeing of an account. Many of the balance inquiry screens also allow the user to drill down on the balances and pull up e-docs that support the balances. General Ledger (GL) – General Manual Page: 43 of 44 Lesson Summary Having completed this lesson you should be able to: Understand the KFS General Ledger Navigate to the General Ledger E-docs and Balance Inquiries Understand the overview and all the general components of the GL E-docs Understand the overview and all the general components of the GL Balance Inquiries Understand the error messages in KFS and know how to solve them Know the answers to frequently asked questions General Ledger (GL) – General Manual Page: 44 of 44