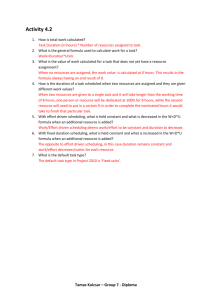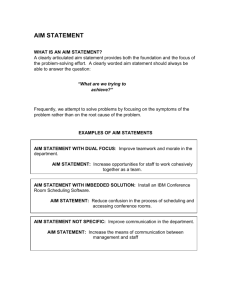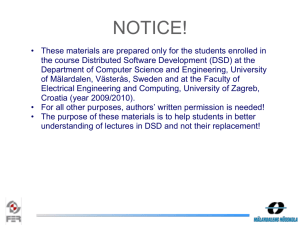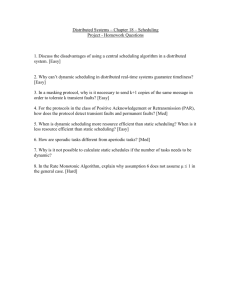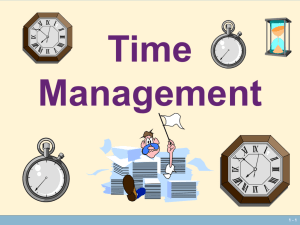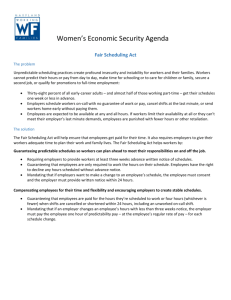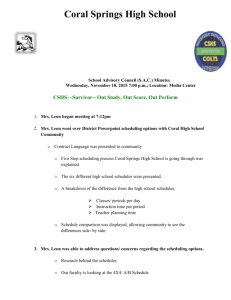Power-Point-PS-Scheduling-Series-Timeline-12-13-for-13
advertisement

Presented by: Macomb Intermediate School District Management Technology Department and Dave Swanson Develop scheduling philosophy: What type of schedule will you use? Is this different from the previous year? Will you want to create more than one Scenario? When will you be giving “credit” for classes? Do you need or want to use Year-long Courses? Types of Schedules Please see: MISD PowerScheduler Comparison of Schedules Chart! Constraints: Will you use teams, houses, common planning, a rotation, a block schedule – with skinny’s, 4th lunch period, Seminar/Homeroom, etc.? You will need to plan for this when creating your schedule. Put together a scheduling team: (Scheduling should not be assigned to just one person!!!!) Team should include: a Central Office Administrator, PS Liaison, Principal, Asst. Principal, Counselor, clerical support, Special Ed. Staff, etc. Determine training needs of Team Members. Attend appropriate Scheduling Series Workshops. Determine materials needed for scheduling: You need a schedule board or some kind of visual tool and necessary supplies (magnets, inserts, etc.). Develop a Scheduling Timeline and Calendar: PS Scheduling is a process. Your Timeline and Calendar should list when you will perform each scheduling step. Use a Calendar! Important dates: ◦ End of 1st Semester: store grades, prepare information for selecting student course requests for new year. ◦ April 30th: Final date for “tentative” Staffing. Work calendar/schedule backward from April 30th to make sure scheduling tasks are completed on time. You can re-tally at any time using the Excel Tally Worksheet! ◦ End of School Year in June: Goal is to have Master Schedule completed and at least 80% of student schedules completed prior to leaving for summer recess. ◦ PowerSchool - End of Year (EOY) and Commit process: to be completed by PS Liaisons between July 6th to July 31th. Commit process moves Master Schedule and Student Schedules to “Live-Side” (Walk-in Scheduling). PowerScheduler can no longer be used! Use only “Live-Side” Walk-in scheduling, which only works with one student or one section at a time. Perform a curriculum review: Look at course offerings compared to district curriculum requirements, edit courses, add or inactivate courses, as necessary. Never “delete” Courses in PowerSchool; just do not turn them on for the new year. Course Names need to be unique for PowerSchool! What is your school plan for meeting the Michigan Merit Curriculum: World Language requirement? How will you support “Personal Curriculum” requests? When will you give credit for your Courses? At Term, Trimester, or Semester, or Year? Do you need/want year-long Courses? Make sure TSDL information is in Course screen! Prepare Course information (Catalog) and Course Selection Sheets for scheduling. Determine what information needs to be given to students and parents. Determine what information you need to collect from students (ie: student course requests) and when (what date) you need the information. Determine scheduling constraints: Section, Course, Teacher, Room, etc. What classes have to be in a specific period – Band, Vocational Classes, Consortium, etc. Identify teachers with restricted periods. When can they teach? Identify rooms with limited availability. PS Liaison from each MISD District will setup the new year Build Scenario for each District School. Do you need/want to have more than “one” Scenario? We need you to tell us about this! Large districts will need to provide additional assistance to their PS Liaison. Create a process for adding/dropping Students: (From both current and new years.) New students and their course requests need to be in New Year. Make sure “Scheduling Setup” screen has been filled out correctly and student course requests entered correctly. Students who are leaving your school must have their course requests deleted and “Scheduling Setup” screen must be blanked out in the new year, before dropping the student! Verify security and rights settings in PowerSchool: Work with your District’s PS Liaison. Schedulers need to have access to PowerScheduler, Course file, etc. Auto-Scheduler setup needs to be done by your PS Liaison. You need to work with them! They will need to know: Type of Schedule: terms, periods (need basic periods, not extended periods), dates (school year and terms), rotation, etc. Think about what schedule you are offering in the current year. What is next year’s schedule going to look like? Are the course offerings the same? What changes need to be made to Course Catalog? Do you need to work with the new Course Catalog before January? If yes, please see MISD Scheduling Staff. Have you added or dropped classes? Is the number of students approximately the same as last year? Are there new demands (for example: seminar, academy, common planning, consortium, teaming\housing, 4th lunch period, etc.)? Have you changed your schedule (for example: either added or deleted block classes – skinny’s, trimesters)? Have the hours\periods in your day changed? Are you adding a rotation day or days? Should you use the current master schedule? Edit scheduling sections in Master Schedule, if you copied it over to the new year. Should you create a new master schedule? You will need to check and edit where necessary the Course, Teacher, Room and Student files in the PowerScheduler. Begin Prepare to Build Setup: (Once the Build Scenario is setup, and grades for 1st semester are stored.) Setup Course Catalog for new year. Use existing Catalog. It contains all the edited work from the previous year. Setup and edit Course, Teacher, Room, and Student information. Decide how you will get student Course Request information into PowerScheduler? Use Course Selection Sheets. Staff or student entry? Use staff entry in Course Request file, or Use Course Groups/Screen Setup with 1.Parent Portal, 2. students in computer lab, or 3. staff entry on computer. If you will use Course Groups and Setup Screens, those have to be created and/or edited. You need to know your Graduation Requirements. Begin student course selection process: (Once Build Scenario is setup, and grades for 1st semester are stored.) Advertise scheduling process to students and parents. Set calendar dates for when to register students, set due dates for registration sheets. Important dates: end of first semester – (store grades, print Graduation Progress Reports), staffing due date, dates for meeting with counselors and teachers, date when staffing is due to Central Office. What information are students and parents to receive – letter/instructions for registration, prioritizing of course requests, course lists and registration forms, Course Offerings Booklet, Graduation Requirements, Graduation Progress Report, any other special forms. Late Registration – what registration forms are missing? Who (what staff members?) chases students? Determine how students will register in PowerSchool: Use Course Selection Sheets. Staff or student entry? Use staff entry in Course Request file, or Use Course Groups/Screen Setup with 1.Parent Portal, 2. students in computer lab, or 3. staff entry on computer. Review student requests for accuracy and prioritization. Use PS Reports. Check PowerScheduler Reports for Tally of Course Requests. Make sure all/most requests are in PowerSchool, keep adds/drops up to date. Elementary Scheduling Setup: Need to decide if using attendance only A.M. and P.M. sections. If using PowerTeacher gradebook for grades and/or standards, you must create Courses and Sections for each Course. Add periods for each Course to Period file. If using Standards all periods/schedules must be consistant district wide. Need to decide if you are using “Dependent Sections” or not. Elementary Scheduling: Scheduling Students: (June: T.B.A.) Actual scheduling of elementary students can begin. Need list of students going into each class at each grade level. Determine when and who will enroll students. Check PowerScheduler Reports for Tally of Course Requests. Use the Excel Course Tally Worksheet template on MISD Web-site to evaluate Course Requests. Determine courses to be dropped or combined. Drop courses, enter alternate requests, re-tally requests. Notify Counselors of dropped courses. Determine number of sections to be taught and staffing needs from Tally. Use Course Tally Worksheet template. Review constraints (teacher, room, course, etc.). Collect information on special courses – vocational, consortium, A. P. Courses, Band, etc. Work with Central Office to approve “initial” staffing. Build Master Schedule in PowerScheduler: Are you going to use an existing/current Master Schedule or are you going to build a new Master Schedule either by hand or by using the PS Builder? Must decide at this time! Do not wait for Central Office to give you a specific (by name) Teacher allocation before building your Master Schedule! Use common sense and existing Teacher/Staff names as needed! You can use “Fake” Teacher Names, if necessary! Correct teacher names can be entered into sections at a later time. Do not delete existing Teachers! Add new Teachers, if needed! (Work with your PS Liaison!) Enter your Course/Teacher assignments into either the Course or Teacher files. You do not need to enter it in both places! Use your “initial” staffing. Section ID number (beyond “.”) cannot have a leading zero or alpha characters! (if you want to be able to use the Automated Walk-in Scheduler on Live-Side!). Cannot be more than 6 numbers! Setup course relationships, build constraints as needed. Build Course Rank. Load Scheduling Engine on primary building schedulers computer. Validate and prepare to build the Master Schedule. Use Build Reports to help evaluate Build. Import results from Build “Q” to be able to see. When satisfied with your Build, Import it. Prepare to Load Student Schedules: (Once the Master Schedule has been Imported). Begin to Validate Master Schedule for loading student schedules. Make adjustments to Master Schedule (in the Build file), as necessary, and Import the new Build and Validate it. This can be done as many times as necessary! Import the Student Schedules from the Load “Q”, so they can be seen. This can be done as many times as necessary. Use Post-Build Reports in PowerScheduler to help evaluate the Master Schedule and Student Schedules. Once the Load is as good as it can be, Import Student Schedules. Student Schedules can be adjusted/fixed manually by selecting a student or group of students in the PowerScheduler. This process can continue until the “E.O.Y.” (End of Year) and “Commit” (Master Schedule and Student Schedules) processes must be run in July. Use Post-Build Reports in PowerScheduler to help evaluate student schedules. Once the E.O.Y. and Commit processes are run, the Master Schedule and Student Schedules can be edited ONLY on the “Live-Side” in PowerSchool. Goal: by end of June, 2015 - Master Schedule done and completed student schedules at 80% or more! (You will be able to work on Master Schedule and Student Schedules on the Live-Side!) Use Post-Build Reports from PowerScheduler to identify initially students with scheduling conflicts. Use “search” commands on Live-Side to identify students with scheduling conflicts. Use Live-Side “Walk-in” Scheduling document. Then give student schedules to counselors to individually resolve conflicts. Create schedules for new students using the “Modify Schedule – Enrollments” screen. Use “Modify Schedule – Enrollments” screen to work on student schedules. Generate student schedules, teacher schedules and class lists from PowerSchool Reports Menu. Master Schedule can be edited using the Master Schedule Reports on the Live-Side. Select and edit the correct sections. Other areas of the scheduling process can be edited, for example periods, days, rooms, teachers, etc. Future Items: ◦ “New”: Tally and Staffing Excel tool for use with current school year “LiveSide” scheduling information. Availability in Nov. or Dec. Edited: 11/16/10 , revised 10/19/11 and 11/13/12, 12/3/13, 11/24/14 by Dave Swanson Prepared by Dave Swanson, MISD Scheduling Consultant, Mary Jo Steffes, & Naomi Drouillard MISD Helpdesk. On 11/03/10 Adapted from materials by Midwest Educational Group, Verne Lamoreaux, Pearson School Systems, Management Technology Help Desk, and Macomb County Schools.