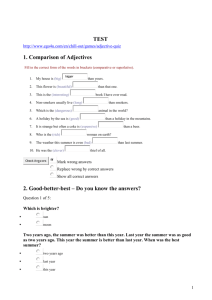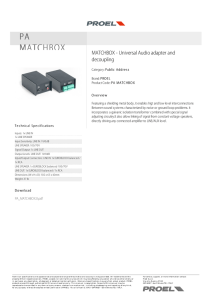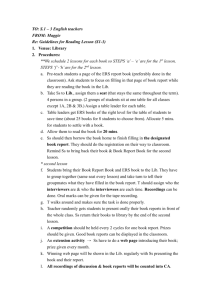ERS Account Request Procedure
advertisement

ERS Account Request Procedure Last Revised: 10/18/2012 DRAFT 10/18/2012 ERS Account Request Process DRAFT REVISION CONTROL Document Title: ERS Account Request Procedure Author: CMS File Reference: ERS Account Request Procedure.docx Revision History Revision Date Revised By Summary of Revisions Section(s) Revised 08/30/12 Y. Hepperle Added information on how to access the Service Now Knowledge documents 5.0 10/16/2012 Y. Hepperle Revised the document to reflect the new ERSx template Section 4.0 Review / Approval History Review Date Reviewed By Click here to enter Review Date Click here to enter Review Date Last Revised: 08/22/12 Action (Reviewed, Recommended or Approved) Click here to enter Review Date Page ii ERS Account Request Process Table of Contents DRAFT Page 1.0 Introduction ....................................................................................................................................................... 4 2.0 Account Request Form Completion .................................................................................................................. 4 3.0 Confidentiality Form .......................................................................................................................................... 6 4.0 Service Now Ticket Creation ............................................................................................................................ 8 5.0 Attachments .................................................................................................................................................... 15 6.0 5.1 Adding an Attachment ........................................................................................................................... 15 5.2 Attachment Removal ............................................................................................................................. 16 Submitting the ticket........................................................................................................................................ 18 Last Revised: 08/22/12 Page iii ERS Account Request Process 1.0 DRAFT Introduction Campus users must use Service Now to request access to ERS. There is a request form with prepopulated data and a confidentiality agreement posted online at http://www.calstate.edu/es/intranet/applications/aa/ers/ . Both forms should be filled out by the requestor and then submitted to the campus IR Director for approval. The IR Director or their delegate would open a Service Now ticket. The following procedures will detail this process. 2.0 Account Request Form Completion The following ERS account request form is located on the web at http://www.calstate.edu/es/intranet/applications/aa/ers/ . It should be completed and attached to a Service Now ticket. Last Revised: 10/12/2012 Page 4 of 22 ERS Account Request Process DRAFT Complete the form as follows: Requestor Name and Email: Enter the information of the person requiring access. Account: This field will only require an entry if the user already has an account that requires modification, deletion, or needs to be unlocked. Campus IR Director Name and Email: Enter the information of the person authorizing the access. Date Submitted: This will be the date the request was initiated. Does requestor have access to any of the following systems: APDB, SFDP, IPEDS, FIRMS: Often an ERS user may already have an account in the database and subsequently only requires the addition of the roles described in the Role section of the form. Confidentiality: Check the box and attach the form to the ticket along with the request form. Role: No changes are required here but for the Action select whether to add or remove the roles. Save the form with a file name. An example would be RequestForERSAccountForm_35_20120809.doc, where 35 is the campus code and the date indicates when the form was created. Attach the form to the Service Now ticket along with the completed Confidentiality form. Last Revised: 10/12/2012 Page 5 of 22 ERS Account Request Process 3.0 DRAFT Confidentiality Form Please read and sign the confidentiality form located at http://www.calstate.edu/es/intranet/applications/aa/ers/ And have the manager print and sign their name as well. Last Revised: 10/12/2012 Page 6 of 22 ERS Account Request Process DRAFT Last Revised: 10/12/2012 Page 7 of 22 ERS Account Request Process 4.0 DRAFT Service Now Ticket Creation New users to the Enrollment Reporting System (ERS) application will need an Account. The above form should be completed, along with the Confidentiality Form, and attached to a Service Now ticket. The Service Now ticketing application can be accessed via the CSU Portal at https://portal.calsate.edu, Select your campus from the dropdown per the following screenshot: Click Login once a campus has been selected. You will be directed to the CSU Portal website. Last Revised: 10/12/2012 Page 8 of 22 ERS Account Request Process DRAFT Select the IT Support link. Click the Login link located in the left column and the Service Now self-service screen will display. Screen content may differ from user to user. Last Revised: 10/12/2012 Page 9 of 22 ERS Account Request Process DRAFT Selecting the Create an Enrollment Reporting Request link will invoke an ERSx specific template When that link is selected a template will appear similar to the following screenshot. This template will display a series of fields that have default values or require a selection from a group of values. Complete the fields as per the following. NOTE: Fields with a red bar are mandatory. Last Revised: 10/12/2012 Page 10 of 22 ERS Account Request Process DRAFT The Name and Location of the ticket initiator will default into those respective fields. No action is required on behalf of the ticket initiator. The first field that will require a decision is Severity. The default will be Campus-Specific and can be left as that or one of the following other options can be selected. Clicking on the More information link will display the definitions of the Severity values. The Urgency field should be selected based upon the level of impact to the business. The default value will be Low. If the issue prevents a user from performing a key business task then select the value of High. Most requests, specifically new account or password resets, warrant a value of Medium. Requests, Questions or HowTo type of tickets should be set to an Urgency of Low. Last Revised: 10/12/2012 Page 11 of 22 ERS Account Request Process DRAFT The Type field will default to Access Request/Problem as the majority of the tickets are account creation or password reset requests for the ERSx application. Selecting the dropdown arrow will provide additional values should the default value not apply to the purpose of the ticket. Clicking on the More information link will display the definitions of the Type values. The Category field will display Enrollment Reporting System (ERSx) and cannot be changed as this template is specific to ERSx. The Subcategory field will further define the purpose of the ticket. It defaults to Account Request/Modification as the majority of the tickets are account creation or password reset requests for the ERSx application. Selecting the dropdown arrow will provide additional values should the default not apply to the purpose of the ticket. The More information link will provide a description of the purpose of this field. Last Revised: 10/12/2012 Page 12 of 22 ERS Account Request Process DRAFT The “Which Module?” field will display values based upon the Type value selected above. If the default value for the Type field is left as Access Request/Problem the only value for the “Which Module?” field will be ERSx because this type of request is application, not module, specific. When the default value of the Type field is changed to any value other than Access Request/Problem then all seven ERSx module values will display when the dropdown arrow is selected. Last Revised: 10/12/2012 Page 13 of 22 ERS Account Request Process DRAFT If the Type and Subcategory defaults are left intact note that the Term and Year field will be grayed out. The reason is that Account Request/Problem Types are application, not module, specific and therefore do not require a Year or Term. If any other Type is selected all modules will be available and a Term and Year will be required. Last Revised: 10/12/2012 Page 14 of 22 ERS Account Request Process DRAFT Provide a brief summary of the issue in the Short Description field. This field limits the description to approximately 140 characters. Selecting the More information link will provide a brief explanation as to the purpose of this field. The Please describe your issue below field allows for a more detailed and involved narrative of the issue. Selecting the More information link provides more information about this field. This is the extent of the information required with the exception of any attachments that are related to the ticket. For a Type of Account Request/Problem and a Subcategory of Account Request/Modification the account request form described in Sections 2.0 and if appropriate the confidentiality form described in section 3.0 should be completed and attached to the ticket. 5.0 Attachments Service-now.com makes it easy to upload a file attachment to an Incident. 5.1 Adding an Attachment 1. Navigate to the Incident record to which you want to attach the file. 2. Click the paper clip icon in the upper-right corner. The Attachments selection box appears. Last Revised: 10/12/2012 Page 15 of 22 ERS Account Request Process DRAFT 3. Click Browse and navigate to the file you want to attach. 4. Click Attach to attach the file to the record. The selected file appears in the Current file Attachments list in the selection box and at the top of the record. NOTE: The document can be viewed by clicking [view]. 5. Repeat Steps 3 and 4 to upload additional attachments. After all attachments are uploaded, click the x in the Attachments box to close it. 5.2 Attachment Removal To remove an attachment from an Incident record: 6. Click the Attachments link located at the top of the form: Last Revised: 10/12/2012 Page 16 of 22 ERS Account Request Process DRAFT The Attachments dialog box is displayed. 7. Click the checkbox preceding the attachment(s) to be deleted. 8. Click Remove. The attachment is deleted from the record. Last Revised: 10/12/2012 Page 17 of 22 ERS Account Request Process 6.0 DRAFT Submitting the ticket When all the fields have been filled out and all relevant documents have been attached submit the ticket. The submit button is as the bottom of the template. Last Revised: 10/12/2012 Page 18 of 22 ERS Account Request Process DRAFT Once the ticket has been submitted the following screen will display the results of the data input via the template. Last Revised: 10/12/2012 Page 19 of 22 ERS Account Request Process DRAFT Select the Homepage link in the left column and all tickets opened by that particular user will display. This will help keep track of the tickets that were created an individual. Last Revised: 10/12/2012 Page 20 of 22 ERS Account Request Process DRAFT Another feature available to Self Service users is the ability to see ERS tickets that were created by other users. Last Revised: 10/12/2012 Page 21 of 22 ERS Account Request Process DRAFT The three ERS links above are self-explanatory but do provide access to all ERS tickets. Selecting any one of these links will display a ticket report similar to the following example of the ERS All Incidents report. This particular template was created exclusively for Enrollment Reporting System (ERSx) users, both at the campus and centrally at the CO. Last Revised: 10/12/2012 Page 22 of 22