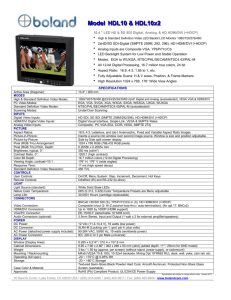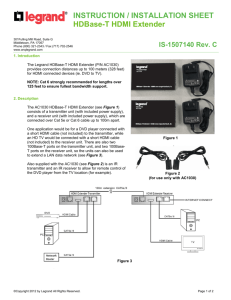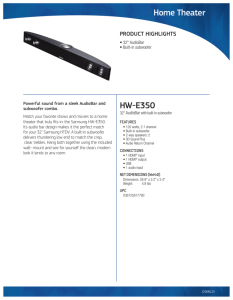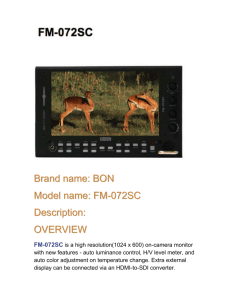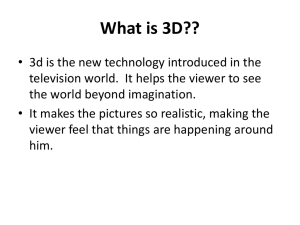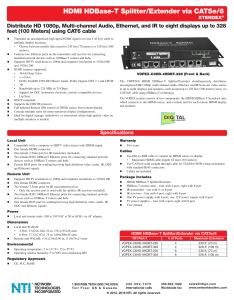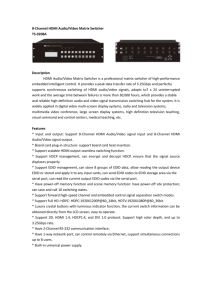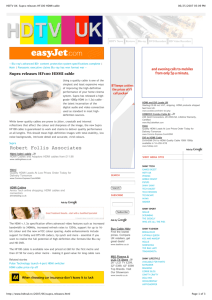Clarity Matrix LCD Video Wall System
advertisement

CLARITY MATRIX
LCD VIDEO WALL SYSTEM
EasyAxis™ Mounting System
• Smart service mode
Minimum space required above
wall
lift up and out to lock panel into
service mode
• Each LCD panel is selfsupported…
1/3 millimeter gap between modules
lower panels not damaged by
weight of above units
Clarity Matrix G2
Benefits of Integrated Mounting System
Total depth: 9 cm (ADA compliant)
Open frame for improved cooling – no
fans
6-axis adjustment cams for quick and
perfect panels alignment
Easy front access: all adjustments done
from the top
Built-in service mode
Optional VESA mount hole pattern
Service Mode
“kickstand”
Horizontal and vertical
spacers for perfect
panels positioning
6-axis adjustments
Z-axis adjustment cams
access from top
X-axis adjustment cam
(horizontal position)
access from top
Y-axis adjustment screws
(vertical position / rotation)
access from top
3mm Allen
screwdriver
(standard
accessory)
Simple Interface Board Replacement
Landscape or portrait version
With landscape mounts
With portrait mounts
Other installation
options
Column stand – up to
three modules high.
Custom spacing brackets available
for curved wall
Matrix LCD Module Position Sensors
• IR emitter-receivers allow
each panel to autodiscover its location in the
wall
Automates Big Picture
image scaling across the
whole wall
Matrix Big-Picture™
Any Big-Picture™ configuration is available
"Quick-configuration" lets you access
Big-Picture™ of any input across the whole wall
(Quad Controllers must be inter-connected by
DisplayPort loop-through)
One input of each Quad controller displayed
across the corresponding 2x2
Big-Picture™ can be manually set on any
part of the wall
Routing Example: 1 source per LCD panel
A
C
HDMI 1
Source 1
Source 5
Source 9
HDMI 2
Source 2
Source 6
Source 10
HDMI 3
Source 3
Source 7
Source 11
HDMI 4
QC Inputs
Source 4
HDMI x 4
Source 8
HDMI x 4
Source 12
HDMI x 4
HDMI x 4
Source 13
Source 14
Source 15
B
D
A
2x Cat 6 x 4
DVI loop
B
2x Cat 6 x 4
DVI loop
C
2x Cat 6 x 4
DVI loop
D
Source 16
DP loop
Cat 6 x 4
Routing Example 2: one source big-pictured per QC
A
C
HDMI 1
Source 1
Source 5
Source 9
HDMI 2
Source 2
Source 6
Source 10
HDMI 3
Source 3
Source 7
Source 11
HDMI 4
QC Inputs
Source 4
HDMI x 4
Source 8
HDMI x 4
Source 12
HDMI x 4
HDMI x 4
Source 13
Source 14
Source 15
B
D
A
2x Cat 6 x 4
DVI loop
B
2x Cat 6 x 4
DVI loop
C
2x Cat 6 x 4
DVI loop
D
Source 16
DP loop
Cat 6 x 4
Routing Example 3: one source big-pictured across wall
A
C
HDMI 1
Source 1
Source 5
Source 9
HDMI 2
Source 2
Source 6
Source 10
HDMI 3
Source 3
Source 7
Source 11
HDMI 4
QC Inputs
Source 4
HDMI x 4
Source 8
HDMI x 4
Source 12
HDMI x 4
HDMI x 4
Source 13
Source 14
Source 15
B
D
A
2x Cat 6 x 4
DVI loop
B
2x Cat 6 x 4
DVI loop
C
2x Cat 6 x 4
DVI loop
D
Source 16
DP loop
Cat 6 x 4
Routing Example 4: manual settings in corners
A
C
HDMI 1
Source 1
Source 5
Source 9
HDMI 2
Source 2
Source 6
Source 10
HDMI 3
Source 3
Source 7
Source 11
HDMI 4
QC Inputs
Source 4
HDMI x 4
Source 8
HDMI x 4
Source 12
HDMI x 4
HDMI x 4
Source 13
Source 14
Source 15
B
D
A
2x Cat 6 x 4
DVI loop
B
2x Cat 6 x 4
DVI loop
C
2x Cat 6 x 4
DVI loop
D
Source 16
DP loop
Cat 6 x 4
Routing Example 5: manual settings in center of wall
A
C
HDMI 1
Source 1
Source 5
Source 9
HDMI 2
Source 2
Source 6
Source 10
HDMI 3
Source 3
Source 7
Source 11
HDMI 4
QC Inputs
Source 4
HDMI x 4
Source 8
HDMI x 4
Source 12
HDMI x 4
HDMI x 4
Source 13
Source 14
Source 15
B
D
A
2x Cat 6 x 4
DVI loop
B
2x Cat 6 x 4
DVI loop
C
2x Cat 6 x 4
DVI loop
D
Source 16
DP loop
Cat 6 x 4
Routing Example 6: custom big-picture in center
A
C
HDMI 1
Source 1
HDMI 2
Source 2
HDMI 3
Source 3
HDMI 4
QC Inputs
Source 4
HDMI x 4
Source 5
Source 6
Source 7
Source 8
HDMI x 4
Source 9
Source 10
Source 11
Source 12
HDMI x 4
HDMI x 4
Source 13
Source 14
Source 15
B
D
A
2x Cat 6 x 4
DVI loop
B
2x Cat 6 x 4
DVI loop
C
2x Cat 6 x 4
DVI loop
D
Source 16
DP loop
Cat 6 x 4
Using a matrix switcher – example 3 x 4 with 12 Sources
• Any source can be displayed on ANY panel in the wall
HDMI x 4
8 x Cat 6
Source 1
Source 2
Source 3
Source 4
Source 5
Source 6
Source 7
Source 8
Source 9
Source 10
Source 11
Source 12
DVI Loop
HDMI x 4
8 x Cat 6
DVI Loop
8 x Cat 6
Matrix
Switcher
HDMI x 4
Using a matrix switcher – 12 Sources with Big Picture
• Any source can be scaled up across any part of the wall
HDMI x 4
8 x Cat 6
Source 1
Source 2
Source 3
Source 4
Source 5
Source 6
Source 7
Source 8
Source 9
Source 10
Source 11
Source 12
DVI Loop
HDMI x 4
8 x Cat 6
DVI Loop
8 x Cat 6
Matrix
Switcher
HDMI x 4
Matrix Frame Compensation
ensures a natural look of diagonal lines in the image
even though the Matrix bezel is very small, oblique lines stretching
across the mullion don’t line up
by dropping about 10 pixels, frame compensation gives the illusion
that this part of the image is “behind” the mullion – as though you
were looking through a window with panes of glass
without frame compensation
with frame compensation
CLARITY MATRIX VIDEO WALL
Installation and setup
Package contents / 1
1. LCD panels boxes
• LCD modules (1 or 2 per box)
• LCD mount (1 or 2 per box)
2. Electronics boxes
• Quad Controllers (1/2/3 per box)
• Power Supply Modules (1/2/3 per
box)
• QC power cables
• PS monitoring cables
• RS485 interconnection cables
Package contents / 2
3. Accessories box
•
•
•
•
•
•
•
•
•
•
•
Horizontal spacing brackets
Vertical spacing brackets
AC power cord (3 meters)
Cat 6 cables
Power cables
Cable labels
IR receiver + extension cable
Allen screwdriver
“Address adjustment tool”
Remote control
Fabric gloves
Optional accessories
• Stud adapter brackets
• Floor stands
• Curved brackets
• Edge cosmetic trims
• Matrix color balance tool
Necessary tools / hardware
• Level
/ laser level
•
•
•
•
•
•
•
+ tape measure
Plumb bob
/ String
Ladder
Drill / Power driver
+ 3mm Allen tips
Center punch
Stud finder
Mallet
Locking-pliers
(Vise-Grip)
Mounting hardware
• 6mm screws + washers
/ anchors
type depends on wall material
• Wood shims
for use with uneven walls
• Zip ties / cable clamps
for cables attachment
On wall mounting
Ensure wall is flat and even
(Note: maximum Z-axis adjustment range on Matrix mount is 3mm)
use a piece of string, a plumb bob and/or a laser level
minor unevenness may be compensated for using shims
shims need to be positioned near attaching screws
if wall is not flat enough, the system should be mounted on a
plywood board (~ 20mm thickness)
in all cases, mounting on plywood will facilitate precise drilling of attachment
holes
Use screws/anchors according to wall type
You need 6mm screws
standard plastic anchors for concrete
wood screws if using plywood
use optional stud adapter brackets for drywall mount
use stud finder to locate studs
attach brackets to studs using lag screws
Step-by-step on wall mounting
Refer to Matrix Installation Guide for dimensions
Step-by-step on wall mounting
1. Define position of Matrix wall
2. Start with bottom row/center of wall
3. Attach other mounts to complete bottom row
Step-by-step on wall mounting
1. loosely attach
bottom-center mount
level string
/ laser beam
Step-by-step on wall mounting
2. tighten screws –
ensuring mount is level
level string
Step-by-step on wall mounting
2. tighten screws –
ensuring mount is level
Step-by-step on wall mounting
3. attach horizontal
spacing brackets
Step-by-step on wall mounting
4. attach neighboring mount
Step-by-step on wall mounting
5. complete bottom row
ensuring all mounts are level
Step-by-step on wall mounting
6. attach vertical spacing brackets
for on wall mounting, only the
two front screws need to be
used
TIP: locking pliers may
be used to slightly
squeeze
U-shaped vertical
brackets for easy
insertion/removal
Step-by-step on wall mounting
7. build next rows up
ensuring each one is
plumb and square
Step-by-step on wall mounting
Step-by-step on wall mounting – summary
1. Define position of Matrix wall
remember that a minimum of 5 cm clearance is required above
wall for service and air flow. A 15 cm space or more will allow
easier installation, tool access and air cooling.
2. Start with bottom row/center of wall
use a laser level or stretched string to level bottom row
mark position of holes on wall for first mount
refer to dimensions in Installation Guide
drill holes and attach center mount
loosely attach mount
if wall is not perfectly flat, use shims to avoid bending when tightening screws
tighten screws to level mount at final position
3. Attach other mounts to complete bottom row
horizontal brackets ensure exact distance between mounts
Step-by-step on wall mounting
– continued
4. Run cables
use notches in horizontal brackets to position cables
attach cables with zip ties/cable clamps
use threaded holes on brackets to attach cable clamps
let a few inches cable length
stick out for connection to panel
run cables through mounts’ holes
use write-on labels to mark cables
Routing Matrix cables example (1st gen. Matrix)
Routing Matrix cables – Best Practice
Amount of cable needed for service mode…
put no more or no less!
Routing Matrix cables – Best Practice
Check position of interface board for best cable length/position
CAUTION! As interface board H & V position depends on Matrix
version, cable slack for service loop needs to be adjusted
accordingly.
MATRIX LX/MX46HDS
Interface board offset to the left & top
MATRIX LX55HDS/MX55HDU
Interface board offset to the left,
& to the top
MATRIX MX55HDS
Interface board centered horizontally,
& offset to the top
Panels installation how-to
1. Lift-up and set in service mode
2 persons needed: each holding
panel with one hand at the top –
grabbing top handle – second hand
supporting bottom of panel. Use
gloves.
lift up then let the two side pins rest
down the notches at the top.
tilt kick stand so to support panel in
slanted position (service mode)
2. Once cables are connected, slide
panel to final position
lift up 1 cm so that bracket comes off
service mode notch
let panel go all the way down
make sure it stays parallel to the left/right
neighboring modules as you go down
LCD modules set up and adjustments
1. Check all adjustment cams/screws of LCD modules are in
median position prior to installation
2. Install first panel of bottom row
you may start either from the left, right, or center of the row
level panel using Y-axis set screws
and a good spirit/digital level
3. Install next unit going left or right
adjust set screws to level the 2nd panel with the 1st one
adjust X-axis cam to leave a 0.3 mm gap between modules
Slide a business card between the panels to achieve correct gap
adjust Z-axis cams to ensure all modules are flush
Note:
put each panel in service mode first
connect cables
then install panel in final position
Step by step LCD modules installation continued
4. Complete bottom row
5. Install panels on the next row up
using Y-axis set screws, adjust horizontal gap between modules
use a business card as a gauge
fine-tune X and Z-axis adjustments to align with panel underneath
6. Continue with following rows
Note:
LCD modules’ edges are delicate
when installing a panel, make sure you don’t drop it on top of the one below two people are required to install panels, letting them go down smoothly
make sure you leave modules in their boxes until all mounts are installed
when putting a module on the floor, let it rest on the side with the THINNEST bezel
never hold a panel from the sides, as pinching the bezel could fatally damage the
thin
wires that drive the LCD lines/columns
LCDs’ life time is affected by heat.
ENSURE ADEQUATE COOLING OF VIDEO WALL
Matrix wall set up recommendation
Panels should be operated below maximum rated temperature. Do not use at full brightness if
ambient temperature neighbors maximum rating.
if wall is set up in a confined location (e.g. recessed wall with framing all around), make sure
that proper ventilation brings cool air to the back of the panels.
Space should be left above the wall to allow air flow freely.
for high walls – more than two rows – the heat from the bottom modules will increase
temperature
of panels above. Additional ventilation system is strongly recommended.
LCD modules handling: CAUTION!
• Do not bear panel’s weight on the "thick"
bezel side (left & top), as pinching could
damage LCD wires
• Do not squeeze front of LCD
• Always use top
handles to lift panel
• Use gloves
Connect all electronics
1. Connect IR remote control sensor to A1 LCD module
use double-sided sticking tape to affix sensor
2.
Connect all cables from LCD modules to Quad controllers
each Cat6 cable can be connected to any output of the designated
Quad controller, as Auto-Discovery will identify LCD modules location
3.
the “OUT” LEDs on the front of a Quad Controller are lit when LCD modules are
connected (green if video signal/red if no video)
Connect power cables
4.
locate IR receiver preferably near A1 panel, as global settings menus will display
on the unit which is connected to the “Master” controller.
Connect the 1st panel(s) of each daisy chain to PS module(s) (3 prong
connector - 2 prong connector cable)
Daisy chain the specified number of LCD modules (2 prong-2prong
cables)
Make all other connections to Quad Controller modules
daisy-chain RS485 of all QCs to Master QC
connect PS cable & PS monitoring cable between QC and PS modules
CLARITY MATRIX VIDEO WALL
Settings & operation
Address selection on the Quad Controllers
•
Each Quad Controller must be identified by a letter – ranging from A to P
Turn on each Quad Controller, then use the address adjustment tool (or a small
screwdriver) to select its address: the corresponding LED will indicate selected
letter
QC with address “A” is the “Master” - it will control all other QCs
Each processor within a QC module is identified by its letter + a digit (1 to 4)
example: Quad Controller “C” houses processors C1, C2, C3 and C4
number 1 processor is the primary processor (it controls signal routing, LED indicators, EDID
information, temperature sensor for the QC it belongs to)
A1 processor is the “Master” of all other controllers
Each LCD module is assigned the address of the controller to which it is connected
Using IR remote control / OSD user interface
•
Once all cables are connected,
turn on the wall pressing the
“ON” key
(remember to aim remote at IR
receiver)
•
Master OSD /slaves OSD
•
“Main” menu comes up on
display A1 (“Master”)
Example of “Master” menu – displayed on A1
other panels show only the
OSD information relevant to
them
Master/slaves IDs displayed
Red square
indicates
Master
Green rectangle
indicates selected
display
Each module indicates
which display is
currently selected
Example of “slave” menu
Four types of OSD menus
Four different menu types, depending on action / display / context…
Navigational Menus
Appear only on A1
Used to get to other
menus
Local Settings Menus
Global Settings Menus
Appear only on A1
For settings that apply to the whole wall
Appear on any display; either
one at a time, or all at once
Used for settings that apply
to that display
User chooses a target
display to take the focus
Status Menus
Appear on all displays
simultaneously
Show Information specific to that
display
No user settings; information is
read only
Matrix specific remote controls
To move focus from
one display to the next
To select ALL
displays at once
To move highlight to top
line of menu – when
several displays are
controlled simultaneously
Matrix wall initial set-up
•
Auto-discovery of LCD modules layout
Make sure no panel is in service mode
Launch Auto-discovery from
Main Menu > Wall Configuration > Matrix Layout
use the Auto button to launch the process
whole process takes 5-10 seconds
•
Backlight intensity
Select overall brightness from 1 to 100
(Main Menu > Advanced Options > Backlight settings)
Layout menu after completion of Auto-discovery
Matrix wall color balance
•
Standard video wall color balance procedure
•
Determine dimmest LCD module: will be used as reference for rest of the wall. Then,
Change R, G, B gain values to match neighboring panels (brightness AND color)
Specific procedure for Matrix video wall
go to Main Menu > Advanced Options > Color Balance
Balance backlights prior to colors adjustments
Backlight adjustment available per LCD module, allowing to dim brightest modules and
maintain full range (ie. 100 steps) on Red, Green & Blue gain adjustments.
Adjust R, G, B for WHITE color balance
then…
Adjust R, G, B sliders for GRAY balance
alternatively…
•
Clarity Matrix Color Balance Tool
allows for quick and precise balance
Use hand-held color meter for
the 2 step automated procedure:
1. Backlights balancing
2. Color balancing
Standard display configurations
•
Three standard configurations can be accessed directly
Main Menu > Wall Configuration > Quick Configure Big Picture
No Big Picture : each source displayed on the corresponding LCD module
Big Picture™ of any input – from either QC – across whole wall
Either input of each QC big pictured across the displays driven by that Quad
Controller
Custom configurations
•
Big Picture™ can be manually configured on any section of the wall
Big Picture setup must be done for each display in the BP array
go to Main Menu > Wall Configuration > Big Picture Setup
Enter Width and Height of array on which Big Picture is desired
Enter Column and Row number for each unit
Check Wall Mode box
Frame compensation is checked by default
Custom configurations
Source routing for each QC output can be manually set
•
Each module can display…
its corresponding input
another input connected to this QC (through the Internal Loop)
what is coming in via the DisplayPort input
•
that may be an input from another QC daisy chained through the External Loop
•
it can also be any high resolution source fed through the DP input (high pixel
rate)
Custom configurations
•
Source routing is defined in Quad Module Route menu
•
go to Main Menu > Wall Configuration > Quad Module X Route
OSD Menu is made of 2 parts
upper part lets you select input
for each display module
lower part is for more advanced users
you can select
to direct to each output either
the input or one of the Loops
which input is selected for
Internal and External Loop
use either part according to
your needs/preference.
Basic display settings
•
Aspect Ratio
go to Main Menu > Picture > Aspect ratio
default setting for SCALE MODE is FILL SCREEN
bring sources with same aspect ratio as display to
avoid stretching image horizontally or vertically
•
source will be scaled up/down to fill the whole display area
example: use 16:9 source (e.g. 1080p)
to display on a 2x2 Matrix wall
Sharpness
go to Main Menu > Picture > Aspect ratio
adds anti-aliasing filtering to avoid scaling artifacts
default/median value set to 7
maximum sharpness (15) = no filtering
Using Memory Slots
•
Memory slots let you save and recall any display configuration:
what source(s) is/are displayed, where on the wall, how (what aspect ratio, zoom, sharpness,
etc.)…
40 memory slots available through IR remote control
Each memory slots apply to whole Matrix wall
•
nevertheless, for each slot, setup parameters are stored for each processor
Saving a configuration:
•
40 extra slots available through RS-232 control 80 slots in total
Press SAVE button twice to get to Memory Slots list
Select desired slot and press ENTER
Select SAVE NOW in slot saving menu,
and press ENTER
Recalling a configuration:
Press SAVE button once to get to Memory Slots list
Select desired slot and press ENTER
In RECALL menu, press ENTER to recall configuration
Clarity Matrix
Integrated Wallnet Option
What is the Wallnet web interface option?
Wallnet consists in optional embedded hardware + software
It is used for wall control & monitoring:
•
Interface between customer LAN & Matrix Quad Controller’s
RS-232
•
Standard web browser interface
•
Allows SNMP monitoring
SNMP Monitoring
“Simple Network Management Protocol”
is a networking tool for network administrators
Basic status and configuration information can be obtained via SNMP
service.
Our Planar Display MIB can be downloaded from the WallNet 2 web
server: http://{ip-address}/PLANAR-DISPLAY-MIB.txt
Note: most Matrix wall installation will not require SNMP monitoring.
Wallnet Home Page
Monitoring function
Control: On/Off scheduler
Control: remote control
Control: 10 programmable Command buttons
Control: 10 programmable Command buttons
Wallnet setup: RS232 parameters
•
Declare Matrix displays IDs
For instance, on a 3x2 wall: A1,A2,A3,A4,B1,B2
Wallnet setup: network parameters
•
Select DHCP/static IP address (default fixed IP address: 192.168.12.12)
Wallnet setup: Date & Time
•
Use NTP server preferably (no battery for saving time)
Wallnet setup: access control
•
Passwords can be set for different user profiles
•
SNMP & other network services may be enabled/disabled
Synchronizing settings
•
Usingfdsqfdsqfdsqfdsq
Thank you !