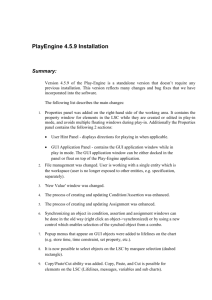USB Automatic Installation System
advertisement

USB Automatic
Installation System
Networked Software Systems Laboratory
Eyal Koren & Leeor Langer
11/11/2009
1 Contents
1.
Introduction
5
1.1.
Abstract
5
1.2.
Project Goal
5
2.
Technology Overview
5
2.1.
Unattended installation and quiet installation
5
2.2.
Windows Automated Installation Kit (WAIK)
5
2.3.
Windows preinstallation environment (WinPE)
6
2.4.
HTML Application (HTA)
6
2.5.
Cascading Style Sheets (CSS)
6
2.6.
SysPrep
7
2.7.
Visual Basic Scripting (VBscripts)
7
2.8.
Windows Management Instrumentation (WMI)
2.9.
DiskPart
2.10.
Images capture, Windows imaging format, ImageX and deployment
2.11.
USB 2.0
8
2.12.
Windows PE utility (Wpeutil)
8
Design
9
3.
8
3.1.
Basic Design Requirements
9
3.1.1.
USB Data Source
9
3.1.2.
Dynamic system
9
3.1.3.
Flexible system
9
3.1.4.
Minimum user's interference
9
3.1.5.
GUI
9
3.2.
General design
10
3.2.1.
GUI
11
3.2.5.
Data Base
12
3.3.
Specific design
12
3.3.1.
Gui general scheme
12
3.3.2
GUI detailed scheme:
13
4.1.
GUI Stages
14
3.5.
Data Base
18
3.5.1.
Database levels For OS:
18
6.1.1.
Database levels For Applications:
19
4.
7
Administrator's related code (exposed code) 19
4.1.
OS for unattended installation
19
4.2.
OS for Image deployment
20
8
4.3.
Applications.
5.
5.1.
End User Guide
Troubleshooting:
6.
Project Evolution
21
23
23
24
6.3.
Acquaintance with the Technologies
24
6.1.1.
Manual Installation of Operating Systems 24
6.1.2.
WAIK
25
6.1.3.
Unattended Installations
25
6.1.4.
WinPE
25
6.1.5.
HTML
25
6.1.7.
DiskPart
25
6.1.8.
VBScript
25
6.1.9.
Quiet Application Installation
25
6.3.
Framework Design and Implementation:
26
6.4.
Comprehensive Implementation:
27
6.5.
Debug:
28
6.1.1.
Capturing an image
28
6.1.2.
Drive query
29
6.1.3.
Unattended Installation Process
29
6.1.4.
Partitioning Tool
29
6.1.5.
Rebooting WinPE
29
6.1.6.
Applications
30
2.
Figures
Figure1 ...................................................................................................... 10
Figure2 ...................................................................................................... 11
Figure3 ...................................................................................................... 12
Figure4 ...................................................................................................... 12
Figure5 ...................................................................................................... 13
Figure6 ...................................................................................................... 14
Figure7 ...................................................................................................... 14
Figure8 ...................................................................................................... 16
Figure9 ...................................................................................................... 17
Figure10 .................................................................................................... 18
Figure11 .................................................................................................... 18
Figure12 .................................................................................................... 20
Figure13 .................................................................................................... 21
Figure14 .................................................................................................... 22
Figure15 .................................................................................................... 23
Figure 16 ..................................................................................................... 26
Figure17 .................................................................................................... 26
Figure 18 ..................................................................................................... 28
1. Introduction
1.1.
Abstract
The USB AUTOMATIC INSTALLATION SYSTEM provides the
user a fast and easy way to create a full working station set in
minimum effort and time, using only a USB device.
1.2.
Project Goal
The goal of the project is to build a dynamic automatic working
station installation system, that can work from a portable USB.
In additional to that, the system should work unattended, and by
that we mean that after supplying the system needed data and user's
preferences, setting the working station would be fully automatic.
The system's main target audience are computer farms and lab's
technicians, thou it can also be used by private computer owners.
2. Technology Overview
2.1.
Unattended installation and quiet installation
Unattended installation refers to booting an operating system
installation in an automatic way, with all the relevant data supplied
by the user at the beginning of process.
Quiet installation refers to automatic installation of applications
with no user's actions required through all of the process.
2.2.
Windows Automated Installation Kit (WAIK)
The WAIK is a collection of tools and technologies produced by
Microsoft designed to assist in the boot and deployment of
Windows operating systems.
The WAIK was first introduced with Windows Vista.
The main components of WAIK are the WinPE, SysPrep and
ImageX.
Example: Creating an unattended file for Vista.
2.3.
Windows preinstallation environment (WinPE)
WinPE is one of the components of the Windows Automated
Installation Kit (WAIK).
WinPE is a lightweight version of the common operating systems,
and it is used as significant preinstallation tool.
WinPE main roles are to prepare the computer for windows
installation, to copy disk images from source and to initiate
windows setup.
WinPE can be launched from a variety of media, such as CD's and
USB devices.
WinPE has the powerful capability of booting from a RAM disk,
Which enables it to make the necessary disk related operations.
The WinPE can be customized by selecting the packages added to
it from a variety of packages, like HTA package, scripting package
etc.
WinPE can also be customized by changing the booting prefrences.
Example: Used as a "launch pad" for running our GUI +
environment.
2.4.
HTML Application (HTA)
HTA is a Microsoft Windows application written with HTML and
Dynamic HTML.
HTA was introduced by microsoft.
In addition to the attributes of HTML, HTA supports files
operations (creating, editing and removing) and registry entries.
HTML applications do not require compilation and are supported
in custom WinPE packages.
Example: This is our choice of technology for creating our GUI.
2.5.
Cascading Style Sheets (CSS)
CSS is a style sheet language which controls the presentation
features (looks and formatting) of the web page (in our case the
HTA).
CSS is designed primarily to enable the separation of document
content (written in HTA) from the document's presentation.
This separation provides more flexibility and control in the
specification of presentation characteristics. It also simplifies the
code by separating the elements in the code which are functional
and those which are graphical.
Example: Used for our GUI's graphical capabilities.
2.6.
SysPrep
SysPrep is one of the components of the Windows Automated
Installation Kit (WAIK).
SysPrep is used to prepare the operating system for capture disk
and disk deployment.
SysPrep also "generalized" the unique characteristics of each
computer, such as computer name and security identifiers, that they
can be changed after deployment.
Example: Used before capturing a system image for deployment.
2.7.
Visual Basic Scripting (VBscripts)
VBscript is a scripting language, developed by Microsoft.
VBscript's syntax reflects its origin as variation of Microsoft's
Visual Basic programming language.
A VBscript script must be executed within a host environment,
such as Windows Script Host (WSH) and Internet Explorer (IE).
VBscripts enables writing executable functions, also in
HTML/HTA pages.
The use of VBscripts in HTA enables the accessibility of the
scripting to files and folders operations, such as creating, deleting,
reading and editing.
The advantage of using in the project the VBscripts instead of other
languages (java script, TCL …), is the compatibility to Microsoft's
components and full support in custom WinPE and its powerful
scripting capabilities.
Example: Our choice of technology for scripting functionality. This
refers to all processes and functions used by the GUI for enabling
the various unattended installation procedures.
2.8.
Windows Management Instrumentation (WMI)
WMI is a Management component that defines a set of
environment-independent specifications which allow management
information to be shared between management applications.
For example, WMI allows scripting languages like VBScript to
manage Microsoft Windows personal computers and servers.
WMI also provides set of functions that can be used with scripting
languages.
Example: Used for low level function calls such as querying HD
information.
2.9.
DiskPart
Diskpart is a command-line hard disk partitioning utility.
In addition to creating the new partitions, Diskpart can also format,
clean, activate and assign partition letter.
DiskPart supports the use of scripts to automate it's usage.
Example: Used for formatting, partitioning and more.
2.10.
Images capture, Windows imaging format, ImageX
and deployment
Image capture refers to copying a disk, bit by bit and.
The capture is stored in Windows Imaging Format (WIM), and can
Be deployed later on other disk.
ImageX is the command-line tool used to create, edit and deploy
Windows disk images.
ImageX is a part of the WAIK.
Images can be mount to add or remove data and then be unmount
to have a new image.
The deployment process is based on the Hardware abstraction layer
(HAL), which refers to the seperation between the physical
hardware and the software running on the computer.
The main advantage of the HAL is hiding diffrences in hardware,
from the operating system's kernel.
The HAL was first introduced in windows vista.
Example: Used for capture and deploy.
2.11.
USB 2.0
USB 2.0 is high speed data transfer protocol.
Using USB device as the data source of the system is possible due
to the USB 2.0 protocol speed.
2.12.
Windows PE utility (Wpeutil)
The Windows PE utility (Wpeutil) is a command-line tool that
enables you to run various commands in a Windows PE session.
For example, you can shut down or restart Windows PE, enable or
disable a firewall, set language settings, and initialize a network.
Example: Used for rebooting.
3. Design
3.1.
Basic Design Requirements
3.1.1. USB Data Source
The source of all data of the project and the system itself are all
located on the USB.
3.1.2. Dynamic system
The system must be dynamic so new operating systems and
applications can be added to data source (USB) and be ready for
automatic installation with the minimum adaption needed and in
elegant way.
The system must recognize the installation options in a dynamic
way and present to the UI the options for the full working station
set.
3.1.3. Flexible system
The system must support operations needed for future
expandability. For example, adding new applications or OS options
that require changing the code minimally, in specific predefined
sections, in a user-friendly way, without knowing the full system
code.
Parts of the code must be exposed to the System Administrator in
order to support future OS and applications releases and updates.
3.1.4. Minimum user's interference
The system should be fully independent so that after entering in the
beginning of the process the needed data such as OS type, wanted
applications, computer's name and password (in the unattended
process), the system will work independently until the creation of
the full working station.
3.1.5. GUI
The system's user interface must be user friendly, and easy to use.
the GUI should take the user each step at a time in designing his
wanted workstation and must be clear to first time user as well as
to the expert user.
3.2.
General design
The general design of the system is composed of 4 main blocks,
which interact one with the other.
The dynamic and flexible features of the system force all the 4
blocks to interact with each other.
Figure 1
3.2.1. GUI
In order to create a clean and organized code, we split 3
functionalities of the GUI to 3 areas in the code.
3.2.2. HTML\HTA Framework:
Our GUI is an HTML application in itself. HTML is the
"backbone" of our project.
3.2.3. Graphics:
The user controls and graphics of our GUI are implemented in
CSS.
3.2.4. Scripting:
All the actions performed by the GUI are implemented in
VBScript. This includes temporary file creation, partitioning etc.
Framework
HTA
GUI
CSS Graphics
User
Figure 2
Scripting
VBScripts
Actions performed by GUI
3.2.5. Data Base
Data base contains all the data needed for the installations and how
to call this data.
The GUI's directory hierarchy enables us an orderly method for
sourcing the appropriate OS or applications.
Level 1
Level 2
Figure 3
3.3.
Specific design
3.3.1. Gui general scheme
The system's GUI is composed of several stages.
During each stage the user much choose between a few options.
After pressing the "next" arrow the next stage is instantiated.
This stage may be instantiated in different ways, depending on
choices previously made.
The GUI may be divided to the following stages:
Reboot
Figure 4
MS
installion\deployment
process
3.3.2 GUI detailed scheme:
Welcome
Screen
Partition
OS Specific
Choice
OS General
choice
Unattended
Installation
Image
installation
Unattended
File Data
No user
data
User Info step
application
for selection
No
applications
Applications step
ReBoot
Figure 5
4.1.
GUI Stages
3.4.1. Welcome screen:
The Welcome screen contains basic system information and
instructions.
3.4.2. Partition:
In this step, the user is given the data of the disks (name,
sizes, current partitioning) and select the partitions wanted and
partitions options (formatting method, file system etc.).
The partition choices made in this step are used as input for
creating PartitionScript.txt. This temporary script is called by
the DiskPart utility after the user completes filling in the GUI.
All the partition related files are located in the Partition folder.
Figure 6
The next scheme, describes how our partitioning works.
After the user supplies the data, a temporary script is created
from the template script. The temporary script contains all
the relevant information supplied by the user. After the user
completes filling in the GUI form, diskpart is called with the
temporary script.
DiskPart
Figure 7
This same process applies to the Clean, Create and Delete
options. The difference is that these 3 occur on-the-fly and
not adjacent to the installation process.
Refresh function is called after each partition action. The
‘Current Partition Table’ is composed of parsed WMI calls
for system information.
3.4.3. OS general choice:
All the OS offered for installation in level 1 (as shown in figure X)
are loaded to the current page, for the user's selection.
The OS options are dynamically loaded from the OS folder by the
same name.
3.4.4. OS specific choice:
According to level 1 selection, the level 2 relevant data options are
loaded to the current page, for the user's selection.
As in last step, the options are loaded dynamically.
Both general and specific OS selections are concaternated to a
global variable called strOS. This variable contains the path of the
specified OS and will be used in the installation\deployment
process.
3.4.5. User info:
In this step, the user provides, if asked, data such as computer
name, password, product key etc.
The data is asked only when the OS installation chosen was
unattended.
If the installation is a deployment one, no data is required from
user.
The data from user is used to create a temporary unattended file.
The unattended file template is located in the OS folder. After
completing the GUI, the unattended installation call is used with an
"unattended" flag and the temporary unattended file is sourced
also.
3.4.6. Applications:
If the process is unattended installation, the system will offer the
user a variety of applications to choose from for installation. This
collection of application are found in the "Apps" directory and is
loaded dynamically, like the rest of the GUI stages.
If the process is image deployment, the application selection will
not be possible.
In this stage, the selection of applications will generate a batch file
(all_inst.bat) that contains all the command lines of each
application installation. The all_inst.bat file will later be executed
and will install all the applications in serially, without contention.
The system currently has 3 options for applications.
The addition of new applications for installment is described in the
administrator section, but it's worth mentioning that adding
applications is easy and intuitive due to the flexibility demands of
the project mentioned above.
Figure 8
3.4.7. Reboot:
After all steps are completed, the system starts several processes
and upon completion, the WPEutils reboot function is called.
This step is different for unattended installation and for
deployment.
Unattended installation:
Launch
unattended
Unattended
Process
starts :
This
function
calls all the
functions
needed for
unattended
installation.
unattended
file creation
Unattended
file is
created with
the user's
inputs.
(winnt.sif)
Diskpart
Temporary
partition
script is
created.
Diskpart
launches
with this
Partition
script.
Launch
Installation
script
This script
calls an
executable
file named
winnt32.exe,
which
initiates the
installation.
Reboot
Wpeutils
reboots the
system.
Image deployment:
Launch
Deployment
Deployment
Process
starts :
This
function
calls all the
functions
needed for
deployment.
Figure 9
Diskpart
Temporary
partition
script is
created.
Diskpart
launches
with this
Partition
script.
Image
Operations
Operations
related to
Image
chosen for
deployment.
Launch
Deployment
script
ImageX
utility is
called with
the
appropriate
flags for the
current
image.
Reboot
Wpeutils
reboots the
system.
3.5.
Data Base
As described before, the database is composed of data levels as
shown in scheme :
OS
Database
Level1
-
XP
Vista
unattended
Level2
ImageXP
XP
ImageVista1
windows7
ImageVista2
Figure 10
applications
Level1
Level2
Winrar
Winrar
Setup
command
Winzip
Winrar
setup
Winzip
Setup
command
Winzip
setup
Figure 11
3.5.1. Database levels For OS:
Level1: contains all OS options for the user (XP,Vista,
Windows7…).
Level2: contains all versions of the Level1 OS choices
(SP1,SP2,images…).
Windows7
Image
6.1.1. Database levels For Applications:
Level1: contain all applications available for installation.
Level2: contain all application setup files (usually an executable)
and setup commands for quiet installations (bat file with
appropriate flags).
4. Administrator's related code (exposed code)
The system design must support easy addition of new OS and
applications with no code modification. Here we will detail the steps
for adding new components to the system.
4.1.
OS for unattended installation
The distinction between OS Image and OS for unattended
installation is that every OS for unattended installation contains the
phrase "unattended" in its name. This is the naming convention we
used to make a distinction between unattended installation and
image deployment.
Unattended installation is an old technology that simulates the
installation process without the need for a user during the process.
Deployment of an image is possible only after capturing this
image.Before Vista, image capture was hardware dependant, so an
image from a certain computer cannot be deployed to another
computer.
Vista introduced the HAL- Hardware Abstraction Layer. This layer
removes the HW-SW(OS) dependency. This means that we can
deploy a vista image on many different computers, thus making the
unattended process obsolete.
In addition, the difference between unattended files of the existing
OS and the future OS, make the unattended installation
complicated for future assimilation.
Because of the above reasons, we support only unattended
installation of XP, and don’t support unattended installation of
Vista or future OS (not to say that this is not possible).
For new application addition (only versions of XP):
A. Create in the XP folder a new folder which its name is the OS
option that will appear in the GUI.
The OS name must contain the phrase "unattended".
B. In the new folder, create two files: the first is the the
unattended file, named winnt.sif. The second is a bat file that
activates the execute file winnt32.exe for unattended installation.
The bat file must have the same name like the folder it located in,
and it must have the required flags for unattended installation.
unattended file
path
Installation flags
Figure 12
4.2.
OS for Image deployment
As described in 3.4.1, the preferred installation method is image
deployment.
For new Image addition :
A. capture an image using imageX.
B. create a new folder for the Image. If the image is a version of
an existing OS (like a new image with the latest ServicePack), put
the folder under the matching OS folder.
If the Image is a new OS that doesn't exist in the system at all,
create under the OS folder, a new folder with the new OS name,
and put the image in the new folder.
C. copy the new image to the folder (by same name), and create
the batch file with the same Image name.
Deployment the VistaImage1
in drive C:
Image File
Figure 13
4.3.
Applications.
Every application in level 3 has a relevant batch file in level 4, and
the setup file in the same folder.
The batch file contain the command line for setup has the relevant
flags for quick installation.
For new application addition :
A. Create a new folder in the apps folder. Rename the folder by a
name suitable for identification in the application step.
B. copy the application's setup file into the folder and rename it
the same as the folder.
C. Create a batch file with the command line executing the setup
file. Be aware that the command line must include the setup file
path and the quiet installation flags.
For example, lets take a look on the two installations. The folders
and file has a leveled structure, as can be shown in the winrar
installation:
The installation command line is :
Setup file path
Quiet installation
flag
Figure 14
The winzip installation files are leveled in the similar way:
Figure 15
The installation command line is:
Setup file path
Other installation
flags
5. End User Guide
5.1.
Troubleshooting:
Which FileSystem to use?
Answer: choose ntfs for current MS OS. You may
do this by entering 'ntfs' in lowercase letters
(no need to enter the ''!).
Which format flags to use?
Answer: No need to enter any flags for default installations.
You may use 'quick' for debug purposes.
Which letters to choose for my partitions?
Answer: Use 'c' for your OS installation logical drive only.
Use other letters ('d,e,f...') for different partitions. Do
not enter 'x:' as your letter, only 'x' (where 'x' refers to
all letters!).
Which installation methods to use?
Currently the system supports unattended installation for XP
only. Image deployment is supported for Vista OS and Win7.
Quiet installation
flag
These technologies are the most suitable for the OS above
(see Vista\Win7 HAL for explanation of image deployment...).
How to configure my BIOS to support USB boot?
1. Check that booting from USB is supported.
2. Boot order must be Hard disk first and USB second.
3. Boot from USB only when initiating the GUI.
How to change\upgrade my WinPE image?
See the walkthrough in the ReadMe documentation or check out
Microsoft TechNet for step by step guides.
6. Project Evolution
This project is not programmatically difficult. Most of the code is
simple and the GUI itself is an HTA. The difficulties of this project
are different than standard project at the Network Software Lab.
Understanding how to work with the different technologies and
integrating them together into a complete product is the main
difficulty. We will explain in detail what we accomplished and the
phases of development that we completed.
6.3.
Acquaintance with the Technologies
Before starting the actual coding of the GUI, we had to familiarize
ourselves with the many technologies in order to understand and
experiment with all the different options ahead. This phase is
important because of two reasons: First, we had to choose which
technology is best for our needs. Second, we had to gain a deep
understanding of what we will be doing and what to expect.
6.1.1. Manual Installation of Operating Systems
Installing XP and Vista on our technician computer.
6.1.2. WAIK
Creating manually unattended files for unattended installation.
6.1.3. Unattended Installations
Using unattended files for unattended installation. This was done
on XP and Vista OS.
6.1.4. WinPE
Installing WinPE on our USB HD and learning to work with the
WinPE command prompt. Later, we also had to customize our
WinPE installation in order to support all the different
technologies.
6.1.5. HTML
Learning to work with HTML from youtube videos.
6.1.6. ImageX
Learning how to capture and deploy images with this tool (and the
sysprep tool).
6.1.7. DiskPart
Learned how to work with this tool in order to properly format the
HD.
6.1.8. VBScript
Studying this language and learning how to work with it alongside
HTML in order to create dynamic elements, calls utilizing WMI,
text and file manipulation etc.
6.1.9. Quiet Application Installation
Using different tools to accomplish this goal (AutoIt scripts, msi
files, etc.)
6.2.
Basic Design and Technology decisions:
After completing our acquaintance with all the different
technologies, we started planning which features we want to
include and how we will implement each feature. There are many
ways to accomplish each task, but we needed to make smart
decisions to avoid using the wrong technology for each feature. In
addition, we planned the "look and feel" of the GUI and how we
should implement each feature.
Example: Should we use system variables or parse our scripts?
Should we use AutoIt for quiet installations or not?
OS + App
DataBase
Scripting
Engines
WinPE
GUI
HTML
application
Figure 16
6.3.
Framework Design and Implementation:
The objective of this phase of the project was a "preparation stage"
for the final product. We planned a basic, non-dynamic system in
which each phase of the GUI was a standalone application. After
planning the functionality in each stage, we implemented (in
different HTA files) the different stages of the GUI. In each file,
we coded the basic functionality of the relevant stage.
Partition
OS choice
Definitions
Applications
•Calling ext utility
•Create HTML
input fields and
buttons
•Passing variables
using VBScript
•Writing variables
to files
•Calling scripting
elements (bat
files, WMI, etc.)
Figure 17
Example: In the "OS choice" phase we created fixed buttons (not
created dynamically) and learned how to read the input fields and
pass the inputs to variables.
6.4.
Comprehensive Implementation:
During this phase of the project we put together all the elements
needed in order to implement the final product. We soon learned
that only a small part of the framework was reusable. For example,
creating dynamic elements (such as buttons) is very different from
creating fixed elements. We redesigned the code in one complete
file (our HTA) and added dynamic areas on our form that we clear
after each stage of GUI usage (after pressing "next" we clear the
form and instantiate the next stage). In addition, we separated the
graphical code from the functionality using CSS. This changed
dramatically the "look and feel" of the GUI. Global variables
which contain data that is needed for different stages of the GUI
were added. We added coordination and synchronization between
the different stages of the GUI. Also, a progress bar was added. In
summary, during this phase of the project we merged all the
different technologies while reusing some of the framework code.
Here is a screenshot of the complete GUI:
Progress
bar for user
indication
HTA body
Graphics
implemented
by CSS
Figure 18
6.5.
Debug:
This phase of the project was very time consuming. Some of the
challenges in implementing a USB Automatic Installation System
are that some of the Microsoft technologies are mainly used
internally by Microsoft and were not intended for massive public
users. This leads to very poor documentation and so we needed to
rely on external documentation and a lot of "try and experiment".
Another difficulty in this project is that in order to debug our
system, we need to wait for a complete format and installation
before we can see if our debug was successful.
The following were the most notable and time consuming bugs we
encountered:
6.1.1. Capturing an image
Our captured images were not working correctly. Deploy
process was not working properly. Solution – Using sysprep
before capturing an image.
6.1.2. Drive query
One of the first procedures the GUI runs is a query to
determine which drive letter our USB receives. This letter
changes from computer to computer. We found that the
Windows Scripting Host (WSH) query was not working on all
computers. Solution – We implemented this query with
Windows Management Instrumentation (WMI).
6.1.3. Unattended Installation Process
The first problem with this process was that it was not clear
when the process ends! The process seemed to terminate
prematurely. This was not properly documented at all.
Solution – After the computer reboots this process continues.
In order to make the process automatic we added a reboot
function. The second problem was that after completing the
installation, a lot of files were unpacked on to our USB HD.
This included some files being overwritten, including the
"bootmgr" file in the root of the USB HD. This restrains our
system to be able to work only once, since it cannot be booted
again. Solution – Using the proper flags to initiate the
unattended installation process (see figure X).
6.1.4. Partitioning Tool
We planned our system to work with an external tool in order
to partition the HD. This tool was not able to format the HD
when launched from WinPE. Solution – We designed our own
partitioning tool using the DiskPart utility (with script) and
WMI queries to show the current drives and partitions on the
computer.
6.1.5. Rebooting WinPE
In order to reboot WinPE we can simply type "exit" at the
command prompt. But, when calling a batch file with the
"exit" command this only causes a new window to open and
the immediately close. Solution – Using "wpeutils" reboot
function.
6.1.6. Applications
When installing multiple applications we encountered a
synchronization problem. Calling multiple batch files in order
to install multiple applications caused contention.
Solution – Merge all the needed batch files into one batch file
(AllInstall.bat).