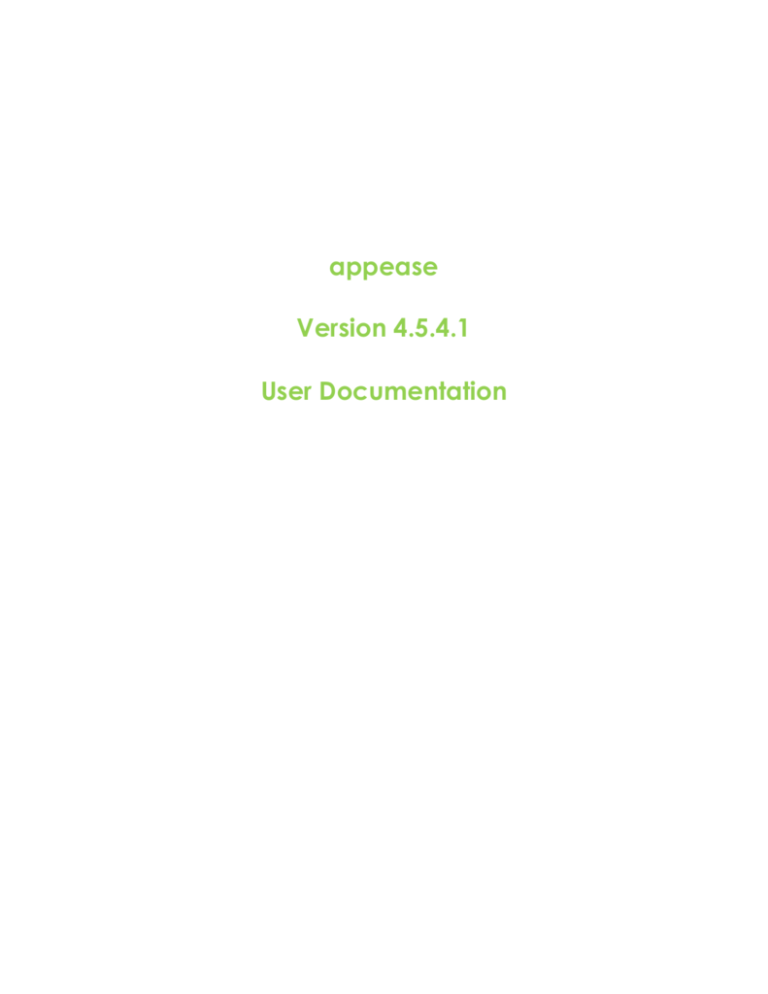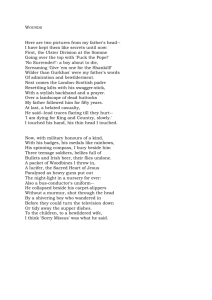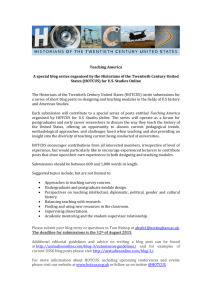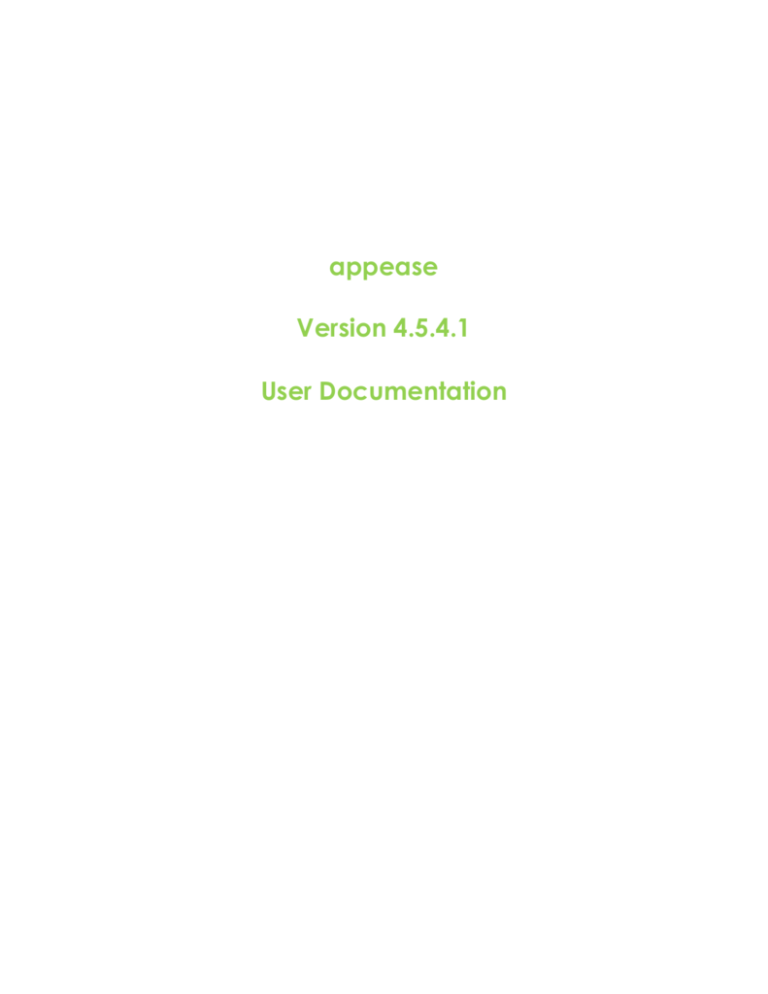
appease
Version 4.5.4.1
User Documentation
appease User Guide
DISCLAIMER
The Company makes no representations or warranties with respect to this manual. Further, The
Company reserves the right to make changes in the specification of the product described within this
manual and without obligation of The Company to notify any person of such revision or changes.
The software described in this document is furnished under a license by The Company and may only
be used or copied in accordance with the terms of such license.
This manual is copyrighted. All rights are reserved. This document may not, in whole or part, be
copied, photocopied, reproduced, translated, or reduced to any electronic medium or machine
readable form without prior consent, in writing, from The Company.
DEVELOPMENTS
The Company is continuously developing PRIAM to reflect the needs of its user base.
We are grateful for criticisms of our product and suggestions for its improvement.
Our manuals may inadvertently fall behind developments. If you find inconsistencies please inform
us, preferably with specific reference, and we will amend the master manuals and send you back
modified versions.
Page 2 of 149
15 March 2016
appease User Guide
CONTENTS
1
INTRODUCTION
9
2
PRE-REQUISITES
9
3
APPEASE CONCEPTS
3.1
4
5
10
TYPES OF SITE
10
APPEASE ADMINISTRATION
11
4.1
APPEASE ADMINISTRATOR LOGIN
11
4.2
SETTING UP A NEW SITE
14
4.3
APPEASE SITE ADMINISTRATOR LOGIN
25
4.3.1
ADMIN MENU STRUCTURE
26
4.3.2
HOMEPAGE AND FAVOURITES
27
DASHBOARD
28
5.1
ANALYTICS DASHBOARD
28
5.2
ADMIN GROUPS AND ACCESS CONTROL
28
5.2.1
ACCESS CONTROL
29
5.2.2
ADMIN GROUPS
29
6
PREVIEW
31
7
SETUP
32
7.1
DEFINITIONS
33
7.1.1
ACCOUNT CREDIT REASONS
34
7.1.2
ALLOWED COUNTRY
34
7.1.3
BROCHURES
35
7.1.4
CALENDAR
36
7.1.5
CURRENCY DEFINITIONS
36
Page 3 of 149
15 March 2016
appease User Guide
7.1.6
DEFINE SALUTATIONS
36
7.1.7
DELIVERY METHODS
37
7.1.8
GIFT CARD CONTROL
38
7.1.9
PAYPAL CONFIGURATION
38
7.1.10
SOURCE CODES
39
7.2
IMPORTS
42
7.2.1
ACCOUNT IMPORT
42
7.2.2
VOUCHER IMPORT
44
7.2.3
BUSINESS ADDRESS IMPORT
45
7.2.4
COST CENTRE IMPORT
46
7.3
SERVER CONFIGURATION
47
7.4
SITE CONFIGURATION
48
7.4.1
CACHE
48
7.4.2
CHECKOUT
49
7.4.3
COOKIE CONTROL
49
7.4.4
EU COOKIE NOTIFICATION
50
7.4.5
LOYALTY SCHEME
50
7.4.6
MEMBERSHIP SETUP
51
7.4.7
OPEN ID CONFIGURATION
51
7.4.8
PROFILES
52
7.4.9
SITE MAINTENANCE
53
7.4.10
SOURCE CODE BY URL
54
7.4.11
TRANSLATE LANGUAGE
55
7.4.12
WEB SETTINGS
56
7.5
USER
7.5.1
57
ASSIGN USER ROLES
57
Page 4 of 149
15 March 2016
appease User Guide
8
7.5.2
HOME PAGE PER ROLE
57
7.5.3
MY PROFILE MENUS
58
7.5.4
ROLES
58
7.5.5
USERS MY PROFILE
59
7.5.6
VIEW USER PASSWORD
59
SEO
8.1
GLOBAL SEO
61
8.2
ADVANCED SEO
63
8.2.1
BASIC SEO SETTING
63
8.2.2
ADVANCED SEO SETTING
64
8.2.3
PRODUCT DATA
65
8.2.4
FACEBOOK METADATA
65
8.3
FRIENDLY URLS
67
8.3.1
PREREQUISITES
67
8.3.2
AUTOMATIC FRIENDLY URLS
68
8.3.3
USER DEFINED URLS:
69
8.4
9
60
ROBOTS TEXT EDITOR
72
STOCK
9.1
73
AVAILABILITY
73
9.1.1
STOCK AVAILABILITY MESSAGES
73
9.1.2
XML PRODUCT FEED
74
9.2
DOWNLOADS
76
9.2.1
DOWNLOADS SETUP
76
9.2.2
ASSIGN FILE TO STOCK
76
9.3
CUSTOMISATION
9.3.1
78
ADDITIONAL ITEMS
78
Page 5 of 149
15 March 2016
appease User Guide
9.3.2
BACKGROUNDS
79
9.3.3
LETTERING STYLES
80
PERSONALISATION
84
9.4
9.4.1
FONT FAMILY
84
9.4.2
MANAGE LAYOUT STOCK
85
9.5
IMAGES
9.5.1
NAVIGATION IMAGE UPLOAD
89
9.5.2
NEW PRODUCT IMAGE OVERLAYS
90
9.5.3
PRODUCT IMAGE UPLOAD
90
9.5.4
IMAGE SIZE SETUP
91
9.5.5
PRODUCT VIEWS
92
9.6
NAVIGATION
94
9.6.1
ENABLE STOCK
94
9.6.2
FACETED SETUP
96
9.6.3
FEATURED PRODUCTS
100
9.6.4
INTERNET STOCK REPORT
101
9.6.5
PRODUCT FINDER WIZARD
101
9.6.6
PRODUCT NAVIGATION WIZARD
103
9.6.7
PRODUCT PROFILES
105
9.7
10
88
USER FEATURES
107
DESIGNER
10.1
108
CONTENT
108
10.1.1
ADD CONTENT
108
10.1.2
CONTENT LIBRARY
109
10.1.3
REMOVE CONTENT
109
10.1.4
SLIDER BUILDER
110
Page 6 of 149
15 March 2016
appease User Guide
10.2
NEWS ARTICLES
111
10.2.2
NEWS CATEGORIES
112
PAGES
114
10.3.1
PAGE LAYOUT
114
10.3.2
PAGE LIBRARY
118
10.4
12
111
10.2.1
10.3
11
NEWS
LAYOUTS
121
10.4.1
AUTOMATED EMAILS
121
10.4.2
CSS EDITOR
122
10.4.3
DISPLAY GROUPS
123
10.4.4
GLOBAL LAYOUTS
124
10.4.5
PROCESS BLOCKS
125
10.4.6
PUBLISH LAYOUT
126
10.4.7
WEB FORMS
126
10.4.8
XML EDITOR
128
ROYALE
130
11.1.1
ROYALE UPLOAD
130
11.1.2
PICK OF THE WEEK
130
11.1.3
ROYALE CONTROL
131
11.1.4
WRITER FM
131
BLOG
12.1
133
POSTS
136
12.1.1
NEW POST
136
12.1.2
VIEW POSTS
136
DASHBOARD
139
STATISTICS
139
12.2
12.2.1
Page 7 of 149
15 March 2016
appease User Guide
12.3
12.3.1
12.4
13
COMMENTS AND REVIEWS
COMMENTS AND REVIEWS - MODERATE
MANAGE
140
140
142
12.4.1
USER ROLES
142
12.4.2
CLEANUP DATABASE
142
12.4.3
SETTINGS
143
MOBILE
147
13.1
BROWSER REDIRECTS
147
13.2
THEME SELECTOR
149
Page 8 of 149
15 March 2016
appease User Guide
1 INTRODUCTION
appease integrates content management and e-commerce into one package, enabling nontechnical users to develop and manage e-commerce websites. With it, you can:
Create multiple branded sites with their own unique look and feel, price list, navigation and
product range.
Create additional content for your sites quickly and easily using the content editor.
Use the powerful e-commerce functionality that integrates fully with the PRIAM ERP / CRM
business system.
Link into your existing PRIAM back-office fulfillment system.
This User Guide describes how to use appease. It does not describe in complete step-by-step detail
how to create your own site, but it does contain plenty of examples to illustrate how to use appease
to create a site.
2 PRE-REQUISITES
You will need appease set up on your web server by PRIAM and an internet enabled PRIAM
company available. The PRIAM company will need the following set up:
At least one cost centre: each site set up in appease relates to a cost centre in PRIAM.
At least one source code linked to the cost centre you will be using in the Delivery Method
by Location FM (backend).
Internet currency or bonus points.
Online credit card processing (if required).
Delivery methods set up in your company.
Some knowledge of PRIAM and also HTML will be beneficial in using appease.
Page 9 of 149
15 March 2016
3 appease CONCEPTS
appease is accessed through your web browser. Each site is created in appease and is directly managed
through a site administrator account – you can directly make changes to each site without having to “republish” those changes and you can preview the site from within appease as it would look to the ordinary
user.
There are two levels to appease: The appease Super Administrator area is where the super administrator can
create and manage all the sites within a single appease installation, and the Sub-Site Administrators have
access to an individual site and can manage/edit/control that site.
3.1
TYPES OF SITE
You can create several different types of e-commerce site with appease
Business-to-Customer (B2C): you are selling to the general public. This kind of site has a page for
payment by credit card.
Business-to-Business (B2B): you are selling to other businesses as well as/instead of the general
public. This kind of site will allow payment by account customers as well as by credit card.
Bonus points: this kind of site is for customers who are purchasing products using a loyalty points
scheme. In other words, they have earned points and wish to use them to pay for products. They
can still pay by credit card if they have insufficient points for their purchase. Appendix 3 contains an
overview of the extra set up required for a bonus point site.
4 appease ADMINISTRATION
4.1
appease ADMINISTRATOR LOGIN
appease has a single administrator account, but each site you create can have a
separate site administrator. When you first log into appease, you use the appease
Administrator account. An example of the login page is shown below:
Enter your appease
login details then click
Log In.
This takes you to the sites listing page:
Click any tab heading to go
back to Site listings page at
any time.
The ‘i’ icon reveals the basic site settings and enables you to
edit these
This shows a summary of site licences - how many you have been allocated in total,
how many of these you have already used (if any) and how many you have remaining.
Each licence allows you to set up one website.
Under Priam Technical Maintenance you can use the following options to manage your
existing sites:
Status: Set to Active or Inactive and shows whether the site is live.
Change: activate or de-activate a site (Status changes accordingly). When deactivated, users will see the error.php page.
Goto – takes you to site view where you can change the content and layout of
any page on a site you have created.
Delete: to permanently delete a site.
(i) icon: reveals basic site settings and allows you to amend these:
On the top menu, you have the following options:
Create New Site: Select base settings for a new site and then create it
Stock template: Use this to set up stock templates which determine which stock
items are available to each site. These templates can differ by site.
Resources: Not yet implemented.
Appease Blog: Use the options here to manage passwords and user rights for the
blogging module.
4.2
SETTING UP A NEW SITE
A suggested process is shown below and this is what is followed in this User Guide. The
use of roles and users is shown in one of the later sections in this Guide since using roles is
completely optional.
Initial Setup
-
Stock Template
-
Site setup
-
Create site
Create roles
Use roles in deciding
who sees what content
Launch site
Create pages
Create E-commerce pages (Blocks)
Create static pages
Import user accounts
Define users’ roles
Define Web tree:
Define web categories
Add stock to web categories
Create web tree & add to site
Upload web category and stock
images
Add content to pages
Create HTML
Components
(COMs)
Add COMs to site
The screens for site setup are as follows:
Add PRIAM
elements (ELMs) to
pages
Company Parameter Setup
Once you select the Company Number the screen will change to the following:
If you have mobile commerce enabled, you will be asked to select if the site is a
desktop, mobile phone or tablet site. This will determine how the site behaves on
different devices – different sites can be optimised for each type of device.
If you choose Mobile or Tablet you will be asked to link the site to the corresponding
desktop site and then whether you want to have the same stock on the mobile/tablet
site as you do desktop. Users will be automatically shared between the sites.
Once you have selected a platform, or if you do not have the choice of platform, the
rest of the screen is displayed.
Default Country
This will be the default offered in country selection dropdowns.
Sender Name and Sender Email Address
When automatic emails are sent from the website, this is the name and email address
that will be used as the sender.
Cost Centre
This is the cost centre that will be used for all orders, unless ‘Do not use Internet cost
centre’ is selected below.
Price Lists 1, 2, and RRP
Select the price lists your site will use. Price list 1 is the standard selling price on the site,
RRP is used for comparison purposes (e.g. Was/Now) and price list 2 can show an
additional price for comparison purposes if required.
Stock Template
Select the stock template that your site will use, which may be All Stock
Profile Group
Select the profile group. This will open a new drop-down to select the profile to be used.
The default source code will automatically be displayed depending upon which
Company has initially been selected.
Use/Do Not Use Internet Source Codes
Use Internet Source Codes will require you to enable source codes for the web, so that
some source codes can be restricted to offline only. Do Not Use Internet Source Cdoes
will allow any source code to be used on the site.
Use/Do Not Use Internet Cost Centre
Use Internet Cost Centre will use the default cost centre entered above for all orders.
Do Not Use will use standard order processing rules to derive the cost centre.
Template Setup
The next screen allows you to decide the standard layout of pages on the site. The
Desktop site has a large number to choose from.
As you mouse over the
templates, you will see
an expanded view of
that template.
There are fewer Mobile and tablet templates:
In all cases, select the template to be used for your website layout. Each template
determines the sections that appear on each page on your website e.g. left navigation
bar, header, footer, search bar.
Enter the name of your site and the name of the folder which will be created for it.
Style Setup
This screen varies hugely between desktop and tablet/mobile sites.
Desktop
Select the background colours for the individual sections of your template.
Click in the text radio button and select the text colour for your site. You can pick
different text colours for each of the sections if you so wish.
Select the button colour from the pre-defined range.
Select the font type from the dropdown list.
Mobile/Tablet
This is really just a matter of selecting the mobile theme. You may choose from one of
the pre-defined ones or create your own custom theme. If you have already created a
theme using an online tool such as Themeroller, the code can simply be copied and
pasted into the window after selecting Custom.
Functionality Setup
E-commerce type
You select the e-commerce type for your site. This can be one of:
Business to Business (B2B)
Business to Customer (B2C)
Bonus points
Business to Customer - No login
If you choose Bonus points then a further option will appear underneath, labelled
Currency. You enter the “currency” that your loyalty points system uses as free text e.g.
stars, points, beans, pounds, calories.
Once you choose any type a further prompt to create pages appears:
If you check this box a further list appears from which you can select those process
blocks that pages should be created for (additional process blocks can always be
added later):
For mobile sites there is a single process block that covers all mobile functionality.
Force Login
Tick if users are required to login into your site in order to use it.
Forward Orders
If your site will be creating forward orders, tick Forward Orders.
Google Analytics Account
If your site is registered with Google Analytics, enter the account number here.
Summary
Enter the login details for your site administrator – each site which you create will need
a separate site administrator.
This will create a minimum set of pages – admin.php, login.php, error.php and
index.php, plus the pages that you have set to create, in a folder with the name of your
Home directory and apply the style you have chosen and link your site to the source
codes, price list, cost centre and stock template.
You can then login into your site as site administrator and start setting up the content.
4.3
appease SITE ADMINISTRATOR LOGIN
Once the site has been created and a login page created, a site administrator logs in
using that login page, like any other user of the site. However, a site administrator login
will take the user to the appease admin menu and their defined homepage.
4.3.1
ADMIN MENU STRUCTURE
The menu navigation is separated into the following top level navigational tabs:
DASHBOARD
PREVIEW
SETUP
SEO
STOCK
DESIGNER
ROYALE
MOBILE
The top level navigation functions on a hover over state. To open the second tier of
navigation the user must click on the item which they desire to access. Upon selecting
an item from the top level a secondary menu structure will be presented to the user.
This is located in the black coloured bar underneath the top icons. These titles contain
additional drop down navigation where required.
4.3.2
HOMEPAGE AND FAVOURITES
Favourite (or most commonly used) pages can be managed from each page within
the appease admin system.
This feature has been designed in order to allow the user a one click navigation
between pages frequently used without the need to relocate the page from within the
menu structure.
The administrator clicks on the ‘Manage +’ button.
They will be presented with a pop up where selectable
fields are available.
If an administrator was using mainly
‘designer’ tools such as CSS editor, page
layout and page library these could be
added to the favourites bar by clicking on
the ‘Manage +’ button and then ticking the
checkboxes next to the relevant items.
Once save is pressed the ‘Favourites’
selection screen will close, the appease
page will refresh and the menu items that
were chosen will be visible in a green button
to allow quick use for future site visits.
The ‘Favourites’ selected are not session specific so will remain in place when the user
re-enters the site on subsequent visits.
There is no upper limit on the amount of pages that can be added to the Favourites
bar.
5 DASHBOARD
The Dashboard module has two sections. The first is the Analytics Dashboard, which
provides a quick overview of recent website performance without requiring the user to
quit appease and log into Google Analytics itself. You will still need your Analytics
username and password.
5.1
ANALYTICS DASHBOARD
5.2
ADMIN GROUPS AND ACCESS CONTROL
This section is required when you have multiple admin users who require different levels
of access to appease admin functions. For example, you may have a stock manager
who simply adds new products to the site, or a designer who simply changes page
layouts and adds content.
The first stage is to create these admin groups, which is done by selecting Manage
Access Control.
5.2.1
ACCESS CONTROL
To create a new group, simply enter the group name in the text box at the bottom of
the pane and click the ‘Add Group’ button.
To edit the name at a later stage you can click the Edit button (on the right of the three
options) for an existing group. The group may also be deleted.
To assign specific admin users to the access group tick the Users button (on the left of
the three options). This opens a screen listing which users are included in that group
and which are not – you can then add/remove as required.
Having determined your admin groups, you then need to specify what access each
group has.
This is done in the Manage – Admin Groups screen
5.2.2
ADMIN GROUPS
You need to select the admin group for whom you wish to define access. The window
will display all available menus and each menu item can either be ticked or un-ticked
to specify whether or not it can be accessed by members of that group. You may also
click on the menu itself rather than individual options to enable/disable access to the
entire menu.
6 PREVIEW
Selecting ‘preview’ will open the site in ‘preview mode’. This allows the user to view the
site whilst still being logged into appease as a site administrator. This is most useful for
designers to make changes and then see the effect.
A quick link is available to return to the appease system.
7 SETUP
The setup menu contains all the basic definitions required for appease to function as an
e-commerce site, e.g. which currencies are allowed on the site, or what delivery
options are available. It is structured as below:
Definitions
Account Credit Reasons
Allowed Country
Brochures
Calendar
Currency Definitions
Define Salutations
Delivery Methods
Gift Card Control
PayPal Configuration
Source Codes
Imports
Account Import
Business Address Import
Cost Centre Import
Voucher Import
Report Setup
Server Configuration
Site Configuration
Cache
Checkout
Cookie Control
Loyalty Scheme
Membership Setup
Open ID Configuration
Profiles
Manage Profiles
Offline Profiles
Profile Exclusions
Site Maintenance
Source Code By URL
Translate Language
Web Settings
User
Assign User Roles
Home Page Per Role
My Profile Menus
Roles
Users My Profile
View User Password
7.1
DEFINITIONS
The Definitions section mainly comprises initial setup screens (such as PayPal
configuration) and filters of setup data from the PRIAM system, choosing which details
are to be shown online (such as Delivery Methods). The former are generally set up
once and then left, the latter need to be reviewed whenever the relevant data is
amended in the PRIAM system.
7.1.1
ACCOUNT CREDIT REASONS
These are used in the Manual Account Credit screen
Simply add new reasons by adding a description in the entry box. Existing reasons may
be deleted.
7.1.2
ALLOWED COUNTRY
At various points in user registration there is a dropdown to allow selection of a country.
If you wish to restrict which countries are offered as options, then you may do so in this
screen.
There are three addresses that can be used in an order – customer’s address, delivery
address and billing address. Simply tick the countries you wish to allow at each of these
points.
7.1.3
BROCHURES
This screen takes the brochures set up within the PRIAM database and allows you to
choose which of these are to be offered on the website within the Brochure Request
element.
7.1.4
CALENDAR
This is not the normal financial calendar used by the PRIAM system. It is used for the
bespoke Year To Date report.
Select a year and adjust the start and end dates where required.
7.1.5
CURRENCY DEFINITIONS
The selections here are used within the currency selector element. This allows users to
click onto a currency image (often a flag) and this then changes their currency and
prices displayed.
7.1.6
DEFINE SALUTATIONS
When registering users, one of the prompts will be for the title. This takes those set up
within the PRIAM database and allows you to choose which of these should be offered
on the website.
7.1.7
DELIVERY METHODS
As above, this takes those options set up within the PRIAM database and allows you to
choose which of these should be offered on the website. Those that should only be
selected by internal users can then be omitted. Descriptions can also be tailored.
7.1.8
GIFT CARD CONTROL
This is solely for use in handling integrated gift card/loyalty card systems – currently the
only such systems are those operated by RBS Retail. As usual, these first have to be
created in the PRIAM system. This screen then defines which ones are to be shown on
the web.
7.1.9
PAYPAL CONFIGURATION
This screen manages the connection to PayPal when this is offered as an option on your
site.
Most of the detail for this screen will come directly from your PayPal account details.
7.1.10 SOURCE CODES
All orders and accounts created have a source code applied. This screen allows you to
set a default source code without needing to ask each customer and also takes the list
of available source codes from the PRIAM system and makes them available on the
web.
This first screen will list all available source codes and allow you to choose which are
allowed to be used on the web – assuming that you have enabled the feature to
request source codes at the basket stage.
Note: on site creation you can decide whether you wish to filter your source codes to
only display some on the web. If you choose not to do so then this first screen is
irrelevant.
The second screen allows you to define the default source code that will be used if the
customer does not explicitly enter one.
Note: this can be overridden by the Source Code by URL screen.
7.2
IMPORTS
There are several imports in the appease system. The standard import of
appease users, the Account Import, is the most widely used.
There is also a voucher import that enables you to create new users with
predefined amounts available to spend. This links in with the PRIAM gift
voucher system, using unique codes assigned to vouchers.
The others are both related to B2B sites, often corporate intranets.
7.2.1
ACCOUNT IMPORT
Initially there are 2 options:
Create New Import allows you to export existing data to manipulate it externally and
then reimport. You can choose to export details of all users or just export file headers to
give you the required layout.
The file should be a tab delimited text file with the following columns:
Account number
Title
Full name
Address 1
Address 2
Address 3
Town
County
Postcode
Country
Telephone
Mobile number
Email address
Company name
Password
Username
Credit limit
Payment method
Bonus points level
Role (comma separated in the format ROL00001,ROL00002 etc)
Internal cost centre
Manager name
Team ID
Employee number
Business area
Business division
Manager
Budget
Next year’s budget
Account locked?
Import File then does the actual import
You are first prompted to select the file and how many header lines it contains. The file
is then validated and imported.
7.2.2
VOUCHER IMPORT
This import creates both users and transactions. Customers are created with an order
that gives them a PRIAM gift voucher. Despatch of this order then creates them as an
appease user with a login of the voucher number. This voucher can be used then as
payment – you would of course have to enable vouchers as an online payment
method.
After selecting the file, you choose the client account who will be billed for the
vouchers. They must have a sales ledger credit payment method on their account.
In terms of output, Email if possible will automatically email the voucher details to the
recipient if they have an email address and automatically mark the voucher as
despatched. If the voucher cannot be emailed or you select Always Post, the order is
created and will go through a warehouse despatch process.
The import file for voucher orders must be a tab delimited text file. It will have the
following columns:
Title
Full name
mandatory
Address 1
mandatory
Address 2
Address 3
Town
County
Postcode
either postcode or non-UK country mandatory
Country
Email address
optional
Voucher value
mandatory
Role
If left blank this will be the public role.
Password
Optional. If not included a random password is assigned
7.2.3
BUSINESS ADDRESS IMPORT
The Business Address Import is used to populate the address book for a head office
customer. The addresses are then used as fixed delivery addresses for orders.
You select the fil in the normal way, then specify which customer account is to be used
to link the new addresses.
This tab delimited file needs to be in the following format:
Address Line 1
Address Line 2
Address Line 3
Address Line 4
Address Line 5
Postcode
Country
7.2.4
COST CENTRE IMPORT
7.3
SERVER CONFIGURATION
This section is only required for customers who utilise multiple web severs and a load
balancer, rather than a single web server.
The screen simply allows you to define your primary server and add in the IP addresses
of any number of secondary servers. This allows appease to replicate details across the
correct machines.
7.4
SITE CONFIGURATION
This section is not so much about initial setup and allowing things to appear on the site.
Rather it is about ongoing maintenance of the site.
7.4.1
Cache
Although the website has live integration with the PRIAM system, the website does store
local copies of data to help with performance. This local data is used first and
periodically updated. This screen allows you to delete that local data and force the
website to rebuild the relevant details from the PRIAM database.
Each separate cache can be deleted here and this will force the website to recreate it
using current data.
7.4.2
Checkout
Appease allows for various forms of checkout, some longer than others. This screen
allows you to choose which pages are to be displayed. Of course, your final selection
must make sense – there needs to be some method of taking payment, for example, in
a standard site. The pages you select and the appease elements you place on them
must contain all the relevant information required.
7.4.3
Cookie Control
This screen is used to store the length of time that cookies created y appease are
referenced. After this time the cookies are deleted and no longer used.
7.4.4
EU Cookie Notification
This screen is designed to comply with the EU-wide directive on cookie use. It allows for
notification to be given to the user on entry to the site that the site wishes to use
tracking cookies and allows them to accept or reject this. If they reject this, then
Facebook, Twitter, Google Analytics and Sticky Basket cookies are disabled and only
the session cookie (required for the order process to work) is used.
The popup may be shown as a “Hello Bar” across the top of the screen or a Dialog Box
at the foot of the screen. The Hello Bar is shown below.
You can vary the message it displays and also the text of the buttons to allow or
disallow cookies.
The popup is then enabled by a flag in Web Settings – General.
7.4.5
Loyalty Scheme
This screen is only applicable to bespoke third party loyalty schemes integrated into
PRIAM.
Here you can set up varying messages for members and non-members. These can be
set at product, basket and order confirmation stages.
7.4.6
Membership Setup
Again a bespoke screen, relating to a membership scheme where parents sign up their
children as members and give them an amount of credit to spend.
7.4.7
Open ID Configuration
Open ID is used as a single point of registration across multiple systems, of which the
appease website is only one. Rather than registration being handled by appease, it is
handled on an external database.
7.4.8
Profiles
Manage Profiles
This screen specifies which profiles are automatically added by particular processes
selected by customers.
Offline Profiles
This screen is used in conjunction with the offline migration element to allow users within
the PRIAM database to migrate to online customers. A PRIAM account must have one
of the specified profiles in order to validate during the online activation process. More
than one profile may be added to this table.
7.4.9
Site Maintenance
This screen is used for when the site pages cannot be displayed. This may either be a
404 Page not found error or it might be that the site needs to be taken down for
maintenance and a holding page shown in its place. This screen allows you to specify
the pages to be shown in these situations.
The start point is to create yourself a maintenance page using Designer > Page Layout.
Select it in the list of available pages. Click Build to set the maintenance page.
The maintenance page gets displayed in one of two ways:
-
Automatically. As soon as Build has been clicked, the page will be displayed
whenever the site suffers loss of connection to the PRIAM backend.
Manually. Tick the enable tick box to take the site offline for maintenance. You
see the following page:
Enter an email address to be sent an email containing the URL to the page where you
can turn off maintenance mode. Click Update to activate maintenance mode
manually.
The final prompt allows you to specify redirects i.e. when a user accesses a URL they
can be automatically redirected to a different one. This may be a specific page, a
product or a web category.
7.4.10 Source Code By URL
This screen allows you to automatically apply a source code to customers who reach
your site by clicking on a particular link or entering a specific URL. They will be
redirected to the page displaying products in a specified category and the source
code will automatically be added to the basket.
7.4.11 Translate Language
This feature allows sites to be built in different languages. As well as changing the userdefined content (images, banners) and applying site-specific web descriptions, to
create a site in a different language you will also need to change the screen prompts,
error messages, checkout headings etc.
7.4.12 Web Settings
The web settings screens comprise a whole series of flags and switches that govern the
behaviour of an appease site and enable/disable certain features. These screens
should only be used in conjunction with PRIAM support staff – they will normally be set
up upon installation.
7.5
7.5.1
USER
ASSIGN USER ROLES
Users are created either by themselves or using the imports detailed in the Imports
section. Each user will have one or more roles – roles normally determine what content
they can see on the site, but there are some additional features all listed in this section.
Roles can be added or removed from users using this screen. Simply tick the
appropriate role against each user. By default each user has a Public role so this is not
listed. Click Update to make the change.
7.5.2
HOME PAGE PER ROLE
After having logged in, it is possible to direct a user to a different page depending
upon their role. This screen allows you to specify where users get taken after logging in.
7.5.3
MY PROFILE MENUS
After a user has logged in they are able to access a My Profile page to view/amedn
their details. This screen governs what options are available.
7.5.4
ROLES
The range of user roles can be created here. Once roles are created then the screens
within this menu become relevant. The main effect however is on the website display.
When adding content to a web page the designer must specify which roles are able to
view this content. Content accessible to the Public role can be viewed by anyone but
other content can then be varied so it is only visible to specified users.
The Public role (ROL00000) is created by default and cannot be amended.
7.5.5
USERS MY PROFILE
This is an extension to the My Profile Menus screen. It allows an override to the general
settings by user role.
7.5.6
VIEW USER PASSWORD
This screen allows you to assist customers who cannot remember their password.
8 SEO
The Search Engine Optimisation (‘SEO’) tab provides you with the ability to edit specific
or site wide SEO keywords or information in order to improve your visibility to customers
within the major search engines.
There are 2 parts to SEO that should be considered. You have visible data, that is, data
that is visible on the screen. This would include product title, page names and product
descriptions. This influences how sites are displayed to users on search engines. . You
then have ‘invisible’ data. Whilst included on each page, it is not seen by the visitors to
the site but is within the code for each page. This covers items such as meta description
and meta keywords. This affects how sites are seen by the search engines themselves
and can affect rankings.
The system will automatically use standard product and category details as best it can
to provide optimised sites. However, the system also allows for manual input to allow
you to add additional information where you wish to do so.
8.1
GLOBAL SEO
Global SEO consists of the following:
SITE NAME
The Site Name is used to declare the name of the site.
WEBMASTER VERIFICATION CODE
The code supplied to webmasters by various search engines to verify ownership of the
website - Please refer to documentation provided by each search engine for additional
setup information.
ANALYTICS
Here you enter your Google analytics account ID and the type of analytics account
you have. This will automatically insert Google Analytics information into the footer of
relevant pages, allowing you to use the Analytics reporting on web performance.
FACEBOOK METADATA
Here you can enter ‘Meta Property’ and ‘Meta Content’ details as required by
Facebook. Leaving og:image & og:url blank will flood in the relevant details.
The relevant element will also be required on the website page in order to display the
Facebook data.
Please refer to the documentation provided by Facebook for additional information an
what you need to enter here.
ADVANCED GLOBAL SEO SETTINGS
These settings allow the administrator to enable or disable ‘Global Meta Data’ for
product pages. By enabling the Meta Keywords you will propagate meta keywords
from the PRIAM stock master file keywords.
Likewise enabling the Global Meta Description will automatically create the page Meta
Description from the web description of the product.
However if you wish to enter meta data via manual entry in appease, this will override
the generated keywords.
FAVICON – UPLOAD
A favicon (short for favourites icon) is a graphic file most commonly 16x16 pixels that
typically displays within the browser’s address bar and next the a page name in the list
of bookmarks. Within this section you have the ability to upload an .ico file that is
specific to your site. This section also shows you the current favicon. The ‘Upload APPLE
ICON’ is used for apple icons and the ‘Upload FAVICON’ is for favicons.
SITE LANGUAGE
The Meta Content Language tag declares the natural language of the document. This
is also known as the Meta Name Language. Robots use this tag to categorize the
language of the web page.
DATA DOWNLOAD
This allows you to create a CSV Download of the Global SEO Settings
8.2
ADVANCED SEO
The Advanced SEO screen allows you to optimise specific categories, branches and
products.
The top level branch or category can be optimised by clicking on either the ‘Edit
Branch SEO’ or ‘Edit Category SEO’ links. You can also edit a specific product
individually by locating the product using the filters and clicking on the product code.
The Branch, category and Product SEO all give the following options:
8.2.1
Basic SEO Setting
PAGE TITLE
The Meta Title tag is used to declare the title of the page, as displayed in the browser.
META DESCRIPTION
The Meta Description tag gives a brief overview of the page. The Meta Description tag
is a short, plain language description of the contents of the page. The meta description
should consist of approx 20-25 words or less (between 170-200 characters at most).
Where global settings are in place, you will see the default description as taken from
the product. This can however be overridden by manual entry of custom descriptions.
META KEYWORDS
Although meta keywords are no longer a major factor search engines consider when
ranking sites it is good practice to include these within the page. A meta keyword
should be a brief concise list of the most important aspects of your page. 10-15
keywords would be a sufficient amount to include on each page.
As above, the default options , if generated from the product keywords, can be
overwritten with your own custom keywords.
AUTHOR
This Meta tag will reference the name of the person who developed the page being
viewed. If you use the Meta Author tag, it is recommended to use it with the author's
first and last name only.
COPYRIGHT
The Meta Copyright tag is used to include information that pertains to intellectual
property. Please be aware that the Meta Copyright tag will not protect your site's
content or your intellectual property
8.2.2
Advanced SEO Setting
ROBOTS
The Meta Robots tag controls search engine robots on a per-page basis. It tells Robots
they may traverse the page, but not index it. It is recommended not to use the Meta
Robots tag as the search engines often ignore it. If you need to control the search
engine robots, use a robots.txt file or modify your HTAccess file instead
CHANGE FREQUENCY
Indicates how frequently the content at a particular URL is likely to change. The value
"always" should be used to describe documents that change each time they are
accessed.
PRIORITY
The <priority> tag is used in XML sitemaps, by the webmaster, to signal the importance
of individual pages in the website to Google and other search engines.
DEFAULT LINK
This is the preferred product link. This would be preferred category etc that the product
is held in.
CANONICAL LINK
A canonical link element is an HTML element that helps webmasters prevent duplicate
content issues by specifying the "canonical", or "preferred", version of a web page as
part of search engine optimization. This might be the case where you are showing the
same product in multiple web categories. This uses default if left blank.
8.2.3
Product Data
PRODUCT
This will define the name of the product on that specific page & also within the search
results. It will overwrite the backend product name on screen only. If no page title has
been defined, the product name will be used as the page title. This will not overwrite
the physical data so caution is advised when using this function as customers will only
know the product as the given name and not necessarily the actual product name if
they differ. This however can be a useful feature when you have multiple sites and
require different names for the same product.
If no detail is entered in here, the website uses the product title from the stock master
file.
TEASER
The Teaser is usually a short description that can be displayed, depening on appease
configuration, in search results and product detail pages. It is also shown in search
engine results. The ‘teaser’ copy will also be visible within the search results should your
site be set up in such a way.
STANDARD DESCRIPTION
As with ‘product’ input this will overwrite the copy from the web description stored in
thebackend system if entered. The ‘standard description’ copy will follow on from the
‘teaser’ copy.
FULL DESCRIPTION
As with ‘product’ input this will overwrite the copy from the backend system, this time
using the Extended Description field.
All fields except the Product detail allow HTML use.
8.2.4
Facebook Metadata
The ‘Facebook Metadata’ lets you control the meta contents of the ‘open graph tags’
on a page by page basis. This information is stored within the <head> of your website
page.
This setting will override the Global Facebook Meta Data which is at a site level. The
relevant element will also be required on the website page in order to display the
Facebook data.
Please refer to the documentation provided by Facebook for additional information
8.3
Friendly URLs
When the Appease system creates pages (especially for search results) the URL can
often be very long and confusing. Worse, the same product information page can
have significantly different URLs depending on how the end user navigated to the
page. This makes search engine optimisation (SEO) almost impossible as it splits the hits
for the product between several distinct URLs. This tool provides a means of rewriting
URLs to a format that is more readable and will promote better rankings in search
engines. These URLs will be automatically generated using PRIAM pre-defined rules for
branches, categories, and products but can be overridden by the user for specific
products.
8.3.1
Prerequisites
The appropriate flags must be switched on in Appease CMS → System → Controls →
Web Settings → page 6:
Display 'Friendly URLs' –This will turn on the functionality and use the automatically
generated friendly URLs for all branches, categories, and products.
Allow user defined URL's –Setting this flag in addition to the previous flag will allow you to
override the automatically generated friendly URLs for products on a product-byproduct basis with your own URLs.
If the user-defined option is chosen, MySQL must be installed and the required
database and table set up.
If you are using this utility for the first time, the required cache files must be created. This
is done by:
Switching on the appropriate flags (see step 1 above) and clicking ‘update’. This
creates the settings cache file.
Performing any task in the product navigation interface. This automatically creates the
product cache file.
8.3.2
Automatic Friendly URLs
Once the ‘Display friendly URLs’ flag has been turned on changes will be seen in the
page URLs of the site:
Category page example:
Old URL:
Same page, Friendly URL:
Product page example:
Old URL:
Same page, Friendly URL:
8.3.3
User Defined URLs:
If the ‘Allow user defined URLs’ flag has been turned on (and the database set up) you
can define your own URLs for the product pages on a product-by-product basis. This is
done from the Friendly URLs screen.
The first step is to use the ‘Select tree’ drop down box and the additional drop-downs
that will appear as selections are made to navigate to the product that you wish to
define a friendly URL for:
Once the product has been chosen the first two boxes will fill with the default and auto
friendly URLs. If the product has already had the user defined URL set that will also flood
into the third box.
Enter the desired URL into the third box, check the radio button next to the box and
click ‘Update’ to set the URL:
Old, unfriendly URL:
User defined URL:
Note: If there are multiple navigation routes to the product (i.e. if it is in more than one
category) you will be able to set unique URLs here for each route, however only the
one for the first route will be used.
8.4
ROBOTS TEXT EDITOR
This file is used by search engines to crawl through your site to identify and rank content.
In here you can specify pages you do not wish them to look at or block certain search
engines.
9 STOCK
9.1
9.1.1
AVAILABILITY
STOCK AVAILABILITY MESSAGES
If you wish your website to inform customers of stock availability, the display of this
information can be customised here. For fashion items, this information can be
displayed as a series of buttons, each colour coded to represent its availability.
New messages can be added or existing ones edited by clicking the pencil button.
The availability criteria look at the current level of free stock, the number on order,
whether the item is current, whether it has ever been in stock, whether it is sent direct
from supplier, whether it is a pre-order item not yet released and whether it is flagged as
available to order.
The messages shown are against each product, with a summary message and a colour
display for use on fashion items.
9.1.2
XML PRODUCT FEED
The product feed allows you to export your products to search engines, price
comparison and shopping sites. It places a file on your web server that can be read by
these sites.
For each file you give it a name and specify how often it is to be updated. The file can
be either XML or CSV format and you can choose to include all enabled stock or
remove those items that have run out of stock and can no longer be ordered.
For the XML version of the file you need to specify header information (a default is
provided) and the format will then depend upon the intended recipient. Within the
product section you need to specify the xml tag for each piece of data you want to
provide.
9.2
DOWNLOADS
Appease includes a facility to sell donloadable products as well as physical ones.
Where download items are purchased, then upon successful completion of the order
the item will be made available in the customer’s My Profile page, where there will be a
My Downloads section. Note: downloads cannot therefore be offered via Guest
Checkout.
Free downloads can also be made available to customers over a specified period and
again these are available from the My Downloads page.
9.2.1
DOWNLOADS SETUP
This screen allows you to specify which stock items are to be made available for
download. These items must be virtual stock items and the search is restricted to these
9.2.2
ASSIGN FILE TO STOCK
Having specified which products are downloads, you now need to specify what file the
customer actually gets to download.
Select the file for the relevant product and the system will upload it to the web server.
9.3
CUSTOMISATION
This section is devoted to the ability to customise sporting club shirts to add names,
numbers and badges. There is a separate document produced by PRIAM devoted to
this section which discusses the processes required and that should be the main
document for setting up this area. The following details are therefore confined to
details of each screen.
9.3.1
ADDITIONAL ITEMS
Additional Items are usually badges. This screen allows you to upload the image(s) for
each badge.
9.3.2
BACKGROUNDS
When shirt images are displayed in full screen mode, they are displayed as overlay
images. A background can be applied to these images.
9.3.3
LETTERING STYLES
This links the lettering styles set up in PRIAM to actual display types. This may be either a
link to a font (recommended) or to a pack of images.
Fonts and image packs must be installed first.
Fonts
Fonts to be uploaded for the personalisation element
must be compiled into a ‘swf’ file with the filename
retaining the same filename of the font. This is so that
the font is compatible with the personalisation
element. The compatible font is uploaded using the
‘upload’ button in the ‘fonts’ area of the page.
Select the ‘swf’ file and click ‘open’. This will
automatically upload the file and add it to the list of
available fonts.
If the font has not been compiled correctly the font
will not work but the file will still display.
Image Packs
Image packs must be compressed to a ‘zip’ file which must conform to the following file
structure.
Within the root of the ‘zip’ file, there should be two folders labelled ‘upper’ and ‘lower’.
All uppercase characters should be contained within the ‘upper’ folder with each file
named relative to the character the image represents e.g. uppercase ‘A’ should be
named ‘A.png’.
All lowercase characters should be contained within the ‘lower’ folder with the same
naming rules applied e.g. lowercase ‘a’ should be named ‘a.png’.
All other characters should be contained within the root of the ‘zip’ file and named
appropriately e.g. ‘0’ should be named ‘0.png’, the comma symbol should be named
‘,.png’ etc...
ZIP
Root
Folder Name
upper
lower
Contents
All uppercase characters
All lowercase characters
If the zip file has not been compressed in the correct format, the image pack will not
work.
To check the file structure of the zip file, preview the content of the zip by double
clicking the file and opening your compression software (winRAR / winZip), if the
displayed folder within the zip file is the same name as the zip file, it has not been
compressed in the correct method.
It is recommended that all characters be the same size in height and be twice the size
of the desired display size in the small screen format as they will double in size when
rendering to full screen state.
The image pack will inherit the filename of the compressed ‘zip’ so it would be advised
to name the file appropriately.
Once the ‘zip’ file is ready, simply click the ‘upload’ button in the ‘image packs’ section
of the screen, select the ‘zip’ file to upload and click ‘open’, the image pack will then
be uploaded to the system and available to be assigned to lettering styles.
Once these have been installed, the actual lettering style can be completed.
By selecting a lettering style from the drop down menu, a ‘setup’ button appears in the
lower right of the section. By clicking the ‘setup’ button, the user is taken to the relative
lettering style setup page.
The setup page’s control panel allows the user to experiment with the visual elements of
the personalisation.
9.4
PERSONALISATION
Distinct from the Customisation section, this is also about customers adding their own
details onto products, but this one allows several sections of free text and is designed to
create images relating to the entered details that can then be used to print out the
customised versions onto different media types (stickers, cards etc).
9.4.1
FONT FAMILY
This defines what fonts are to be made available for the entry of customers’ own text,
together with what colours and sizes they can use.
9.4.2
MANAGE LAYOUT STOCK
Each layout represents a different physical media on which personalised images are to
be printed. They will each have different layouts and different areas on which the
personalised text can be entered.
The initial screen lists layouts you have already defined and these can be edited.
New layouts can be added and this then requires them to be set up in terms of output
types and media to be used. The Layout Setup screen chooses the form of output and
links to the media type, which defines within the document how individual copies are
laid out e.g. a sheet of 5 x 7 stickers.
Layout setup
This section defines the physical output location and type and the basic size of the
document that is to be output.
Media Items
This section defines within the document size how each personalised section (hotspot) is
configured. This may be on a single sided document on double sided or a double
spread document intended to be folded.
9.5
IMAGES
There are many places within appease that images can be applied. These can be
within the product navigation, for categories, or, more commonly, for individual
products.
9.5.1
NAVIGATION IMAGE UPLOAD
These are images shown on pages that form part of navigation search results. If you
can click on your navigation listing to get to a page listing the next level of options, you
can add an image for each option.
9.5.2
NEW PRODUCT IMAGE OVERLAYS
This allows products defined as ‘new’ i.e. created within a definable number of days, to
have an additional image overlaid that marks them out as a new product.
Each potential size of image can have a different overlay.
9.5.3
PRODUCT IMAGE UPLOAD
This method of uploading images for each product only allows a single image to be
uploaded for a stock item in each size and each size image has to be both initially
created and then uploaded separately. For these reasons a new version of uploading
images – Product Views – has been developed, and we would recommend that new
customers adopt that.
Select each size of image and then upload the required file.
9.5.4
IMAGE SIZE SETUP
This works in conjunction with the Product Views screen. When you upload a product
image this only has to be done once and you should select a full size image. The
system will then automatically create all the required different size images according to
the sizes defined here. A default set of sizes is provided but this may6 be amended if
your website requires a non-standard layout.
9.5.5
PRODUCT VIEWS
This is the preferred method of uploading images for products. The products must
already be enabled on the website within web categories before using this screen.
Before using this screen you need to check that you have set up the Image Size Setup
screen, as detailed above. Only one image file needs to be uploaded per product,
although you may wish to use more to display different view of the same item. The
system requires that you upload the largest image you wish to view (say 800x800) and it
will then automatically make copies at the different sizes used for display (thumbnail,
small thumbnail etc) from a single file upload.
Within each web category the screen will show you which items already have views
uploaded and which have not. For those you wish to add views to, click the Manage
Views and a new screen will open in which you can select one or more images and
apply a caption to each.
This allows you to upload multiple images for the same product. When displaying the
product the first image will be the one shown by default but any alternative image will
be displayed as a thumbnail image and clicking this will cycle the main image through
to that view.
Where styles are shown and there is a colour grid set up against that style then there will
be a Manage Colour Views option shown. This allows you to create alternative images
for each colour and allow the user to view all the colours for a style.
The colour views option is almost identical to the standard one but has a selection of
which colour you are uploading images for before you upload the actual images.
9.6
9.6.1
NAVIGATION
ENABLE STOCK
Once you have decided on the categorisation of your products and set up your
product navigation (see 0) you can then add your products into the site by enabling
them into web categories.
This screen may be accessed either directly from the menu or from within the Product
Navigation Wizard, in which case the category would be already selected for you.
You may choose to add products to a category by a choice of selections:
All stock – this may be a long list and take some time to display.
Enabled stock
Sets
Styles
Stock categories
Keywords
Other web categories
In each case you will be prompted to enter criteria to filter by and then the products
meeting those criteria will be displayed. The checkbox signifies whether they are to be
enabled in this category or not.
9.6.2
FACETED SETUP
The area of faceted navigation is not a small one and PRIAM produce a separate
guide to the whole area, including design consideration. Here we describe only the
mechanics of the setup screen – please see the separate guide if you are considering
this area.
You will first need to create your product profiles and profile groups in the PRIAM system.
These can then be applied to individual products either in PRIAM or via the Product
Profiles screen (9.6.7).
At this point you need to decide (if you haven’t already) whether you want to apply
the same tag groups to all items or to vary it by web category. If all products are to
show the same tag options, then you should select the Global Options button. If you
want to vary this by web category, select that category and click on the Category
Options button.
Whichever method you take, you will be presented with almost the same screen:
Tag Group Selection
The screen above is the Global setup. The top half of the screen is also shown for the
Category setup.
What is shown here are all the product profile groups you have defined, plus the
automatically created tag groups, such as Colour.
The bin allows you to remove these from display, whilst the button to the left of the
description allows you to change the order in which they display. Within each tag
group you can select the edit button and choose how the options within that group are
to be displayed. See section
The bottom half of the screen for the Global setup allows you to specify a “Hello bar”
message is to be displayed when Javascript is not enabled and the standard
hierarchical search must be shown.
In addition, the number of products per page and the range of page numbers visible
when scrolling through results can be changed. In the example below 10 pages are
visible for immediate selection, with scroll buttons to move to other pages.
The settings for the category are the same to set up and take precedence over any
global settings.
Note that global settings apply to search results generated from keyword searches.
Tag Group Display
In editing each tag group, you will be taken to a screen that will vary depending on the
type of tag group.
The automatic tag group of Price Range is shown below. This has a Slider display that
allows the user to choose a range of prices by which to filter results. There is not much
you can change here apart from the labels of Maximum and Minimum.
A second type of tag group is the automatic one of Stock Category
In this one there is more you can change:
Which categories are to be used as tags.
Category descriptions can be changed for search purposes.
How the options are to be displayed – one column or multiple columns.
The third type is the user-defined type. This is in principle the same type as above.
9.6.3
FEATURED PRODUCTS
Featured products are those products you want to always show on a page, whatever
the user may select in search options. They can be added to any page by adding the
Featured Products element. This screen allows you to select which products to display
on either static pages or category search results pages.
First select where you want items displayed by selecting a web category or a page.
Then enter a part number to add this as a featured item. Current featured products for
the page/category are automatically shown.
9.6.4
INTERNET STOCK REPORT
This lists the products that are currently enabled on your site. Of course some may not
physically appear on the site if your site settings are to exclude items with no free stock,
even if enabled.
You may select all products or a specific category and then for fashion items either just
the styles or the individual SKUs.
9.6.5
PRODUCT FINDER WIZARD
The Product Finder is really a cut down version of faceted navigation that can be
placed as a separate element on a page. It allows you to select products by profiles as
in faceted navigation, but is displayed separately from your normal navigation.
Select the profile groups from which you want the user to select and then order them
accordingly using the Position buttons.
9.6.6
PRODUCT NAVIGATION WIZARD
appease allows the creation of web product categories, then their addition to a web
tree on each site. To be able to create any web category you must have the Web Tree
element on at least one page. The process involves creating the category, selecting
the stock items which are to be added to the web category, then adding the category
at some point in the web tree.
What is a Web Tree?
A Web Tree consists of branches and categories:
Branch 1
Branch 2
Category
1
Category
2
Branch 3
Category
3
Category
4
The following example shows a web tree which already has some branches and
categories added:
New links to branches, categories or simply static web pages can be added into your
navigation.
To amend an existing branch, simply click on the link and the details will appear on the
right hand side of the screen:
You may rename the branch at any time. Where you have a multi-level branch
structure, as in this example, you may wish to add an image to each second-level
branch. In the example above, if a user clicked on the Paperback section they would
see options for Fiction and True Life Stories in the main section of the page. You might
want these to show as images, so you would select the branch of Fiction and click the
Add image button.
The Add description option would be used in this scenario for the Paperback page
itself. As well as displaying the Fiction and True Life Stories images, you can also display
an HTNL component for Paperback itself on this page.
Images and descriptions can be added for categories as well as branches in exactly
the same manner.
9.6.7
PRODUCT PROFILES
This screen allows you to add product profiles to individual products. The same facility is
available in the PRIAM system, which also allows this process to be done by import.
Having selected which profile you wish to apply, a standard product filter lists the
selected products and you can choose which ones to tag.
9.7
USER FEATURES
Where the PRIAM system does not have specific fields in the stock master file for data
that you want to display, it contains the User Features option where you can define your
own prompts and the available data options.
This facility is extended into appease so that your user-defined data can be added into
the standard details such as price, description etc.
The screen simply selects the user features table(s) already defined in the PRIAM system
that are to be made available on the web.
10 DESIGNER
The designer section incorporates the functionality required to create the site pages,
edit page styling and amend layouts.
10.1
CONTENT
The Content menu deals with the process of creating user-defined content. This
comprises ‘components’ – each of these can contain text, images, native html code,
javascript etc. This is distinct from ‘elements’ which are pre-built PRIAM code that
performs actual functionality, such as displaying product details or a shopping basket.
Components are saved in html format.
10.1.1 ADD CONTENT
Creating new content is done by a standard WYSISYG editor, which also has the ability
to switch to displaying the html source code generated for those users who are
comfortable editing their content in this fashion.
Write text in the work area in the middle and select the toolbar buttons to format the
text and insert images, hyperlinks and HTML code. Alternatively you can click the
Source button and switch to the raw HTML view.
10.1.2 CONTENT LIBRARY
This page lists the HTML components already created as follows:
ID – The internally generated component ID.
Category – Categories are user-defined containers to group created content for
easy reference.
Description – the module title you enter when create the HTML component.
Last Updated – The date the component was last changed
Edit (pencil symbol) – to re-edit the component contents in the HTML editor.
Delete (Trash can symbol) will remove the component and also remove it from
any web page on your site where it has been added.
Click Create button to create a new HTML component. This will start the Content Editor.
10.1.3 REMOVE CONTENT
This screen allows you to remove a particular component or element from the site as a
bulk process. It is of course possible to remove a component from a single page within
the Page Layout screen, but this allows you to remove it from all pages without even
necessarily knowing which pages it is on.
Either enter an element or component ID directly or select this via the module and ID
dropdowns.
Available roles and website pages are then displayed and you can decide to remove
this for selected combinations or simply remove from all pages for all roles.
10.1.4 SLIDER BUILDER
A Slider is a set of images that rotate, providing basic animation and allowing you to
show more images on a single page. They are usually placed as banners at the top of
the page, highlighting current promotions or products.
Appease allows you to build your own such slider simply by uploading the images to be
contained within it.
10.2
NEWS
appease allows you to link different news categories with different pages or even web
categories so that the news articles assigned to each category will appear on the
appropriate page(s) in the form of a newslist. The News List element will need to be
added to the relevant pages.
10.2.1 NEWS ARTICLES
Title
The main title for this article
Category
Select the news category that this article will be assigned to
Start date
The date on which the article will be published
Active
Yes – if the article is to be visible on the site. No – if it is not.
Picture
Click on browse to upload a image file from your local hard drive. Click remove image
to remove image file from an existing news article.
Byline
The person authoring the article.
Description
The article content
10.2.2 NEWS CATEGORIES
This list shows all of your current categories:
Delete – will permanently delete the news category. Note that you will only have this
option to delete if no active news articles have been assigned to this category. If this
option is not available, you must deactivate the news articles linked to the category
first.
To add a new category, click the Add button:
Category Code
This is used by appease as a unique ID for this particular category. No two categories
can have the same category code.
Description
Type in a description to help you identify the purpose of each category.
Page or Category/Branch
Select the pages and/or categories/branches where the news category will be
displayed (use CTRL key to select more than one option in either pane).
Click Add and the category will be added to the list on the previous screen.
10.3
PAGES
This section could be considered the true content management heart of appease. In
here you can create your own pages and add in both user-defined content
(‘components’) and pre-built PRIAM functionality (‘elements’).
The Page Library section handles the creation of new pages, whilst the Page Layout
screen deals with adding in content on a specific page.
10.3.1 PAGE LAYOUT
The page you wish to edit is first selected from the dropdown list.
Use the up and down
arrows to change the
position of a
component.
Select from a list
of predefined
categories here.
The next step is to add in either a component or an element.
Adding components
To add a component, select ‘Components’ from the pull-down and you will see a list of
your HTML components appear. Specify the section that you want to add the HTML
Component to, and for role select Public if you wish everyone to see it.
Select the section from the first box, and then select the
component you wish to add to the page.
The components are organised into categories as setup from
the ‘Manage Components’ section of appease.
You can now navigate directly to amend components by
clicking the ‘Manage Components’ button.
The component will be added to the appropriate section of the current page.
There are up and down arrows on each component so you can change the positioning
of a component by moving it above or below other components in the same section.
To place a HTML component on every page, simply click on add to all and this will add
the component to all of the pages in the site.
Adding elements
PRIAM elements are standard modules in appease and cannot be edited (although
the text of the prompts, the buttons, and the styling can be modified – see the XML and
CSS Editors). Like HTML components, they are added from the category pull-down.
Elements are now listed into categories which are named based on their functionality.
The categories are broken down logically. For example, if you wish to add a basket
summary to the page, you would select ‘Basket’ from the category list, which would
then slide down another panel to allow you to select the element you wish to include
on the page.
The next step is to simply select the element you wish to include on the page by
selecting ‘Add Element’. Appease offers an example of what the element could look
like. To enlarge the preview, hover over the ‘zoom’ icon.
Select ‘Add Element’ to insert the element into the page. You will then be presented
with the following screen…
Similar to the ‘Add Component’ section mentioned above, you can select to add the
element to the selected page, or all pages by selecting the relevant button.
This element is then added to the bottom of the chosen area. Simply click on the up or
down arrow on the top left hand corner to move its position relative to the other
elements and components in that area.
Searching Elements
If you know the element ID, or its description, you can search by selecting the
following…
By starting to type the name of an element, you will
be presented with a ‘smart search’ predicted list. If
you see the correct element you wish to add, then
click on the element and click ‘Find Element’.
This will then allow you to add that element directly
to the page just as you would have by navigating via
the category menu structure.
Click on Publish to update the page on the live site.
Note the trash can:
PRIAM elements can
only be deleted not
edited.
Note the pencil:
HTML components
however can be
directly edited as
well as deleted.
10.3.2 PAGE LIBRARY
To add a new page click the Add button. This will open the following page:
Page Name
Enter the filename which is to be created – this will be whatever you enter appended
with .php. So if you enter terms, you will create a page called terms.php.
You can change the template used for the new page – simply click the plus button
next to Template Library and select the most appropriate template from the list. The
template outline is shown to help you choose. Be aware that you can add content to
all Pages from one operation – so choosing a template which does not include all the
sections may mean that some content is not added later to the page you are creating
if it does not have all the requisite sections.
Title Tag
This name will appear in the title bar.
Description / Keywords
Enter relevant details for Search Engine Optimisation purposes.
Google Tracking URL
This is the URL used by Google Analytics for tracking purposes.
Secure Page
If this is to be a secure page then check this option. Note: Some pages are secure by
default and cannot be changed.
Layout Options
You may choose to use a global template (if enabled), create the [age from scratch or
copy an existing page
Javascript
Clicking this button allows you to add the Javascript libraries for Twitter and jQuery to
this page if you wish to use the functionality they provide on this page. You can also
add user-defined javascript files stored on your web server.
Click Create to add the page to your site.
10.4
LAYOUTS
10.4.1 AUTOMATED EMAILS
Appease can generate emails automatically, such as an order confirmation. In such
cases the main body of the email is fixed i.e. details of the order. For all such emails,
though, you may add components as header and footer sections to add your
company branding in.
The first screen lists the automatic emails that can be generated.
To edit any of these click the Edit button and you will be presented with the following
screen:
Apply your own subject for the relevant email and then you can select from your list of
components for both header and footer sections.
10.4.2 CSS EDITOR
As well as adding content to pages using the Page Layout screen, an important part of
the presentation of websites is the styling. Appease relies heavily on the use of CSS
stylesheets, which gives the user complete control over the look and feel of the site.
CSS files can be edited manually but appease gives you the ability to do this directly
from within the content management system.
There will generally be several stylesheets attached to the website – one for
components, one for page templates etc. They are automatically generated by
appease upon site creation.
Having selected a stylesheet you can edit the details in the main window.
As well as updating this you can save a version of the file as a separate copy.
10.4.3 DISPLAY GROUPS
Display groups are used in user-defined web forms
In the example shown here, a user-defined registration form could include 2 sections –
one for address and one for contact details.
The groups will then be used in the Web Forms screen 10.4.7
10.4.4 GLOBAL LAYOUTS
Global templates can be attached to pages so that if the global template changes, all
associated pages automatically change. Otherwise any changes have to be done on
a page by page basis.
ADD LAYOUT TEMPLATE
When creating a template you first select from the standard list of page layouts.
This then displays a heading for each section on the right hand side of the page and
from the left side of the page you can select elements and components to
automatically add to the page.
Having defined your template you can then link this to pages via the Page Library
screen.
LAYOUT TEMPLATE LIBRARY
This lists global templates defined and allows you to edit or delete them.
10.4.5 PROCESS BLOCKS
A grouping of several pages that perform a standard e-commerce function is known as
a block. Blocks can be added to sites quite simply and will create all of the necessary
pages. These pages can then have other content added as required. Thus a module
performs a single function on a given page whereas a block performs a larger process
over (usually) several pages.
The standard “blocks” that come with Appease include login/registration,
basket/checkout, My Profile details, search results and product details.
Many modules are automatically added when blocks are added to the site, so do not
need to be individually added e.g. a checkout block will already include modules for
the basket, selecting delivery methods, etc. on the pages that are created.
The initial screen shows you what process blocks currently exist on your site – usually
added at site creation – and what pages they create.
Other blocks can be added to the site from the list within appease. Simply select from
the dropdown list and choose the role for which the elements contained within the
block will be enabled.
10.4.6 PUBLISH LAYOUT
After editing pages you will want to post them to the live website. This screen lists all the
pages on the site, when they were last emended and when they were last published.
By default any pages edited but not published will be selected to be published.
10.4.7 WEB FORMS
Appease contains certain elements that allow you to vary the content to suit. These
elements are generally entry forms with multiple prompts.
This screen allows you to pick those elements and choose the prompts within them.
These prompts can be grouped using the Display Groups screen.
From this list of definable forms, clicking the edit button takes you to the form definition
screen.
Clock on the + button in the bottom section to add a field into your form.
In the top section fields can be moved around using drag and drop to get the correct
sequence.
Optionally each field can be assigned to a display group, which will break the form up
into sections.
10.4.8 XML EDITOR
There are many prompts built into the PRIAM elements. The XML editor allows you to
take the standards for these prompts and edit them to suit.
Select the element you wish to edit from the left hand window and click Add to make a
copy for your website that can be edited. Now select it in the right hand window and
click the Edit button.
The screen now displays all the fixed content within that element – text, links to buttons
etc. Each of these can be changed to whatever you wish.
11 ROYALE
The ‘Royale’ menu tab is separately licensed and will only be visible for licensed users.
This contains royalty and writer information
.
11.1.1 ROYALE UPLOAD
This screen allows you to upload resource files and images for products, works or writers.
In each case you will be asked to select the product/work/writer and then upload the
file, with a description required for resource files.
11.1.2 PICK OF THE WEEK
This allows you to define who are the current featured composer and featured writer for
the site.
11.1.3 ROYALE CONTROL
This screen links PRIAM writer type definitions of composer, editor etc to the required
composer and editor definitions within appease and also specifies what stock user
features to apply for each type.
11.1.4 WRITER FM
This screen allows you to customise the homepage for each writer by specifying
components to be displayed.
Select the composer or editor and then add in components using the dropdown to
select and giving each one a title.
12 BLOG
The appease blog module provides clients who utilise the appease ecommerce suite
with the ability to add full blogging and product review functionality to their existing
website. It is designed to be an extremely flexible and user definable addition to the
toolset and it fits seamlessly with the appease Content Management module or CMS.
There is an in-depth manual dedicated to the blog module and how to manage
blogging effectively in appease . PRIAM can provide that document upon request and
we recommend it is read before using this module. Details that follow here are in more
summary form.
It allows the administrator to create and manage blogs and posts as well as moderate
comments and product reviews all from the new Blog Toolbar. This module works
independently within each appease website. In order to have access to this module,
ensure you have obtained the license from PRIAM Software.
The functionality can be broken up into four key areas:
Blogs:
A blog consists of a collection of related Posts. An administrator creates one or more
blogs for an appease website and sets the default parameters such as the category,
word limit, and status.
Posts:
Posts are created by the administrator and can be published to any blog already set
up on this website. Posts are automatically assigned a date and time stamp and will be
displayed in reverse chronological order.
Users of the website may view these posts at any time, however they must be logged in
to make a Comment.
Comments:
Comments are submitted via a form by users (customers who are registered) of the
website. Such content may be viewed by anyone with access to the page however,
only registered users who are logged in can add a comment. Comments can be
automatically published or set to await moderation from an administrator.
Product Reviews:
Utilising the same concept as a comment, product reviews can be attached to each
and every product on an appease website. Additional to the comments form, a
product review also features a ‘star rating’. An average of these star ratings is illustrated
on the product detail page after more than one person has rated this product. In the
same way as comments, a review can be automatically published or set to await
moderation from an administrator.
The function of the blog is split between administrators and individual users.
Administrator/Moderator
The administrator is responsible for creating the blog, creating posts and moderating
the comments if you feel this is required.
Individual users
A user can have a personal blog homepage that lists the blogs they wish to follow and
allows them to add new posts. This looks something like the below:
The screens within the blog module are now described below.
12.1
POSTS
Posts are created and managed by the administrator.
12.1.1 NEW POST
Blog posts are created and edited on this page using a new HTML content editor. Posts
can be classified into groups and categories and are assigned to one blog.
Groups and categories are user defined and created in the ‘Blog Settings’ Menu (see
12.4.3).
Clicking ‘show tool tips’ displays help icons next to the prompts displayed. Placing the
mouse over these icons will provide pop up help text.
12.1.2 VIEW POSTS
The View Posts page summarises all posts that have been created on this website. The
administrator can edit or remove a post at any time. Posts are displayed in descending
order by date created as default, however they can be sorted by Date, Title, Group,
Category, Reviews, Comments, or Status by clicking on the headers (repeated clicking
on a single header alternates between descending and ascending order).
Use the search filters to filter search results by blog, status, group, and/or category.
Use the ‘keyword search’ field to search by keywords.
Click the ‘+’ sign next to the date created to view summary details of the post selected
The details displayed include:
a) The nickname of the post author
b) The post’s moderator and when it was moderated
c) Who published the post and when it was published
d) The post’s language
e) The blogs the post is published in
f) The post keywords
g) The word count of the post’s main content
h) The post’ summary
There are flags to indicate if there were bad words in the post prior to filtration, the
presence of links and uploads in a post as well as the publish status of the post.
To view the post’s main details, click the post’s title.
Click ‘delete’ to flag the post for deletion.
Click ‘save’ to save changes made to the post summary.
Click ‘publish’ and ‘unpublish’ to set the active status to published and unpublished
respectively.
Select the post status from the drop down list to update.
To update, publish or delete multiple items, select the checkbox next to the item and
click the required button located at the top of the table.
To select all items click the ‘select all’ check box.
12.2
DASHBOARD
The dashboard shows at a glance how active your blogs are.
12.2.1 STATISTICS
This page displays summary statistics of registered users and blog posts
The data displayed includes:
Total number of unique users
Number of user per blog
Number of posts published per blog
Number of reviews/comments made per post per blog
Number of reviews/comments made on products
Top 10 rated blog publication
Top 10 rated product
Comments or Reviews awaiting moderation
Reported comments and reviews
Items flagged for deletion
Post titles and product descriptions have a hyperlink attached to them. Clicking on
post titles will display detailed information while clicking on a product’s description
displays the product’s detail.
When items are awaiting moderation, a link is provided to view them directly from this
page, however these are also accessible using the Comment/Review tab 12.3.1.
12.3
COMMENTS AND REVIEWS
When individuals add posts onto the website these can be made immediately visible to
other users or they can be reviewed and moderated before being made visible. This
allows you to only show approved posts. In the Default Settings option in Settings
(12.4.3) you can choose whether posts are to be moderated or not.
12.3.1 COMMENTS AND REVIEWS - MODERATE
The moderate page has features similar to the ‘view post’ page. This page allows the
user to moderate comments and reviews submitted by users.
Each comment or review can be independently moderated but they can also be
controlled en-masse.
12.4
Manage
The menu items under this tab are for creating and managing blog definitions, blog
settings and user defined variables.
12.4.1 USER ROLES
Similar to the user roles which can be created in appease CMS, roles have been
defined in the blog module.
Standard User
: A user with no admin privileges.
Moderator
: A user with limited privileges.
Administrator
: A user with full admin privileges.
Only an administrator can manage user roles. Selecting the radio button next to the
user automatically updates the user’s role.
12.4.2 CLEANUP DATABASE
When an item is deleted e.g. publications, groups, status etc, they are not permanently
deleted from the database, rather they are flagged for deletion. In this page, the
administrator can either:
Restore the items flagged for deletion to their original states,
or,
Delete the items permanently from the database.
Select a table from the drop down list to view the items that have been flagged for
deletion specific to this table selection.
12.4.3 SETTINGS
Most of the initial setup of the blog module and its functions are done within this screen.
This screen also allows you to create new blogs.
Blog settings are grouped into tables. To view/add new settings to a table, select the
table from the drop down list. The tables listed include:
Appease Blogs
This page allows the administrator to set up new blogs, define default parameters and
manage existing blogs. Before a publication can be made, at least one blog must exist.
Click ‘Add’ New’ to create a new blog.
Click the ‘show tool tip’ button to show tool tips for each of the page prompts
(tool tips are predefined by PRIAM).
Click the ‘+’ sign next to an existing blog title to view and/or edit its details.
Default Settings
The default parameters required for the blog module to function correctly are defined
in this page. These are advanced settings and only to be edited by a trained
administrator. Some of these values:
Cannot be deleted or modified
Can be modified but not deleted
Can be deleted and modified by an administrator
Badwords (defined words for exclusion)
Entries in this table are required to filter both published content and items submitted by
a user. An administrator or moderator can define the bad words to be filtered. These
bad words can be categorised as required e.g. by language, severity etc or set up in
one category. However, only one category of bad words can be used at any given
time. This category should be specified in the Default Settings table.
Categories
The categories into which blogs/publications are categorised are defined here. A
category must belong to a parent group.
Groups
Define groups for grouping blogs and posts (the user can then filter results based on this
criterion).
Languages
Define the language of any posts that are created. This functionality has been added
for future use.
Publication Type
By default there are three types of post
Post –
A published article created by an administrator which is added to a blog. Users are
then invited to add a comment.
Comments –
A comment is a reply or response to a post made by registered users.
Review –
A review is an individual’s opinion on a product including a ‘star rating’.
More publication types can be defined as required.
Status
This defines the status of a comment, review or post.
User roles
See section 12.4.1. Additional user roles can be defined here.
13 MOBILE
As well as providing websites visible to PCs, appease also allows you to build websites
specifically tailored for mobile devices and tablets.
In many ways the setup of a mobile site is exactly the same as a desktop site. Content
must be added, products made available etc. The information is simply presented
differently.
A mobile site can also be linked to a desktop site so that the user login/registration and
stock details are common to both.
13.1
BROWSER REDIRECTS
This screen is used for when customers access a desktop site via a mobile device and
you wish them to use the mobile site instead. They can be redirected to the mobile site
based on appease detecting how they are accessing the desktop site and offering a
redirect for specific devices or browsers.
The redirect should be set up on the site from which you wish to redirect i.e. the desktop
site.
A redirect can be set up for a combination of operating system (Android, iPhone etc)
and browser (you may of course select all browsers). This is then made active/inactive
and the URL of the mobile site entered.
You ay choose to automatically redirect users or give them a prompt to redirect.
13.2
THEME SELECTOR
The mobile version of appease uses standard jQuery for Mobile themes that apply the
styling for the site. There is a selection of standard ones. You may also select a Custom
option and then enter your own theme code into the window provided.