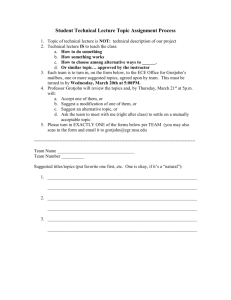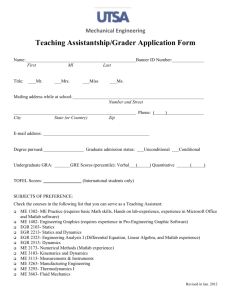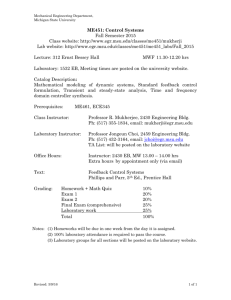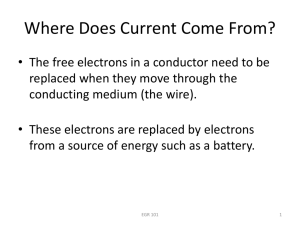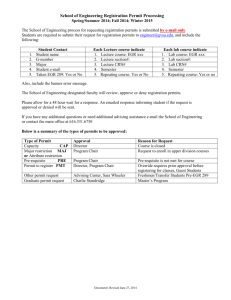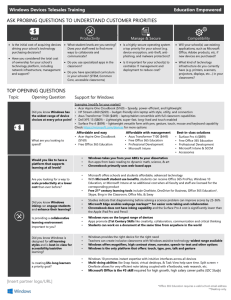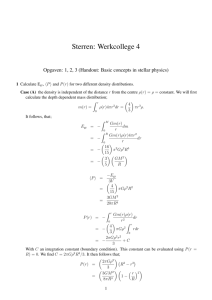Reading Assignment: 1) Read the course syllabus 2) Read the TCC
advertisement

EGR 120 – Introduction to Engineering Lecture #9 Microsoft Equation and Microsoft Drawing Tools Homework Assignment: Homework Assignment #5 b C A sin( ) sin( b ) sin( f ) A B C f B 1 Lecture #9 EGR 120 – Introduction to Engineering Word - Inserting Objects Word, like most full-featured Windows programs, supports Object Linking and Embedding (OLE). This allows objects created with other programs to be inserted (or embedded) into Word. Later in the course we will look at embedding Excel spreadsheets or graphs into Word and into PowerPoint. For now we will focus on embedding Microsoft Equation objects into Word. We will also look at using the Drawing Tools available in Microsoft Office applications. To insert an Equation, select Insert - Object - Microsoft Equation 3.0. Problems? What if Microsoft Equation isn’t installed? Many people install Microsoft Office using a Typical Installation which may omit the Equation Editor. If this is the case on your computer, when you select the Equation Editor you may be prompted to insert the original CD to install the new feature. 2 Lecture #9 EGR 120 – Introduction to Engineering Word - Inserting a Microsoft Equation object Select Insert – Object – Microsoft Equation 3.0 • Note that a work area appears, a toolbar appears, and the main menu changes. • Clicking outside the work area saves the work and returns to Word. • Double-clicking on the inserted object will re-launch the equation editor. • Selecting the button shown on the toolbar below opens another toolbar which contains a numerator/denominator tool, a square root tool, etc. • To generate the equation below: • type x= • pick numerator/denominator tool, • type A+B • use mouse to click denominator • type C+ • pick square root tool • pick numerator/denominator tool • type D, • move mouse to denominator • type E 3 Lecture #9 EGR 120 – Introduction to Engineering Using the Placeholder Using the right arrow to make the placeholder (cursor) grow until it covers the entire equation and then pressing Enter will cause the editor to go to a new line (or you could insert another equation box). Use the integral tool shown to create an integral. The integral equation below is completed using the Greek letter tool for the symbol for alpha and the toolbar to its left for the infinity symbol. 4 Lecture #9 EGR 120 – Introduction to Engineering Adding spaces: Use Style - Text The equation editor automatically works in math style which does not allow for spaces. If you need spaces in an equation, pick Style – Text from the main menu (see below). Text style will allow spaces to be typed and the editor will automatically switch back to math style when it encounters a math symbol. To put bars over the variables A, B, and C below, highlight each one and then pick the text tool that shows a dotted box with a line over it. Note the spaces between A and +. 5 Lecture #9 EGR 120 – Introduction to Engineering Resizing an Equation To change the size of an equation, click outside of the equation box to return to Word (or Excel, etc.) and resize the equation box as you might resize a picture. 6 Lecture #9 EGR 120 – Introduction to Engineering Moving an Equation to any place on the page Objects, including equation boxes and pictures, are typically line-oriented by default. To make an object “free floating” so that you can place it anywhere on a page” • Right-click on the object • Select Format Object • Select Layout • Change the layout from In line with text to Tight • You can now move the object anywhere on the page with the mouse. 7 Lecture #9 EGR 120 – Introduction to Engineering Drawing Tools in Microsoft Office For more complex drawings we might use AutoCAD, Inventor, etc., but Microsoft Office contains drawing tools that are convenient and easy to use for simple drawings. Pick Insert – Shapes to see the menu of drawing tools shown below. Used to created lines (pick one point and drag to the other) Used to draw arrows (pick the start point and drag to place the arrowhead) Used to draw rectangles Used to draw circles and ellipses Used to draw text boxes (right-click On box to change the fill and/or border) 8 Lecture #9 EGR 120 – Introduction to Engineering Getting Started – try a few simple drawing tools Used to created lines (pick one point and drag to the other) Used to draw arrows (pick the start point and drag to place the arrowhead) Used to draw rectangles Used to draw circles and ellipses Used to draw text boxes (right-click on the box to change the fill and/or border) 9 Lecture #9 EGR 120 – Introduction to Engineering Example: Draw a rectangle. It may be filled with a color like the green box below. Change the box to: • No Fill • Red Outline • 1.5 Point (Weight) Changing the color (Shape Fill), line type (Shape Outline) and line width (Weight): Note that Office 2007 uses “context sensitive” ribbons (menus), so after drawing a rectangle, the ribbon should change to show useful options for editing the rectangle. If the ribbon indicated below does not appear, double-click on the rectangle. 10 Lecture #9 EGR 120 – Introduction to Engineering Arcs: • Select the Arc tool (under Basic Shapes) from the Shapes menu and draw an arc. • Remove the Shape Fill • Copy the arc and then rotate the copied arc (select Rotate (then Rotate Right 90 degrees) from the Format menu) • Move the arcs, add lines, and add a circle to create the following object: 11 Lecture #9 EGR 120 – Introduction to Engineering Grouping: • Several objects (lines, arcs, etc) can be grouped to form one larger object. • The larger object can then be resized, rotated, etc. • To group objects: • Highlight all of the objects to be grouped with the mouse. • Select Group from the Format ribbon. • Note that objects can be similarly ungrouped in order to edit individual parts. 12 Lecture #9 EGR 120 – Introduction to Engineering Grouping - Example: • Group the objects from the previous pages • Copy several versions of the grouped object. • Resize some of the grouped objects. • Rotate some of the grouped objects. 13 Lecture #9 EGR 120 – Introduction to Engineering Grids - The drawing tools include some useful grid settings: 1) Snap Objects to Grid - This is like drawing on a sheet of graph paper where lines and other features can only be anchored to intersections of the graph paper. 2) Snap Objects to Other Objects – The end of one object (such as a line) will automatically try to connect to the end of another object. To change grid options, select Align – Grid Settings from the Format ribbon. 14 Lecture #9 EGR 120 – Introduction to Engineering Grids - Sometimes it can be useful to turn off grid snap features in order to control precise placement of objects. Example: 1) Draw the triangle below using 3 lines. 2) Select Snap Objects to other Objects to be sure that the lines are exactly joined at the vertices. 3) Turn off the grid snap features. 4) Add a text box with the angle (use Insert – Symbol for the degree mark) 5) Remove any fill or border from the angle box. 6) Add an arc to indicate the angle being measured. 7) Change the ends of the arc to arrowheads (right click on arc and select format shape – line style – arrow settings). 8) Adjust the arc so that it just touches the triangle (hard to do if the grid snap is on) 9) Group all objects 37 15 Lecture #9 EGR 120 – Introduction to Engineering Word - Creating Greek Letters and Special Symbols There are 2 methods for creating Greek letters and special symbols in Word. 1) Select Insert - Symbol from the main menu. The toolbar of special symbols that appears is shown below. Note that it uses the Symbol font. 2) Change any text, anywhere to the Symbol font. This is useful in applications that do not have an Insert – Symbol command. Refer to the table to the right and type the English letter corresponding the desired Greek letter. Then highlight the English letter and change the font (rightclick in the highlighted area and select FONT) to Symbol font. For example, type angle b = 30 degrees, highlight the letter b, and change its font to the Symbol font so that Greek letter b will appear resulting in angle b = 30 degrees. Try it! Use both methods to type the following trig identity: cos( + b) = cos()cos(b) + sin()sin(b) Keyboard letter Symbol font Keyboard letter Symbol font a A A b b B B c c C C d d D D e e E E f f F F g g G G h h H H i i I I j j J J k k K K l l L L m m M M n n N N o o O O p p P P q q Q Q r r R R s s S S t t T T u u U U v v V V w w W W x x X X y y Y Y z z Z Z 16 Lecture #9 EGR 120 – Introduction to Engineering Formal problem solutions Microsoft Equation and the Microsoft Drawing Tools are very useful when generating engineering documents on the computer. Examples might include lab reports, team reports, homework problems, PowerPoint presentations, etc. The formal solution to an engineering problem is shown on the following page. 17 Example: Formatted problem solution Problem 5.89 John Doe EGR 120 - Homework #5 2-12-XX GIVEN: Problem 5.89 Two Engineering students are trying to determine the distance across the lake shown below from point A to point B. They measure the distances AC, BC, and EF as shown. Determine the length of AB. AC = 400 ft A BC = 450 ft D CD = 80 ft CE = 100 ft C DE = 40 ft Problem Number, Name, Course, Assignment Number, Date GIVEN section. Include ALL information provided, including diagrams. Do not add to the sketch or to the information in any way. E B FIND: Determine the length of AB. SOLUTION: Using the law of cosines, angle DCE can be determined as follows: (DE)2 = (CD)2 + (CE)2 - 2(CD)(CE)cos(DCE) (40)2 = (80)2 + (100)2 - 2(80)(100)cos(DCE) cos(DCE) = 0.925 DCE = cos-1(0.925) = 22.33o FIND section. State exactly what quantities are to be determined. SOLUTION section. Include comments, assumptions, formulas, and detailed calculations. and by inspection it is clear that angle DCE = angle ACB Now use the law of cosines on triangle ABC to find AB (AB)2 = (AC)2 + (BC)2 - 2(AC)(BC)cos(ACB) (AB)2 = (400)2 + (450)2 - 2(400)(450)cos(22.33o) (AB)2 = 29500 so AB = 171.8 ft Show the formula before substituting values into the formula. Box the final answer. Also include the variable name, units, and at least 3 significant digits. 18