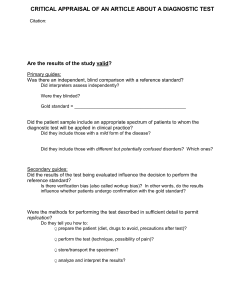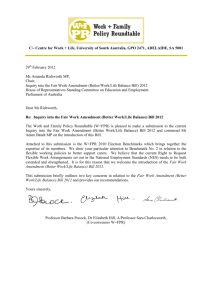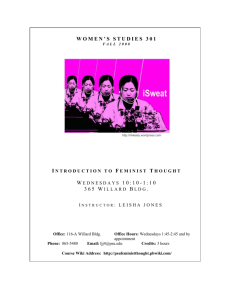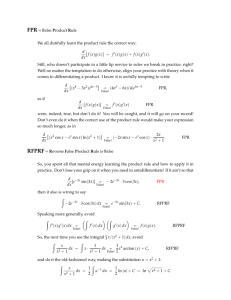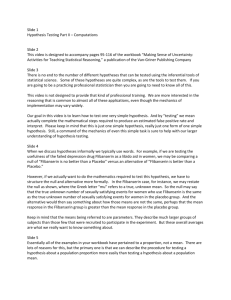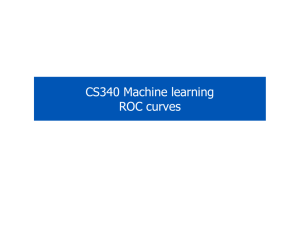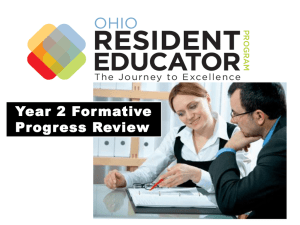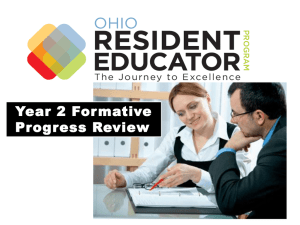USC Signal Integrity Lab Course 2 Ansoft High Frequency Structure
advertisement

USC Signal Integrity Lab Course 2 Ansoft High Frequency Structure Simulator (HFSS) ELCT 762 USC 1 Driven Terminal Problem • Analyze two micro strip lines that pass through via. Analyze the impact of return loss and insertion loss. (S11, S21 ) • Use the 4 layer PCB in the following stack up. • Analyze the PCB at a size of 2 x 2 inch 2 Stack up 1 Copper 1OZ FR4 2 DK = 4.1 copper 1 OZ total thickness ( mil ) 5 mil / 10 mil space GND 47 1.4 DK = 4.1 Sig 5 1.4 copper 1 OZ FR4 4 DK = 4.1 copper 1 OZ FR4 3 1.4 GND 5 1.4 Sig 5 mil / 10 mil space 62.6 1 mil = 0.001 inch, Signal trace width = 5 mil Signal to signal space = 20 mil 3 Configuration • • • • • Start HFSS Save file Insert HFSS design Setup solution type: Driven Terminal Setup grid to 0.1 inch 4 Structure Design • Draw a BOX at: 0, 0, 0, size: 2, 2, 0.005 inch. Assign material: FR4_epoxy. Set transparent: 0.7 Rename it: FR4_1 • Draw 2nd BOX at 0, 0, 0.005, size: 2, 2, 0.0014 inch. Assign material: Copper. Set transparent: 0.7 Rename it: GND1 • Draw 3rd BOX at 0, 0, 0.0064, size: 2, 2, 0.047 inch. Assign material: FR4_epoxy. Set transparent: 0.7 Rename it: FR4_2 • Select GND1 by clicking in command history window. Click: Edit-> copy, and Edit -> Paste. Now, GND2 is copied from GND1 and is placed at the exact same location! • Double Click GND2 (create box) at command history window. At property window, put 0, 0, 0.0534 as new origin. This moves GND2 to upper layer 5 Stack up Design • Do the same thing to copy FR4_1 and make it FR4_3. Put new origin as: 0, 0, 0.0548 • Now the stack up is ready. It has two ground layers and 3 FR4 layers. • Grey color is for FR4 and Blue is for GND Side view of PCB stackup 6 Add signal trace • Draw a BOX at: 0, 1, 0.0598, size: 1.005, 0.005, 0.0014 inch • Rename it: Trace1, Assign Material: Copper. Change the color to: RED • Copy Trace1, and Paste it. Now you got trace2. Change trace2’s original at 0.995, 1, 0 inch, size: 1.005, 0.005, -0.0014 inch • Now Trace1 and Trace2 are on two different sides of the PCB. They are located at center and overlap each other by 10mil. • In order to see both traces, you need to set transparent property of all drawing to be ~ 0.7 7 8 What is via and anti-via • What is via & anti-via – What does via do? – What does anti-via do? 9 Add via and anti-via • Click the cylinder icon, draw a cylinder between two traces. • Change the current position to: 1, 1.0025, 0 inch, radius: 0.005 and height: 0.0598 inch. Assign the material: copper. Change the color: RED Rename it: via1 • Do another cylinder (10mil radius), assign material: Fr4_epoxy, rename it: anti_via1 • Two cylinders overlap and center at same location. -- this will cause a problem and confuse the software! Why? 10 Bolean function • The overlap of two different materials will cause design error. This can be corrected by using Boolean function – subtract. • In command history window, hold: Ctrl key and click: FR4_1, FR4_2, FR4_3, GND1, GND2, anti_via1 • This selects the 6 items above to perform a Boolean function • Click: 3D Modeler -> Boolean -> Subtract.. 11 Bolean Function - subtract • Subtract window pops up. • Move, FR4_1, FR4_2, FR4_3, GND1, GND2 to Blank Parts window • Move anti_via1 to Tool Parts window • Select “Clone tool objects before subtracting” Why? • Click “OK” 12 View - Visibility • After subtraction, graphic verification is hard since all the components overlap each other. (visibility setting can solve this problem) • Click: View -> visibility • Visibility window pops up. Turn off the visibility on all FR4 and anti_via1 • It is verified that via passed through two layers of ground without touching it 13 Question. • The overlap issue between FR4, GND and anti-via is solved. • There’s another overlap error. Which one? 14 Overlap problem 2 • There’s overlap between anti-via and via. • Use Boolean subtraction function, subtract via from the anti-via. Don’t forgot to “clone” the via • Use the visibility command to verify that anti_via1 has a hole in the center. 15 Bolean function - unite • Hold Ctrl key and click: FR4_1, FR4_2, FR4_3, anti_via1 • Click: 3D modeler -> Boolean -> unite • All of above items will be united into one item. Name: FR4_1. ( the new name is the first item you selected ) • You can only unite the items that touch each other and have same material • Your field solution is more accurate and process is faster after you unite the similar items • If you want to un-do the “unite”, go to command history window and delete the “unite” under FR4_1 • Do the same thing to unite: trace1, trace2, via 16 Create 2nd trace • In command history window, click and select: trace1 • Click: edit -> copy, then click: paste • Now, you have trace3 created at the exact same location of trace1. (they overlap each other) • Click and select: trace3 • Click: Edit –> arrange -> move • Use the mouse, drag trace 3 in the positive Y direction 20mils. (note: DY = 0.02 indicator at bottom right) • To verify the move, in the command history window, double click the move command. 17 Create 2nd trace, cont. • Now, the sub window pops up. • Make sure the move vector is 0, 0.02, 0 • This makes the 2nd trace 20mil away from 1st trace. • What is the air gap size between the traces? 18 2nd Anti-via • Create an anti-via for the 2nd trace. The center location should be 0, 1.023, 0 • Review slide 10 for creating an anti-via • Rename the new item: anti_via2 • There’s an overlap issue between anti_via2 and FR4_1, GND1, GND2, trace3. Review slides 12 and 15 to solve the overlap error • Unite the FR4_1 with anti_via2. keep the name: FR4_1 for the united item. 19 Structure with 2 traces 20 Add Air Box • Need to add “Air” boxes on top & bottom of PCB. Why? • Draw a box at 0,0, 0.598, size: 2, 2, 1, Material: air, rename it: air1 • Draw a box at 0, 0, 0, size 2, 2, -1, Material: air, rename it: air2 • Change the color of air to: white with transparent setting of 0.95 • Air boxes overlap with trace1 and trace3. Use the Boolean function to do the subtraction 21 Structure Design is completed 22 View at different angle • Click: View -> Modify Attribute -> Orientation • You can set the Top view, front view or side view. This helps a lot when you design with 2D objects. • Now, set the view as: front view. See top picture • Select the FR4_1 item, make the transparent property: 0 23 24 Port & Terminals Sample 25 Port & terminal Terminals 1 2 3 4 10w, w h or 5w (3h to 4h), w < h Port is a 2D rectangular area Terminals are each end of traces 6h to 10h Port contains terminals w h 26 Port Assignment • Set the view at: Front view • Draw a 2D rectangle by clicking: Draw>Rectangle ( Set in plane direction: YZ) • Enter original: 2, 0.988, 0.005. Y size: 0.05, Z size: -0.05 • Set transparency: 0.8 • Rename: Port1 • Do another 2D rectangle at: 0, 0.988, 0.0548. Y size: 0.05, Z size: 0.05 • See picture next slide. 27 28 Terminals • Set the view at: front view • Select by clicking: Port1 • Click: HFSS -> Excitation -> Assign -> Wave Port • Click: Next , the Wave Port terminal window pops up. • Set: Number of Terminals = 2, Click: update • Change the name of 2nd Terminal line to T3. • At T1 Terminal Line cell, click & select: New Line • Use coordinate system to key in terminal lines 29 Terminal Lines • The terminal lines have to be on the Port1 plane. It has to go from GND1 to Trace1 • It is very hard to use the mouse to set the terminal line because it will snap to a point somewhere outside of the Port1 plane. • It is highly recommended to key in the coordinate system below the progress windows ( lower right corner). See picture 30 Terminal lines, cont. • At coordinate system, enter: 2.0, 1.0025, 0.005 inch for xyz. Hit: Enter • Enter: 0, 0, -0.005 for Delta x, y, z, hit Enter • Now you got a terminal line T1 from GND1 points to trace1. It is on the Port1 plane. • Note the point direction, It is point from low voltage (GND) to high voltage (trace1) 31 Terminal lines, cont. • Add a second terminal lines for T3 • Starting point is: 2, 1.0225, 0.005. Delta Z = -0.005 • Hit: Enter, Enter, Finish. • Now, the Port1 is defined with 2 terminal lines named: T1, T3 • Do same thing to define Port2 with terminal lines of T2 and T4. (Note, Port2 is on plane location x=0 ) 32 Assign Boundary • Assign radiation boundary on external surface of airbox. • Click: Edit -> Select -> Face • Hold down CTRL key, and select the external face of air1. Hold the ALT key to rotate the object to select faces • Click: HFSS -> Boundary -> Assign -> Radiation. Hit Enter. • In project window, click boundary -> RAD1, the radiation boundary shows on drawing window • Do the similar boundary assignment for air2 33 Boundary Assignment, cont. • Now assign a radiation boundary on all external faces of FR4 material (faces on the outside) • Don’t assign boundary on any metal objects • Don’t assign boundary on internal faces • Sometimes, it is easy to click one face and assign one boundary. ( Click multiple faces and assign one boundary is also OK) 34 Boundary overlap warning message • If you run the validation check, there will be warning messages regarding the boundaries. It is because waveport1 assignment overlaps with radiation boundary. In this case, the port always has higher priority to overwrite the boundary. 35 Solution setup • Click: HFSS-> Analysis Setup -> Add Solution Setup • The Solution setup window will pop up. • We want to solve at 1 Ghz. Change the number of Passes: 5 • Change the Max Delta S: 0.01 • Click OK to accept default for rest of the settings. 36 Setup another solution • Now, setup a sweep under first solution • Click: HFSS -> Analysis Setup -> Add Sweep. Click OK to pick setup1 • Edit Sweep window popup • Change Sweep type: fast • Change Sweep size: 0.5 Ghz • Click OK 37 Simulation! • Click: HFSS -> Analyze • Wait 15 min for this small simulation. 38 Simulation Results • What simulation results can be found? – S, Y, Z parameters, impedance matrix – Plotting of above matrix – E, H fields inside the structure – Current density of structure – Near & Far field radiations 39 S parameter • Click: HFSS -> Results -> Solution Data • Click on tab: Matrix Data • Solution Data window pops up. It shows the S parameter matrix. • To show data for all frequencies, click: All Freqs. • This table gives you data for point analysis. For a general AC analysis, a plot is a better way 40 Plot of S11 • Click: HFSS -> Results -> Create Report • Change display type: Smith Chart • Pick Report Type: Terminal S parameters. Press OK • Pick Quantity: first entry, this is S11. • Double Click this entry (trace appears at top) • Click Done 41 S11 on Smith Chart 42 Plot S21 • Click: HFSS -> Results -> Create Report • Set Display Type: Rectangular Plot • Click: OK • At Plot window, select quantity: waveport T2, T1. This is the S21 • At function sub-window, select: dB. This will plot the magnitude of S21 in dB • Double Click (put entry at top) • Click: Done 43 S21 Magnitude in dB 44 S21, Real & Image Part 45 Homework • Plot S31 Magnitude in dB (near end of cross talk) • Find S31, S41 at 1Ghz. • Plot Electric field that generated by via. Hint: Use HFSS -> Field -> Plot Field -> E Mag. Plot the E mag on the face of FR4_1 (center layer face) • Do an animation for above E – field. 46 Project 1 • Compare the T-lines pass via with a typical micro strip. ( no via ) • Do the same simulation to find the difference on return loss, insertion loss and cross talk • Suggest what is the cause of those differences • How to improve it? Suggestions? • Show the improved result on simulation 47 Project 2 • Do the same thing as project 1 for a strip line. Copper 1 OZ FR4 1 4 DK = 4.1 DK = 4.1 copper 1 OZ FR4 Copper 1Oz GND GND 5 1.4 DK = 4.1 5 mil / 10 mil space 47 1.4 DK = 4.1 Sig 5 1.4 copper 1 OZ FR4 5 1.4 copper 1 OZ FR4 3 DK = 4.1 Copper 1OZ FR4 2 1.4 Sig 5 mil / 10 mil space 5 1.4 48