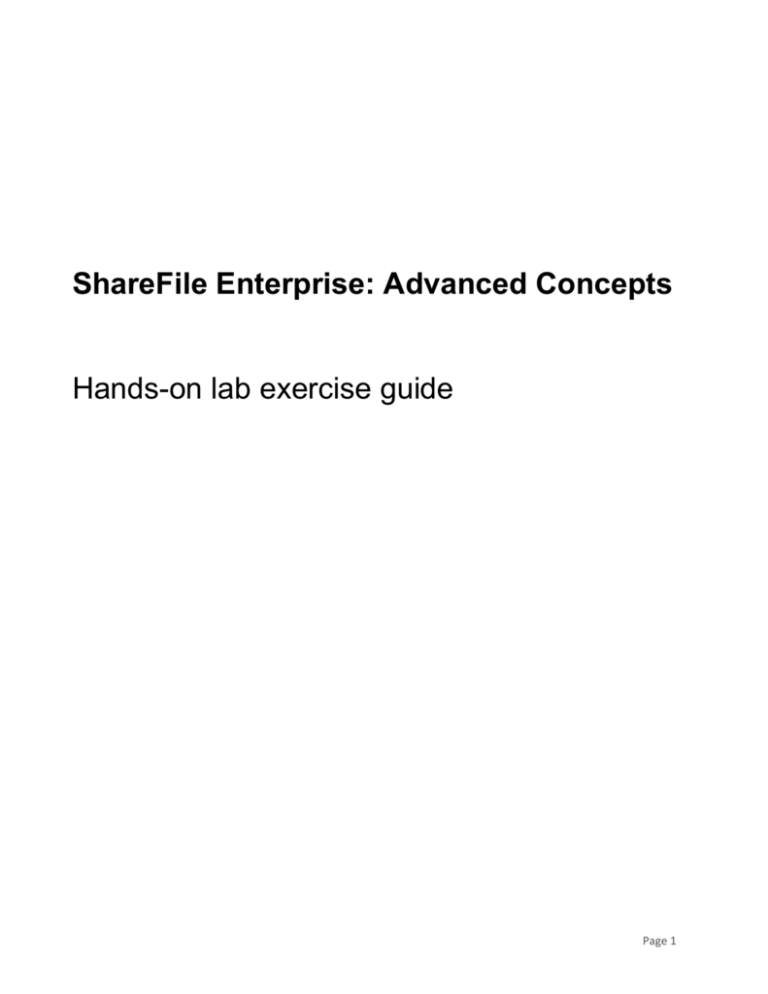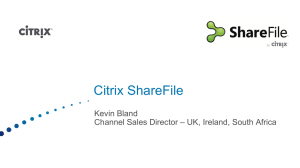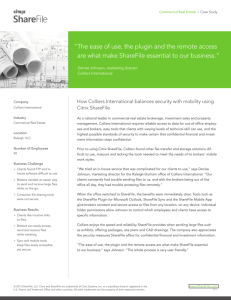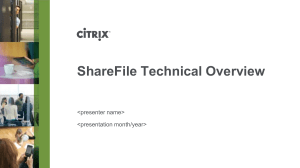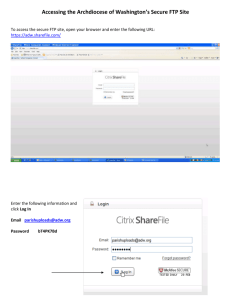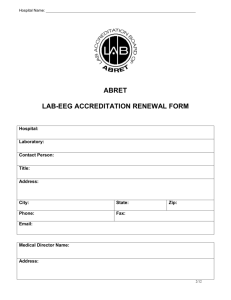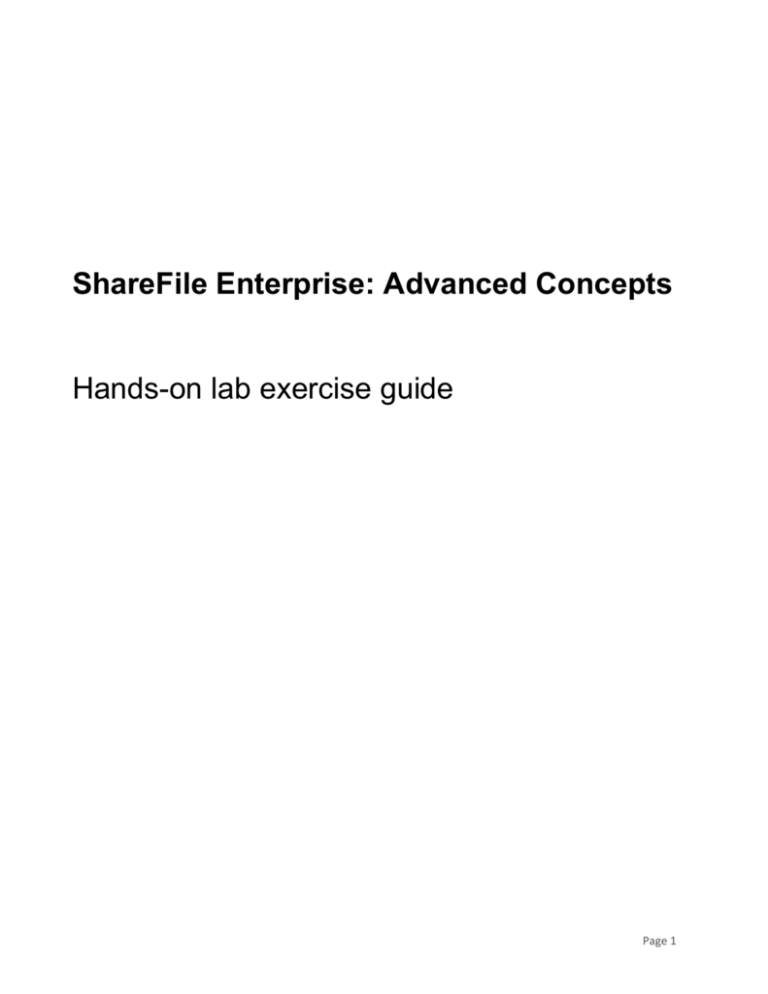
ShareFile Enterprise: Advanced Concepts
Hands-on lab exercise guide
Page 1
Table of Contents
Table of Contents .............................................................................................................................................. 2
Overview............................................................................................................................................................. 3
Request a ShareFile trial account .................................................................................................................... 5
Scenario ............................................................................................................................................................... 6
Exercise 1: On-Premise StorageZones........................................................................................................... 7
Exercise 2: User Management ....................................................................................................................... 20
Exercise 3: Enable SSO with ADFS v2 ....................................................................................................... 40
Exercise 4: Configuring On-Demand Sync ................................................................................................. 77
Page 2
Overview
Objective
Provide hands-on experience with configuring Citrix ShareFile
Prerequisites
NA
Audience
Citrix Partners and Customers.
Lab Environment Details
AD.training.lab
ADFS
StorageZones
Virtual Machine Information
VM Name
Router
(Hidden)
AD.training.lab
Win7Client
IP Address
192.168.10.1
Description / OS
Lab Router / Vyatta
ADFS
StorageZones
192.168.10.30 Microsoft ADFS 2.0
192.168.10.40 ShareFile Storage Center
192.168.10.11 Active Directory
192.168.10.13 Microsoft Windows 7 client
Username
training\administrator
training\administrator
training\user1
training\administrator
training\administrator
Password
Citrix123
Citrix123
Citrix123
Citrix123
Citrix123
Service Accounts
Username
adfsadmin
szadmin
Password
Citrix123
Citrix123
Description
ADFS Service Account
ShareFile StorageZones Service Account
Page 3
How to log into the lab environment
Follow the directions below to access the lab environment.
Step
1.
Action
Launch your web browser and go to http://ilt.citrixvirtualclassroom.com.
2.
On the website, type in the session code provided by your instructor and your business
email address. Click “Get started”.
3.
Once you’ve logged in, click the Start Lab button. This will launch your lab session.
Note: Please wait for the application to launch.
4.
Right-click XenCenter and select Add.
5.
On the Add New Server screen enter the XenServer IP address provided on the website
and in the Password field enter the password provided on the site.
Page 4
Request a ShareFile trial account
Follow the directions below to get access to a ShareFile trial account.
Step
1.
2.
3.
Action
Launch your web browser and go to
http://www.citrix.com/embedded/download/sharefile/account-registration.
On the website, fill out the form and agree to the terms and conditions. Then Submit your
registration request.
Within a few minutes you will receive an email message from ShareFileFMD@citrix.com.
Click on the link provided in the message or go to http://www.sharefile.com/login.aspx
in your browser.
4.
Provide the email address and password you used during the registration. Then click Log
In.
5.
After logging in, look at the address bar. This is your ShareFile subdomain that you will
need during the exercises.
Page 5
Scenario
You are the system administrator at Synergy Training Solutions. The CEO wants to enable a cloud-based
file sharing solution, so all employees are able to access all their data, any time and from any device, and
share that data with their contacts at business partners and customers. The CIO does have some additional
requirements, as she has to make sure the company security policies are followed and the solution is
compliant with the compliance regulations for your industry.
Additional requirements from the CTO:
All data has to be stored inside the corporate datacenters.
Users accessing the data need to log on using their Active Directory credentials.
As the company uses a VDI environment hosted by XenDesktop with pooled desktops, the amount of
data synced to the virtual desktops needs to be kept to a minimum.
With these requirements in mind, you start implementing a solution based on Citrix ShareFile. To fulfill all
the requirements from the CTO, you use ShareFile StorageZones with on-premise storage, federated
authentication by using Microsoft ADFS v2.0 and you configure On-Demand Sync for the ShareFile Sync
client.
Page 6
Exercise 1: On-Premise StorageZones
Overview
For this exercise, we will create an on-premise storage zone that allows users to store files on premise in a
CIFS file share instead of in the ShareFile cloud. An empty file share has been created for you at
\\AD\StorageZone.
Note: On-premise StorageZones require a server with a public Internet address and a trusted SSL
certificate. The Internet Information Services role of Windows Server 2008 R2 in your environment has
already been configured with a trusted wildcard certificate to complete the installation.
Step-by-step guidance
Estimated time to complete this lab: 25 minutes.
Step Action
1.
Using XenCenter select StorageZones and select the Console tab
2.
Log on using the following credentials:
Username: TRAINING\administrator
Password: Citrix123
3.
Open Windows Explorer and go to \\AD\Software.
4.
Navigate to the StorageZone Controller 2.0 folder and run the StorageCenter.msi installer.
When prompted, click Run.
5.
Click Next.
Page 7
Step
6.
Action
Select the Checkbox to accept the License Agreement and click Next.
7.
Click Next to accept the default installation location.
8.
Click Install.
Page 8
Step
9.
Action
Ensure the Checkbox to Launch Storage Center Configuration Page is unchecked, then
click Finish.
10.
Click Yes to restart the server.
11.
From the Start Menu, launch the Configuration Page under Citrix ShareFile
StorageZones Controller.
Page 9
Step
12.
13.
14.
Action
Enter the details for your ShareFile trial account.
Select the radio button for Create new Zone and provide a name for your new Zone
(Example: California Datacenter).
Select the checkbox to enable StorageZone for ShareFile Data, StorageZone Connector
for Network File Shares and StorageZone Connector for SharePoint.
Page 10
Step
15.
Action
Fill in the fields to configure the StorageZone, then click Register.
Hostname: STORAGEZONES
External Address: Refer to the student portal and look for IP2-StorageZones. The external
address is the IP address with the dots (.) changed to dashes (-) followed by
.mycitrixtraining.net.
Example: IP2-StorageZones of 1.1.1.1 would have the external address 1-1-11.mycitrixtraining.net
Storage Location: \\AD\StorageZone
Storage Login: Training\szadmin
Storage Password: Citrix123
Enable Encryption: leave unchecked
Create Passphrase: Citrix123
Re-enter Passphrase: Citrix123
Page 11
Step
16.
Action
You should receive a message saying Storage Center has been configured successfully!
17.
Click Monitoring in the menu bar and you should see all green checkmarks. If ShareFile
Connectivity from Management Service does not have a green checkmark, wait a
moment and then refresh the page.
Page 12
Step
18.
19.
Action
To view the file structure created on the local file share, click Start > Run and enter
\\AD\StorageZone and view (but do not modify the folder contents).
From your student laptop, open Internet Explorer and go to the URL of your ShareFile
account specified in the student worksheet and login using the Email Login and click Log
In.
Page 13
Step
20.
21.
Action
After logging in click on Admin in the menu bar.
Then click Storage Zones in the right-hand column.
Page 14
Step
22.
23.
Action
Select the name of the StorageZone you just created.
Statistics on each StorageZone Controller in the StorageZone are presented on this page.
Page 15
Step
24.
25.
Action
Now you’ll create a new ShareFile folder that uses your on-premises StorageZone for file
storage. Click Home in the menu bar followed by the Shared Folders tab to reach a top
level folder in the ShareFile account.
Click Create Shared Folder.
Page 16
Step
26.
Action
Name the folder Internal SZ Test and select your storage zone name from the drop-down
list of storage zones. Click Create Folder. Optionally you can also Add Users to the new
shared folder.
27.
Test your On-Premises StorageZone by clicking Upload Files to upload a file to your
StorageZone Controller.
28.
You can view the file objects as they are added to the folder structure beneath
\\AD\StorageZone\persistentstorage\sf-usnw-1\
Page 17
Step
29.
Action
Go to Connectors and click Create Connector to create a new Connector.
30.
Add a SharePoint Connector with the following information.
Zone: your StorageZone
Site: http://sharepoint/Shared%20Documents/Forms/AllItems.aspx
Name: SharePoint Doc Library
31.
Optional if you have an iOS device:
Add your ShareFile account to the ShareFile app on your device. Go to the SharePoint
Connectors and click on the SharePoint Doc Library. To authenticate, use username
training\administrator with password Citrix123.
Summary
Page 18
Key
Takeaways
The key takeaways for this exercise are:
With StorageZones, ShareFile allows you to store encrypted user data within
your data center, on your own file servers instead of copying user data to the
Citrix cloud.
StorageZones files are written in a ShareFile object format that is readable
only by authenticated ShareFile clients.
Page 19
Exercise 2: User Management
Overview
In this exercise we will automate the ShareFile account creation by using the ShareFile User Management
Tool. The UMT will be the link between the Active Directory and the ShareFile platform. Using the UMT
to create user accounts will not only save time, but also reduce errors in creating the user accounts.
Note: Every ShareFile account needs to have a First Name, Last Name and E-mail Address. For the UMT
to create new accounts, make sure that the accounts in the Active Directory have those fields populated.
Note: The User Management Tool requires .NET Framework 4.5 to be installed on the server. This
prerequisite has already been installed on your lab server.
Step by step guidance
Estimated time to complete this lab: 25 minutes.
Step Action
1.
Using XenCenter select ADFS and select the Console tab
2.
Log on using the following credentials:
Username: TRAINING\administrator
Password: Citrix123
3.
Open Windows Explorer and go to \\AD\Software\UMT 1.4
4.
Double-click Setup_UMT_1.4_x64.msi to launch the installer for the User Management
Tool. When prompted, click Run.
5.
Click Next.
Page 20
Step
6.
Action
Click Next to start the installation.
7.
Click Close to finish the installation.
8.
From the Desktop, launch the ShareFile User Management Tool.
Page 21
Step
9.
Action
We need to log on to our ShareFile account. First, specify <yourdomain>.sharefile.com
as the Account URL. Provide the user name of the admin account and the password for
that user. Click Log on.
Page 22
Step
10.
Action
Next we need to connect to the Active Directory. The account used to connect to the AD
only needs LDAP look-up permissions. In our lab we use the account we have pre-created
for the ADFS exercise.
Specify the following information:
Domain: training.lab
UserName: adfsadmin
Password: Citrix123
Click Connect.
Page 23
Step
11.
Action
First we’re going to sync AD user accounts into ShareFile Employee accounts. Either click
on the Users button or select the Users tab.
Page 24
Step
12.
Action
Expand the Active Directory tree and go to training.lab – Synergy – Users. Select the
Users OU and on the right-hand side you’ll see the 15 user accounts inside this OU. Click
Add Rule. Click OK after the rule has been added.
Page 25
Step
13.
Action
Switch to the Rules tab and click the Options button. This will allow you to change some
of the default settings for the accounts that are being created by the UMT. In the User
Creation Options screen, provide a Default company name and change the Storage
Zone to the StorageZone you have created in Exercise 1. Click OK.
Page 26
Step
14.
15.
Action
Select the Users OU – Sync Users rule. In the right-hand panel, only enable the Create and
Update Users actions and disable the other actions (the activated actions will be highlighted
in green). Click Simulate Active to see all the actions that committing the rule would
perform. After verifying that 14 new user accounts will be created and 1 user account will be
updated, click Commit Now.
Launch Internet Explorer and go to https://<yourdomain>.sharefile.com. Log on
with your administrator credentials.
Page 27
Step
16.
17.
Action
Click on Manage Users, followed by Browse Employees.
Notice that the user accounts have been created. Click on one of the newly created user
accounts.
Page 28
Step
18.
Action
Take a look at the user account. Notice that the Company field has been filled by the value
specified earlier in the Options screen of the UMT and that the StorageZone is indeed the
one created in Exercise 1.
Page 29
Step
19.
20.
Action
Expand the Folders menu and click Folders from the tree view.
Click Add Folder.
Page 30
Step
21.
22.
Action
Name the new folder Sales. We don’t add new users at this time. Click Create Folder.
Switch to the User Management Tool. Click on the Groups tab and scroll down in the list
of groups until you see Sales. The User Management Tool will automatically show all the
groups inside the Active Directory. Select Sales and click Add Rule.
Page 31
Step
23.
24.
Action
Click Yes to also create a new rule to generate user accounts if new AD accounts are added
to this group. By default, a rule based on groups will only create a Distribution Group and
update the members of that Distribution Group. You would need another user generating
rule to create the user accounts (e.g. based on OU membership or on a different AD
group).
Switch to the Rules tab. Select the Sales – Sync Group rule and enable the Create and
Update Groups actions. Click Commit Now.
Page 32
Step
25.
Action
Switch to Internet Explorer and click Manage Users. Click Distribution Groups and see
that a new group has been created with the name Sales. There are no members inside this
group yet.
Page 33
Step
26.
27.
Action
First we will grant this new distribution group access permission to our shared folder Sales.
Extend the Folders menu and select the Sales folder. When viewing the Sales folder, click
Edit to change the access permissions.
Click the drop-down menu to Add Users and select Add Distribution Group.
Page 34
Step
28.
29.
Action
Select the Sales distribution group and click Next.
Leave the default settings selected and click Add Users.
Page 35
Step
30.
31.
32.
Action
Click Save Changes.
The next step is to add AD users to the Sales security group. Switch to the AD.training.lab
VM. Open Active Directory Users and Computers from the Desktop.
Go to training.lab – Synergy – Groups and double-click the Sales group. Add user2 as a
member of the group. Click OK.
Page 36
Step
33.
34.
Action
Switch back to the ADFS VM and go to the User Management Tool. Go to the Rules
tab, select the Sales – Sync Group rule and click Simulate Active. Notice that no actions
are required. The UMT will only retrieve the AD information on the initial connection to
the AD.
In the right-hand top-corner, click on the Connect to a domain button.
Page 37
Step
35.
36.
Action
Select training.lab from the drop-down menu. The UserName adfsadmin will
automatically be populated. Provide the Password Citrix123 and click Connect.
Click the Rules tab once more and select the Sales – Sync Group rule. Notice that now an
update will be performed for this rule, we need to update the Sales Distribution Group.
Click on Commit Now.
Page 38
Step
37.
Action
Switch to Internet Explorer and go to Manage Users – Distribution Groups. Notice that
the Sales group now has 1 member. If you click the Sales group, you’ll see that User2 has
been added.
Summary
Key
Takeaways
The key takeaways for this exercise are:
Every employee that needs to use the ShareFile platform needs to have a
ShareFile account.
With the User Management Tool you can easily create new ShareFile
accounts and distribution lists based on AD Organizational Units and
Security Groups.
Page 39
Exercise 3: Enable SSO with ADFS v2
Overview
In this exercise we will install and configure ADFS v2.0 in order to use SAML based authentication. This
will allow ShareFile users to log on with their Active Directory credentials.
Step-by-step guidance
Estimated time to complete this lab: 25 minutes.
Step Action
1.
In your XenCenter console, switch to server ADFS.
2.
Open Windows Explorer and go to \\AD\Software\ADFS 2.0. Double-click AdfsSetup
to start the installer for ADFS v2. When prompted, click Run.
3.
On the Welcome Screen, click Next.
Page 40
Step
4.
5.
Action
Mark the checkbox to accept the License Agreement, then click Next.
Confirm that you are installing the Federation Server role, then click Next to continue.
Page 41
Step
6.
Action
The installer will notify about the software pre-requisites. The installer will automatically
install the missing components. Click Next to continue.
7.
The installer will install the ADFS v2 components, as well as the missing pre-requisites.
Page 42
Step
8.
9.
Action
Make sure the checkbox next to Start the AD FS 2.0 Management snap-in when this wizard
closes is checked. Then click Finish to continue.
In the ADFS 2.0 management console, start the Configuration Wizard to configure the
Federation Server.
Page 43
Step
10.
Action
When the Wizard starts, select Create a new Federation Service and click Next.
Page 44
Step
11.
Action
On the Deployment Type screen, select New federation server farm. Then click Next to
continue.
Page 45
Step
12.
Action
Because we use a wildcard certificate, we need to specify the Federation Service Name.
Go to your Virtual Training Center and look for the IP address under IP1-ADFS. Add this
IP address in front of .mycitrixtraining.net (removing the asterisk) and change the dots into
dashes. E.g. the Federation Service Name for IP1-ADFS 184.172.20.195 will become
184-172-20-195.mycitrixtraining.net.
Double-check that you have used the correct Federation Service Name. If you have
misconfigured this, the ADFS server will not be able to service SSO requests to ShareFile.
When in doubt if you have configured this correctly, ask one of the facilitators to validate
the Federation Service Name you have entered.
Page 46
Step
13.
Action
Specify the Service Account. Click Browse and then search for adfsadmin. Click OK, then
provide the password Citrix123. Click Next to continue.
Note: the adfsadmin account is a regular Active Directory user without any additional
privileges.
Page 47
Step
14.
Action
Review the steps that the ADFS Configuration Wizard will perform (hint: it doesn’t hurt to
once again check the correctness of the Federation Service Name). Then click Next to
perform the configuration steps.
Page 48
Step
15.
Action
After all the components have been configured, click Close to exit the Wizard.
Page 49
Step
16.
Action
Expand the Service node in the Management Console. Select the Token Signing
certificate and click View Certificate in the right-hand console.
Page 50
Step
17.
18.
Action
Go to the Details tab and click Copy to File. The Certificate Export Wizard will launch.
Click Next to continue.
Page 51
Step
19.
20.
Action
Select Base-64 encoded X.509 (.CER) as the export format for the certificate. Click Next.
Save the certificate file to your Desktop and click Next.
Page 52
Step
21.
Action
Click Finish to save the file to the Desktop.
Page 53
Step
22.
Action
Minimize the ADFS Management Console. Locate the certificate file on the Desktop.
Right-click the certificate file and select Open with… Then select Notepad to open the
file.
Page 54
Step
23.
Action
Select all the text inside Notepad (CTRL+A) and copy (CTRL+C).
Page 55
Step
24.
25.
Action
Open Internet Explorer and go to your ShareFile account
(https://<yoursubdomain>.sharefile.com). Log on with your administrator account. Click
Admin, followed by Configure Single Sign-On. Then click Change next to X.509
Certificate under Basic Settings.
Paste your certificate information (CTRL+V) and click Save.
Page 56
Step
26.
Action
Check the checkbox next to Enable SAML. Then specify the ShareFile Issuer / Entity
ID. Specify <yoursubdomain>.sharefile.com as the value.
Page 57
Step
27.
Action
The value of Your IDP Issuer / Entity ID needs to be configured as
https://<yoursubdomain>.sharefile.com/saml/info.
Page 58
Step
28.
Action
Specify the Login URL. Review your Federation Service Name from Step 12 of this
exercise. When in doubt, you can check the name inside the ADFS Management Console by
viewing the Token-Signing certificate. The value for Login URL should read
https://<Federation Service Name/adfs/ls.
Page 59
Step
29.
Action
Change the SP-Initiated Auth Context under Optional Settings to Integrated Windows
Authenticated and Minimum. Then click Save.
Page 60
Step
30.
Action
Minimize Internet Explorer and return to the ADFS Management Console. Expand the
Trust Relationships node and select Relying Party Trusts. Then click Add Relying
Party Trust… from the right-hand side of the console. This will launch the Add Relying
Trust Wizard.
Page 61
Step
31.
Action
Click Start to begin specifying a Relying Party Trust.
Page 62
Step
32.
Action
Retrieving the metadata from the ShareFile SAML site can configure the trust automatically
for you. Use https://<yoursubdomain>.sharefile.com/saml/metadata as the
Federation metadata address (host name or URL). Click Next.
Page 63
Step
33.
Action
Specify a Display Name. Typically you will keep this as <yoursubdomain>.sharefile.com, so
you can identify the different trusts from each other. Click Next.
Page 64
Step
34.
Action
Permit all users to access this relying party. Click Next.
Page 65
Step
35.
Action
Verify that all information is correct. Then click Next.
Page 66
Step
36.
Action
Verify that the checkbox for Open the Edit Claim Rules dialog for this relying party
trust when the wizard closes is checked. Then click Close.
Page 67
Step
37.
Action
On the Issuance Transform Rules tab, click Add Rule…
Page 68
Step
38.
Action
The first rule will be to Send LDAP Attributes as Claims.
Page 69
Step
39.
Action
Users in the ShareFile platform are identified by their e-mail address. We send the claim as
an UPN. Give a descriptive Claim rule name, such as E-mail Address to UPN. Select
Active Directory as the attribute store. Finally select E-Mail-Addresses as the LDAP
Attribute and UPN as the Outgoing Claim Type. Click Finish.
Page 70
Step
40.
Action
Create a second rule. This rule will be used to Transform an Incoming Claim. Click
Next.
Page 71
Step
41.
Action
The incoming claim type will transform the incoming UPN to an outgoing Name ID claim
type in the e-mail format. This way we can log on with our UPN and have this one be used
as the Name ID on ShareFile, which needs to be in an e-mail format.
Give a descriptive name, such as UPN to E-Mail Address. The Incoming claim type is
UPN, the Outgoing claim type Name ID. The Outgoing name ID format is Email. Click
Finish.
Page 72
Step
42.
Action
Verify that the claims are correct, then click OK.
Page 73
Step
43.
Action
Select your Relying Party Trust and then click Properties from the right-hand pane.
Page 74
Step
44.
Action
Go to the Advanced tab and change the Secure hash algorithm to SHA-1. Click OK.
Page 75
Step
45.
Action
Switch to the Win7Client VM and open Internet Explorer. Type the following address in
the address bar: https://<yoursubdomain>.sharefile.com/saml/login. Notice how you will
be redirected to the ADFS service and that the authentication method being used is
integrated. Log on with username user1 and password Citrix123. You will be redirected
once more, this time to the ShareFile page. You will have logged on as user user1 and see
the personal files of this user.
Summary
Key
Takeaways
The key takeaways for this exercise are:
You have installed and configured ADFS v2 and the Single Sign-On options
for ShareFile.
Page 76
Exercise 4: Configuring On-Demand Sync
Overview
In this exercise students will learn how to deploy and configure ShareFile On-Demand Sync for nonpersistent desktops.
Step by step guidance
Estimated time to complete this lab: 25 minutes.
Step Action
1.
Using XenCenter select AD.training.lab and select the Console tab
2.
Log on using the following credentials:
Username: TRAINING\administrator
Password: Citrix123
3.
Launch the desktop shortcut Group Policy Management
4.
Expand the training.lab domain
5.
Right-click Group Policy Objects and select New
6.
Name the New GPO: CTX_ONDEMAND and click OK
7.
Right-click the newly created GPO and select Edit
Page 77
Step
8.
Action
In the Group Policy Microsoft Management Console (MMC), click Computer
Configuration. Navigate to Administrative Templates, click System, click Group
Policy, and then enable the User Group Policy loopback processing mode. Under
Options select Mode: Replace
Page 78
Step
9.
Action
Navigate to Computer Configuration, ShareFile, Enterprise Sync node
Page 79
Step
10.
Action
Configure the On-demandSyncDiskVolume policy to set the local sync path’s root drive
Page 80
Step
11.
Action
Navigate to User Configuration, ShareFile, Enterprise Sync node
Page 81
Step
12.
Action
Configure the Account policy with the name of your ShareFile account
subdomain.ShareFile.com
Page 82
Step
13.
Action
Select the Authentication Type and choose Active Directory Single Sign-on
Page 83
Step
14.
15.
16.
17.
18.
19.
20.
21.
22.
Action
Set the personal folder to use On-Demand Sync
Close the Group Policy MMC
Using the Group Policy Management tool expand the Synergy OU
Right-click on the Computers OU and select Link and Existing GPO
Select CTX_ONDEMAND and click OK
Using XenCenter select Win7Client.training.lab and select Reboot
Using a web browser on your local laptop login to the your ShareFile website
https://<yoursubdomain>.sharefile.com/saml/login using the following credentials:
Username: User1
Password: Citrix123
Upload some sample files to your ShareFile account
Sample files are available here: https://synergylab.sharefile.com/d/s2cca0742cff4ef8b
Select the Console tab and wait for the virtual machine to reboot then log on
Page 84
Step
23.
24.
Action
Log on using the following credentials:
Username: TRAINING\user1
Password: Citrix123
Open Explorer and select ShareFile from the Favorites list, right-click and select
Properties of one of the files in the directory. Notice the difference between the size of the
file and the size on disk.
Summary
Key
Takeaways
The key takeaways for this exercise are:
ShareFile On-Demand Sync saves you valuable storage space on nonpersistent desktops.
Group Policy can be used to automate the configuration of ShareFile OnDemand Sync.
Page 85
Revision History
Revision
Change Description
Updated By
1.0
Original Version
Dan Brinkmann
Rob Sanders
1.1
Updated exercise 1 to StorageZone Controller Rob Sanders
2.0
Date
05/2013
07/2013
About Citrix
Citrix Systems, Inc. designs, develops and markets technology solutions that enable information technology (IT)
services. The Enterprise division and the Online Services division constitute its two segments. Its revenues are
derived from sales of Enterprise division products, which include its Desktop Solutions, Datacenter and Cloud
Solutions, Cloud-based Data Solutions and related technical services and from its Online Services division's Web
collaboration, remote access and support services. It markets and licenses its products directly to enterprise
customers, over the Web, and through systems integrators (Sis) in addition to indirectly through value-added
resellers (VARs), value-added distributors (VADs) and original equipment manufacturers (OEMs). In July 2012, the
Company acquired Bytemobile, provider of data and video optimization solutions for mobile network operators.
http://www.citrix.com
© 2013 Citrix Systems, Inc. All rights reserved.
Page 86