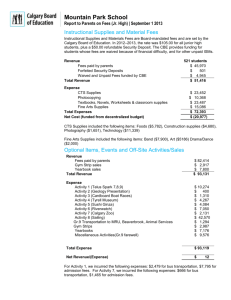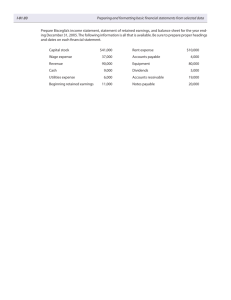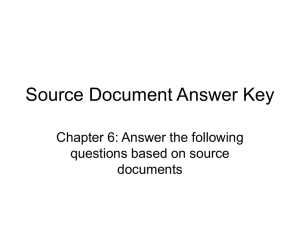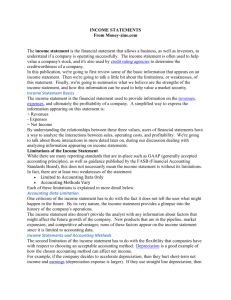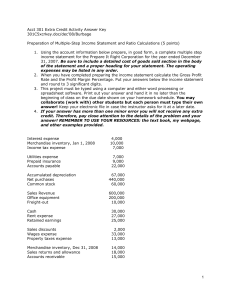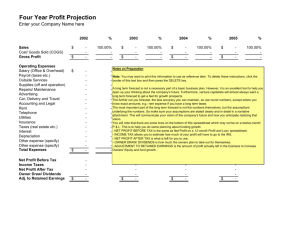How to approve travel authorizations and expense reports
advertisement

How to Approve Transactions in the Expense Module (Approval Roles) All transactions must be approved by an Approver and an Auditor prior to payment/reimbursement. When a transaction is ready for approval, Approvers/Auditors will receive an e-mail notification prompting them to take action. Per the Approver/Auditor Responsibilities, prior to final approval, Approvers/Auditors must review supporting documentation and verify appropriateness of expenses and accuracy of accounting. This document will guide Approvers/Auditors through the technical aspect of the Expense Module approval process. It is necessary for Approvers/Auditors to reference the UW System Policies and Procedures, when reviewing individual expenses. 1) Sign into the Expense Module (See How to Sign in to the Expense Module). Click on Approve Transactions in the Expense Module- Approvals box. Your approval queue, containing a list of transactions, will appear. Note: If you choose to use the link provided in the approval notification e-mail, you will a) need to already be signed into Expense Module to navigate directly to report; or b) need to sign in with your Net ID and password and then click on Approve Transactions. Select: The checkboxes in this column can be used to Send Back or Hold multiple transactions; however, this practice is not advisable due to the following: o Send Back: The same comments will be included with each transaction that is sent back to the Traveler for modification and resubmission. o Hold: Placing a transaction on hold will make it inaccessible to other Approvers/Auditors and System Administrators. The only way to remove the hold status is to approve or deny the report or send it back to the Traveler. 1 Urgency: The Urgency column provides a visual guideline to help you prioritize your approval queue based on the number of days from submission. The categories are defined as follows: GOAL: Try to approve all transactions within seven days of submission. Green circle (low) Yellow triangle (medium) Red square (high) Transaction Type: Approvers/Auditors will see Expense Reports, Travel Authorizations and Cash Advances in their approval queues. Total: This amount represents the total amount of the report, regardless of the payment mechanism used for each expense line. Unit: This column displays the form of currency used to enter the expenses. Name: This column displays the name of the individual claiming reimbursement/payment. Verify that this is the appropriate individual to be reimbursed for the expenses claimed. Employee ID: This column displays the employee or non-employee ID of the individual claiming reimbursement/payment. Description: This column displays the report name entered by the Traveler/Alternate. Transaction ID: This column displays a unique 10-digit number that identifies the transaction. Date Submitted: This column displays the date the Traveler/Alternate submitted the report. Status: This column displays the status of the report, which will be Approvals in Process in most cases. Role: If an Approver/Auditor is assigned to multiple approval roles, it is important to verify which level of approval the transaction is pending. Note: In the blue bar titled Transactions to Approve, Approvers/Auditors can customize the layout of the columns within the approval queue. To view more transactions, Approvers/Auditors can use the scroll bar in the approval queue or click the View All link, the First/Last links or the arrows. 2) Click on the Description or Transaction ID link of the report you would like to review. The desired report displays. TIP: If you are approving a Travel Authorization, the remainder of these steps may not apply. It is most important for you to verify the traveler, the appropriateness of the upcoming trip and the anticipated budget. 2 3) The content within the General Information box provides details necessary to determine the appropriateness of the expense lines (e.g. Date of Departure/Return fields determine which meals a traveler is eligible to claim). Review the information for accuracy and verify that the contents of the report coincide with the mission of your Division/Department. TIP: The Summary Report is available near the bottom of the Expense Report. Use this feature to review most expense line information (e.g. funding, details) on one screen. Note: If the information provided by the Traveler/Alternate is incorrect or needs further explanation, Approvers/Auditors can edit all fields within the General Information box with the exception of the report name. 4) To verify the default funding source, click on the Accounting Defaults link, which is located directly below the General Information box. This funding will apply to each expense line on the report unless it has been changed by the Traveler/Alternate or another Approver/Auditor at the expense line level. Change the funding as appropriate and click the Save button. To use multiple funding sources, click the Add Chartfield Line button, adjust the percentage fields, enter the additional funding information and click OK. To delete a funding source, click the minus sign at the end of the row. Funding information is automatically verified upon entry. If invalid funding is entered, red flags will appear at the beginning of the affected expense lines. Travelers/Alternates may submit expense reports containing funding errors. Approvers may approve reports with errors; however, Auditors must correct the errors prior to final approval. Note: Instructions for changing the funding for individual expense lines are included in Step 7. 5) Review attachments at the header level: Note: Approvers/Auditors cannot add or delete attachments. 6) Review alert bubbles located at the beginning of the expense lines. The alerts are intended to inform Approvers/Auditors of the following situations that may require further investigation: The claimant entered meals and/or lodging expenses that exceed the allowable maximum. The claimant entered one or more duplicate expenses. The funding on the expense line is different from the default. Note: Approvers/Auditors can approve expense reports that contain alert bubbles. 7) Review each expense line for the following: 3 Policy Compliance: It is helpful to refer to the specific policy that pertains to the expense line being reviewed. Documentation Requirements: Refer to the TIP: Don’t lose your place! In case you have to Receipt/Documentation Requirements exit the report and come back to it later, use the Policy for a complete list. Review attachments at Receipts Verified checkbox within each expense the expense line level: line to indicate where you left off. Note: Approvers/Auditors cannot add or delete attachments. Accuracy of Information Entered on Details Page: Expense Type and Billing Type: The combination of the Expense Type and Billing Type automatically determines the account code that is applied to each expense line. TIP FOR APPROVERS: In order to o Billing Type: If the Billing Type is incorrect, Approvers can correct it make changes to expense lines, using the drop-down menu. Auditors cannot change the Billing Type. select Expense Report Detail o Expense Type: If the Expense Type is incorrect, Approvers should add a from the More Options dropdown menu below the General new expense line, select the appropriate expense type and mark the Information box. In order to original line as non-reimbursable. Auditors cannot add expense lines. approve the report, you must Note: If a single expense type needs to be divided into multiple expense switch back to Expense Report types (e.g. Lodging > Lodging, Internet Fee and Meals), see How to Use Summary mode. the Receipt Split Function in the Expense Module. Payment Type: The payment type determines who will receive payment for the expenses claimed. o Corporate Card: Reimbursable expenses are paid directly to US Bank, by the University, on behalf of the cardholder. o Personal Funds: Reimbursable expenses are paid directly to the Traveler. TIP: Prepaid Expenses are entered for o University Prepaid: Expenses have informational purposes only and do not already been paid by the University generate payments or accounting with another payment method (e.g. entries; therefore, the funding strings Purchasing Card) and will not be for these expense lines do not need to be verified. included in the amount reimbursed to the claimant. Funding: To change the funding on an individual expense line, click on the expense line Details link, then at the bottom of the page click on the Accounting Details link to change the funding as appropriate and click the Save button. To use multiple funding sources, click the Add Chartfield Line button, adjust the amounts, enter the additional funding information and click OK. To delete a funding source, click the minus sign at the end of the row. 4 The funding may need to be changed on an individual expense line for the following reasons: o Account Code: Change the account code for the Expense Types of Misc. Purchases/Supplies, Travel Incidentals and Tuition Reimbursement when necessary. o One department is paying for the hotel and another department is paying for the remaining expenses. Funding information is automatically verified upon entry. If invalid funding is entered, users will receive a pop-up error message. Click OK to return to the expense detail page. Approvers may approve reports with errors; however, Auditors must correct the errors prior to final approval. Additional Required Details: Individual expense types may require verification of additional information, such as Number of Nights, Number of Attendees, Attendees Lists, Currency Exchange Rate, etc. Note: If the information provided by the Traveler/Alternate is incorrect or needs further explanation, Approvers/Auditors can edit most fields. If a portion of an expense line needs to be marked as a non-reimbursable amount, see How to Use the Receipt Split Function in the Expense Module. 8) Check the Receipts Received box located between Accounting Defaults and Expense Line Items. 9) Note the Expense Report Totals box. The amounts listed indicate the payments to be made to the following: Employee Expenses: Total of all expense lines, regardless of payment type Non-Reimbursable Expenses: Total of all expenses marked as non-reimbursable Prepaid Expenses: Total of all expenses with a payment type of University Prepaid Due Employee: Total of all reimbursable expenses with a payment type of Personal Funds Due Vendor: Total of all reimbursable expenses with payment type of Corporate Card 10) Note the Pending Actions box. This box displays the TIP FOR AUDITORS: If an Auditor receives a names and roles of all Approvers/Auditors required report and cannot approve it, he/she should to review the report prior to payment/reimbursement. check the Pending Actions box. If the report is If the Approver is listed as “Pooled”, multiple still pending an Approver role, the Auditor will not be able to take action on the report until individuals are able to approve at this level, but only one is all Approvers have approved it. required. 11) Note the Action History box. This box tracks the history of the transaction after it entered workflow, including a date/time stamp and comment bubbles containing Approver/Auditor remarks. 5 12) You are now ready to approve the transaction. Please note that after the final approval, no further changes can be made prior to processing. Include any final notes in the Comments box. Click the Save button. This saves any changes made to the expense report and routes it back to your approval queue. Open the report and click Approve. TIP FOR APPROVERS: The approval buttons will only appear when you are in the Expense Report Summary mode. The drop-down menu can be found below the General Information box On the confirmation page, click OK. The system will display the approved expense report in View mode. If you need a print-out, now would be a good time to get one. Note: If you are not ready to approve the expense report, some additional options include: Send Back: In the Comments box, enter specific actions required by the traveler. Click the Send Back button. Deny: To eliminate an expense report that will not be paid, click the Deny button. Once an expense report is denied, resubmission is not possible. Hold: Once an expense report is held by an Approver/Auditor, it cannot be accessed by any other individual, including a Workflow Administrator. This is not recommended. 6