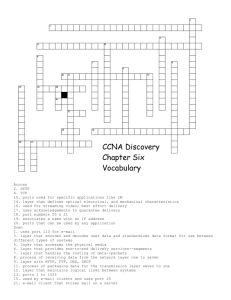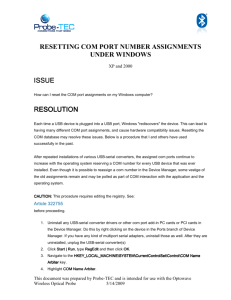Port Forwarding User Guide
advertisement

Port Forwarding User Guide 1. What is port forwarding for? Port forwarding allows remote computers (for example, computers on the internet) to connect to a specific computer or service within a private local-area network. The technique is used to permit communications by external hosts with services provided within a private local area network. For IP Camera, port forwarding makes your camera work on the internet, which can be viewed all over the word via internet. (e.g. I put an IP camera at home ,I can get monitoring pictures at office via internet if I finished port forwarding setup. or else you could only view your cameras at home in the local area network.) 2. How to make port forwarding in the router? 2.1 Configure your IP Camera “Network Configure”. 1) Login your IP Camera and go to “Configure---Network Configure” 2) Configure IP Cameras Ports Device Port: Default value is 5000 Web Port: Default value is 80.Please change it to another one which is between 100~65535. Don’t use 80, because usually port 80 has been used by other applications.(e.g. 2701,2702,2703, etc.) RTSP Port: Default value is 554 ONVIF Port: Default value is 12001 PS: Port range 1~65535,If you have two or more IP Cameras, please make different cameras use different ports. In other words, don’t use the same number at different kinds of ports and different cameras. 3) Configure “IP Address” according to your local network. For example: My PC IP Address My IP Camera IP Address IP Address: 192.168.2.100 192.168.2.101 Subnet Mask: 255.255.255.0 255.255.255.0 Gateway: 192.168.2.1 192.168.2.1 Multicast address: Default Default PS: Don’t use the same IP address for different devices (PC,phone,camera,etc.).if you have two or more IP Cameras, set different fixed IP addresses for each one. 4) Configure “DNS Server”. Get your local DNS server information from your router or ISP and input them. PS: If you don’t know how to check the DNS server infos, please use DNS server which is provided by Google.(Primary DNS server:8.8.8.8 Secondary DNS server:8.8.4.4) 2.2 Choose the brand of your router: PS: Please forward 4 ports (“Device Port”, “Web Port”,” RTST Port”, “ONVIF Port” ). The numbers pictures show are only for reference, please configure your settings according to your IP Camera and network situations. 1) TP-Link 2) D-Link 3) Linksys(Cisco) 4) Netgear 5) Trendnet 6) 2Wire Gateway 7) Apple AirPort Extreme 8) Actiontec 9) More brands, please go to: http://portforward.com/english/routers/port_forwarding/routerindex.htm 3. Remote View After 4 ports forwarding, now you can view your IP Camera anywhere through the internet. The IP Camera address would be : Http://(Wan IP Address):(ports) e.g. http://113.108.119.20:2708 (This is QiHan Demo IP Camera address.) 3.1 How to know my external ip address (Wan ip address)? Google search:”what is my ip address”, it will tell you that.You can also use DDNS instead of Wan IP address. (About DDNS, please refer to DDNS setting User Guide) 3.2 Try Remote View Open Internet Explorer and visit your IP Camera address. e.g. http://113.108.119.20:2708 NOTE:If you have any http://www.qihan.cn questions about IP Camera setup, please contact us. Port Forwarding 1. TP-Link 1) Login your TP-link router. (Usually Default address:192.168.1.1,username and password is admin ) 2) Go in “Forwarding---Virtual Server”, Click “Add New”, input your IP Camera network information.(refer to the following pictures) 3) Forward All IP Camera’s ports(“Device Port”, “Web Port”,” RTST Port”, “ONVIF Port”) Return 2. D-Link 1) Login the router. (Default router address 192.168.0.1,username:admin,no password) 2) Choose “Advanced”, select “Virtual Servers”. Input the port, IP address, Protocol, then click save. The “public port” & “private port” should be the same as camera’s port, choose the protocol to be “both”. 3) Forward All IP Camera’s ports(“Device Port”, “Web Port”,” RTST Port”, “ONVIF Port”) Return 3. Linksys(Cisco) 1) Login the router. (Default router address 192.168.1.1,username&password is admin) 2) Choose “Applications &Gaming”,select “Single Port Forwarding”. Input the port, IP address. The “public port” & “private port” should be the same as camera’s port, choose the protocol to be “both” and tick “enable”. 3) Forward All IP Camera’s ports(“Device Port”, “Web Port”,” RTST Port”, “ONVIF Port”) Return 4. Netgear 1) Login the router.(Default router address is 192.168.1.1,username is admin, password is password) 2) Go to port forwarding, click “Add custom Service” and input the ports and ip address. 3) Forward All IP Camera’s ports(“Device Port”, “Web Port”,” RTST Port”, “ONVIF Port”) Return 5. Trendnet 1) Login the router 2) Go to “Access---Virtual Server”, input the ports and ip address. 3) Forward All IP Camera’s ports(“Device Port”, “Web Port”,” RTST Port”, “ONVIF Port”) Return 6. 2Wire Gateway ## Open your web browser and go to http://192.168.1.254 ## In the 2Wire router interface, click on the tab that is labeled Firewall or you can also click on View firewall summary. ## On this screen, click on Firewall Settings. ## Type admin for the system password and click on Submit. ## In the drop down menu, select which Camera you want the ports forwarded to. ## Next ,Add a new user-defined application. ## On this screen, type in a name of the application to identify this port forwarding rule. ## Next you will need to supply the following: Protocol: TCP Port (or Range): The ports that are forwarding traffic. If there is only one port, put the same port number on each field. Protocol Timeout: If you are not sure about this setting, type in the default values listed. Map to Host Port: If you are not sure about this setting, leave this blank. Application Type: If the list doesn't match your application, set this to None. ## When you are finished, click on Add Definition. ## You'll be taken back to the Edit Firewall Settings screen. Click DONE on the bottom-right. ## Next , select the application again. ## Add the “IP camra” that you set before to “Hosted Application” ## Your 2Wire router should be configured to forward port. Return 7. Apple AirPort Extreme ## Open up the finder on your Mac. ## Click the Applications button near the left of the page ## Click the Utilities button near the right of the page. ## Click the AirPort Admin Utility button near the right of the page. ## Select Apple Base Station from the Select Base Station list. ## Click the Port Mapping button near the top of the page. ## Click the Add button near the right of the page ## Go ahead and enter the settings shown above into the Port Mapping Add menu and then click Ok. Return 8. Actiontec 1) Return