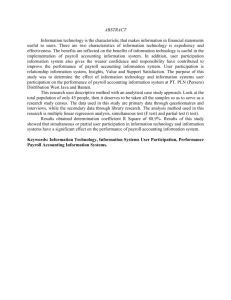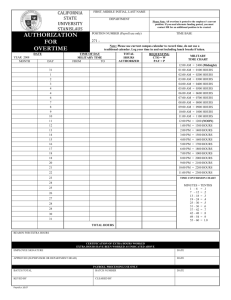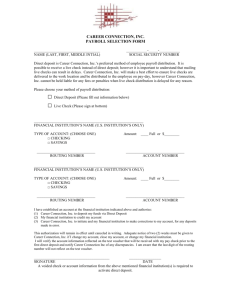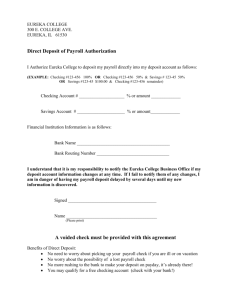Slide 1
FastFacts
Feature Presentation
May 3, 2012
To dial in, use this phone number and
participant code…
Phone number: 888-651-5908
Participant code: 182500
To participate via VoIP…
You must have a sound card
You must have headphones or
computer speakers
© 2012 The Johns Hopkins University. All rights reserved.
Slide 2
Today’s Topic
We’ll be taking a look at…
Employee Self Service (ESS)
Slide 3
Today’s Presenter
Bob Sicoli
SAP Instructor
Slide 4
Session Segments
Presentation
Bob will address Employee Self Service.
During Bob’s presentation, your phone will be muted.
Q&A
After the presentation, we’ll hold a Q&A session.
We’ll open up the phone lines, and you’ll be able to ask
questions.
Bob will answer as many of your questions as time allows.
Slide 5
Contact Us
If you would like to submit a question during the presentation or if
you’re having technical difficulties, you can email us at:
fastfacts@jhu.edu
You can also send us an instant message!
GoogleTalk – HopkinsFastFacts@gmail.com
AOL Instant Messenger – HopkinsFastFacts
MSN – FastFacts@jhu.edu
Slide 6
Survey
Survey
At the end of this FastFacts session, we’ll ask you to complete a
short survey.
Your honest comments will help us to enhance and improve
future FastFacts sessions.
Slide 7
How To View Full Screen
Slide 8
Employee Self Service (ESS)
Slide 9
Agenda
Introduction to Employee Self Service (ESS)
Access to Employee Self Service (ESS)
Personal information
Payroll information
Time information
Benefits information
Slide 10
Introducing Employee Self Service
Employee Self Service (ESS) is an enhancement to SAP that will allow you to
view your personal and payroll data and easily make changes.
Accessible online through my.johnshopkins.edu.
Using Employee Self Service, you’ll easily be able to:
Update your permanent address
Update your emergency contact information
View your personal data and work addresses
Update your direct deposit information
Make changes to your tax withholding information
Slide 11
Introducing Employee Self Service
Using Employee Self Service, you’ll easily be able to (continue):
View your pay statements
Link to E210 to review your timesheets and see the amount of sick and
vacation time available to you (JHU employees only)
View your time statements, including leave balances (JHHS employees only)
View your time statements displaying hours worked (both JHU and JHHS
hourly paid employees)
Slide 12
Employee Self Service - Notes
Employee Self Service - Notes
Access Changes – The MyPay icon in myJH under the My Payroll icon will be
removed and replaced once ESS is fully implemented
Paycheck notifications to your email will not be provided from ESS
If you want to know the scheduled pay dates, a list of dates can be found
on the Human Resources/Payroll Shared Services website here.
http://ssc.jhmi.edu/hr_payroll/deadlines.html
Records will be updated automatically when the edits are “Saved”
Slide 13
Accessing ESS (MyJH and ESS)
New icon – There is a new icon under MyPayroll that will take you to
ESS.
Slide 14
Accessing ESS (MyJH and ESS)
After clicking the ESS icon, you be directed to the ESS welcome page.
This page will contain basic information about ESS, help links, FAQs,
and the entry point into the ESS application.
Slide 15
Accessing ESS (MyJH and ESS)
After clicking the Enter ESS icon, you be directed to an authentication
page. You must sign into this page to access ESS.
Slide 16
Accessing ESS (MyJH and ESS)
The Employee Self Service (ESS) Overview screen
Slide 17
Personal Information
After clicking the Personal Information link on the ESS Overview
screen, this is the Personal Information section and the actions for
each section.
Slide 18
Personal Information
Permanent Address Overview
Click the Edit button to
change the Permanent
Address.
Click the Exit button to
return to the previous
screen.
Slide 19
Personal Information
Permanent Address Edit
Edit the information if
necessary. The fields
with an * are required.
Click the Review button
to review your entries.
Slide 20
Personal Information
Permanent Address Review and Save
Review the information
if necessary. Click the
Save button to save
your entries.
Slide 21
Personal Information
Permanent Address Confirmation
Confirm that the
information is correct.
Click one of the “Go
to” links to exit this
screen.
Slide 22
Personal Information
Work Addresses Overview
Confirm that the work
address information is
correct. Contact your
department HR/payroll
administrator to update this
information if necessary.
Slide 23
Personal Information
Emergency Contact Overview
Click the Edit button
to change the
emergency contact.
Click the Exit button
to return to the
previous screen.
Slide 24
Personal Information
Emergency Contact Edit
Edit the information if
necessary. Keep in mind
that the fields with an *
are required. Click the
Review button to review
your entries.
Slide 25
Personal Information
Emergency Contact Review and Save
Review the
information if
necessary. Click the
Save button to save
your entries.
Slide 26
Personal Information
Emergency Contact Confirmation
Confirm that the
information is correct.
Click one of the “Go
to” links to exit this
screen.
Slide 27
Personal Information
Personal Data Overview
Confirm that the personal
data information is
correct. Contact your
department HR/payroll
administrator to update
this information if
necessary.
Slide 28
Personal Information
Additional Personal Data Overview
Click the Edit button to
change the Additional
Personal Data. Click the
Exit button to return to
the previous screen.
Slide 29
Personal Information
Additional Personal Data Edit
Edit the information if
necessary. Click the
Review button to
review your entries.
Slide 30
Personal Information
Additional Personal Data Review & Save
Review the
information. Click the
Save button to save
your entries.
Slide 31
Personal Information
Additional Personal Data Confirmation
Confirm that the
information is correct.
Click one of the “Go
to” links or tabs at the
top to exit this screen.
Slide 32
Payroll Information
After clicking the Payroll Information link on the ESS overview screen,
this is the Payroll Information section and the actions for each
section.
Slide 33
Payroll Information
Direct Deposit Information – New Additional Bank Information
• For direct deposits, in addition to the Default Bank, you can
maintain up to 2 Additional Banks.
• The additional bank(s) will be processed first in the deposit process.
That means that if the payroll deposit is $1,000 and the additional
bank is set to deposit $100 into a savings account, that $100 will be
taken first, then $900 will be deposited to the default bank.
• You can choose to deposit by a percentage or dollar amount of the
net pay.
Slide 34
Payroll Information
Direct Deposit Information - Overview
Click the Edit button to
change the Default
Bank. Click the New
Additional Bank to
add another bank for
direct deposit.
Slide 35
Payroll Information
Direct Deposit Information - Edit
To change the Default
Bank, type in the Routing
Number or click the
papers at the end of the
field to search for your
bank’s routing number.
Slide 36
Payroll Information
Direct Deposit Account Change – Routing Number Search
If you need to search for
the Routing Number, when
the Advanced Search
screen appears, type in the
name of your bank in the
Bank name field using an
* before and after. Then
click the Go button.
Slide 37
Payroll Information
Direct Deposit Account Change – Routing Number Search
When the result appears,
click on the Bank number
once to return it to the
Routing Number field.
NOTE: There may be several
results, so you may want to
add the City to your search
to narrow the results.
Slide 38
Payroll Information
Direct Deposit Information – Edit Verify with Dave
• Enter the New Bank
Account Number.
• Re-enter Bank Account
Number in the next field.
• Choose the Account Type.
• Choose the Payment
Method - Payroll DDP (Direct
Deposit) or a Payroll Check
sent to your office.
Slide 39
Payroll Information
Direct Deposit Information - Edit
Disclaimer Checkbox This is a required field.
Please be sure to read the
paragraph below to
understand your
responsibility in this
process.
“By selecting the above disclaimer Checkbox: I understand that it is my responsibility to provide accurate and
current banking information. I understand that it is my responsibility to verify that payments have been credited to
my account and that Johns Hopkins assumes no liability for overdrafts for any reason. I understand that in the
event that my financial institution is not able to deposit any electronic transfer into my account due to any action I
take, payroll cannot issue the funds to me until the funds are returned to Johns Hopkins.”
***Note: The return transaction can take up to seven (7) business days to process.***
Slide 40
Payroll Information
Direct Deposit Information - Edit
Click on the Review
button to proceed to
the next screen.
Slide 41
Payroll Information
Direct Deposit Information – Review and Save
Click the Save button
to proceed to the next
screen.
Slide 42
Payroll Information
Direct Deposit Information - Confirmation
Confirm that the
information is correct.
Click one of the “Go
to” links to exit this
screen.
Slide 43
Payroll Information
Direct Deposit Information - New Additional Bank - Overview
Click the Edit button to
change the Default Bank.
Click the New Additional
Bank to add another bank
for direct deposit. Click the
Exit button to return to the
previous screen.
Slide 44
Payroll Information
Direct Deposit Information - New Additional Bank - Edit
When adding a New Additional
Bank, enter the Routing
Number, New Bank Account
Number, Re-enter Bank
Account Number, choose the
Account Type, choose the
Payment Method as Payroll
Direct Deposit, enter a
Percentage or Dollar Amount
to deposit, and click the
Disclaimer Checkbox.
Click Review to proceed to the
next screen.
Slide 45
Payroll Information
Direct Deposit Information - New Additional Bank – Review and Save
Click the Save button
to proceed to the next
screen.
Slide 46
Payroll Information
Direct Deposit Information - Confirmation
Confirm that the
information is correct.
Click one of the “Go to”
links or tabs at the top to
exit this screen.
Slide 47
Payroll Information
Direct Deposit Information - Overview
This is what the Direct
Deposit Information
overview screen will look
like with an Additional
Bank added.
Slide 48
Payroll Information
Pay Statement
The most recent Pay
Statement will display.
You should change the
document view size to
see it larger.
Slide 49
Payroll Information
Pay Statement – Previous Months Statements
Click the Select a Month
and Year to View Pay
Statement dropdown to
see previous months
statements.
Slide 50
Payroll Information
Direct Deposit Information - Confirmation
Highlight the previous month’s
statement you want to view.
The statement will appear in
the window below.
Click the Exit button to exit
the Pay Statement view.
Slide 51
Payroll Information
Federal and State Withholdings - Overview
Click the Edit button of
the section in which you
want to change the
withholdings.
Slide 52
Payroll Information
Federal Withholdings - Edit
Change the fields you want
and make sure to read the
declaration statement and
check the Declaration box.
Click the Review button to go
to the next screen.
Slide 53
Payroll Information
Federal Withholdings – Review and Save
Review the changes
that you made. Click
the Save button to
save the changes and
go to the next screen.
Slide 54
Payroll Information
Federal Withholdings - Confirmation
Confirm that the
information is correct.
Click one of the “Go to”
links or tabs at the top
to exit this screen.
Slide 55
Payroll Information
State Withholdings - Overview
Click the Edit button of
the section in which you
want to change the
withholdings.
Slide 56
Payroll Information
State Withholdings - Edit
Change the fields you want
and make sure to read the
declaration statement and
check the Declaration box.
Click the Review button to go
to the next screen.
Slide 57
Payroll Information
State Withholdings – Review and Save
Review the changes that
you have made. Click the
Save button to save the
changes and go to the
next screen.
Slide 58
Payroll Information
State Withholdings - Confirmation
Confirm that the
information is correct.
Click one of the “Go
to” links to exit this
screen.
Slide 59
Payroll Information
Employment and Wage Verification
This is The Work Number
online help document that
Johns Hopkins employees
use to provide employment
and/or wage verification to
lending agencies and
services.
Slide 60
Time Information
After clicking on the Time Information link on the ESS overview screen,
this is the Time Information section and the actions for Johns
Hopkins University users.
Slide 61
Time Information
Clicking on the E210 link will take you here.
Slide 62
Time Information
After clicking on the Time Information link on the overview screen, this
is the Time Information section and the actions for a Johns Hopkins
Health System employee.
Slide 63
Time Information
Leave Balances
View the balances with the key
date as today.
If you want to see balances for
a date before today, change the
date, and click Display.
Click Exit to return back to the
Time Information screen.
Slide 64
Time Information
Time Statement
The current time statement
will appear for a Time Period
listed on the sheet. If you
want to see the Previous
Time Statement, click the
button. Click Exit to return
back to the Time
Information screen.
Slide 65
Time Information
Time Statement, Periodic
The Display Time
Statements History
button will enable you to
choose to display
statements from up to 24
months ago. Click Exit to
return back to the Time
Information screen.
Slide 66
Time Information
Time Statement, Periodic
After you select the display
period, highlight the date
period and the information will
display at the lower part of the
screen.
Click Previous Time
Statement or Next Time
Statement to scroll through
the statements.
Slide 67
Benefits Information
The Benefits Information tab will display the benefits website link that
applies to the person’s organization. The organization’s websites
that could display are:
Johns Hopkins University
Johns Hopkins Health System
Johns Hopkins Bayview Medical Center
Johns Hopkins Home Care Group
Slide 68
Benefits Information
Benefits information website for Johns Hopkins Health System
Slide 69
Employee Self Service - Conclusion
Using Employee Self Service, you’ll easily be able to:
Update your permanent address
Update your emergency contact information
View your personal data and work addresses
Update your direct deposit information
Make changes to your tax withholding information
View your pay statements
Link to E210 to review your timesheets and see the amount of sick and
vacation time available to you (JHU employees only)
View your time statements, including leave balances (JHHS employees only)
View your time statements displaying hours worked (both JHU and JHHS
hourly paid employees)
Slide 70
Employee Self Service - Resources
ESS Help on the welcome page will contain links to:
- ESS Quick Reference Guide
- Frequently Asked Questions
- Recorded FastFacts
Human Resources/Payroll Shared Services – 443-997-5828
Slide 71
Q&A
We’re going to open the phone lines now!
There will be a slight pause, and then a recorded voice will provide
instructions on how to ask questions over this conference call line.
We’ll be answering questions in the order that we receive them.
We’ll also be answering the questions that were emailed to us
during the presentation.
If there’s a question that we can’t answer, we’ll do some research
after this session, and then email the answer to all participants.
Slide 72
Thank You!
Thank you for participating!
We would love to hear from you.
Are there certain topics that you would like us to cover in future
FastFacts sessions?
Would you like to be a FastFacts presenter?
Please email us at: fastfacts@jhu.edu
Slide 73
Survey
Before we close, please take the time to complete a short survey.
Your feedback will help us as we plan future FastFacts sessions.
Click this link to access the survey…
http://connect.johnshopkins.edu/fastfactssurvey/
Thanks again!