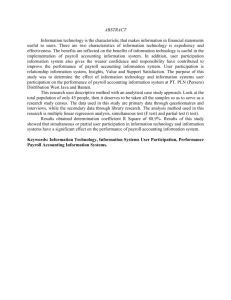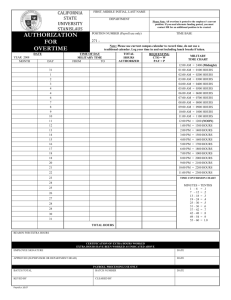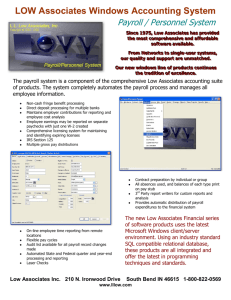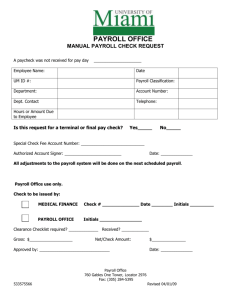Chapter 8 Payroll Setup
advertisement

Payroll Setup Chapter 6 Objectives • Activate the payroll feature and configure payroll preferences • Set up payroll accounts in the Chart of Accounts • Use the Payroll Setup Wizard to add payroll items, vendors, employee defaults, employee records, and year-to-date amounts • Understand the accounting behind the scenes of payroll items • Use the Custom Setup Wizard to add and edit payroll items • Release, deactivate, and reactivate employees PAGE REF # 157 CHAPTER 6: Payroll Setup SLIDE # 2 2 Payroll Options in QuickBooks • You have four choices for using QuickBooks to track your payroll: 1. 2. 3. 4. • Prepare your own payroll manually in QuickBooks without the use of any tax tables (not recommended) Use Intuit’s Do-it-Yourself Payroll Service which provides the tax tables Use Intuit’s Assisted Payroll Service which provides payroll tax preparation in addition to the tax tables Use Intuit’s Complete Payroll Service which provides complete outsourcing of your payroll For detailed information on the differences between these options, from the Employees menu, select Payroll services, and then select Learn About Payroll Options PAGE REF # 157 CHAPTER 6: Payroll Setup SLIDE # 3 3 Checklist for Setting up Payroll 1. 2. 3. 4. 5. 6. 7. 8. 9. Gather information about each of your employees, like, name, address, Social Security Number, and W-4 information Activate the Payroll function in Preferences Set up payroll accounts in the Chart of Accounts Using the Payroll Setup Wizard, set up payroll items, payroll vendors, employee defaults, employee records, and year-to-date payroll figures Add additional payroll items not covered by the Payroll Setup Wizard Edit payroll items to modify the vendor information and the way the items affect the Chart of Accounts If setting up mid-year, enter year-to-date information for each employee and enter year-to-date liability payments Verify payroll item setup, employee setup, and the vendor list Use the Payroll Checkup wizard and compare reports with your accountant’s or payroll service’s reports PAGE REF # 158 CHAPTER 6: Payroll Setup SLIDE # 4 4 Activating Payroll • Select the Edit menu, and then select Preferences • Scroll down and click Payroll & Employees • Click the tab labeled Company Preferences and select Full payroll features PAGE REF # 158 CHAPTER 6: Payroll Setup SLIDE # 5 5 Payroll Accounts • Payroll Liability Accounts • Payroll Expense Accounts PAGE REF # 161 CHAPTER 6: Payroll Setup SLIDE # 6 6 The Payroll Setup Wizard • The Payroll Setup Wizard is a set of windows similar to the Easy Step Interview that walk you through the setup of payroll • This Wizard is optional, but very helpful and works even if you have existing payroll • Starting the Payroll Setup Wizard: – Select the Employees menu, select Payroll Services, and then select Set up Payroll PAGE REF # 162 CHAPTER 6: Payroll Setup SLIDE # 7 7 Payroll Items Setup Using Payroll Setup Wizard • Payroll Items define the relationship between Items you put on paychecks and the Chart of Accounts • QuickBooks uses Payroll Items to track each kind of compensation, withholding tax, employer tax, addition, and deduction from paychecks • You will add the Payroll items that you need for your company, such as payroll taxes, wages, benefits and other payroll items • Payroll taxes: – Start Payroll Wizard – Click Set up payroll taxes • Wages, benefits, and others Payroll items – Start Payroll Wizard: – Click Set up wages, benefits, and misc. Payroll Items PAGE REF # 165 CHAPTER 6: Payroll Setup SLIDE # 8 8 Setting up Wages, Benefits, and other Payroll Items PAGE REF # 167 CHAPTER 6: Payroll Setup SLIDE # 9 9 Entering Vendors for Payroll Items To set up vendors for payroll liabilities, continue with the payroll Setup Wizard PAGE REF # 172 CHAPTER 6: Payroll Setup SLIDE # 10 10 Setting Up Employee Defaults • The Employee Defaults feature allows you to define defaults for your employee records so that each time you add a new employee, you don’t have to enter the same information over and over • To setup Employee Defaults: – In Payroll wizard, select the Enter default payroll setting for new employees PAGE REF # 174 CHAPTER 6: Payroll Setup SLIDE # 11 11 Setting Up Employee Defaults (Contd.) The order in which you enter Additions, Deductions and Company Contributions affects how they are calculated on paychecks If you enter the addition before the deduction… Salary Regular $1,000. Tips (Addition) $100. (Addition to Gross) 401(k) deduction 2% (Deduction from Gross) QuickBooks calculates the 2% deduction on a gross of $1,000 + $100, or $1,100. The deduction would be $1,100 * 2% = $22. Salary Regular $1,000. Tips (Addition) $100. Total Gross $1,100. 401(k) deduction (2%) $22. PAGE REF # 175 CHAPTER 6: Payroll Setup SLIDE # 12 12 Setting Up Employee Defaults (Contd.) • Set default settings for taxes • Set Default settings for sick/vacation time PAGE REF # 176 CHAPTER 6: Payroll Setup SLIDE # 13 13 Setting up Employee Records • After you have set up your Payroll Items and Employee Defaults, you can set up each employee’s payroll record: – On the Payroll Setup window click Setup Employees – In the Employee Setup window, click Add Employee PAGE REF # 181 CHAPTER 6: Payroll Setup SLIDE # 14 14 Setting up Employee (Contd.) • Select Personal Info from the Change tabs drop-down list and enter personal information • Select Employment Info from the Change tabs drop-down list to enter Hire, Release Date or Type • Select Payroll and Compensation Info from the Change tabs to enter earnings, taxes, sick and vacation times PAGE REF # 182 CHAPTER 6: Payroll Setup SLIDE # 15 15 Setting up Year-to-Date Payroll Amounts • If you were setting up your own payroll in the middle of the year, you would click Set Up YTD Amounts in Payroll Wizard window PAGE REF # 189 CHAPTER 6: Payroll Setup SLIDE # 16 16 The Accounting Behind the Scenes — Payroll Items • Payroll Items define the relationship between Items you put on paychecks and the Chart of Accounts • Using Payroll Items, QuickBooks tracks the detail it needs to calculate paychecks, look up taxes in the tax table, prepare detailed reports, and prepare your payroll tax forms • Payroll Items are set up so that QuickBooks automatically makes all the accounting entries when you process paychecks and payroll liability payments PAGE REF # 190 CHAPTER 6: Payroll Setup SLIDE # 17 17 Payroll Items • Salary Wage Items are used to track payments of gross wages to salaried employees • Hourly Wage Items are used to track payments to hourly employees • Commission Items are used to track payments of commissions • Bonus Items are used to track bonuses paid to employees • Addition Items are used to track amounts added to paychecks beyond gross wages • Deduction Items are used to track deductions from paychecks PAGE REF # 190 CHAPTER 6: Payroll Setup SLIDE # 18 18 Payroll Items (Contd.) • Company Contribution Items are used to track additional money that the company contributes as a result of a paycheck • Federal Tax Items are used to track Federal taxes that are withheld from paychecks or are paid by the employer: – Federal Withholding, Social Security Employee, and Medicare Employee are employee taxes – Federal Unemployment, Social Security Company, and Medicare Company are company taxes PAGE REF # 191 CHAPTER 6: Payroll Setup SLIDE # 19 19 Payroll Items (Contd.) • State Tax Items are used to track State taxes that are withheld from paychecks or paid by the employer and are difference for each State: – State Withholding, State Disability, and/or State Unemployment Tax • Other Tax Items are used to track other State or local taxes that are withheld from paychecks or paid by the employer PAGE REF # 192 CHAPTER 6: Payroll Setup SLIDE # 20 20 Based on Quantity • Deduction Items, Addition Items, and Company Contribution Items can be used to withhold or contribute a percentage of gross or net pay, or a fixed amount • However, sometimes you want these Items to calculate a percentage of some other number PAGE REF # 192 CHAPTER 6: Payroll Setup SLIDE # 21 21 Based on Hours • For Deduction Items, Addition Items, and Company Contribution Items you can withhold or contribute a fixed amount or a percentage of gross pay • QuickBooks gives you the option of including or excluding sick and vacation hours when calculating the employee’s deduction, addition, or company contribution PAGE REF # 192 CHAPTER 6: Payroll Setup SLIDE # 22 22 Payroll Item Types PAGE REF # 195 CHAPTER 6: Payroll Setup SLIDE # 23 23 Creating a New Payroll Item • When you create a new Payroll Item, QuickBooks gives you two setup options: 1. Easy Setup: If you select this option, QuickBooks will take you to the payroll item setup section of the Payroll Setup Wizard 2. Custom Setup: If you choose this option, QuickBooks will open the Custom Setup wizard PAGE REF # 193 CHAPTER 6: Payroll Setup SLIDE # 24 24 Using the Custom Setup Wizard • The Custom Setup wizard allows you to: – Enter information and to edit fields not available in the Payroll Setup Wizard – Add Payroll Items – Add an Earning (Wage) Item – Edit Payroll Items – Add Medical Insurance Deduction – Add 401(k) Employee Deduction and Company Match Items PAGE REF # 197 CHAPTER 6: Payroll Setup SLIDE # 25 25 Medical Insurance • If your company provides benefits, there are three options for allocating the costs between the company and the employee: 1.The company could pay the entire expense 2.The company and employee could share the expense 3.The employee could pay the entire expense • If the costs are shared between the company and the employees, or if the employees pay for the entire cost via payroll deductions, use a Deduction Item to track the deductions PAGE REF # 206 CHAPTER 6: Payroll Setup SLIDE # 26 26 Medical Insurance Payroll Deduction • When you receive the bill from the provider of benefits: – Enter it in QuickBooks just like any other bill – Code the bill to the appropriate expense account, (in this case, Health Insurance Expense) – Then just pay this bill normally • Set up a Payroll Deduction Item for the benefit, (in this case, Medical Insurance) and use the same expense account for this Payroll Item as you use to code the bill (Health Insurance Expense): – This deduction reduces the Health Insurance Expense account each time you withhold from employees’ paychecks PAGE REF # 207 CHAPTER 6: Payroll Setup SLIDE # 27 27 401(k) Employee Deduction and Company Match Items • If you have a 401(k) plan, you can set up a Deduction Item to track the employee contributions (salary deferral) to the plan • If 401(k) Deduction Item was created during the Payroll Setup wizard, but you’ll need to edit the Item to connect it to the correct liability account PAGE REF # 209 CHAPTER 6: Payroll Setup SLIDE # 28 28 Releasing Employees • A released employee no longer appears in the Select Employees to Pay window when you run your payroll • Select the Lists menu and then select Employee List • Click on employee name and then select Edit Employee from the Employee menu at the bottom of the window • Select Employment Info from the Change tabs drop-down list and enter the Release Date PAGE REF # 211 CHAPTER 6: Payroll Setup SLIDE # 29 29 Deactivating Employees • To deactivate an employee, select the employee in the Employee list and then select Make Inactive from the Employee menu at the bottom of the list • This removes the employee from the list, but it doesn’t delete the employee from your company file • Deactivated employees show an “ x “ icon • To reactivate an employee, click on the “ x “ icon in the Employee List • To view all employees (including deactivated ones), click Show All PAGE REF # 212 CHAPTER 6: Payroll Setup SLIDE # 30 30 The Employee Contact List report • To view all employees, including deactivated employees, display the Employee list and click the Include inactive box • Select the Reports menu, select List, and then select Employee Contact List PAGE REF # 213 CHAPTER 6: Payroll Setup SLIDE # 31 31 Mid-Year Payroll Setup • If your payroll start date is not December 31, you’ll need to enter the year-to-date payroll information for each of your employees before entering your first paychecks PAGE REF # 213 CHAPTER 6: Payroll Setup SLIDE # 32 32 Chapter Review • Activate the payroll feature and configure payroll preferences • Set up payroll accounts in the Chart of Accounts • Use the Payroll Setup Wizard to add payroll items, vendors, employee defaults, employee records, and year-to-date amounts • Understand the accounting behind the scenes of payroll items • Use the Custom Setup Wizard to add and edit payroll items • Release, deactivate, and reactivate employees PAGE REF # 214 CHAPTER 6: Payroll Setup SLIDE # 33 33