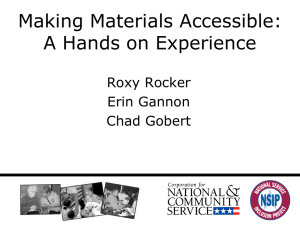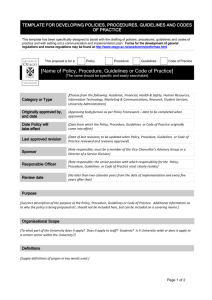AHG_Creating Accessible Content in Microsoft Office 2013_FINAL
advertisement

Creating Accessible Content in Microsoft Office 2013 Tim Springer Brenda Roukey About SSB BART Group • Unmatched Experience • Accessibility Focus • Implementation-Oriented Solutions • Solutions That Reduce Legal Risk • Organizational Stability and Continuity • Knowledge That Is Up-to-Date, All the Time • Published and Peer Review Auditing Methodology • Fourteen hundred organizations (1445) • Fifteen hundred individual accessibility best practices (1595) • Twenty-two core technology platforms (22) • Fifty-five thousand audits (55,930) • One hundred fifty million accessibility violations (152,351,725) • Three hundred sixty-six thousand human validated accessibility violations (366,096) Agenda • • • • • • • Changes in Office 2013 Native Documents Using Templates Using Headings Reviewing Document Outline Inserting Table of Contents Creating an Accessible Description for a Simple Graphic • Creating an Accessible Description for a Complex Chart • How to Run an Accessibility Check • Conversion to PDF Focus Today – Core User Issues Stuff That Matters Major challenges for users with disabilities in documents include: • Text formatting and structure • Navigating and locating content • Access to and understanding of non–text elements • Reading order of content Some Notes… What’s Changed in Microsoft Office 2013 • Subscription Model • SkyDrive Integration • Multiple Device Support – iOS – Android – Windows/Surface • Office 365 editable collaboration document • Automatic Updates • Large Text Support for Help Subsystem Native Documents Word, Excel and PowerPoint When a document will be used in a different format, such as being converted to Adobe PDF, it is best to ensure that the native file (Word, Excel, PowerPoint) is as accessible as possible before the conversion process. This will: • Save time when implementing accessibility in the other format. • Still likely to require some work to be done in the other format to achieve accessibility and compliance. • Allow the content to be provided in multiple accessible formats. Templates Using Templates • Master templates are used to define the layout and content of a document or presentation • Templates are often approved for use as a standard means of formatting information – University standard document template – Corporate standard presentation template • Supporting accessibility by default in the template can help make a lot of progress towards accessibility • Default template can be updated in each system to provide accessibility by default Using Templates The impact of creating an accessible template is significant • Colors and contrast • Hide redundant text (notably headers and footers) • Size, font, and spacing of content • Navigation links • Correct reading order • Consistent placeholders Setting up a Template - Word • Any document or presentation can be saved as a Template • Process of creating a accessible template involves ensuring all default formats and structures are accessible • Once you have one – install it! • On Word – Enter %appdata%\Microsoft\Templates\ in a File Explorer address bar • This is where your templates live – Copy the final location for the directory from the File Explorer address bar (CTRL+C) – Templates saved to this location will be available to you Setting Up a Default Template - Word If you are feeling ambitious overwrite the default template • Save your master template to NewNormal.dotm in the template directory • Close Word • Open the template directory and delete Normal.dotm • Re-name NewNormal.dotm to Normal.dotm • Proceed with caution! Quick Template Demo • Check out Word’s boring default template • Enter %appdata%\Microsoft\Templates\ in a File Explorer address bar • Open up Standard_Single_Page_Outbound_Template_November_2 014.dotx • Save as NewNormal.dotm in the Template folder • Close Word • Open the template directory and delete Normal.dotm • Re-name NewNormal.dotm to Normal.dotm • Check out Word’s cool new template Headings Using Headings • Headings should be denoted through structure and not implicitly • Implicit headings use text that appears differently from the paragraph text by using different fonts, font sizes, bolding, italics, etc. • Headings created using font attributes or user–created styles will not be treated structurally as headings. • To implement / style headings: – Find the Home tab – Select the desired heading level from the Styles section of the ribbon • To evaluate headings: – Select the text that appears to be a heading – Open the Home menu and ensure the Styles toolbar on the ribbon is visible – Place the cursor in each heading, and verify that it is linked to the appropriate heading style in the Styles toolbar Reviewing Document Outline • Navigation Pane shows outline (heading) structure in the document • To display useful headings in the Navigation Pane, apply the built-in heading styles to the headings in your document • Click on a heading in the Navigation Pane and cursor will jump to that heading in the document; quick way to navigate around your document • Once you start using this you will never go back Headings Demo • Open Bad_Not_Structured_Document_Example.docx and Good_Structured_Document_Example.docx • Show heading structure in the navigation pane • Add / remove styles from text – Styles section of the ribbon – Styles side panel – Via keyboard (CTRL+ALT+L,R) • General Office paradigm for moving items up and down list levels – Remove styling (CTRL +SPACE) • General Office paradigm for removing formatting Headings Demo – Copying and Pasting • Copy and pasting styled content – Match target formatting – Paste as text – Default behavior can be set in File -> Options -> Advanced -> Cut, copy, paste • Clearing all formatting – Eraser element – Won’t clear structural elements like links and tables – Very useful Alternative Text Creating an Accessible Description for a Simple Graphic Alternative text must be present to communicate the meaning of images to users of assistive technologies To assign alt text to images: • • • • • Right click the image or press the applications key Choose “Format Picture” Choose “Layout Properties” tab from the Format Picture sidebar Choose “ALT TEXT” Enter alt text in the Description Field – Proper alternative text should be terse yet informative – If the image is meaningful, use alternative text to clearly convey in words the meaning, function, or purpose communicated by the image – If an image conveys no information (i.e., it is decorative or redundant to the text), enter a SPACE and then a carriage return (ENTER) as the Alt text – Alternative text must describe image when taken out of context Good Alt Text • Terse yet informative • Idea: Describe the image in the context of the content • Convey in words the meaning, function, or purpose communicated by the image • Descriptive words like "photo", "image", "picture" should be avoided • Size descriptions like "bytes", "42K" should be avoided as are path names to the file such as "C:/pictures/picture1.jpeg" • If an image conveys no information (i.e., it is decorative or redundant to the text), enter a SPACE and then a carriage return (ENTER) as the Alt text To Inline or Not To Inline • Inline images in Word may read funny • Can be fixed in PDF postproduction if PDF is target format Alt Text Demo – Adding Alt Text • Add alt text in a Word Document Alt Text Demo – Adding Alt Text • Add alt text in a PowerPoint Presentation • Provide attribution to Thomas Depenbusch for his picture of St. Stephens Dome in Budapest Slide Layout Why Do We Care? • Use of descriptive and unique headings (slide titles) will facilitate comprehension by users with cognitive impairments and assist users who cannot see the layout of the slide to perceive the layout. • Correct reading order of slide content promotes understanding of slide content when read with assistive technology such as a screen reader. • Properly formatted lists and sub-lists allow users of screen readers to determine when a list occurs and thus determine the relationship between items in the list. Where Are the Slide Layouts? In the Layout menu in the Home Ribbon area In the Slide Master view home screen Slide Master Theory • Slide Masters are organized as hierarchies of related slides • The Master slide defines the default and overall look and feel of the presentation • The children define specific formats for slides • The Master has default placeholders for Titles and Content – These are used to define slide titles and content in the outline view • The Slide Master can be used to control slide reading order Slide Reading Order • Reading order based on z-order of slide elements – Bottom-to-top reading order – By default reading order is the order in which objects were added to the slide (FIFR?) • Screen readers will have difficulty rendering complex layouts correctly if the reading order is not defined properly • Controlled via the Selection Pane in the Format ribbon item Setting up the Slide Reading Order • Put the stuff you want read first at the bottom of the list • Put the stuff you want read last at the top of the list Testing Accessibility How to Run an Accessibility Check Microsoft Word and PowerPoint both contain accessibility check features – they are a good starting point to check document accessibility 1.Activate File > Info > Check for Issues > Check Accessibility 2.Review the results in the accessibility checker pane 3.Address the listed issues 4.May need to use latest document format Questions? Thank You Contact Us Tim Springer tim.springer@ssbbartgroup.com Brenda Roukey brenda.roukey@ssbbartgroup.com Follow Us @SSBBARTGroup linkedin.com/company/ SSB-BART-Group facebook.com/ SSBBARTGroup SSBBARTGroup.com/blog Appendix A Resources • Microsoft Word Web Accessibility Best Practices: https://www.webaccessibility.com/best_practices.php?technology_platfo rm_id=187 • Accessibility Features in Office Online: http://office.microsoft.com/enus/support/accessibility-features-in-office-online-HA010380212.aspx • Office 2013 and JAWS: http://www.freedomscientific.com/training/Office2013-and-Windows8with-JAWS.asp • Window Eyes for Office: http://www.windoweyesforoffice.com/ • Check for Accessibility Issues: http://office.microsoft.com/en-us/wordhelp/check-for-accessibility-issues-HA010369192.aspx • Rules used by the Accessibility Checker: http://office.microsoft.com/en-us/word-help/rules-used-by-theaccessibility-checker-HA101823437.aspx?CTT=5&origin=HA010369192 Creating an Accessible Description for a Complex Chart • Complex images include Schematics, Plans, Diagrams or any other image that conveys a large amount of information • Alt text is not sufficient to describe complex images • Text of diagrams should describe the name, role, and relationship of elements in the correct order • Text of charts should describe elements and provide a summary of the chart; not simply identify the presence of the chart • Incorrect Example: “bar chart” • Correct Example: “Chart showing the downward trend of home prices in the Mid–Atlantic region during 2007. Y axis contains median home price, X axis contains values for Q1–$220,000, Q2–$217,000, Q3–$209,000, Q4–$203,400” Creating an Accessible Description for a Complex Chart To add accessible descriptions to a complex object: • Right-click the object, click Format object, and then click the Alt Text tab • In the Description box, enter an explanation of the shape, picture, chart, table, SmartArt graphic, or other object • In the Title box, enter a brief summary Notes: To add Alt Text to the entire SmartArt graphic or chart, click the border of the SmartArt graphic or chart, and not an individual shape or piece. For a table, right-click the table, click Table Properties, and then click the Alt Text tab. Conversion to PDF Microsoft Word Save as PDF – Provides tags, heading levels, alternative text, and sets reading order Adobe Acrobat Professional Plug-in "Save As Adobe PDF" – Requires Adobe Acrobat Professional (Windows only) – Provides tags, heading levels, alternative text Print to PDF (Acrobat Distiller) – Does not provide tags, heading, alternative text, or reading order