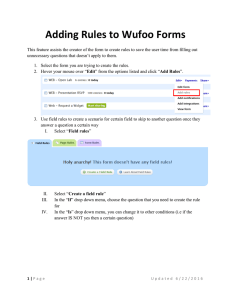Adding Rules to Wufoo Forms
advertisement
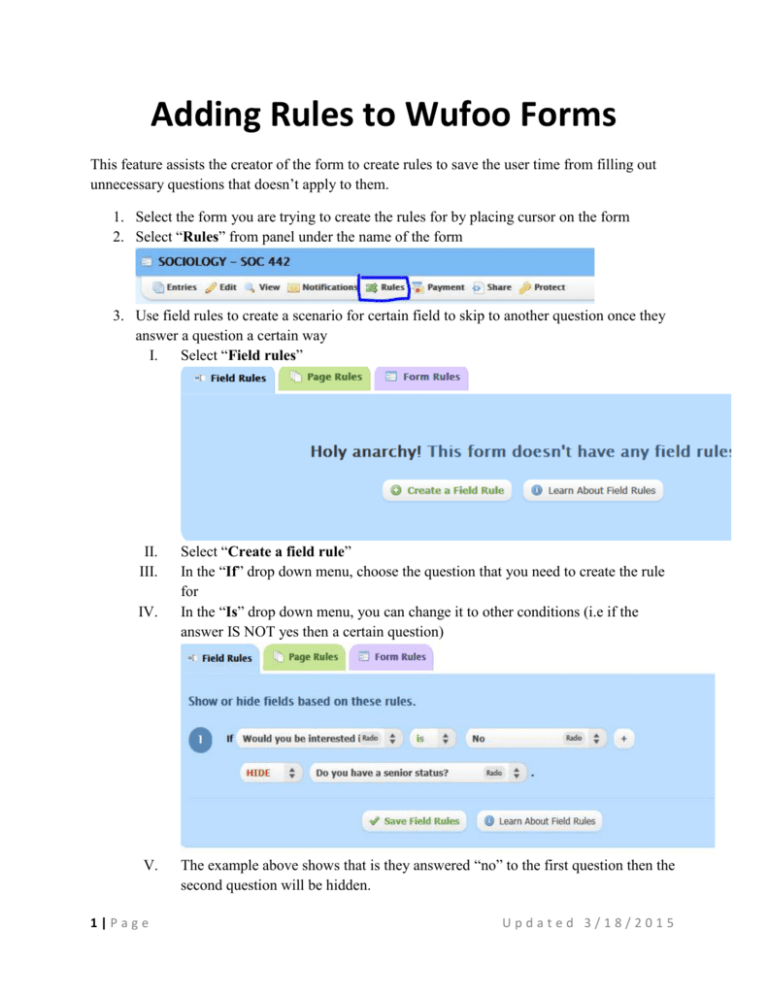
Adding Rules to Wufoo Forms This feature assists the creator of the form to create rules to save the user time from filling out unnecessary questions that doesn’t apply to them. 1. Select the form you are trying to create the rules for by placing cursor on the form 2. Select “Rules” from panel under the name of the form 3. Use field rules to create a scenario for certain field to skip to another question once they answer a question a certain way I. Select “Field rules” II. III. IV. V. 1|Page Select “Create a field rule” In the “If” drop down menu, choose the question that you need to create the rule for In the “Is” drop down menu, you can change it to other conditions (i.e if the answer IS NOT yes then a certain question) The example above shows that is they answered “no” to the first question then the second question will be hidden. Updated 3/18/2015 VI. You can add more than one rule VII. Click on save field rules 4. Use the page rules to allow users to skip pages if they answered a certain question a certain way I. Select “Page Rules” II. III. Select “Create a Page rule” Select the question and the condition from the dropdown menus IV. V. VI. Add the restriction in the empty field If you have more than one page, you can skip to next page or confirmation page You can add more than one rule 2|Page Updated 3/18/2015 VII. Click on save page rules 5. Use the form rules to redirect the user to a page or email or show message after they answered a question a certain way I. Select “Form rules” II. III. IV. V. Select “Create a form rule” Select the question and the condition from the dropdown menus Add the restriction in the empty field that will trigger the rule You can either show them a message once they answer the question, redirect them to another website or send them an email VI. In the example above, if they answered the question with No then they don’t have to fill out the rest of the form and they get directed to a message. You can add more than one rule to the form or delete existing ones VII. 3|Page Updated 3/18/2015 VIII. 4|Page Click on save page rules Updated 3/18/2015