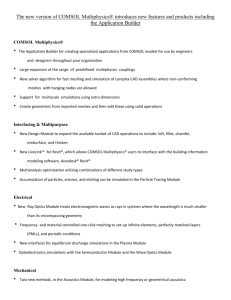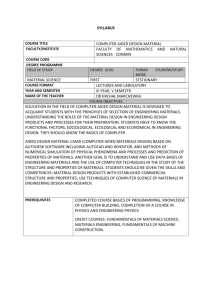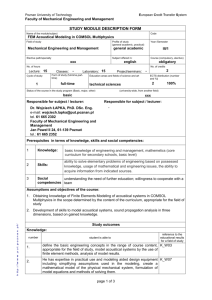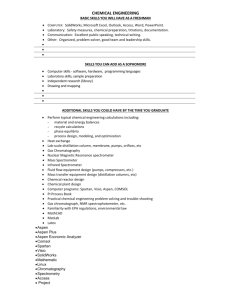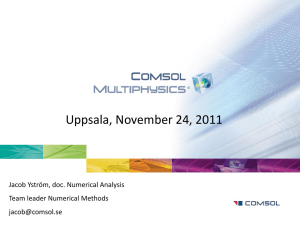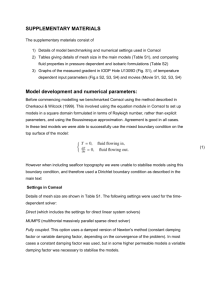cluster_install_win_50
advertisement

Installing and running COMSOL on a Windows HPCS2008(R2) cluster Introduction • This short guide describes how to install and operate COMSOL Multiphysics on a Windows HPCS2008 or HPCS2008R2 cluster environment. • Part 1: Installing COMSOL on the cluster • Part 2: Running COMSOL on the cluster • Part 3: Troubleshooting Prerequisites • This guide assumes that – you have a fully operational and tested Windows cluster with the HPCS2008 or HPCS2008R2 operating system. This guide does not provide troubleshooting guides for the cluster environment itself – you are a fully qualified system administrator, with administration access rights to the cluster headnode and compute nodes – you are using the latest available release of COMSOL Multiphysics , available from www.comsol.com/support/download – the latest COMSOL software update has been applied, available from www.comsol.com/support/updates – you have access to the COMSOL Installation and Operations Guide, available from www.comsol.com/iog Installing COMSOL on the cluster • Before you begin: – Make sure you have received a FNL (Floating Network License) license file from your COMSOL representative. This is the only license type that enables cluster computing components in the software. – Make sure you have the COMSOL 5.0 Installation and Operations Guide available. Downloadable at www.comsol.com/iog. • • The installation of the COMSOL software is only needed on the headnode. It is shared by all compute nodes in the cluster environment on a shared directory. Alternately, COMSOL can be installed on C:\ on each compute node. Typically the installation directory is accessed through a UNC path on the Windows Private Network that is only seen by the compute nodes that belong to the cluster. Installing COMSOL on the cluster • On the headnode, insert the COMSOL installation DVD. • Click “New COMSOL 5.0 Installation” in the installer window Installing COMSOL on the cluster • After accepting the license agreement, provide the required licensing information by pointing to your license.dat file that has been provided by COMSOL. Installing COMSOL Multiphysics • Choose the required features and the installation path. “Cluster Components” must be included, and is checked by default for the Full installation quick selection. Note! Remember to share the installation directory with the compute nodes after installation Installing COMSOL Multiphysics • Finish the installation by updating with the latest software update from: www.comsol.com/support/updates/ • NOTE: If you installed COMSOL on a shared directory, you need to install Visual Studio runtime libraries on each compute node. See instructions in section B in knowledgebase solution 1083. www.comsol.com/support/knowledgebase/1083/ Installing COMSOL Multiphysics • Check your installation 1. Make sure again that the COMSOL installation directory is shared between all the compute nodes and the head node on a shared network disk. 2. Make sure that the license manager is reachable from all compute nodes. If you have firewalls activated, open relevant TCP ports for the license check from the nodes. See instructions here: www.comsol.com/support/knowledgebase/903/ 3. Here is how you check that a node is OK: 1. 2. 3. Open a remote desktop session to the compute node Start \\headnode\COMSOL\bin\win64\comsol.exe (assuming \\headnode\COMSOL is the shared installation directory). If the COMSOL desktop starts without license errors the license management works fine. If not, check the firewall, see above. If you get other errors, see previous slide how to install runtime libraries on compute nodes. Part 2: Running COMSOL on the cluster • If you work on a desktop PC (recommended), you have two options: – Install COMSOL on your local PC, and don’t forget to update to the latest software update. Install Windows HPCS2008R2 Pack Client portion on the desktop PC. This software is free and shipped with HPCS2008R2 and enables you to access the cluster from your workstation. – Alternatively, connect to the headnode via Remote Desktop and start COMSOL on the headnode. Running COMSOL on the cluster, cont • To set up a test job, follow the documented examples in the model library: COMSOL_Multiphysics/Tutorial_Models micromixer_cluster and thermal_actuator_jh_distributed • See also: COMSOL Multiphysics User’s Guide, section – Running COMSOL in Parallel. • When you have set up the example models, you can go on to the following slides. Examples of input parameters and their meaning • Available parameters are: – – – – – – – – – Scheduler: the IP address of the enterprise adapter of the headnode or the DNS name of the headnode. “localhost” is default and should only be changed if you submit your job from a different computer than the headnode. User: the user account that is used for submitting the job. The password is provided in a separate command window if needed, that opens at execution time with the possibility to save the credentials Number of nodes: the number of physical nodes used for this job. Needs to be specified by the user. Filename: Name of the file where the results of the cluster job will be saved. Directory: The mounted file system directory where the cluster job result file will be saved. This should be a fully qualified UNC path, for example \\head1\shared. Specify external process directory path if other than “Directory” above: This is the path that is used from the compute node to access the input file and write back the result. Must point to the same directory as Directory above. Specify External COMSOL installation directory, if other than the GUI process: Typically \\headnode\COMSOL Use batch license: makes it possible submit a single batch job from the COMSOL GUI and continue working in the GUI while the cluster job is computing in the background; works with a license for one concurrent user. Cluster settings->Distribute parametric sweep: For use with parametric sweeps to send one parameter to each compute node. Input parameters • More details can be defined in the “Cluster Computing” node under “Job Configurations”. – – This feature is created the first time you submit a job. If you want to change its settings before the first job submission, right click Study node and select Show Default Solver. Under normal circumstances this should be left untouched. For example, Cores per node and Memory per node is automatically detected by the system. Input parameters • Available parameters in the detailed view (see previous slide): – Node granularity: Number of processes on a host based on Node, Socket, or Core (leave as default unless you know exactly what you do). – Exclusive nodes: If a compute node is used exclusively for a job, i.e. no other jobs can interfere (leave default: checked) – Requested nodes: To use specified nodes only (by name) – Node Group: As above, but can use node group names if defined by the system admin – Cores per node: Number of concurrent threads per physical node (0=all) – Memory per node (MB): Max memory requirements per node (0=no limit) – Runtime: Maximum Runtime (s) of the job – Priority: The priority of the job based on the standard scheduler Troubleshooting • For up-to-date troubleshooting guides, go to knowledgebase solution 1001: www.comsol.com/support/knowledgebase/1001/ Find more information • For a fully documented Desktop GUI cluster example, see the model library examples COMSOL_Multiphysics/Tutorial_Models micromixer_cluster and thermal_actuator_jh_distributed • For command line options, see COMSOL Installation and Operations Guide: – Running COMSOL on clusters. – COMSOL Cluster Commands – COMSOL Multiphysics User’s Guide, sections: – Parallel COMSOL. – Running COMSOL in Parallel. Contact and Web Info • www.comsol.com – – – – Product Info News User Community Forum Models • Email: info@comsol.com • Support: support@comsol.com • Phone: see http://www.comsol.com/contact/offices/