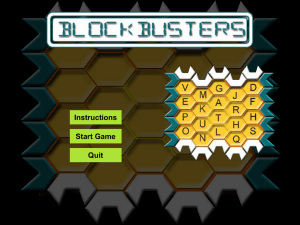macro
advertisement

Microsoft Word 2013 Chapter 11 Enhancing an Online Form and Using Macros Objectives • • • • • • • Unprotect a document Specify macro settings Convert a table to text Insert and edit a field Create a character style Apply and modify fill effects Change a shape Enhancing an Online Form and Using Macros 2 Objectives • • • • • • • Remove a background from a graphic Apply an artistic effect to a graphic Insert and format a text box Group objects Record and execute a macro Customize the Quick Access Toolbar Edit a macro’s VBA code Enhancing an Online Form and Using Macros 3 Project – Online Form Revised Enhancing an Online Form and Using Macros 4 Using Macros • A macro is a set of commands and instructions grouped together to allow a user to accomplish a task automatically • This single command is a convenient way to automate a difficult or lengthy task • Macros often are used to simplify formatting or editing activities, to combine multiple commands into a single command, or to select an option in a dialog box using a shortcut key Enhancing an Online Form and Using Macros 5 Recording a Macro • The macro recorder creates a macro based on a series of actions you perform while the macro recorder is recording • The macro recorder is similar to a video camera: after you start the macro recorder, it records all actions you perform while in a document and stops recording when you stop the macro recorder • After you record a macro, you can execute the macro, or play it, any time you want to perform the same set of actions Enhancing an Online Form and Using Macros 6 Recording a Macro and Assigning It a Shortcut Key Enhancing an Online Form and Using Macros 7 Saving a Macro-Enabled Template • To provide added security to templates, a basic Word template cannot store macros • You must save your document as a macro-enabled document/template instead • In order for macros to play, you must enable the macros • If you make a mistake while recording the macro, delete it and record it again Enhancing an Online Form and Using Macros 8 Saving a Macro-Enabled Template Enhancing an Online Form and Using Macros 9 Specifying Macro Settings in Word Enhancing an Online Form and Using Macros 10 Using a Macro to Automate a Task • A macro consists of VBA (Visual Basic for Applications) instructions • To edit a recorded macro you use the Visual Basic Editor • With the macro recorder, Word generates the VBA instructions associated with the macro automatically as you perform actions in Word Enhancing an Online Form and Using Macros 11 Editing a Macro’s VBA Code • When writing a VBA procedure, comments are often added to help you remember the purpose of the macro and its code statements at a later date • Comments begin with an apostrophe and appear in green in the Code window • Comments have no effect on the execution of a procedure; they simply provide information about the procedure, such as its name and description, to the developer of the macro Enhancing an Online Form and Using Macros 12 Editing a Macro’s VBA Code Enhancing an Online Form and Using Macros 13 Inserting a Date Field • The current date and time field in a form automatically displays the current date and time Enhancing an Online Form and Using Macros 14 Applying an Artistic Effect • Word provides several different artistic effects, such as blur, line drawing and paint brush, that alter the appearance of a picture Enhancing an Online Form and Using Macros 15 Applying an Artistic Effect Enhancing an Online Form and Using Macros 16 Grouping Objects • When you have multiple graphics, such as pictures, clip art, shapes, and text boxes, positioned on a page, you can group them so that they are a single graphic instead of separate graphics Enhancing an Online Form and Using Macros 17 Grouping Objects Enhancing an Online Form and Using Macros 18 Setting Exceptions to Editing Restrictions • You can use the Restrict Editing task pane to allow editing in just certain areas of the document, a procedure called adding users excepted from restrictions • To do this, place a check mark in the ‘Allow only this type of editing in the document’ check box and then change the associated text box to ‘No changes (Read only)’, which instructs Word to prevent any editing to the document • Next, select the placeholder text for which you want to except users from restrictions and place a check mark in the Everyone check box in the Exceptions (optional) area to instruct Word that the selected item can be edited—the rest of the form will be read only Enhancing an Online Form and Using Macros 19 Adding a Digital Signature to a Document • Some users attach a digital signature to a document to verify its authenticity • A digital signature is an electronic, encrypted, and secure stamp of authentication on a document • This signature confirms that the file originated from the signer (file creator) and that it has not been altered Enhancing an Online Form and Using Macros 20 Adding a Digital Signature to a Document • A digital signature references a digital certificate • A digital certificate is an attachment to a file, macro project, email message, or other digital content that vouches for its authenticity, provides secure encryption, or supplies a verifiable signature • Many users who receive online forms enable the macros based on whether they are digitally signed by a developer on the user’s list of trusted sources Enhancing an Online Form and Using Macros 21 Adding a Signature Line to a Document • A digital signature line, which resembles a printed signature placeholder, allows a recipient of the electronic file to type a signature, include an image of his or her signature, or write a signature using the ink feature on a Tablet PC • Digital signature lines enable organizations to use paperless methods of obtaining signatures on official documents such as contracts Enhancing an Online Form and Using Macros 22