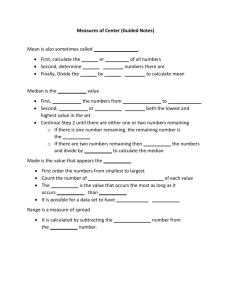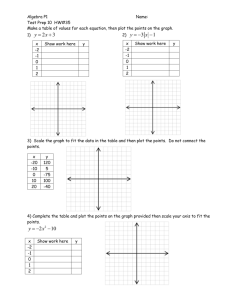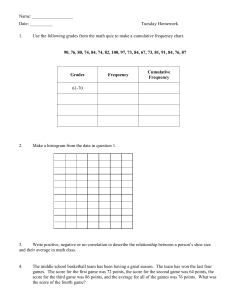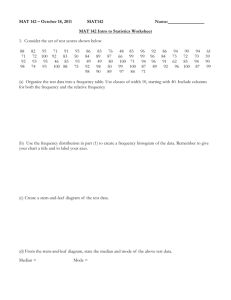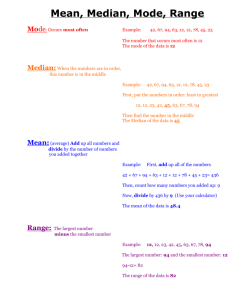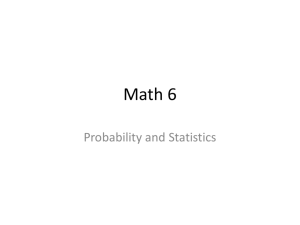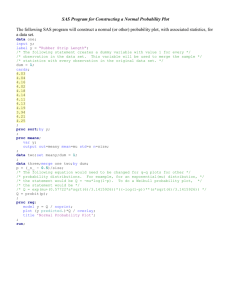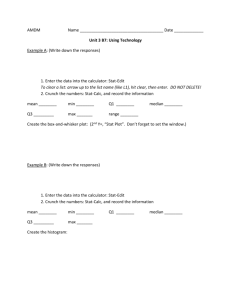Summary Statistics/Simple Graphs in SAS/EXCEL/JMP
advertisement

Summary Statistics/Simple Graphs in SAS/EXCEL/JMP Setting up Program in SAS • In a CIRCA Lab (or maybe in your Department): – START -> Programs -> SAS -> (Whatever Version) – Three primary Windows will appear (ignore Explorer): • Editor - This is a standard editor where you will type in or download the commands that constitute your program • Log - This is where the information regarding the running of a program appears. It also will give error messages • Output - Gives results of SAS program (hopefully) – Enter a program in the Editor, then save it (filename.sas), then run it by clicking on Submit (person running image) – Text results will appear in the Output and can be save to a text (List) file and should be named (fulename.lst). Be sure to fully specify the .lst extension or it can overwrite program. – Graphics output can be Copied and Pasted into word processors Writing a SAS Program • Statements end with semi-colons and can be more than one line long. • OPTIONS Statements can be used for many things, most importantly to frame the page dimensions. • DATA steps are where data are entered (or external datasets are targeted from), variable names assigned, and any new variables created. – Internal datasets are included in program – External datasets are accessed using an INFILE statement • PROC Steps are procedures that act on variables defined or created in DATA steps. Basic Form of a SAS Program Options ps=54 ls=80; /* frames page to approx. 8.5x11 */ data one; /* This dataset will be called “one” */ input y group; /* Each line will contain two variables on a unit */ datalines; /* The data begins on the next line */ 52 1 73 1 46 2 28 2 ; /* End of data on previous line */ run; proc print; /* Prints dataset */ proc univariate; var y; /* Full-blown summary of variable y */ proc means; class group; var y; /* Mean, SD, min, max of y, for each group */ proc gplot; plot y*group; /* Scatterplot of y versus group */ proc boxplot; plot y*group; /* Side-by-side boxplots of y by group */ quit; /* Ends Program */ Using EXCEL for Summary Statistics • Data Analysis ToolPack has a Descriptive Statistics option which will compute many summary statistics • Many statistical options also available. See Some Useful EXCEL Functions on class website • When obtaining summaries for multiple groups, it’s helpful to create a separate column for each group and copy summary commands across columns Drawing Boxplots in EXCEL (I) • Step 1: Place data for the various groups in different columns (say A,B,C if there are 3 groups) • Step 2: Obtain the five number summary for each column. – – – – – q1: =percentile(range,0.25) min: =min(range) median: =percentile(range,0.5) max: =max(range) q3: =percentile(range,0.75) • Step 3: Create a table containing these results (using numbers!) Statistic q1 min median max q3 Group A Group B Group C q1(A) q1(B) q1(C) min(A) min(B) min(C) median(A) median(B) median(C) max(A) max(B) max(C) q3(A) q3(B) q3(C) Drawing Boxplots in EXCEL (II) • In Excel 97/2000/2003: – Highlight whole table, including numbers and labels, select Chart Wizard – Choose Line Chart – At step 2, choose Plot by Rows (Columns is default) – On each data series, right-click, and use Format Data Series and remove connecting Lines by selecting None – Right-click on any data series, use Format Data Series, then Options tab and click on switches for High-Low lines and Up-Down Bars – There will not be a line at median, but will be point. Experiment with colors Example: Impulse Rates of 5 Mollusc Species Statistic Group A Group B Group C Group D Group E q1 29.4 90.65 71.05 192 339.2 min 20 48.6 61.6 158 312.6 median 40.265 120 78.95 201 396.35 max 94.64 222 93.75 230 800 q3 55.225 149.3 84.9 227 492.85 900 900 800 800 700 700 600 600 q1 500 min q1 500 median min median max 400 max 400 q3 q3 300 300 200 200 100 100 0 0 Group A Group B Original Plot Group C Group D Group E Group A Group B Group C Group D Plot After Removing Lines Group E Example: Impulse Rates of 5 Mollusc Species 900 800 700 600 q1 500 min median max 400 q3 300 200 100 0 Group A Group B Group C Group D Group E Obtaining Plots in EXCEL • Enter data representing the variable on the horizontal axis in the left-most column in the field to be used for data in plot. • Enter data representing the variable(s) on the vertical axis in columns directly to the right-hand side of the column containing the variable to be plotted on the horizontal axis • Click on Chart Wizard, then XY(Scatter), then choose the desired style (points, smoothed lines, jagged lines, etc). Follow steps on dialog box. You can change scales on final graph by right-clicking on the X- and Y-axes and selecting scale. Many other options exist to improve plot quality Example - Tombstone Weathering Scatterplot • X=100-Year Mean SO2 Concentration of City (ug/m3) • Y=Mean Tombstone Surface Recession Rate (mm/100yr) Washington,DC (Rural) Cincinnati,OH (Rural) Philadelphia,PA (Rura Richmond,VA Fall River,MA Hartford,CT Evanston,IL Albany,NY Washington,DC Louisville,KY Providence,RI Cambridge,MA Baltimore,MD Newark,NJ Boston,MA Pittsburgh,PA Cincinnati,OH Brooklyn,NY Philadelphia,PA Indianapolis,IN Chicago,IL 12 20 20 46 48 92 91 94 102 117 122 142 142 178 180 197 224 234 239 244 323 0.27 0.14 0.33 0.81 0.84 1.08 1.78 1.21 1.09 1.72 1.18 1.01 1.9 1.98 1.53 2.71 2.41 1.61 2.51 2.15 3.16 3.5 3 2.5 2 1.5 1 0.5 0 0 50 100 150 200 250 300 350 Example - Interaction Plot of Means • • • • Response: Seed Weight (Means of samples of size 6) Factor A: # of fruits on truss (1,2,…,11) Factor B: Position of Truss on plant (Low/High) Goal: Plot Mean versus Factor A w/ separate lines for levels of B Mean Seeds vs # Fruit on Truss by Trus Position on Plant 3.80 3.60 Low 1 2 3 4 5 6 7 8 9 10 11 High 3.54 3.45 3.28 3.50 3.09 3.31 3.06 3.04 3.43 3.28 2.93 3.40 3.59 3.53 3.45 3.42 2.84 3.32 3.32 3.30 2.88 3.31 2.70 3.20 Mean Seed Weight #Fruit 3.00 Low High 2.80 2.60 2.40 2.20 2.00 0 1 2 3 4 5 6 # Fruit on Truss 7 8 9 10 11 12 Importing Text Data into JMP • Open JMP • Select File Open Files of Type: Text Import Preview – – – – – Select Fixed Width Click off Table Contains Column Headers Assign Names to Variables Click Specify Fields Highlight the the full field for each variable and click Set Field for each variable (Every “column” should be in exactly one field). Click OK when done. (Alternatively you can directly specify the numbers of columns based on data description file) – Click Apply Settings, then OK Summarizing a Single Variable in JMP • Enter or Import the data in JMP • Select Analyze Distribution • Select variable(s) to be summarized and click on Y,Columns • If you want these separate for different levels of grouping variable(s), select the variable(s) and click on By • Click OK • Summary Stats, Outlier boxplot, and horizontal barchart are printed. Click on red arrows for more options • Copy and Paste can put output in word processor Side-by-Side Boxplots in JMP • Enter or Import Data into JMP • Make any factor variables nominal by clicking on box next to variable names in Columns box of data editor window • Select Analyze Fit Y by X • Click on Response Variable(s), then Y,Response • Click on (nominal or ordinal) Factor variable(s), then X,Factor • Click OK (This gives a scatterplot) • Click on Red Arrow in Oneway Analysis box, and select Quantiles (This gives side-by-side boxplots) • Copy and Paste into word processor