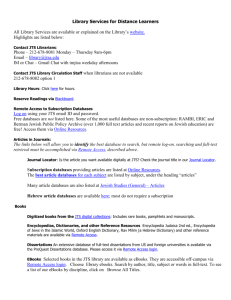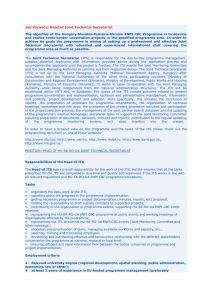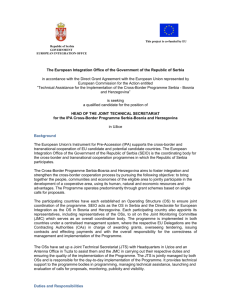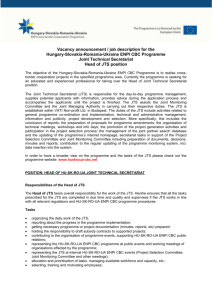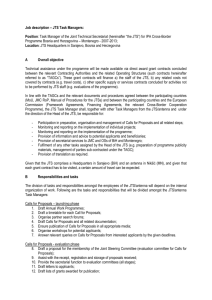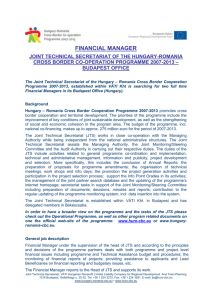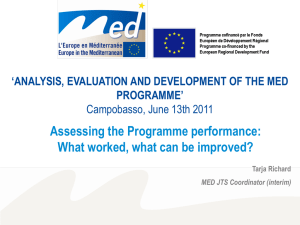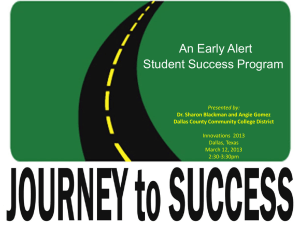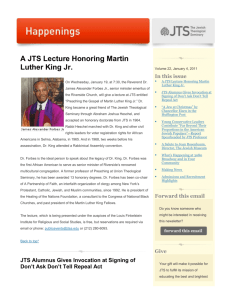JTS_UsersGuide
advertisement

Table of Contents
1
2
3
4
5
ABOUT THIS GUIDE ....................................................................................................................13
1.1
W HO SHOULD USE IT ...............................................................................................................14
1.2
TYPOGRAPHICAL CONVENTIONS ...............................................................................................14
INTRODUCTION...........................................................................................................................16
2.1
OVERVIEW ...............................................................................................................................16
2.2
PURPOSE ................................................................................................................................17
2.3
SCOPE ....................................................................................................................................17
2.4
REFERENCES ..........................................................................................................................18
2.5
GLOSSARY AND TERMINOLOGY .................................................................................................18
JTS SYSTEM DESCRIPTION ......................................................................................................21
3.1
KEY FEATURES ........................................................................................................................21
3.2
ENVIRONMENT .........................................................................................................................21
3.3
W ORKFLOW .............................................................................................................................23
INSTALLING AND GETTING STARTED......................................................................................25
4.1
OBTAINING AND INSTALLING JTS ..............................................................................................25
4.2
STARTING THE SYSTEM (SOURCE DISTRIBUTION ONLY) .............................................................29
4.3
ANT TARGETS (SOURCE DISTRIBUTION ONLY) ..........................................................................30
4.4
GRAPHICAL USER INTERFACE OVERVIEW ..................................................................................31
4.5
SERVICE CREATION OVERVIEW ................................................................................................33
PERSISTENCE .............................................................................................................................35
5.1
RECURSIVE DELETION..............................................................................................................35
5.2
OVERWRITE MESSAGE DEFINITIONS .........................................................................................38
5.3
EDITING LISTS .........................................................................................................................38
6
VALIDATION .................................................................................................................................40
7
A SHORT TOUR ...........................................................................................................................41
JTS Users Guide, Ver 2.0
Copyright 2016
Page 2 of 265
8
9
7.1
CREATE A COMPONENT SPECIFICATION ....................................................................................41
7.2
AUTO-GENERATE A COMPONENT IMPLEMENTATION ...................................................................42
7.3
COMPILE AND EXECUTE A COMPONENT ....................................................................................44
CREATING YOUR FIRST SERVICE: PING .................................................................................46
8.1
IDENTIFY THE INTERFACE .........................................................................................................46
8.2
DEFINING THE MESSAGE SET ...................................................................................................48
8.3
DESCRIBE THE PROTOCOL .......................................................................................................51
8.4
BUILD THE SERVICE .................................................................................................................57
8.5
CREATE A COMPONENT............................................................................................................62
8.6
GENERATE C++ SOURCE AND INTEGRATE USER CODE .............................................................65
8.7
GENERATE JAVA SOURCE CODE AND INTEGRATE USER CODE ...................................................68
8.8
GENERATE C# SOURCE CODE AND INTEGRATE USER CODE ......................................................70
8.9
BUILD THE SYSTEM ..................................................................................................................71
CREATING YOUR SECOND SERVICE: ADDING TWO NUMBERS ..........................................73
9.1
IDENTIFY THE INTERFACE .........................................................................................................73
9.2
JSIDL IMPORT .........................................................................................................................75
9.3
CREATING THE SERVICE SETS ..................................................................................................76
9.4
CREATE THE COMPONENTS ......................................................................................................78
9.5
MODIFY THE C++ SERVER COMPONENT ...................................................................................79
9.6
MODIFY THE C++ CLIENT COMPONENT .....................................................................................82
9.7
MODIFY THE JAVA SERVER COMPONENT...................................................................................84
9.8
MODIFY THE JAVA CLIENT COMPONENT ....................................................................................87
9.9
MODIFY THE C# SERVER COMPONENT......................................................................................88
9.10
MODIFY THE C# CLIENT COMPONENT .......................................................................................91
9.11
COMPILING AND EXECUTING THE CLIENT AND SERVER...............................................................93
JTS User’s Guide, Ver 2.0
Copyright 2016
Page 3 of 265
10
DEFINING MESSAGE ELEMENTS ..........................................................................................96
10.1
SIMPLE FIELDS ........................................................................................................................96
10.2
COMPLEX FIELDS ...................................................................................................................104
10.3
COMPLEX FIELD EXAMPLES ....................................................................................................109
11
DEFINING MESSAGES ..........................................................................................................117
11.1
REPORT GLOBAL POSE MESSAGE EXAMPLE ...........................................................................119
11.2
REPORT IMAGE MESSAGE EXAMPLE .......................................................................................122
11.3
REPORT DATA LINK STATUS MESSAGE EXAMPLE ....................................................................125
12
DEFINING PROTOCOL BEHAVIOR ......................................................................................128
12.1
BEHAVIOR ELEMENTS ............................................................................................................129
12.2
BEHAVIOR ELEMENT DEFINITION EDITING................................................................................134
12.3
AUTO-COMPLETION GUIDE .....................................................................................................137
12.4
DRAWING TIPS.......................................................................................................................140
12.5
STATE MACHINE INHERITANCE................................................................................................144
12.6
REDOING THE LAYOUT OF IMPORTED PROTOCOL BEHAVIOR ....................................................146
12.7
KEYBOARD SHORTCUTS .........................................................................................................151
13
OTHER EXAMPLES ...............................................................................................................154
13.1
W AYPOINT DRIVER EXAMPLE .................................................................................................154
13.2
ENVIRONMENTAL SENSING EXAMPLE ......................................................................................155
14
SEARCH..................................................................................................................................157
14.1
THE FIND COMMAND ..............................................................................................................157
14.2
QUICK SEARCH ......................................................................................................................159
14.3
SMART LISTS .........................................................................................................................160
14.4
FILTERED LISTINGS ................................................................................................................160
15
JSIDL INPUT / OUTPUT .........................................................................................................162
16
TREE VIEW .............................................................................................................................164
JTS Users Guide, Ver 2.0
Copyright 2016
Page 4 of 265
17
SOFTWARE FRAMEWORK ...................................................................................................165
17.1
TOPOLOGY OF THE GENERATED CODE....................................................................................166
17.2
INHERITED SERVICES .............................................................................................................168
17.3
DIFFERENCES BETWEEN GENERATED C++, JAVA, AND C# ......................................................169
17.4
ADDING PROTOCOL BEHAVIOUR: GUARDS AND ACTIONS .........................................................169
17.5
SENDING MESSAGES .............................................................................................................170
17.6
SENDING INTERNAL EVENTS ...................................................................................................172
17.7
TRIGGERING STATE TRANSITIONS ...........................................................................................173
17.8
DEALING WITH MESSAGE DATA...............................................................................................174
17.9
CONFIGURING THE RUN-TIME ENVIRONMENT ..........................................................................179
17.10
18
SUMMARY ..........................................................................................................................182
DOCUMENT GENERATOR ....................................................................................................183
18.1
DOCUMENT GENERATION USER INTERFACE ............................................................................183
18.2
CUSTOM STYLIZATION DIRECTORIES .......................................................................................185
18.3
DOCUMENTATION GENERATION-GENERAL BEHAVIOR ..............................................................186
18.4
XMLMIND XFC DEPENDENCY ................................................................................................187
18.5
BEHAVIOR DIAGRAMS IN GENERATED DOCUMENTATION...........................................................188
18.6
NAVIGATING LINEAR HTML AND W ORD DOCUMENTATION........................................................188
18.7
NAVIGATING FRAMED HTML DOCUMENTATION .......................................................................190
19
WIRESHARK PLUGIN ............................................................................................................192
19.1
INSTALLING JAUS PLUG-IN ....................................................................................................192
19.2
USING JAUS DISSECTOR .......................................................................................................192
19.3
THINGS TO KNOW ..................................................................................................................194
20
20.1
PROTOCOL VALIDATION ......................................................................................................196
OVERVIEW .............................................................................................................................196
JTS User’s Guide, Ver 2.0
Copyright 2016
Page 5 of 265
20.2
ENVIRONMENT .......................................................................................................................196
20.3
TOOLS...................................................................................................................................196
20.4
W ORKFLOW ...........................................................................................................................197
20.5
INSTALLING AND GETTING STARTED ........................................................................................197
20.6
A PRACTICAL PROMELA EXAMPLE .......................................................................................199
20.7
THINGS TO KNOW ..................................................................................................................212
21
COMPACT JSIDL AND ECLIPSE PLUG-IN ...........................................................................226
21.1
OVERVIEW .............................................................................................................................228
21.2
ENVIRONMENT .......................................................................................................................229
21.3
CJSIDL GRAMMAR ................................................................................................................229
21.4
ECLIPSE PLUG-IN ...................................................................................................................247
21.5
CJSIDL INTEGRATION WITH JTS ............................................................................................258
22
APPENDIX A – COMMAND LINE INPUT ...............................................................................260
22.1
CODE GENERATOR ................................................................................................................260
22.2
DOCUMENT GENERATOR ........................................................................................................260
22.3
AUTOMATED TESTING FRAMEWORK ........................................................................................262
23
APPENDIX B – AVAILABLE TYPES AND UNITS ..................................................................263
23.1
SIMPLE NUMERIC TYPE ..........................................................................................................263
23.2
FIELD FORMATS .....................................................................................................................263
23.3
UNITS....................................................................................................................................263
24
PEOPLE AND COPYRIGHTS.................................................................................................265
JTS Users Guide, Ver 2.0
Copyright 2016
Page 6 of 265
Table of Figures
Figure 1: JTS Workflow
24
Figure 2: JTS Canvas
31
Figure 3: JTS Service Creation Hierarchy
33
Figure 4: Invoking Recursive Delete
36
Figure 5: Confirming Recursive Deletion
37
Figure 6: Validation message when incorrect input is detected
40
Figure 7 Protocol Definition for Ping Server
47
Figure 8: Protocol Definition for Ping Client
48
Figure 9: New Message Set Screenshot
49
Figure 10: New Message Def Screenshot
49
Figure 11: Populated Message Def Screenshot
50
Figure 12: New Message Def Description Screenshot
50
Figure 13: New Body / Footer Screenshot
51
Figure 14: Message Def List Screenshot
51
Figure 15: New Protocol Screenshot
52
Figure 16: Protocol UI Screenshot
52
Figure 17: Insert FSM Screenshot
53
Figure 18: Add Ready State Screenshot
53
Figure 19: Add Pseudo Start State Screenshot
54
Figure 20: Add Internal Transition Screenshot
54
Figure 21: Add Trigger Screenshot
55
Figure 22: Complete State Screenshot
56
Figure 23: Ping Client State Layout Screenshot
56
Figure 24: Ping Client State Layout With Trigger Screenshot
57
Figure 25: Protocol Behavior List Screenshot
57
JTS User’s Guide, Ver 2.0
Copyright 2016
Page 7 of 265
Figure 26: New Service Def Screenshot
58
Figure 27: New Input Set Creation Screenshot
58
Figure 28: New Input Set Screenshot
59
Figure 29: Input Set List Picker Screenshot
59
Figure 30: Ping Service Inputs Screenshot
59
Figure 31: New Service Def Populated Screenshot
60
Figure 32: Add Protocol Behavior Screenshot
60
Figure 33: New Service Def Populated Screenshot
61
Figure 34: Service Def List Screenshot
61
Figure 35: New Component Screenshot
62
Figure 36: New Component Populated Screenshot
63
Figure 37: New Service Set Screenshot
63
Figure 38: Add Service Def Screenshot
64
Figure 39: Pick Service Def Screenshot
64
Figure 40: Populated New Component Screenshot
65
Figure 41: Generate Source Screenshot
66
Figure 42: Select Code Generation Options Dialog
66
Figure 43: Ping Compile Command Screenshot
72
Figure 44: Addition Server FSM
74
Figure 45: Addition Client FSM
74
Figure 46: Import JSIDL Dialog
75
Figure 47: Entities After Addition Client/Server Import
76
Figure 48: New Addition Service Set Screenshot
77
Figure 49: Populated Addition Server Set Screenshot
78
Figure 50: Fixed Field Entry
97
Figure 51: Bit Field Entry
98
Figure 52: Variable Length Field Entry
99
Figure 53: Fixed Length String Entry
100
Figure 54: Variable Length String Entry
101
JTS Users Guide, Ver 2.0
Copyright 2016
Page 8 of 265
Figure 55: Variable Format Field Entry
102
Figure 56: Array Entry
103
Figure 57: Variable Field Entry
104
Figure 58: Record Entry
105
Figure 59: List Entry
106
Figure 60: Sequence Entry
107
Figure 61: Variant Entry
108
Figure 62: New Array Example Screenshot
110
Figure 63: New Array Populated Screenshot
110
Figure 64: New Record Simple Fields Screenshot
111
Figure 65: New Record Add Array Screenshot
111
Figure 66: List Example Screenshot
112
Figure 67: Variant Example Screenshot
113
Figure 68: Sequence Example Graph
114
Figure 69: Sequence Example List Entry
114
Figure 70: Sequence Example Node Entry
115
Figure 71: Sequence Example Sequence Creation
115
Figure 72: New Message Def Screenshot
117
Figure 73: New Message Def Populated Screenshot
118
Figure 74: New Message Def Add Attributes Screenshot
118
Figure 75: Report Global Pose Field Example Screenshot
120
Figure 76: Report Global Pose Record List Picker Example Screenshot120
Figure 77: Report Global Pose Record Creation Example Screenshot 121
Figure 78: Report Global Pose New Body Screenshot
121
Figure 79: Report Global Pose Message Def Complete Screenshot
122
Figure 80: Report Image Example Fields Screenshot
123
Figure 81: Report Image Variable Length Field Screenshot
124
Figure 82: Report Image Record Creation Screenshot
124
JTS User’s Guide, Ver 2.0
Copyright 2016
Page 9 of 265
Figure 83: Report Image Message Creation Example Screenshot
125
Figure 84: Report Data Link Bit Field Creation Screenshot
126
Figure 85: Report Data Link Enumerated Values Creation Screenshot 126
Figure 86: Report Data Link New Record Creation Screenshot
127
Figure 87: Report Data Link New Message Creation Screenshot
127
Figure 88: Protocol Behavior User Interface
129
Figure 89: Auto-Complete Example after typing ‘ev
137
Figure 90: Case-Sensitive Auto-Completion
138
Figure 91: Selection of Auto-Completion Suggestion
138
Figure 92: Auto-Completion of a Guard Condition
138
Figure 93: Resolving a Guard Condition
139
Figure 94: Auto-Completion of an Action
139
Figure 95: Auto-Completion Results
140
Figure 96: Tooltips
141
Figure 97: Moving and Resizing Protocol Objects
142
Figure 98: Moving Protocol Object Labels
142
Figure 99: Protocol Editor Undo Icon
143
Figure 100: Protocol Trigger Abbreviated and Expanded Transition Labels
Figure 101: Entering a State Group
144
Figure 102: Defining Inheritance
145
Figure 103: Inherited States as Red Read-Only States
146
Figure 104: Default Layout After Service Import
147
Figure 105: Collapsing and Expanding States
148
Figure 106: Moving States into Parent States
149
Figure 107: Before and After Reorganizing States
150
Figure 108: Fully Re-Organized State Machine
151
Figure 109: Find Command Screenshot
157
Figure 110: Referencing Elements Search Screenshot
158
Figure 111: Find Records Screenshot
159
JTS Users Guide, Ver 2.0
Copyright 2016
Page 10 of 265
143
Figure 112: Quick Search with Auto-Completion Guide
160
Figure 113: Filtered Views
161
Figure 114: Polymorphic Query Options
161
Figure 115: Importing a JSIDL Service Definition Written in XML
162
Figure 116: Import Dialog
162
Figure 117: Exporting a Service Definition to XML
163
Figure 118: Tree View in a JTS Internal Frame
164
Figure 119: Protocol Behavior for Example OCU
165
Figure 120: Generate Documentation via ServiceSet Window
184
Figure 121: Generate Documentation via Context Menu
184
Figure 122: Output Options Dialog
185
Figure 123: HTML Documentation Generation
190
Figure 124: HTML Documentation Output
191
Figure 125: Wireshark Network Analyzer
193
Figure 126: Wireshark Protocol Traces with Packet Dissection
194
Figure 127 Generate PROMELA Source Code
198
Figure 128 Addition Service Set Created
199
Figure 129 Select Location for Generated Code
200
Figure 130 jSpin 5.0
205
Figure 131 Turning Off End State Checking
206
Figure 132 Setting Pan Options
206
Figure 133 Setting the Statement Width for jSpin
207
Figure 134 Setting Statement Width Dialog
207
Figure 135 Run Verify on Addition Example
208
Figure 136 Output from Random Simulation
209
Figure 137 Capturing Raw Output
210
Figure 138 Raw Data Output
211
Figure 139 JSIDL Nested States
216
JTS User’s Guide, Ver 2.0
Copyright 2016
Page 11 of 265
Figure 140 Simple State Machine with Nested States
217
Figure 140 Simple State Machine with Nested States
217
Figure 141 PROMELA Simplification of Nested States
218
Figure 142 JSIDL Push and Pop Transitions
221
Figure 142 JSIDL Push and Pop Transitions
221
Figure 143 PROMELA Simplification of Push and Pop Transitions
222
Figure 144: CJSIDL Eclipse Plug-in
247
Figure 145 CJSIDL Editor Window
248
Figure 146: Eclipse Plug-in JTS Menu
249
Figure 147: CJSIDL Plug-in Code Generator
250
Figure 148: CJSIDL Plug-in Document Generator
251
Figure 149: CJSIDL Plug-in Export to JSIDL
251
Figure 150: CJSIDL New Window
252
Figure 151: CJSIDL New Empty Project Wizard
253
Figure 152: CJSIDL New Stub Project Wizard
254
Figure 153: CJSIDL New Imported Project Wizard
255
Figure 154: CJSIDL New File Wizard
256
Figure 155: Importing CJSIDL to JTS
258
Figure 156: Exporting CJSIDL from JTS
259
JTS Users Guide, Ver 2.0
Copyright 2016
Page 12 of 265
1 About this guide
This document is divided into the following chapters:
Chapter 1, “About this Guide”.
Chapter 2, “Introduction” gives an overview of the key features.
Chapter 3, “JTS System Description”, explains requirements and structure
Chapter 4, "Installation and Getting Started", describes first steps with JTS.
Chapter 5, “Persistence”
Chapter 6, “Validation”
Chapter 7, “A Short Tour" is a quick- start guide that describes how a complete clientserver implementation can be built in under 10 minutes using JTS.
Chapter 8, “Creating your First Service: Ping”, describes how to build the simplest
single Component application.
Chapter 9, “Creating Your Second Service: Addition”, describes how to create a
multi-component client/server application.
Chapter 10, “Defining Message Elements”, describes how to create various message
elements through the JTS GUI.
Chapter 11, "Defining Messages", describes how to composite message elements
into message definitions.
Chapter 12, “Defining Protocol Behavior”, creating application behavior with the JTS
Finite State Machine editor.
Chapter 13, “Other Examples”, details a Waypoint Driver example and an
Environmental Sensing example
JTS User’s Guide, Ver 2.0
Copyright 2016
Page 13 of 265
Chapter 14, "Search", describes how to use the advanced search capabilities built
into JTS10, “Defining a Service Definition”, Describes how a Service Definition is put
together.
Chapter 15, “JSIDL Input/Output”
Chapter 16, “Tree view”
Chapter 17, “Software Framework", describes the generated code and how to modify
it, and how to run the communications component.
Chapter 18, “Document Generator”
Chapter 19, “Wireshark Plugin”
Chapter 20, “Protocol Validation”
1.1 Who Should Use It
This guide is intended for users with different degrees of knowledge and experience with
JAUS/AS-4 and the JAUS Tool Set:
System Designers: System designers can use JTS to specify JAUS Components
and Service Definitions.
Software Developers: Software developers can use JTS to implement JAUS
compliant components and services. Software developers can also extend the
functionality of JTS to meet their (or the industry’s) specific needs. Software
developers who wish to extend JTS functionality are encouraged to read the JTS
Developer's Guide, included within the JTS distribution.
Software Testers: Software testers can use the runtime monitoring tool Wireshark
along with the plugin provided (see Section 19) in JTS to monitor and analyze
message exchanges in real time.
1.2 Typographical Conventions
This document uses the following typographical conventions:
JTS Users Guide, Ver 2.0
Copyright 2016
Page 14 of 265
Command and option names appear in bold type in definitions and examples. The
names of directories, files, machines, partitions, and volumes also appear in bold.
Variable information appears in italic type. This includes user-supplied information on
command lines.
Screen output and code samples appear in monospace type.
In addition, the following symbols appear in command syntax definitions.
Square brackets [ ] surround optional items.
Angle brackets < > surround user-supplied values.
Percentage sign % represents the regular command shell prompt.
Pipe symbol | separates mutually exclusive values for an argument.
JTS User’s Guide, Ver 2.0
Copyright 2016
Page 15 of 265
2 Introduction
2.1 Overview
The JAUS Tool Set (JTS) is a set of open source software specification and development tools
accompanied by an open source software framework to develop Joint Architecture for
Unmanned Systems (JAS) the design and development of JAUS1 compliant implementations for
simulations and control of robotic components per SAE-AS4 standards. JTS consists of the
components below:
GUI based Service Editor: The Service Editor (referred to as the GUI in this document)
provides a user friendly interface with which a system designer can specify and analyze formal
specifications of Components and Services defined using the JAUS Service Interface Definition
Language (JSIDL) [5684].
Validator: A syntactic and semantic validator provides on-the-fly validation of specifications
entered (or imported) by the user with respect to JSIDL syntax and semantics is integrated into
the GUI.
Specification Repository: A repository (or database) that is integrated into the GUI that allows
for the storage of and encourages the reuse of existing formal specifications.
Code Generator: The Code Generator automatically generates C++, Java, or C# code that has
a 1:1 mapping to the formal specifications. The generated code includes all aspects of the
service, including the implementations of marshallers and unmarshallers for messages, and
implementations of finite state machines for protocol behaviors that are effectively decoupled
from application behavior.
Document Generator: The Document Generator automatically generates documentation for
sets of Service Definitions. Documents may be generated in several formats.
Software Framework: The software framework implements the transport layer specification
AS5669A [5669A], and provides the interfaces necessary to integrate the auto-generated C++,
Java, and C# code with the transport layer implementation.
1
Joint Architecture for Unmanned Systems - now under the auspices of SAE-AS4 is a two-layer
architecture for robots.
JTS Users Guide, Ver 2.0
Copyright 2016
Page 16 of 265
Wireshark Plugin: The Wireshark plugin implements a plugin to the popular network protocol
analyzer called Wireshark. This plugin allows for the live capture and offline analysis of JAUS
message-based communication at runtime(http://www.wireshark.org/).
Protocol Validation: The protocol validation consists of generating PROMELA (Protocol Meta
Language) source code. Together with user added code, this produces a model of the main
protocol for a service set. The model is then interpreted by SPIN (Simple PROMELA Interpreter)
and used for validating the model.
2.2 Purpose
JTS has been designed and developed for the purpose of expediting the development of robust
JAUS compliant implementations either from the ground up or through the integration of JAUS
interfaces with existing (possibly proprietary) implementations. The developers of JTS believe
that this tool set will reduce the time and subsequent cost required to specify, implement and
test JAUS compliant systems to a fraction of the time and cost required to do the same
manually.
This document provides a detailed description of JTS functionality, and instructions for its use.
This includes step-by-step instructions for building services, with additional guidance for
accessing more advanced features. This guide covers importing and exporting service
definitions and automatic generation of C++, Java, and C# code. The document also touches on
some concepts and the philosophy on which JTS is built. Finally, a notional workflow is provided
to show how the JAUS Tool Set can be used within new or existing programs to quickly create
standards-compliant services.
Readers interested in information about the overall architecture of the toolset, modifying the
source code or becoming involved in bug fixes and patches should consult the JTS Developer’s
Guide.
2.3 Scope
This document is intended for the users of the JAUS Tool Set. Users need not have a complete
understanding of SAE JAUS, but some familiarity is expected.
JTS User’s Guide, Ver 2.0
Copyright 2016
In addition, a technical
Page 17 of 265
background in the design, development, and integration of distributed software components for
unmanned systems is assumed.
2.4 References
The SAE JAUS documents are available from SAE International, 400 Commonwealth Drive,
Warrendale, PA 15096-0001, Tel: 877-606-7323 (inside USA and Canada) or 724-776-4970
(outside USA), Web address: www.sae.org. While detailed knowledge of this standard is not
required to use the JAUS Tool Set, some familiarity with these documents will make the software
tool easier to use.
[5665] AIR5665 Architecture Framework for Unmanned Systems,
[5669A] AS5669A JAUS Transport Specification, Revision A
[5684] AS5684 JAUS Service Interface Definition Language
[5710] AS5710 JAUS Core Service Set
2.5 Glossary and Terminology
2.5.1 Glossary
API: Application Programming Interface
ASCII: American Standard Code for Information Interchange
BLOB: Binary Large Object
ID: Identifier
JAUS: Joint Architecture for Unmanned Systems
JSD: JAUS Service Definition
JSIDL: JAUS Service (Interface) Definition Language
PROMELA: Protocol Meta Language
RA: (JAUS) Reference Architecture
SMC: State Machine Compiler
SPIN: Simple PROMELA Interpreter
UML: Unified Modeling Language
URL: Uniform Resource Locator
URN: Uniform Resource Name
URI: Uniform Resource Identifier
UUID: Universally Unique Identifier
XML: Extensible Markup Language
JTS Users Guide, Ver 2.0
Copyright 2016
Page 18 of 265
2.5.2 Common Terms
The JAUS Tool Set and associated documentation uses several terms defined by the SAE JAUS
standard. For convenience, these definitions are summarized here.
Component: A component is a software element in a JAUS system. A component that provides
a service is called a server. A component that uses one or more services is called a client.
[AS5710] Although not required, a component is typically a process.
Node: A node is an independent and distinct unit within a subsystem and is made up of a logical
grouping of components. Although not required, a node is typically a single computer/processor.
Subsystem: A subsystem is an independent and distinct unit within a system and is made up of
a logical grouping of nodes. Although not required, a subsystem is typically a unique distributed
device or platform
Service Definition: A Service Definition is a textual and/or XML representation of a service
interface. Any Service Definition shall conform to the JAUS Service Interface Definition
Language Schema defined in AS5684 [5684].
Each Service Definition contains a service
identifier, version, message set, protocol, and associated information. [AS5710]
Service Identifier: A service identifier is a globally unique string that identifies a specific Service
Definition. Since a Service Definition mandates a message set and associated protocol, the
service identifier and version number are sufficient to uniquely identify the service interface.
Service Identifiers are based on a unique URI, and are specified for each service published by
SAE AS-4.
JAUS Identifier: The JAUS Identifier is a 4-byte unsigned integer that corresponds to a
communication end point. Messages are sent to, and received from, a JAUS Identifier. The
Discovery Service permits the run-time determination of the mapping between JAUS Identifiers
and Service Identifiers. A JAUS Identifier has the form {SubsystemID, NodeID, ComponentID}.
[AS5710]
Transport Layer: The JAUS Transport Layer is responsible for providing resources and
mechanisms for the routing and delivery of messages over a variety of available transport
domains. While a Service Definition is independent of the underlying transport, it is designed for
integration with AS5669A [5669A]. Other transport layers are possible, provided they meet the
requirements described in the Transport Service [5710].
JTS User’s Guide, Ver 2.0
Copyright 2016
Page 19 of 265
Message Code: The Message Code, sometimes called a Message ID or Command Code, is an
identifier globally unique to each message. This code, along with the associated service version,
allows receiving entities to know the type, intent, and structure of an incoming message. The
Message Code is serialized in the same position within each message [5710].
JTS Users Guide, Ver 2.0
Copyright 2016
Page 20 of 265
3 JTS System Description
3.1 Key Features
The key features of JTS include:
Graphical tools to formally specify SAE JAUS service definitions.
JSIDL import and export of service definitions, enabling JTS to be used as a
standards creation tool.
Validator to ensure correctness of formal specifications.
Persistence of created services and associated elements within a database,
enabling rapid re-use of services.
Automated code generation of C++ Component code to handle protocol
sequencing and message marshalling and un-marshalling.
Automated documentation generation of HTML documents of sets of service
definitions.
Communications Component (formerly Node Manager) for inter-process and interprocessor communication per AS-5669A [5669A].
Runtime Verification of JAUS message traffic and data across-the-wire through the
wireshark network protocol analyzer.
Protocol Inspection via Wireshark
3.2 Environment
Table 1 - Generated Code Supported Systems provides a reference of the systems the
generated C++, Java, and C# code and JTS have been tested on.
JTS User’s Guide, Ver 2.0
Copyright 2016
Page 21 of 265
Table 1 - Generated Code Supported Systems
Windows
C++
Java
C#
Using Visual Studio C++
Win
compiler.
Runtime Environment.
XP/7
using
Java
Win XP/7 using Visual
Studio C# compiler and
.NET 3.5
Linux
Ubuntu 8.04/9.04
Ubuntu 10.04 using Java
Untested
Runtime Environment.
Cygwin
Version
1.5
on
XP
Not supported.
Untested.
Untested.
Untested.
version 1.7 on Vista/7
OS X
Leopard
and
Snow
Leopard with GNU g++
Note:
JTS does not support generating Java code through Cygwin due to known issues with
Cygwin loading native DLL’s.
JTS is built using Java, and therefore requires a Java Run-Time Environment. Additional details
on how to download and install Java are available from http://www.java.com.
Version 6
(sometimes called 1.6) is recommended.
Note:
If building from source, the Java Developer's Kit SE Edition is required, downloadable from
http://developer.sun.com
The JAUS Tool Set is built upon several open-source tools. These tools are required for the
correct operation of the toolset, and have been included in the installation package. No user
action is required:
State Machine Compiler: http://smc.sourceforge.net. This is used to generate all
the state management, transition, and action code. JTS only generates SMC
description files (.sm files), and invokes SMC to generate C++ code.
JMatter Framework: http://www.jmatter.org/. The jMatter framework is the basis for
the GUI, database, and entire JTS structure. An in-depth description of jMatter is
outside the scope of this document, but a basic understanding of what jMatter is, and
what it provides, will be very helpful. All jMatter applications share a common GUI
philosophy and architecture, and JTS follows this structure.
JTS Users Guide, Ver 2.0
Copyright 2016
Page 22 of 265
Note:
Tutorial videos at http://www.jmatter.org/ provide an excellent overview of the jMatter GUI
and we recommend that you view some of the introductory videos.
MxGraph: http://www.jgraph.com/mxgraph.html. MxGraph is used to draw state
machine diagrams using a drag-and-drop GUI.
3.3 Workflow
The JTS workflow differs from the typical development environment or IDE such as MS Dev
Studio and Eclipse. In particular, there is no notion of a project file. This is a critical
distinction, and one that may cause some initial confusion. When starting JTS, the user does not
"Create a new project" as in Dev Studio or Eclipse. Rather, she just starts creating the service.
There is also no "save" feature, since a backend database is used for object persistence
specification.
Every specification created in JTS is stored in an internal database. This includes
specifications of Simple Fields, Complex Fields, Message Definitions, Service Definitions, and
Component specifications. The storage system uses Hibernate to map the domain model to a
traditional relational database system that is automatically installed with JTS.
A significant advantage of this approach is easier service re-usability (See section on
Persistence). Past Records, Message and Service Definitions that you have created will always
be available for incorporation into new specifications.
At the highest level, a typical JTS workflow follows a sequence of service creation, code
generation, code modification, and execution. This is illustrated in more detail below.
JTS User’s Guide, Ver 2.0
Copyright 2016
Page 23 of 265
Figure 1: JTS Workflow
The steps for creating a service are explained in more detail in Section 4.5. Examples of creating
services, modifying generated code, and executing generated code are presented in Sections 5,
9, and 7.
JTS Users Guide, Ver 2.0
Copyright 2016
Page 24 of 265
4 Installing and Getting Started
4.1 Obtaining and Installing JTS
Note:
JTS is available as a binary distribution (JAR file) or as source.
The JAUS Tool Set Graphical User Interface is designed to be highly portable, and will run on
any system that supports a Java Run-Time Environment. This section will describe the system
requirements, including hardware and software prerequisites.
4.1.1 Getting Help
This User's Guide is intended to provide an overview with some detailed examples. You will
need help at some point. We have assistance available for developers using JTS at
http://www.jaustoolset.org/forums/. This includes a community support forum, FAQs, tutorial
videos, and mini how-to guides.
4.1.2 System Requirements
JTS is not hardware intensive, and should run on most laptops and desktops. It is not intended
for embedded devices with little memory, storage, or processing power:
x86-compatible CPU
256 Mb RAM
500 Mb disk space (hard drive, compact flash, or USB memory)
At a minimum, JTS requires a Java Run-Time Environment. Compilation of generated source
code will require a compiler, python interpreter, and SCons. See Sections 4.1.3 and 4.1.4 for
details on obtaining these tools.
Note:
We strongly recommend installing the SUN JAVA SE JDK directly from
http://developer.sun.com rather than using the Java installation that may come with your native distribution or through distribution-specific package managers.
JTS User’s Guide, Ver 2.0
Copyright 2016
Page 25 of 265
4.1.3 Microsoft Windows Preparation
Note:
Source code generated by JTS is known to have compilation problems if the installation target directory contains spaces, e.g. c:\Program Files\JTS. Please install JTS to a target directory that does not include spaces, such as c:\JTS.
Note:
When compiling C# code, if scons is unable to locate the CSharpCommon.dll, it is because
the C# scons add-on failed to call the CSharpCommon sconstruct file.
The workaround for this is located in the folder <installation_dir>/templates/Common/libCSharp/ libCommon_CSharp/framework/ <1_1 or 1_0>
where 1_1 and 1_0 are folders containing the libraries for transport versions 1.1 and 1.0.
Navigate to the appropriate folder and locate two files: Sconstruct and
Sconstruct.workaround. Change the names like so: Sconstruct -> Sconstruct.tmp
Sconstruct.workaround ->Sconstruct.
Navigate to the directory in a console, and run the command scons. This will force the library
to be built. When finished, rename the files back to their original names.
JTS and generated C++ and C# code are supported under Windows natively using the Microsoft
Visual Studio (Express or full). Table 2 shows the environments each language has been tested
on and the recommended compiler.
Table 2 - Generated Code Windows Support
Tested versions of
C++
Java
C#
XP/Vista/7
XP/7
XP/7
Not supported
Untested.
Java
Visual
Windows
Cygwin
XP/2000: 1.5.x
and 1.7.x
Vista/7: 1.7.x
Using GNU g++ compiler
Recommended
Visual
Studio
C++
compiler
compiler (VS Express or
Kit
Full)
Development
Studio
compiler (VS Express
or Full) with .NET 3.5
Cygwin is available at http://www.cygwin.com.
Note:
When installing Cygwin, we recommend installing the GNU g++ compiler toolchain.
JTS Users Guide, Ver 2.0
C#
Copyright 2016
Page 26 of 265
In addition, JTS and all generated languages require the following tools:
Java Development Kit SE (from http://developer.sun.com).
Ant binary distribution (from http://ant.apache.org/bindownload.cgi)
Python (from http://www.python.org). Note that Python V3.x is incompatible with
scons; we recommend Version 2.7.
Scons (from http://www.scons.org).
4.1.4 Linux Preparation
For Linux, the preparation steps are similar to Windows. If planning on generating C# code,
please note that C# generated code has not been tested in a Linux environment. For Java and
C++ code generation and JTS, install the following:
Note:
Note:
Java Development Kit SE (from http://developer.sun.com).
Do not install the JDK that typically comes with Ubuntu or other distributions. Use the one
directly from Sun.
Ant Version 1.7.x from your OS package manager, or http://ant.apache.org
Scons Version 1.2 or later from your OS package manager, or http://www.scons.org
JTS makes use of the antlr parser generator. Antlr is included with the JTS distribution. Some
Linux distributions also include antlr by default. If yours includes antlr, please remove it using
your distribution's package manager, otherwise compilation errors may occur.
4.1.5 Other Operating Systems
While installation instructions are provided only for Linux and Windows, the JAUS Tool Set
should run on any platform with a Java SDK SE Edition, version 6 or higher. Please see the
community forms on the support website for additional guidance.
4.1.6 Installing JTS from Binary Distributions
The
JAUS
Tool
Set
binary
distribution
can
be
downloaded
http://www.jaustoolset.org/forums/local_links.php.
Installing the binary distribution is straightforward:
Unzip the distribution in the directory of your choice
JTS User’s Guide, Ver 2.0
Copyright 2016
Page 27 of 265
from
Set your environment variables as described in Section 4.1.8
Double-click on JTS.jar to run JTS.
4.1.7 Installing JTS from Source
JTS compilation is the same for either Linux or Windows with Cygwin.
The
JAUS
Tool
Set
source
distribution
can
be
downloaded
from
http://www.jaustoolset.org/forums/local_links.php. We assume installation into /home/user/JTS/
ubuntu:~/> unzip JTS_1_1_0Source.zip
At this point, there are certain compilation and database preparation actions that need to be
taken. This is done by invoking the appropriate ant target. This target handles database
preparation and compilation.
ubuntu:~/> cd JTS/GUI
ubuntu:~/JTS/GUI> ant schema-export
4.1.8 Setting Environment Variables
Code generated by the JAUS Toolset uses a common software framework to provide basic
services such as transport, thread handling, and definition for parent classes. Before compiling
the generated code, the ‘JTS_COMMON_PATH’ environment variable must be set.
This
variable must reference the Common directory found in the JTS installation
If Installing from Source Distribution.
WINDOWS: Right click “My Computer”, select Properties. Select the “Advanced” tab
and “Environmental Variables” button at the bottom. This brings up a new dialog. Select
“New” under “System variables” and enter “JTS_COMMON_PATH” (no quotes) as the
variable name. Enter “C:\<path to JTS install>\JTS\GUI\templates\Common” (no quotes)
as the value. Press ‘OK’ until the boxes go away.
LINUX
or
CYGWIN:
Edit
~/.bashrc
or
~/.bash_profile.
Add
“export
JTS_COMMON_PATH=’/<path to install>/JTS/GUI/templates/Common’ (ignore double
quotes, single quotes required around path name). Note that in cygwin, the path should
be a cygpath, e.g. /cygdrive/c/<rest of the path>….
If Installing from Binary Distribution.
WINDOWS: Right click “My Computer”, select Properties. Select the “Advanced” tab
and “Environmental Variables” button at the bottom. This brings up a new dialog. Select
JTS Users Guide, Ver 2.0
Copyright 2016
Page 28 of 265
“New” under “System variables” and enter “JTS_COMMON_PATH” (no quotes) as the
variable name. Enter “C:\<path to JTS install>\JTS\templates\Common” (no quotes) as
the value. Press ‘OK’ until the boxes go away.
LINUX
or
CYGWIN:
Edit
JTS_COMMON_PATH=’/<path
~/.bashrc
to
or
Add
“export
(ignore
double
~/.bash_profile.
install>/JTS/templates/Common’
quotes, single quotes required around path name). Note that in cygwin, the path should
be a cygpath, e.g. /cygdrive/c/<rest of the path>….
Failure to set the JTS_COMMON_PATH environment variable will result in an error message
when attempting to build the generated code.
4.1.9 Configuring the Run-Time Environment
By default, the generated code builds an executable and several dynamic (shared) libraries. To
run the executable, the shared libraries must be available at run-time.
The build scripts
automatically copy the shared libraries to the bin directory, such that they are co-located with the
executable. For Windows environments, including Cygwin, this is sufficient and no additional
user action is required.
For many flavors of Linux, however, a co-located shared library may still not be found at runtime. For this reason, we recommend modifying the library path using the $LD_LIBRARY_PATH
environment variable:
export LD_LIBRARY_PATH=$LD_LIBRARY_PATH:’.’
Otherwise, all shared libraries must be copied to a run-time accessible location (such as /lib or
/usr/lib) to execute the generated code.
4.2 Starting the system (Source Distribution Only)
JTS is started through ant, as follows:
ubuntu:~/JTS/GUI> ant run
At this point, you should see a GUI with a blank window. Section 4.4 presents a brief overview of
the GUI.
JTS User’s Guide, Ver 2.0
Copyright 2016
Page 29 of 265
4.3 Ant Targets (Source Distribution Only)
The Java Ant build system is used to compile and run JTS. In addition, there are other build
targets that are useful. Below is a listing of Ant targets.
Table 3 – Ant targets
Project
Target
Use
JTS GUI
schema-
This is used to build JTS. It also has the side effect
export
of clearing the database, so using this target will
result in loss of all data in JTS.
JTS GUI
JTS GUI
schema-
This target is used to migrate the existing contents
update
of a database to a new revision.
compile
Does a full compile of JTS, without re-generating
and wiping the database. Also does a full compile
of the PromelaCodeGenerator which is required by
the JTS GUI.
JTS GUI
clean
Does a full clean of all JTS build artifacts.
JTS GUI
clean-
Wipes the database. Faster than doing a schema-
database
update
backup-
Backs up the database in a directory specified via a
database
prompt, located under db_backup directory.
JTS GUI
The
user may also opt to have a directory name
automatically generated based on a timestamp.
JTS GUI
restore-
Restores a backup database from a directory under
database
db_backup created by backup-database. The user
must specify the backup directory name.
JTS GUI
run
Runs JTS
PromelaCodeGenerator
compile
Does a full compile of the PromelaCodeGenerator.
PromelaCodeGenerator
clean
Does a full clean of the PromelaCodeGenerator
JTS Users Guide, Ver 2.0
Copyright 2016
Page 30 of 265
build artifacts.
PromelaCodeGenerator
run
Runs the PromelaCodeGenerator in a standalone
mode.
4.4 Graphical User Interface Overview
The JTS GUI is based on the jMatter framework. All jMatter applications have a similar look and
feel. jMatter applications have a container frame, in which multiple internal frames with content
can be opened and worked on. The column on the left is a class list containing selectable icons
for the top-level specification elements.
The figure below shows what you should see when you start JTS.
Canvas
Class List
Figure 2: JTS Canvas
The GUI consists of the following:
JTS User’s Guide, Ver 2.0
Copyright 2016
Page 31 of 265
Canvas: This is the main work area where internal frames may be opened to create,
read, update and delete specifications for simple and complex data fields, protocols,
message definitions, etc.
Class List: These icons represent the top-level specification elements (also called
types) in JSIDL. This includes:
Simple Fields: Atomic data types (Fixed Field, Bit Field etc)
Complex Fields: Composite data types (Record, List etc.)
Message Definitions: Message definitions consisting of header, body and footer.
Protocol Behavior: Finite state machine descriptions of service behavior.
Service Definitions: Service specifications
Service Set: Sets of service specifications
Component: Component specifications
Admin: The Admin class list allows users to set typical administrative features. This
is part of the jMatter framework and more information on its use may be found in the
jMatter documentation.
Almost every JSIDL specification element is represented by a selectable icon. Since all of these
icons cannot fit in the class list, they are made accessible through the menu. To see a complete
list of types that may be accessed through the user interface, go to Types->Types->Browse.
Double clicking on these icons opens an internal frame that lists existing objects of the particular
type in the database. Right clicking on the icons provides a context menu with options to create
new objects of the type, open existing objects of the type or find objects of the type. An option
called Manage Restrictions is also provided as part of the jMatter framework. More information
on this option may be found in the jMatter documentation.
A fuller explanation of how to use the GUI to create complete Service Definitions is provided in
Section 5 (Creating your First Service) and Section 10 (Defining Message Elements). In addition,
there is an Overview Video Tutorial that highlights what each Element Icon does in JTS. This
video tutorial is available at http://www.jaustoolset.org/forums
JTS Users Guide, Ver 2.0
Copyright 2016
Page 32 of 265
4.5 Service Creation Overview
JTS is intended to be a service creation tool. It uses a bottom-up philosophy for service creation,
in which simple fields are used to compose complex fields which are embedded within message
definitions, which are assigned to input/output sets, which are combined with protocol behaviors
to create service definitions, which are aggregated into service sets, and then instantiated in
components which lead to generated C++ executable software. The figure below illustrates this
hierarchy of service creation.
Figure 3: JTS Service Creation Hierarchy
JTS does not disallow the top-down approach, it only discourages it by virtue of its design. The
bottom-up approach was favored to the typical top-down approach since it helps to tackle the
hierarchical complexity of JSIDL specification elements in a more manageable way. For
instance, it turns out that a SimpleField like a Fixed Field is not all that simple to specify
completely in JSIDL. Aside from the attributes of a Fixed Field, one may need to specify a scale
range, value ranges and value enumerations. The bottom-up approach gives focus to the
element being specified without adding clutter from associated elements. So when the user is
specifying a Simple Field, the user interface puts all the focus on the Simple Field and not the
JTS User’s Guide, Ver 2.0
Copyright 2016
Page 33 of 265
fields associated with the Simple Field. Once the Simple Field has been completely specified, its
specification can be used in specifying higher level elements like Complex Fields, Message
Definitions and so on. This approach is akin to designing and setting aside parts in a parts library
and then building complex components from those parts in a tool like AutoCAD.
Working with JTS is significantly easier if you have some notion of the layout of the service you
want to create prior to specification, and instantiate the service in the order of steps listed above.
Once the service specification has been built, the document generator (See Section 18) may be
used to obtain a "top-down" view of a service specification. The user interface also provides a
tree-view that may be used to verify the top-down view.
Another significant benefit of the bottom-up approach comes from the class model of entities and
associations that is required for the bottom-up methodology. In the class model, each class
exists as a separate entity in the database (See Section 5). Associations tie entities together to
make high level entities like Message Definitions and Service Definitions. As such, JTS is
uniquely suited for design element re-use. Once simple fields, records, and message definitions
have been created, it is extremely straightforward to re-use them in new services and
components.
Therefore, while there may be some initial start-up cost with using JTS for service creation, there
is a rapid gain in productivity that occurs from element re-use.
JTS Users Guide, Ver 2.0
Copyright 2016
Page 34 of 265
5 Persistence
A very important feature that is central to JTS is the repository or database feature. Its objective
however is very simple. It is to encourage reuse of existing types. From the perspective of
languages, the set of specifications within the database may be viewed as a domain language –
the language of robotics. In this language, Simple Fields are the words (or vocabulary) of the
language. The message definitions may be viewed as short meaningful phrases. Protocol
behavior defines the grammar that must be applied in making valid sentences. Finally, the
message traffic that is generated from an execution is a conversation that took place in the
language of robotics (or JAUS in particular).
The database allows and encourages the user to reuse existing words, phrases and grammar. In
doing so, it creates a convergence in the domain language towards a finite and comprehensive
vocabulary.
Along with the database comes a simple yet powerful search mechanism which is described in
Section 13. As of release 1.0 the search mechanism is limited to performing manual queries on
the database.
5.1 Recursive Deletion
JTS provides the ability to recursively delete a service definition. In previous versions of JTS, a
service definition could be deleted from the persistence database. However the various
elements that made up the service definition, such as event definitions, simple fields, and
complex fields would not be deleted when their containing service definition was deleted.
Recursive deletion removes both a service definition and any elements that are uniquely
contained within that service definition. This allows re-importing of services with modified subelements, where changes to sub-elements are guaranteed to be incorporated.
JTS User’s Guide, Ver 2.0
Copyright 2016
Page 35 of 265
Recursive deletion may be invoked on a service definition either by clicking “Recursive Delete”
on the service definition’s context menu (see Figure 4) or by clicking “Recursive Delete” in a
service definition’s window in JTS.
Figure 4: Invoking Recursive Delete
JTS Users Guide, Ver 2.0
Copyright 2016
Page 36 of 265
After clicking “Recursive Delete”, a dialog appears like that shown in Figure 5. In the figure, a
service definition “S1” has been selected for recursive deletion.
The upper list shows the
elements comprising S1 that will be deleted as they are unique to S1, while the lower list shows
elements comprising S1 that cannot currently be deleted, since other service definitions depend
on them. Click “Delete” to delete the selected service definition and all elements displayed in the
upper list.
Figure 5: Confirming Recursive Deletion
Note:
Currently, after performing recursive deletion, JTS element list windows such as the service
definitions list, complex types list, and message definitions list are not automatically updated
to show the results of recursive deletion. They need to be manually refreshed by the user
clicking the ‘Go’ button in the list window with an appropriate filter selected.
JTS User’s Guide, Ver 2.0
Copyright 2016
Page 37 of 265
5.2 Overwrite Message Definitions
JTS includes a feature where message ids are checked when trying to save a message
definition. This is done to eliminate duplicate messages in the database. Whenever trying to
save a message with the same message id as a message already stored in the database, a
window will pop up to notify you of your options.
In most cases, like when you are modifying a previously saved message definition, you will want
to overwrite the previous message definition. If this is the case, simply press the ‘Yes’ button
and your changes will be saved. However, if you receive this pop up unexpectedly, a message
with the same message ID already exists in the database. In this case you will most likely want
to click the ‘No’ button and modify the message id to some other value unique to the system you
are designing.
5.3 Editing Lists
When editing items in a list within a JTS window, special care must be taken to insure that the
item is in the editing state so that validation of the definition can occur. If the window is not in
the editing state, it is possible for a user to incorrectly specify items in a list which may lead to
unspecified behavior. The proper way to add and remove items from an element is to press the
Edit button. This is applicable to all windows that contain lists within JTS.
JTS Users Guide, Ver 2.0
Copyright 2016
Page 38 of 265
When the window is in viewing mode, do not modify any lists within the window. To edit a list,
press the edit button which will change the button text to ‘Save’. This specifies the window is in
an editable state and that validation can occur when a save is triggered.
JTS User’s Guide, Ver 2.0
Copyright 2016
Page 39 of 265
6 Validation
One of the objectives of JTS was to allow the user to create well defined specifications with only
a high level understanding and knowledge of JSIDL. The details such as the syntax and
semantics behind each type have been built into the tool in the form of an on-the-fly validator.
The validator prompts the user with an error each time the user makes a syntactically or
semantically incorrect input either manually or through the “Import” option.
Manual entries are flagged using red embedded text as shown in the figure below. The text
message is brief but aims to guide the user towards correct syntax and semantics as specified
by JSIDL. Note that the validator catches most but not all semantic errors in release 1.0. This is
especially true for the protocol behavior section. An exhaustive treatment of all semantic errors
is left for a future release.
Figure 6: Validation message when incorrect input is detected
JTS Users Guide, Ver 2.0
Copyright 2016
Page 40 of 265
7 A Short Tour
This section is designed to help the user create a fully executable JAUS client-server
implementation of a simple Ping service in under 10 minutes using JTS.
7.1 Create a Component Specification
a) Launch the application by typing "ant run" at the command prompt, or by double clicking
on JTS.jar (binary distribution).
b) Import JAUSToolset\ examples\xml\Ping\PingClient.xml by right-clicking on the "Service
Defs" icon on the main GUI frame and selecting "Import from JSIDL". This will import the
PingClient service and PingServer service since PingClient is related to (client-of)
PingServer. Double-click on "Service Defs" to view the imported services.
c) In JTS, a Component is built from a set of Service Sets, and a Service Set is built from a
set of Service Definitions that are usually related by the inherits-from or client-of
relationships. To build a Component for the Ping example, a Service Set needs to be
built first by right-clicking on the Service Set icon on the main GUI frame and selecting
“New”. Specify the name, id and version of the new Service Set as "PingServiceSet,
urn:jts:PingServiceSet" and 1.0. To select the services for this Service Set, expand
“Service Defs”, then click on the blue "+" button and select "Browse" in the pop-up menu.
Now use the List Picker to select both PingServer and PingClient. Then press "Done".
"Save and Close" PingServiceSet.
d) Next, create a new Component by right-clicking on the Component icon on the main GUI
frame and selecting “New” from the pop-up menu. Set the name of the component as
“PingComponent” and component ID = 120. Add the PingServiceSet to the component
by expanding “Service Sets”, then clicking on the blue "+" button and selecting “Browse”
to bring up the list picker. Press "Save" on the Ping component dialog box to complete
the creation of the Ping component specification.
JTS User’s Guide, Ver 2.0
Copyright 2016
Page 41 of 265
7.2 Auto-Generate a Component Implementation
a) To auto-generate the code for the component, simply press the "Auto-generate Code"
button on the PingComponent window. Click “Browse” and select the path for the
generated code to go. Note that the path should not have spaces in it, so if generating on
Windows, avoid using folders with names similar to “My Documents”. The code is
generated in the directory named ‘PingComponent_120’ under the specified path. By
default, the code is generated in C++. To generate code in Java or C#, select the Java or
C# radio buttons at the bottom of the pop-up window.
b) Now, the application behavior code has to be manually added to the server
implementation that was auto-generated. First, we add the action handler that allows the
Ping Server to send a Report Heartbeat Pulse using the built-in ‘sendJausMessage’
function. If generating C++ code, replace the following function in
PingComponent_120\src\urn_jts_PingServer_1_0\PingServer_PingFSM.cpp
void PingServer_PingFSM::ReportHeartbeatPulseAction()
{
/// Insert User Code HERE
}
with,
void PingServer_PingFSM::ReportHeartbeatPulseAction()
{
// Send a ReportHeartbeatPulse message back to the local component.
ReportHeartbeatPulse response;
sendJausMessage(response, *jausRouter->getJausAddress());
}
If generating Java or C# code, the same changes must be made, but with slightly different
syntax:
In PingComponent_120\src\urn_jts_PingServer_1_0\PingServer_PingFSM.java or .cs, replace:
public void ReportHeartbeatPulseAction()
{
/// Insert User Code HERE
}
with:
public void ReportHeartbeatPulseAction()
{
JTS Users Guide, Ver 2.0
Copyright 2016
Page 42 of 265
// Send a ReportHeartbeatPulse message back to the local component.
ReportHeartbeatPulse response = new ReportHeartbeatPulse();
sendJausMessage(response, jausRouter.getJausAddress());
}
c) Finally, the application behavior code has to be manually added to the client. The client
has two actions: 1) Send a Query Heartbeat Pulse that will elicit a response from the
Server, and 2) Print a message to the screen when a response is received.
e) In
PingComponent_120\src\urn_jts_PingClient_1_0\PingClient_PingClientFSM.cpp,
replace
void PingClient_PingClientFSM::QueryHeartBeatPulseAction()
{
/// Insert User Code HERE
}
void PingClient_PingClientFSM::printToScreenAction()
{
/// Insert User Code HERE
}
with,
void PingClient_PingClientFSM::QueryHeartBeatPulseAction()
{
// Send the QueryHeartbeat message to the local component
QueryHeartbeatPulse query;
sendJausMessage( query, *jausRouter->getJausAddress());
}
void PingClient_PingClientFSM::printToScreenAction()
{
printf("Hello World!\n");
}
For Java and C#, replace the following lines of code in
PingComponent_120\src\urn_jts_PingClient_1_0\PingClient_PingClientFSM.java or .cs:
public void QueryHeartBeatPulseAction()
{
/// Insert User Code HERE
JTS User’s Guide, Ver 2.0
Copyright 2016
Page 43 of 265
}
public void printToScreenAction()
{
/// Insert User Code HERE
}
with this for Java,
public void QueryHeartBeatPulseAction()
{
// Send the QueryHeartbeat message to the local component
QueryHeartbeatPulse query = new QueryHeartbeatPulse();
sendJausMessage( query, jausRouter.getJausAddress());
}
public void printToScreenAction()
{
System.out.println("Hello World!");
}
and this for C#,
public void QueryHeartBeatPulseAction()
{
// Send the QueryHeartbeat message to the local component
QueryHeartbeatPulse query = new QueryHeartbeatPulse();
sendJausMessage( query, jausRouter.getJausAddress());
}
public void printToScreenAction()
{
Console.WriteLine("Hello World!");
}
7.3 Compile and Execute a Component
a) To
build
the
component,
simply
type
"scons"
under
the
directory
"PingComponent_120" at the command prompt.
b) If running C# and a compile error regarding the common library appears, please refer
to the note in section 4.1.3 for a workaround.
c) If running C#, open a second command prompt and navigate to JTS/nodeManager,
type “scons”. When it has finished compiling, navigate to JTS/nodeManager/bin and
type “NodeManager.exe nm.cfg”. This is required by the C# code to run properly. It
JTS Users Guide, Ver 2.0
Copyright 2016
Page 44 of 265
does not print any output while running. When finished with the example, use ctrl + c
to exit the application.
d) Once the build process is completed, the PingComponent_120 executable is
generated in the PingComponent_120/bin directory.
To run C++, simply execute it from the command line:
$> cd bin
$> ./PingComponent_120
for Linux or
$> cd bin
$> PingComponent_120.exe
for Windows.
To run Java, execute the following line from the command line in any system:
$> cd bin
$> java –jar PingComponent_120.jar
To run C#, execute the following line from the command line in Windows:
$> cd bin
$> PingComponent_120.exe
Note that there may be a short delay and a warning message while the Framework attempts
to contact the Node Manager. This is normal, and will be discussed further in Section 16.
e) The “Hello World!” message will be displayed on the screen.
f)
End the program. For C++ and Java, hit Ctrl + c. For C# hit Ctrl + c followed by the
escape key.
JTS User’s Guide, Ver 2.0
Copyright 2016
Page 45 of 265
8 Creating your First Service: Ping
Note:
In this Section, we repeat the Ping Example used in the Short Tour. Rather than importing
the service however, the JTS User Interface is exercised to construct the service. Before
starting this example, we recommend clearing the JTS database. If you are working from a
source distribution, close any running instances of JTS, and from the command line, type:
‘ant schema-export’. Use caution, since this will cause all elements defined in JTS to be
erased. If you are working from a binary distribution, copy a blank database template (available at http://www.jaustoolset.org/forums) to the GUI/db/ location.
In this section, we present a guided walk-through of using the JAUS Tool Set to model, build,
and run a simple component. The workflow for this example is a bottom-up approach broken into
7 steps (Steps 6-7 are variations on the same task):
1.
Identify the services needed in the component, and their interfaces
2.
Define the messages each service will use for inputs and outputs
3.
Describe the protocol that governs the rules for message exchange for each service
4.
Merging messages and protocol into service definitions
5.
Build a single component from the services
6.
Generate the C++ source code, and integrate user code or
7.
Generate the Java source code, and integrate user code or
8.
Generate C# source code, and integrate user code
9.
Build and run the system
The goal of this section is not a detailed instruction manual on every feature and facet of the
JTS. Rather, the emphasis is on covering the gamut of functionality, to give a basis for more indepth study later in this document.
8.1 Identify the Interface
In this example, we consider a simple service which behaves similarly to the SAE JAUS
“Liveness” Service [AS5710] or an ICMP “ping” server.
When the service receives a ping
request, called a QueryHeartbeatPulse message in SAE JAUS, it should reply to the sender with
JTS Users Guide, Ver 2.0
Copyright 2016
Page 46 of 265
a ping response (ReportHeartbeatPulse). We can represent this behavior with a simple state
machine diagram, as shown in the following Figure 7 below:
Figure 7 Protocol Definition for Ping Server
The state machine diagram shows a service with a single ‘default’ state along with a single
loopback transition denoted as ‘A’. This transition can be described by its triggering message,
any associated guard conditions, and its action as shown in Table 3.
Table 3 Ping Server Actions and Guards
Label
Trigger
Conditions
Actions
A
QueryHeartbeatPulse
none
Send a Report Heartbeat Pulse
message to the component that sent
the query
Hence, when the service receives the QueryHeartbeatPulse message, it should reply back with
a ReportHeartbeatPulse.
In order to test our ping server, we’ll need another service to send messages to it. This will be
our client. Our client should send a ping request (QueryHeartbeatPulse) when it first starts up.
If it receives a message, it should print out an acknowledgement to the screen, as seen in Figure
8: Protocol Definition for Ping Client.
JTS User’s Guide, Ver 2.0
Copyright 2016
Page 47 of 265
Figure 8: Protocol Definition for Ping Client
This protocol definition introduces the concept of ‘entry’ actions, which are similar to transition
actions but are executed each time the state is entered. In this case, action ‘A’ is executed one
time when the client starts, and action ‘B’ is executed when we receive a ReportHeatbeatPulse
message.
Table 4 Ping Client Actions and Guards
Label
Trigger
Conditions
Actions
A
<entry>
none
Broadcast a Query Heartbeat Pulse
message to all services in this
component
B
ReportHeartbeatPulse
none
Print a message on the screen
Note that since transition ‘B’ is a loopback transition (the end state is the same as the start
state), the entry action ‘A’ will not be executed. [JSIDL] specifies that entry and exit actions are
not executed on loopback transitions. If we want our client to continuously send ping requests,
we could add a second action to the ‘B’ transition to broadcast another query message. For this
example, we will assume one broadcast at client start-up is sufficient.
8.2 Defining the Message Set
The ping client and server only require two messages: QueryHeartbeatPulse and
ReportHeartbeatPulse. We’ll use the JTS to model these messages.
JTS Users Guide, Ver 2.0
Copyright 2016
Page 48 of 265
1.
Start the toolset using instructions in Section 4.2. The JTS user interface is broken into
three areas: A menu bar at the top, a left hand column of icons that lists the Model
Elements, and a large blue work area.
2.
From the Model Elements list, right click the ‘Message Defs’ icon and select ‘New’
Figure 9: New Message Set Screenshot
3.
This opens the ‘New Message Def’ dialog box. Here we define the message name
and ID, give it an optional description, and assign fields (data) to the message. In the
‘Name’ box, enter ‘QueryHeartbeatPulse’
Figure 10: New Message Def Screenshot
4.
The ID is a 2-byte hexadecimal value that uniquely identifies each message. Instead
of the human-readable Name string, the ID allows a receiving entity to correctly identify the
message type before processing it. SAE JAUS requires the ID to be included in each
JTS User’s Guide, Ver 2.0
Copyright 2016
Page 49 of 265
message as the first two bytes. The JAUS Tool Set defaults to this setting, by automatically
including the JTS_DefaultHeader for each new message. For this example, we’ll use the
SAE JAUS message identifier for the QueryHeatbeatPulse message (2202)
Figure 11: Populated Message Def Screenshot
5.
Now enter a text description.
Figure 12: New Message Def Description Screenshot
6.
Even if a message doesn't have data associated with it, we must provide it with an
empty body, and empty footer. Create an EmptyBody by clicking on the blue "+" by Body,
select "New", then create a new Body with Name "EmptyBody", leaving the other fields
blank. Press “Save and Close” when done. Do the same for Footer, creating a new Footer
with name "EmptyFooter".
JTS Users Guide, Ver 2.0
Copyright 2016
Page 50 of 265
Figure 13: New Body / Footer Screenshot
7.
Since our message has no additional data associated with it, select ‘Save And
Close’. This enters the new message in the database, which we’ll use later to create our
service definition.
8.
Repeat steps 2-6 to create the ReportHeartbeatPulse message with an ID of 4202h.
This time, however, you do not need to create a new EmptyBody and EmptyFooter, since
they have already been defined. So, instead of selecting "New" when you click the blue "+",
select "Browse", and pick the existing elements from the list. Once completed, double
clicking on the ‘Message Defs’ icon in the Model Element column should show a dialog box
with both messages defined:
Figure 14: Message Def List Screenshot
Now that we’ve defined the messages (vocabulary) that our simple services uses, we need to
model the protocol which dictates the rules for message exchange.
8.3 Describe the Protocol
The protocol behavior for our ping client and server were described in Section 8.1. Here we
convert our design into a JTS models. We’ll need two different models: one for the server, and
one for the client.
1.
From the Model Elements list, right click the ‘Protocol Behaviors’ icon and select ‘New’
JTS User’s Guide, Ver 2.0
Copyright 2016
Page 51 of 265
Figure 15: New Protocol Screenshot
2.
This opens the ‘New Protocol Behavior’ layout tool. The layout tool provides a drag-
and-drop utility to design protocol behaviors using the same state-machine like syntax used
through the SAE JAUS documents.
The layout tool provides a menu bar, behavior
elements selection column, and a workspace
Menu Bar
Behavior
Elements
Layout Workspace
List
Figure 16: Protocol UI Screenshot
3.
First, we have to create a new Finite State Machine to contain our states and
transitions. Drag a "Finite State Machine" icon from the Behavior Elements List to the Layout
Workspace. Drag and grow the box to increase the size, since it will contain our states.
JTS Users Guide, Ver 2.0
Copyright 2016
Page 52 of 265
Figure 17: Insert FSM Screenshot
4.
Double-Click on the FSM box in the Layout Workspace, and when the edit window
appears, type in "name = PingServerProtocol; isStateless = true".
5.
Now, right-click on the FSM box in the Layout Workspace, and select
Shape->EnterGroup from the context menu. This pushes us down the stack into the FSM,
so we can add states.
6.
Now, we have to add states for the ping server, which responds with a
ReportHeartbeatPulse whenever a QueryHeartbeatPulse message is received.
Drag a
‘State’ icon from the Behavior Elements List to the Layout Workspace and double click it to
give it a name of “Ready”
Figure 18: Add Ready State Screenshot
JTS User’s Guide, Ver 2.0
Copyright 2016
Page 53 of 265
7.
Since this is the only state in our protocol definition, we need to tell the JTS to start
in this state.
This is achieved through a ‘Pseudo Start State’ icon and an automatic
transition. Drag a ‘Pseudo Start State’ icon from the Behavior Elements List to the Layout
workspace, then connect it to the Ready state with a Simple Transition:
Figure 19: Add Pseudo Start State Screenshot
8.
We can now add an Internal Transition that starts and ends back at the Ready state
Figure 20: Add Internal Transition Screenshot
JTS Users Guide, Ver 2.0
Copyright 2016
Page 54 of 265
9.
Next, we parameterize the transition, defining the trigger, guard, and actions design
in as specified in Section 8.1 for our server. Double-clicking on the transition opens a text
box for editing. The syntax for a transition is:
trigger(param_type value, …)[guard]/action(arg1,…)
where ‘value’, ‘arg1’, and ‘guard’ are all optional. For our server, the trigger is specified as
QueryHeartbeatPulse() / sendReportHeartbeatPulse(). This means that the transition will be
named "QueryHeartbeatPulse" and that when it is triggered, and action named
"sendReportHeartbeatPulse" will occur. Double click on the transition link to bring up an edit
field
and
enter
the
trigger
specification
text
"QueryHeartbeatPulse()
/
sendReportHeartbeatPulse()". When you click outside the edit window, the displayed text is
shortened to just the trigger:
Figure 21: Add Trigger Screenshot
10.
Now, our state machine for the Ping Server is complete. Right click on the Layout
Window, and select Shape->ExitGroup, and you should see the following:
JTS User’s Guide, Ver 2.0
Copyright 2016
Page 55 of 265
Figure 22: Complete State Screenshot
11.
Now, we need to save the protocol. To do this, click on the save icon (the floppy disk
in the upper left), and save the file as "PingServer.mxe" in a directory of your choice.
12.
With the protocol behavior for the ping server complete, we can now model the
protocol for the ping client.
Repeat steps 1-10 as above, except name the FSM
"PingClientProtocol", and use the client specific transition "ReportHeartbeatPulse() /
printToScreen()":
Figure 23: Ping Client State Layout Screenshot
13.
This defines the protocol to handle an incoming ReportHeartbeatPulse message, but
will still have to add the entry action that broadcasts the query when we enter the Ready
state on start-up. This is added as a text tag to the state name. Double-click the state and
edit the text to make it read “Ready; entry: broadcastQueryHeartbeatPulse()”:
Note:
The “entry” keyword must be lower-case.
JTS Users Guide, Ver 2.0
Copyright 2016
Page 56 of 265
Figure 24: Ping Client State Layout With Trigger Screenshot
14.
Again as in step 12, save the protocol as PingClient.mxe, and close the window.
We now have models for both the client and server protocol.
Double-click the ‘Protocol
Behaviors’ icon in the Model Elements list to open the protocol behavior filter. This will show the
two protocol state machines we just defined:
Figure 25: Protocol Behavior List Screenshot
The next step will put it all together into a service, and ultimately a component for deployment.
8.4 Build the Service
With the messages and protocol defined, we can now combine them into a service definition.
1.
From the Model Elements list, right click the ‘Service Defs’ icon and select ‘New’
JTS User’s Guide, Ver 2.0
Copyright 2016
Page 57 of 265
2.
This opens the ‘New Service Def’ dialog box. Each service must have a unique
name, urn-based identifier, and version.
A description and assumptions field is also
required. For our ping server, we’ll use the following:
Figure 26: New Service Def Screenshot
3.
We must tell JTS which messages our service will handle. This is defined as an
Input Set. Click the blue plus (“+”) sign next to [Input Set] and select ‘New’
Figure 27: New Input Set Creation Screenshot
4.
This opens the New Input Set dialog box. We’ll use “PingServerInputs” as our input
set name. Then select the plus (“+”) sign next to Message Defs to open the input set editor.
In the editor, select the blue plus sign and select ‘Browse’
JTS Users Guide, Ver 2.0
Copyright 2016
Page 58 of 265
Figure 28: New Input Set Screenshot
5.
In the List Picker dialog, we can quickly select which messages form the input set.
In this case, only the QueryHeartbeatPulse message is used. Highlight the query message,
then press the green arrow to add it to the Input Set Message Defs list.
Figure 29: Input Set List Picker Screenshot
6.
Select ‘Done’ in the List Picker dialog and ‘Save And Close’ on the New Input Set
dialog. The PingServerInputs set should now be added as inputs to our service
Figure 30: Ping Service Inputs Screenshot
7.
Repeat steps 3-6 to create a New Output Set called PingServerOutputs. This tells
JTS which messages our new service will output. In this case, select ReportHeartbeatPulse
from the List Picker.
JTS User’s Guide, Ver 2.0
Copyright 2016
Page 59 of 265
Figure 31: New Service Def Populated Screenshot
8.
Finally, we associate the protocol behavior for our new service. Select the blue plus
(“+”) sign next to [Protocol Behavior] and select ‘Browse’. From within the list picker, select
‘PingServerProtocol’ and click ‘pick’.
Figure 32: Add Protocol Behavior Screenshot
9.
Click ‘Save and Close’ to save this new service definition to the database.
10.
With the PingServer defined, repeat steps 1-9 to define the PingClient service. Note
that the input set for the client consists only of the ReportHeartbeatPulse message, while
the output set contains only the QueryHeartbeatPulse message. The Protocol Behavior
should be ‘PingClientProtocol’.
JTS Users Guide, Ver 2.0
Copyright 2016
Page 60 of 265
Figure 33: New Service Def Populated Screenshot
11.
To verify that both server and client services have been defined, double-click the
Service Defs icon from the Model Elements list to display the Service Defs list box:
Figure 34: Service Def List Screenshot
With our services defined, we next examine how to combine one or more services into a
component before generating the code.
JTS User’s Guide, Ver 2.0
Copyright 2016
Page 61 of 265
8.5 Create a Component
A component represents a collection of services available at a unique transport address. In
practical terms, the JAUS Tool Set only generates code for a component; we must therefore
combine our messages and protocol into services which in turn become part of a service set
before being integrated into a component. This section provides step-by-step instructions for
making a component that includes both the ping server and client.
From the Model Elements list, right click the ‘Components’ icon and select ‘New’
1. This opens the ‘New Component’ dialog box, shown in Figure 35: New Component
Screenshot. Each component has a name and component ID. The component ID is a
number between 1 and 254 that must be unique within the node. We'll give our
PingComponent an ID of 120.
Figure 35: New Component Screenshot
2.
We must tell JTS which services our component will host. This is defined as a
Service Set. Click the plus (“+”) sign next to ‘Service Sets’ to open the Component Service
Sets editor. Click the blue plus (“+”) and select ‘New’ to define a new service set:
JTS Users Guide, Ver 2.0
Copyright 2016
Page 62 of 265
Figure 36: New Component Populated Screenshot
3.
This opens the New Service Set dialog box. We’ll use “PingServiceSet” as our
service set name, adding a unique ID and meaningful description:
Figure 37: New Service Set Screenshot
4.
Then select the plus (“+”) sign next to Service Defs to open the Service Set Service
Defs editor. In the editor, select the blue plus sign and select ‘Browse’
JTS User’s Guide, Ver 2.0
Copyright 2016
Page 63 of 265
Figure 38: Add Service Def Screenshot
5.
In the List Picker dialog, we can quickly select which services definitions form the
service set. In this case, we select both the PingServer and PingClient, then press the
green arrow to add them to the Service Set Service Defs list.
Figure 39: Pick Service Def Screenshot
6.
Select ‘Done’ in the List Picker dialog and ‘Save And Close’ on the New Service Set
dialog. The PingServiceSet should now be added to our component:
JTS Users Guide, Ver 2.0
Copyright 2016
Page 64 of 265
Figure 40: Populated New Component Screenshot
7.
Click ‘Save and Close’ to save this new component to the database.
If generating C++ code, continue to section 8.6. If generating Java code skip to section
8.7, and if generating C# skip to section 8.8.
8.6 Generate C++ Source and Integrate User Code
With our component modeled, we can use the JAUS Tool Set to generate source code that will
adhere to the interface description we defined. The messages are created as classes, the
framework is established that supports intra- and inter-component communication, and the
protocol functions are defined as easy-to-understand stubs. The goal of generated code is to
allow an engineer to quickly flesh out the protocol stubs and test a running system. This section
describes the process for our simple ping client and server component in C++.
1. From the Model Elements list, double click the ‘Components’ icon to bring up the
selection dialog box. Right click the PingComponent, and select “Auto Generate
Code”
JTS User’s Guide, Ver 2.0
Copyright 2016
Page 65 of 265
Figure 41: Generate Source Screenshot
2. The “Select Code Generation Options” dialog appears. Select the output directory
and leave C++ as the selected output language.
Note “Use last” restores the
previous path used when generating code, and “Browse” will display a directory
browse dialog so the user can avoid typing the output path by hand. Click “Generate
Code” to continue.
Figure 42: Select Code Generation Options Dialog
3. The generated code is placed in a directory named ‘PingComponent_120’, beneath
the directory selected in the Select Code Generation Options dialog.
Using
“C:\services_output” as in Figure 42, generated code would be placed in
C:\services_output\PingComponent_120.
4. We need to implement the behavior specified by the ping server protocol.
Examining PingComponent_120/src/urn_jts_PingServer_1_0/PingServerProtocol.cpp, we
find
the
pre-generated
function
stub
for
the
actions
associated
QueryHeartbeatPulse transition:
JTS Users Guide, Ver 2.0
Copyright 2016
Page 66 of 265
with
the
void PingServer::sendReportHeartbeatPulseAction()
{
/// Insert User Code HERE
}
We must add the code that allows the server to respond with a Report Heartbeat Pulse
message.
In this case, we use the built-in sendJausMessage() function to send the
response back to the local component:
void PingServer::sendReportHeartbeatPulseAction()
{
// Send a RHP message to the local component.
ReportHeartbeatPulse response;
sendJausMessage(response, *jausRouter->getJausAddress());
}
5.
With the server implementation complete, we now flesh out the client behavior. The
relevant stubs defined in src/urn_jts_PingClient_1_0/PingClientProtocol.cpp are:
void PingClient::broadcastQueryHeartbeatPulseAction()
{
/// Insert User Code HERE
}
void PingClient::printToScreenAction()
{
/// Insert User Code HERE
}
These two actions are responsible for sending a Query Heartbeat Pulse message, as well
as printing an output message when a response is received.
As with the Server
implementation, we use the built-in sendJausMessage() function to route the Query
Heartbeat Pulse to the local component:
void PingClient::broadcastQueryHeartbeatPulseAction()
{
QueryHeartbeatPulse query;
sendJausMessage(query, *jausRouter->getJausAddress());
}
void PingClient::printToScreenAction()
{
printf("Hello World!\n");
}
JTS User’s Guide, Ver 2.0
Copyright 2016
Page 67 of 265
With our code complete, we’re now ready to build and run our ping component as described in
section 8.9.
8.7 Generate Java Source Code and Integrate User Code
With our component modeled, we can use the JAUS Tool Set to generate source code that will
adhere to the interface description we defined. The messages are created as classes, the
framework is established that supports intra- and inter-component communication, and the
protocol functions are defined as easy-to-understand stubs. The goal of generated code is to
allow an engineer to quickly flesh out the protocol stubs and test a running system. This section
describes the process for our simple ping client and server component in Java.
1. From the Model Elements list, double click the ‘Components’ icon to bring up the
selection dialog box. Right click the PingComponent, and select “Auto Generate
Code”
2. The “Select Code Generation Options” dialog appears. Select the output directory
and select Java as the selected output language.
Note “Use last” restores the
previous path used when generating code, and “Browse” will display a directory
browse dialog so the user can avoid typing the output path by hand. Click “Generate
Code” to continue.
3. The generated code is placed in a directory named ‘PingComponent_120’, beneath
the directory selected in the Select Code Generation Options dialog.
Using
“C:\services_output” as in Figure 42, generated code would be placed in
C:\services_output\PingComponent_120.
4. We need to implement the behavior specified by the ping server protocol.
Examining
PingComponent_120/src/urn_jts_PingServer_1_0/
PingServer_PingFSM.java, we find the pre-generated function stub for the actions
associated with the QueryHeartbeatPulse transition:
public void sendReportHeartbeatPulseAction()
{
/// Insert User Code HERE
}
JTS Users Guide, Ver 2.0
Copyright 2016
Page 68 of 265
We must add the code that allows the server to respond with a Report Heartbeat
Pulse message. In this case, we use the built-in sendJausMessage() function to
send the response back to the local component:
public void sendReportHeartbeatPulseAction()
{
// Send a RHP message to the local component.
ReportHeartbeatPulse response = new ReportHeartbeatPulse();
sendJausMessage(response, jausRouter.getJausAddress());
}
5. With the server implementation complete, we now flesh out the client behavior. The
relevant stubs defined in src/urn_jts_PingClient_1_0/PingClient_PingFSM.java are:
public void broadcastQueryHeartbeatPulseAction()
{
/// Insert User Code HERE
}
public void printToScreenAction()
{
/// Insert User Code HERE
}
These two actions are responsible for sending a Query Heartbeat Pulse message, as well
as printing an output message when a response is received.
As with the Server
implementation, we use the built-in sendJausMessage() function to route the Query
Heartbeat Pulse to the local component:
public void broadcastQueryHeartbeatPulseAction()
{
QueryHeartbeatPulse query = new QueryHeartbeatPulse();
sendJausMessage(query, jausRouter.getJausAddress());
}
public void printToScreenAction()
{
System.out.println("Hello World!");
}
With our code complete, we’re now ready to build and run our ping component as described in
section 8.9.
JTS User’s Guide, Ver 2.0
Copyright 2016
Page 69 of 265
8.8 Generate C# Source Code and Integrate User Code
With our component modeled, we can use the JAUS Tool Set to generate source code that will
adhere to the interface description we defined. The messages are created as classes, the
framework is established that supports intra- and inter-component communication, and the
protocol functions are defined as easy-to-understand stubs. The goal of generated code is to
allow an engineer to quickly flesh out the protocol stubs and test a running system. This section
describes the process for our simple ping client and server component in C#.
1.
Follow steps 1 and 2 from section 8.7, selecting C# instead of Java in step 2.
2.
The generated code is placed in a directory named ‘PingComponent_120’, beneath
the directory selected in the Select Code Generation Options dialog.
“C:\services_output”
as
in
Figure
42,
generated
code
would
be
Using
placed
in
C:\services_output\PingComponent_120.
3.
We need to implement the behavior specified by the ping server protocol.
Examining PingComponent_120/src/urn_jts_PingServer_1_0/PingServer_PingFSM.cs, we
find
the
pre-generated
function
stub
for
the
actions
associated
with
the
QueryHeartbeatPulse transition:
public void sendReportHeartbeatPulseAction()
{
/// Insert User Code HERE
}
We must add the code that allows the server to respond with a Report Heartbeat Pulse
message.
In this case, we use the built-in sendJausMessage() function to send the
response back to the local component:
public void sendReportHeartbeatPulseAction()
{
// Send a RHP message to the local component.
ReportHeartbeatPulse response = new ReportHeartbeatPulse();
sendJausMessage(response, jausRouter.getJausAddress());
}
JTS Users Guide, Ver 2.0
Copyright 2016
Page 70 of 265
4.
With the server implementation complete, we now flesh out the client behavior. The
relevant stubs defined in src/urn_jts_PingClient_1_0/ PingClient_PingFSM.cs are:
public void broadcastQueryHeartbeatPulseAction()
{
/// Insert User Code HERE
}
public void printToScreenAction()
{
/// Insert User Code HERE
}
These two actions are responsible for sending a Query Heartbeat Pulse message, as well
as printing an output message when a response is received.
As with the Server
implementation, we use the built-in sendJausMessage() function to route the Query
Heartbeat Pulse to the local component:
public void broadcastQueryHeartbeatPulseAction()
{
QueryHeartbeatPulse query = new QueryHeartbeatPulse();
sendJausMessage(query, jausRouter.getJausAddress());
}
public void printToScreenAction()
{
Console.WriteLine("Hello World!");
}
With our code complete, we’re now ready to build and run our ping component.
8.9 Build the System
Compiling generated code requires a host of tools including python, scons, and standard C++
libraries for all generated languages. Generated C# and C++ will also require a compiler such as
the one provided with Visual Studio, and Java requires the Java Runtime Environment. For a full
list of supported operating systems and required tools, please see section 3.2 Environment. The
Code Generator automatically creates the required SCons build scripts to make the component,
all selected services, and the integrated framework. To start the build process, simply type
‘scons’ from the command line in the PingComponent_120 directory:
JTS User’s Guide, Ver 2.0
Copyright 2016
Page 71 of 265
Figure 43: Ping Compile Command Screenshot
Once the build process is completed, the PingComponent_120 executable is generated in the
PingComponent_120/bin directory. To run C++, simply execute it from the command line:
$> cd bin
$> ./PingComponent_120
for Linux or
$> cd bin
$> PingComponent_120.exe
for Windows.
To run Java, execute the following line from the command line in any system:
$> cd bin
$> java –jar PingComponent_120.jar
To run C#, execute the following line from the command line in Windows:
$> cd bin
$> PingComponent_120.exe
Note that there may be a short delay and a warning message while the Framework attempts to
contact the Node Manager.
This is normal, and will be discussed further in Section 16.
Eventually, the “Hello World!” message will be displayed on the screen.
Now that our simple “Ping” example is complete, we’ll take a look at a more complex example
that uses multiple components.
JTS Users Guide, Ver 2.0
Copyright 2016
Page 72 of 265
9 Creating your Second Service: Adding Two
Numbers
In this section, we provide a walkthrough of how to create a service by importing existing JSIDL.
The workflow is again bottom up, broken into the following steps:
1. Import JSIDL for the client and server service definitions
2. Create Service Sets for the client and server
3. Create Components for the client and server
4. Generate code for the client and server
5. Modify the generated code to add application behavior
6. Execute a communications component, and the client and server
By the end of this section, you should be comfortable importing JSIDL from the SAE services,
and generating code which you modify for application specific behavior.
9.1 Identify the Interface
In this example, we consider a simple client/server that implements addition. The client sends
two numbers to the server, the server adds them and returns the result.
The server supports the following messages:
Input: QueryAddition // has a body with two unsigned integers
Output: ReportAddition // has a body with one unsigned integer
The server behavior is represented with a simple state machine as shown below:
JTS User’s Guide, Ver 2.0
Copyright 2016
Page 73 of 265
Figure 44: Addition Server FSM
This FSM consists of two states: Init and Ready. There is an entry transition for Init, a transition
from Init to Ready, and a self transition within Ready.
The client supports the following messages:
Input: ReportAddition
The client behavior is represented with a simple state machine as shown below:
Figure 45: Addition Client FSM
Again, we see two states: Init and Ready, with a similar transition structure to the server.
JTS Users Guide, Ver 2.0
Copyright 2016
Page 74 of 265
9.2 JSIDL Import
Note:
The service definition files you will need for this section are located in: examples/xml/Addition/
JSIDL import for the client and server service definitions is straightforward. Upon starting JTS,
do the following:
1. Right Click on "Service Defs" and select Import. In the Import JSIDL dialog that appears
(Figure 46), browse to the directory containing the AdditionClient service def, select the
client service def’s JSIDL file, and then click OK.
Figure 46: Import JSIDL Dialog
2. Right Click on "Service Defs" and select Import. Browse to the directory containing the
AdditionServer service def, select the server service def’s JSIDL, then click OK
As the services are imported, you will see flashing messages in the JTS window indicating
successful import of various entities. Confirm this by double clicking on "Message Defs",
"Complex Fields", and "Protocol Behaviors", and you should see the following, shown in Figure
47:
JTS User’s Guide, Ver 2.0
Copyright 2016
Page 75 of 265
Figure 47: Entities After Addition Client/Server Import
Note:
We recommend you drill down into the various elements that have been defined to explore
message content, service layout, protocol layout, etc.
9.3 Creating the Service Sets
Once the service definitions are imported, the service sets have to be defined. A service set
contains one or more service definitions. The service set for the server will contain the service
definition for the server while the service set for the client will contain the service definition for
the client. Create the service sets as follows:
1. For the Server: Right click on Service Set, and select "New". Fill in the fields as follows:
Name: AdditionServerServiceSet
ID: addition.server.serviceset
JTS Users Guide, Ver 2.0
Copyright 2016
Page 76 of 265
Version: 1.0
Description: A service set for addition
ServiceDef: Add the AdditionServerServiceDef service definition to the list by clicking
on the "+" icon, and selecting "Browse", the pick the correct server from the list.
Click on "Save"
Once you are done, the New Service Set window should look like this:
Figure 48: New Addition Service Set Screenshot
2. For the Client: Follow the same procedure as above. Fill in the fields as follows:
Name: AdditionClientServiceSet
ID: addition.client.serviceset
Version: 1.0
Description: A service set for addition
ServiceDefs: Again, click on the "+" icon, select "Browse", and add the
AdditionClientServiceDef to the list. Click "Done".
Click "Save"
Once you are done, the New Service Set window should look like this:
JTS User’s Guide, Ver 2.0
Copyright 2016
Page 77 of 265
Figure 49: Populated Addition Server Set Screenshot
9.4 Create the Components
Now that the service sets are created, we need to create the actual components that will contain
the service sets. We need to create a client and server component. Each component will be a
self-contained executable, with a scons-based make system, and all common files included (i.e.,
no external dependencies).
To create the server component, do the following:
1. Right-click on Components, select "New". Then enter the following:
Name: AdditionServerComponent
ID: 150 (this is the JAUS Component ID of the component)
ServiceSets: Click on the "+", then click on the blue "+" and select "Browse". Then
select "AdditionServerServiceSet", click the green arrow, and click "Done"
3. Click "Save"
4. Click "Auto Generate Code", and specify an output path in the dialog, keeping C++ as the
output language. Click “Generate Code” when ready.
JTS Users Guide, Ver 2.0
Copyright 2016
Page 78 of 265
5. Now navigate to the output path directory from step 4, and you should see a new directory
called "AdditionServerComponent_150". This contains the auto-generated files we will be
modifying.
To create the Client component, do the following:
1. Right-click on Components, select "New". Then enter the following:
Name: AdditionClientComponent
ID: 151 (this is the JAUS Component ID of the component)
ServiceSets: Click on the "+", then click on the blue "+" and select "Browse". Then
select "AdditionClientServiceSet", click the green arrow, and click "Done"
2. Click "Save"
3. Click "Auto Generate Code" and specify an output path in the dialog. If generating C++,
leave the C++ radio button selected. Otherwise, select the appropriate radio button to
generate Java or C# code. Click “Generate Code” when ready.
4. Now navigate to the output path directory from step 4, directory, and you should see a new
directory called "AdditionClientComponent_151". This contains the auto-generated files we
will be modifying.
9.5 Modify the C++ Server Component
Note:
Working client/server code with all of the application behavior described below already available in JTS/examples/AdditionClientComponent_151 and
JTS/examples/AdditionServerComponent_150. The underlying directory structure (particularly where the *FSM.cpp file is stored might be slightly different than below). You can examine
this if you run into issues or problems with modifying the code yourself.
Since the generated code only defines stub actions, we need to add application-level behavior to
the server component. We will only need to examine / modify the following files:
AdditionServerComponent_150
| src
|urn_jaus_example_addition_server_1_0
| AdditionServerServiceDef_additionServerFSM.cpp
| AdditionServerServiceDefService.cpp
Note:
By default, this example uses Subsystem 126, Node 1, Component ID 150.
JTS User’s Guide, Ver 2.0
Copyright 2016
Page 79 of 265
Now, we want to modify the Finite State Machine to add behavior code. We therefore modify
AdditionServerServiceDef_additionServerFSM.cpp to populate the entry action that is
associated with the Init state. In this code snippet, we invoke an internal event to transition us
from Init to Ready.
void AdditionServerServiceDef_additionServerFSM::fsmStartedAction()
{
/// We now generate an internal event, which will be handled up
/// above, resulting in a transition call to move us from
/// Init to Ready
std::cout << "Addition server started\n";
ieHandler->invoke(new InitToReadyEventDef());
std::cout << "Sent internal event to transition to Ready\n";
}
On system start-up, this code will fire off an internal event. The generated code will ‘catch’ this
event, automatically transition the state machine from Init To Ready, and call the
serviceInitializedAction(). For this example, there is no action to take in this transition, but we fill
out the code for completeness as below.
void AdditionServerServiceDef_additionServerFSM::serverInitializedAction()
{
///
///
///
///
Insert User Code HERE
This is the action for the transitionToReady Transition.
Add in whatever code is needed when transitioning from
Init to Ready
std::cout << "Transitioned from Init to Ready. Ready to begin adding!\n";
//
//
//
//
//
Nothing else needs to be done here. We'll sit in
READY until we get a QueryAddition
message. When that happens, we'll trigger a self-transition
back into READY that
computes the answer and sends it back to the requestor.
}
In the Ready state, we expect to receive a QueryAddition message. When this message is
received, the generated code automatically executes the appropriate transition and calls the
sendReportAdditionAction. This handler code is offered below, and does the following:
1. Extracts the two numbers to be added from the incoming QueryAddition message
2. Adds them
JTS Users Guide, Ver 2.0
Copyright 2016
Page 80 of 265
3. Creates a ReportAddition message with the result, and sends it to the component that sent
us the QueryAddition message.
void AdditionServerServiceDef_additionServerFSM::sendReportAdditionAction(
QueryAddition msg, unsigned int sender)
{
/// Insert User Code HERE
int A1=msg.getAdditionInputBody()->getAdditionInput()->getA1();
int A2=msg.getAdditionInputBody()->getAdditionInput()->getA2();
// Now, let’s pull out the two numbers we received
std::cout << " Need to add " << A1 << " + " << A2 << std::endl;
// Now let's formulate a response
int answer;
answer = A1 + A2;
ReportAddition theAnswer;
theAnswer.getAdditionOutputBody()->
getAdditionOutput()->setAdditionResult(answer);
// Encode the response and send it back to the requestor.
sendJausMessage( theAnswer, JausAddress(sender) );
std::cout << "answer sent to client\n";
}
This function takes two arguments: the message that triggered the transition as well as an
unsigned integer representing the sender’s address. The code generator is able to resolve the
message argument and pass in the appropriate value without any additional input from the user.
However, when the function contains basic types (unsigned byte, unsigned short, unsigned int,
or unsigned long), the code generator cannot automatically determine the value for these
arguments. By default, basic types will be uninitialized and will display a warning message at
run-time. In order to pass the proper value to the function, we need to modify some of the
automatically generated code in AdditionServerServiceDefService.cpp.
This file represents the ‘wiring’ for the state machine; that is, the code generator automatically
calls the appropriate state transition when the trigger is received. The “QueryAddition” trigger
will contain the following lines:
unsigned int sender;
printf("WARNING! Using parameter 'sender' without initialization!\n");
JTS User’s Guide, Ver 2.0
Copyright 2016
Page 81 of 265
We need to initialize the ‘sender’ value with the 4-byte address of the client that sent the
message. This can be found in the Receive event that triggered the transition. The Receive
event stores the sender’s address as three numbers: a two-byte subsystem identifier, a one-byte
node identifier, and a one-byte component identifier. This is sometimes represented as an
unsigned integer, where the subsystem id is stored in the highest order bits and the component
id is stored in the lowest order bit. Hence, we initialize ‘sender’ using these values:
unsigned int sender =
(casted_ie->getBody()->getReceiveRec()->getSrcSubsystemID() << 16) +
(casted_ie->getBody()->getReceiveRec()->getSrcNodeID() << 8) +
(casted_ie->getBody()->getReceiveRec()->getSrcComponentID());
It is important to note that this modification to the generated code is only required when
transition arguments use primitive types.
When possible, use messages and events as
transition parameters, rather than primitive types.
For example, by inheriting from a
TransportService such as that defined by [AS5710], the sender’s address can be represented by
Receive.Body.ReceiveRec which will be handled automatically by the code generator.
9.6 Modify the C++ Client Component
Now, we need to add application-level behavior to the server component. We will only need to
examine and modify the following file:
AdditionClientComponent_151
|src
|urn_jaus_example_addition_client_1_0
|AdditionClientServiceDef_additionClientFSM.cpp
We want to modify the Finite State Machine in AdditionClientServiceDef_additionClientFSM.cpp
to add behavior code. First, we have to populate the entry action that is associated with the Init
state, just as we did in the server. In this code snippet, invoke an internal event to transition us
from Init to Ready.
void AdditionClientServiceDef_additionClientFSM::serviceStartedAction()
{
/// Insert User Code HERE
std::cout << "Addition client started\n";
/// We now generate an internal event, which will be handled up
/// above, resulting in a transition call to move us from
JTS Users Guide, Ver 2.0
Copyright 2016
Page 82 of 265
/// Init to Ready
ieHandler->invoke(new InitToReadyEventDef());
std::cout << "Sent internal event to transition to Ready\n";
}
As with the server, the internal event will cause the state machine to transition from Init to
Ready. During this transition, we want to send a QueryAddition message to the server using the
serviceInitializedAction() in the Finite State Machine. The code below creates the message, and
sends a query message to add 500 + 500.
void AdditionClientServiceDef_additionClientFSM::serviceInitializedAction()
{
/// Insert User Code HERE
std::cout << "In Ready state. Let's start adding...\n";
// This is the basic message type for our query.
QueryAddition query;
// The message contains a body, with a record.
query.getAdditionInputBody()->getAdditionInput()->setA1(500);
query.getAdditionInputBody()->getAdditionInput()->setA2(500);
// Send the response to the server on this subsystem and node. The
// Component ID is fixed at 150.
JausAddress server(jausRouter->getJausAddress()->getSubsystemID(),
jausRouter->getJausAddress()->getNodeID(),
150);
// Encode the request and send it to the server.
sendJausMessage( query, server );
std::cout << "Send addition request\n";
}
When a ReportAddition message is received, the generated code will execute a self-transition
back to the Ready state, calling the printAnswerToScreenAction as a result. This action takes
the incoming message as a parameter, and prints the answer out to the screen:
void AdditionClientServiceDef_additionClientFSM::printAnswerToScreenAction(
ReportAddition msg)
{
/// Insert User Code HERE
std::cout << "Transitioned back to Ready\n";
std::cout << " The answer is "
<< msg.getAdditionOutputBody()->getAdditionOutput()->getAdditionResult()
<< std::endl;
JTS User’s Guide, Ver 2.0
Copyright 2016
Page 83 of 265
}
Now that the code is written, we need to compile it, and execute the Node Manager, Server, and
Client.
9.7 Modify the Java Server Component
Note:
Working client/server code with all of the application behavior described below is already
available in JTS/examples/AdditionClientComponent_151 and
JTS/examples/AdditionServerComponent_150. The generated folder names will be different
than the examples below). You can examine this example code if you run into issues or problems with modifying the code yourself.
Since the generated code only defines stub actions, we need to add application-level behavior to
the server component. We will only need to examine / modify the following files:
AdditionServerComponent_150
| src
|urn_jaus_example_addition_server_1_0
| AdditionServerServiceDef_additionServerFSM.java
| AdditionServerServiceDefService.java
Note:
By default, this example uses Subsystem 126, Node 1, Component ID 150.
Now, we want to modify the Finite State Machine to add behavior code. We therefore modify
AdditionServerServiceDef_additionServerFSM.java to populate the entry action that is
associated with the Init state. In this code snippet, we invoke an internal event to transition us
from Init to Ready.
public void fsmStartedAction()
{
/// We now generate an internal event, which will be handled up
/// above, resulting in a transition call to move us from
/// Init to Ready
System.out.println("Addition server started");
ieHandler.invoke(new InitToReadyEventDef());
System.out.println("Sent internal event to transition to Ready");
}
On system start-up, this code will fire off an internal event. The generated code will ‘catch’ this
event, automatically transition the state machine from Init To Ready, and call the
JTS Users Guide, Ver 2.0
Copyright 2016
Page 84 of 265
serviceInitializedAction(). For this example, there is no action to take in this transition, but we fill
out the code for completeness as below.
public void serverInitializedAction()
{
/// This is the action for the transitionToReady Transition.
/// Add in whatever code is needed when transitioning from
/// Init to Ready
System.out.println("Transitioned from Init to Ready. Ready to begin adding!");
//
//
//
//
//
Nothing else needs to be done here. We'll sit in
READY until we get a QueryAddition
message. When that happens, we'll trigger a self-transition
back into READY that
computes the answer and sends it back to the requestor.
}
In the Ready state, we expect to receive a QueryAddition message. When this message is
received, the generated code automatically executes the appropriate transition and calls the
sendReportAdditionAction. This handler code is offered below, and does the following:
2. Extracts the two numbers to be added from the incoming QueryAddition message
2. Adds the two numbers together.
3. Creates a ReportAddition message with the result, and sends it to the component that sent
us the QueryAddition message.
public void sendReportAdditionAction(QueryAddition msg, long sender)
{
long A1=msg.getAdditionInputBody().getAdditionInput().getA1();
long A2=msg.getAdditionInputBody().getAdditionInput().getA2();
// Now, let’s pull out the two numbers we received
System.out.println(" Need to add " + A1 + " + " + A2 );
// Now let's formulate a response
long answer;
answer = A1 + A2;
ReportAddition theAnswer = new ReportAddition();
theAnswer.getAdditionOutputBody()
.getAdditionOutput().setAdditionResult(answer);
// Encode the response and send it back to the requestor.
sendJausMessage( theAnswer, new JausAddress(sender) );
JTS User’s Guide, Ver 2.0
Copyright 2016
Page 85 of 265
System.out.println("answer sent to client");
}
This function takes two arguments: the message that triggered the transition as well as an
unsigned integer representing the sender’s address. The code generator is able to resolve the
message argument and pass in the appropriate value without any additional input from the user.
However, when the function contains basic types (unsigned byte, unsigned short, unsigned int,
or unsigned long), the code generator cannot automatically determine the value for these
arguments. By default, basic types will be uninitialized and will display a warning message at
run-time. In order to pass the proper value to the function, we need to modify some of the
automatically generated code in AdditionServerServiceDefService.java.
This file represents the ‘wiring’ for the state machine; that is, the code generator automatically
calls the appropriate state transition when the trigger is received. The “QueryAddition” trigger
will contain the following lines:
long sender;
System.out.println
("WARNING!
initialization!\n");
Using
parameter
'sender'
without
We need to initialize the ‘sender’ value with the 4-byte address of the client that sent the
message. This can be found in the Receive event that triggered the transition. The Receive
event stores the sender’s address as three numbers: a two-byte subsystem identifier, a one-byte
node identifier, and a one-byte component identifier. This is sometimes represented as an
unsigned integer, where the subsystem id is stored in the highest order bits and the component
id is stored in the lowest order bit. Hence, we initialize ‘sender’ using these values:
long sender = (long)
(casted_ie.getBody().getReceiveRec().getSrcSubsystemID() << 16) +
(casted_ie.getBody().getReceiveRec().getSrcNodeID() << 8) +
(casted_ie.getBody().getReceiveRec().getSrcComponentID());
It is important to note that this modification to the generated code is only required when
transition arguments use primitive types.
When possible, use messages and events as
transition parameters, rather than primitive types.
For example, by inheriting from a
TransportService such as that defined by [AS5710], the sender’s address can be represented by
Receive.Body.ReceiveRec which will be handled automatically by the code generator.
JTS Users Guide, Ver 2.0
Copyright 2016
Page 86 of 265
9.8 Modify the Java Client Component
Now, we need to add application-level behavior to the server component. We will only need to
examine and modify the following file:
AdditionClientComponent_151
|src
|urn_jaus_example_addition_client_1_0
|AdditionClientServiceDef_additionClientFSM.java
We want to modify the Finite State Machine in AdditionClientServiceDef_additionClientFSM.java
to add behavior code. First, we have to populate the entry action that is associated with the Init
state, just as we did in the server. In this code snippet, invoke an internal event to transition us
from Init to Ready.
public void serviceStartedAction()
{
System.out.println( "Addition client started");
/// We now generate an internal event, which will be handled up
/// above, resulting in a transition call to move us from
/// Init to Ready
ieHandler.invoke(new InitToReadyEventDef());
System.out.println("Sent internal event to transition to Ready");
}
As with the server, the internal event will cause the state machine to transition from Init to
Ready. During this transition, we want to send a QueryAddition message to the server using the
serviceInitializedAction() in the Finite State Machine. The code below creates the message, and
sends a query message to add 500 + 500.
public void_ serviceInitializedAction()
{
System.out.println("In Ready state. Let's start adding...");
// This is the basic message type for our query.
QueryAddition query = new QueryAddition();
// The message contains a body, with a record.
query.getAdditionInputBody().getAdditionInput().setA1((long)500);
query.getAdditionInputBody().getAdditionInput().setA2((long)500);
JTS User’s Guide, Ver 2.0
Copyright 2016
Page 87 of 265
// Send the response to the server on this subsystem and node.
// Component ID is fixed at 150.
JausAddress server = new JausAddress(
jausRouter.getJausAddress().getSubsystemID(),
jausRouter.getJausAddress().getNodeID(),
(short) 150);
The
// Encode the request and send it to the server.
sendJausMessage( query, server );
System.out.println("Send addition request");
}
When a ReportAddition message is received, the generated code will execute a self-transition
back to the Ready state, calling the printAnswerToScreenAction as a result. This action takes
the incoming message as a parameter, and prints the answer out to the screen:
public void printAnswerToScreenAction(
ReportAddition msg)
{
System.out.println( "Transitioned back to Ready");
System.out.println( " The answer is "
+ msg.getAdditionOutputBody().getAdditionOutput().getAdditionResult());
}
Now that the code is written, we need to compile it, and execute the Node Manager, Server, and
Client.
9.9 Modify the C# Server Component
Note:
Working client/server code with all of the application behavior described below already available in JTS/examples/AdditionClientComponent_151 and
JTS/examples/AdditionServerComponent_150. The underlying directory structure (particularly where the *FSM.cs file is stored might be slightly different than below). You can examine
this if you run into issues or problems with modifying the code yourself.
Since the generated code only defines stub actions, we need to add application-level behavior to
the server component. We will only need to examine / modify the following files:
AdditionServerComponent_150
| src
|urn_jaus_example_addition_server_1_0
| AdditionServerServiceDef_additionServerFSM.cs
| AdditionServerServiceDefService.cs
JTS Users Guide, Ver 2.0
Copyright 2016
Page 88 of 265
Note:
By default, this example uses Subsystem 126, Node 1, Component ID 150.
Now, we want to modify the Finite State Machine to add behavior code. We therefore modify
AdditionServerServiceDef_additionServerFSM.cs to populate the entry action that is associated
with the Init state. In this code snippet, we invoke an internal event to transition us from Init to
Ready.
public void fsmStartedAction()
{
/// We now generate an internal event, which will be handled up
/// above, resulting in a transition call to move us from
/// Init to Ready
Console.WriteLine( "Addition server started ");
ieHandler.invoke(new InitToReadyEventDef());
Console.WriteLine( "Sent internal event to transition to Ready");
}
On system start-up, this code will fire off an internal event. The generated code will ‘catch’ this
event, automatically transition the state machine from Init To Ready, and call the
serverInitializedAction(). For this example, there is no action to take in this transition, but we fill
out the code for completeness as below.
public void serverInitializedAction()
{
/// This is the action for the transitionToReady Transition.
/// Add in whatever code is needed when transitioning from
/// Init to Ready
Console.WriteLine("Transitioned from Init to Ready. Ready to begin adding");
//
//
//
//
//
Nothing else needs to be done here. We'll sit in
READY until we get a QueryAddition
message. When that happens, we'll trigger a self-transition
back into READY that
computes the answer and sends it back to the requestor.
}
In the Ready state, we expect to receive a QueryAddition message. When this message is
received, the generated code automatically executes the appropriate transition and calls the
sendReportAdditionAction. This handler code is offered below, and does the following:
3. Extracts the two numbers to be added from the incoming QueryAddition message
JTS User’s Guide, Ver 2.0
Copyright 2016
Page 89 of 265
2. Adds them
3. Creates a ReportAddition message with the result, and sends it to the component that sent
us the QueryAddition message.
public void _sendReportAdditionAction(
QueryAddition msg, uint sender)
{
uint A1=msg.getAdditionInputBody().getAdditionInput().getA1();
uint A2=msg.getAdditionInputBody().getAdditionInput().getA2();
// Now, let’s pull out the two numbers we received
Console.WriteLine( " Need to add " + A1 + " + " + A2 );
// Now let's formulate a response
uint answer;
answer = A1 + A2;
ReportAddition theAnswer = new ReportAddition();
theAnswer.getAdditionOutputBody().
getAdditionOutput().setAdditionResult(answer);
// Encode the response and send it back to the requestor.
sendJausMessage( theAnswer, new JausAddress(sender) );
Console.WriteLine( "answer sent to client");
}
This function takes two arguments: the message that triggered the transition as well as an
unsigned integer representing the sender’s address. The code generator is able to resolve the
message argument and pass in the appropriate value without any additional input from the user.
However, when the function contains basic types (unsigned byte, unsigned short, unsigned int,
or unsigned long), the code generator cannot automatically determine the value for these
arguments. By default, basic types will be uninitialized and will display a warning message at
run-time. In order to pass the proper value to the function, we need to modify some of the
automatically generated code in AdditionServerServiceDefService.cs.
This file represents the ‘wiring’ for the state machine; that is, the code generator automatically
calls the appropriate state transition when the trigger is received. The “QueryAddition” trigger
will contain the following lines:
uint sender;
Console.WriteLine
("WARNING!
initialization!\n");
JTS Users Guide, Ver 2.0
Using
Copyright 2016
parameter
'sender'
Page 90 of 265
without
We need to initialize the ‘sender’ value with the 4-byte address of the client that sent the
message. This can be found in the Receive event that triggered the transition. The Receive
event stores the sender’s address as three numbers: a two-byte subsystem identifier, a one-byte
node identifier, and a one-byte component identifier. This is sometimes represented as an
unsigned integer, where the subsystem id is stored in the highest order bits and the component
id is stored in the lowest order bit. Hence, we initialize ‘sender’ using these values:
uint sender = (uint)
((casted_ie.getBody().getReceiveRec().getSrcSubsystemID() << 16) +
(casted_ie.getBody().getReceiveRec().getSrcNodeID() << 8) +
(casted_ie.getBody().getReceiveRec().getSrcComponentID()));
It is important to note that this modification to the generated code is only required when
transition arguments use primitive types.
When possible, use messages and events as
transition parameters, rather than primitive types.
For example, by inheriting from a
TransportService such as that defined by [AS5710], the sender’s address can be represented by
Receive.Body.ReceiveRec which will be handled automatically by the code generator.
9.10 Modify the C# Client Component
Now, we need to add application-level behavior to the server component. We will only need to
examine and modify the following file:
AdditionClientComponent_151
|src
|urn_jaus_example_addition_client_1_0
|AdditionClientServiceDef_additionClientFSM.cs
We want to modify the Finite State Machine in AdditionClientServiceDef_additionClientFSM.cs
to add behavior code. First, we have to populate the entry action that is associated with the Init
state, just as we did in the server. In this code snippet, invoke an internal event to transition us
from Init to Ready.
public void serviceStartedAction()
{
Console.WriteLine( "Addition client started");
/// We now generate an internal event, which will be handled up
JTS User’s Guide, Ver 2.0
Copyright 2016
Page 91 of 265
/// above, resulting in a transition call to move us from
/// Init to Ready
ieHandler.invoke(new InitToReadyEventDef());
Console.WriteLine( "Sent internal event to transition to Ready");
}
As with the server, the internal event will cause the state machine to transition from Init to
Ready. During this transition, we want to send a QueryAddition message to the server using the
serviceInitializedAction() in the Finite State Machine. The code below creates the message, and
sends a query message to add 500 + 500.
public void serviceInitializedAction()
{
Console.WriteLine( "In Ready state. Let's start adding...");
// This is the basic message type for our query.
QueryAddition query = new QueryAddition();
// The message contains a body, with a record.
query.getAdditionInputBody().getAdditionInput().setA1(500);
query.getAdditionInputBody().getAdditionInput().setA2(500);
// Send the response to the server on this subsystem and node.
// Component ID is fixed at 150.
JausAddress server = new JausAddress(
jausRouter.getJausAddress().getSubsystemID(),
jausRouter.getJausAddress().getNodeID(),
150);
The
// Encode the request and send it to the server.
sendJausMessage( query, server );
Console.WriteLine( "Send addition request");
}
When a ReportAddition message is received, the generated code will execute a self-transition
back to the Ready state, calling the printAnswerToScreenAction as a result. This action takes
the incoming message as a parameter, and prints the answer out to the screen:
public void printAnswerToScreenAction(
ReportAddition msg)
{
Console.WriteLine( "Transitioned back to Ready");
Console.WriteLine( " The answer is "
+ msg.getAdditionOutputBody().getAdditionOutput().getAdditionResult());
}
JTS Users Guide, Ver 2.0
Copyright 2016
Page 92 of 265
Now that the code is written, we need to compile it, and execute the Node Manager, Server, and
Client.
9.11 Compiling and Executing the Client and Server
The Code Generator generates a full build system, based on scons. Therefore, the user only has
to execute scons to build the generated components. This is done as follows:
%>
%>
%>
%>
%>
cd ~/JTS/GUI/Components/AdditionClientComponent_151
scons
cd ~/JTS/GUI/Components/AdditionServerComponent_150
scons
In addition, the Node Manager needs to be compiled as well. The Node Manager is responsible
for message passing between components located on the same computer or remotely. Compile
the node manager using scons:
%> cd ~/JTS/nodeManager
%> scons
Now, open up three terminals, one each for the Node Manager, Server, and Client:
Start the Node Manager
%> cd ~/JTS/nodeManager/bin
%> ./NodeManager.exe nm.cfg
On Linux
%> cd /JTS/nodeManager/bin
%> NodeManager.exe nm.cfg
On Windows
By default, the Node Manager does not display output.
Start the Server
%> cd ~/JTS/GUI/Components/AdditionServerComponent_150/bin/
%> ./AdditionServerComponent_150.exe
JTS User’s Guide, Ver 2.0
Copyright 2016
Page 93 of 265
In C++ on Linux,
%> cd ~/JTS/GUI/Components/AdditionServerComponent_150/bin/
%> java –jar AdditionServerComponent_150.jar
in Java,
%> cd /JTS/GUI/Components/AdditionServerComponent_150/bin/
%> AdditionServerComponent_150.exe
In C++ and C# on Windows,
You should see output similar to the following:
$ ./AdditionServerComponent_150.exe
Addition server started
Sent internal event to transition to Ready
Transitioning to Ready
Transitioned from Init to Ready. Ready to begin adding!
Start the Client
%> cd ~/JTS/GUI/Component/AdditionClientComponent_151/bin/
%> ./AdditionClientComponent_151.exe
In C++ on Linux,
%> cd ~/JTS/GUI/Components/AdditionClientComponent_151/bin/
%> java –jar AdditionClientComponent_151.jar
in Java,
%> cd /JTS/GUI/Components/AdditionClientComponent_151/bin/
%> AdditionClientComponent_151.exe
In C++ and C# on Windows,
You should see output similar to:
Addition client started
Sent internal event to transition to Ready
Transitioning to Ready
In Ready state. Let's start adding...
Send addition request
Transitioned to Ready
The answer is 1000
While the server prints:
Need to add 500 + 500
answer sent to client
JTS Users Guide, Ver 2.0
Copyright 2016
Page 94 of 265
JTS User’s Guide, Ver 2.0
Copyright 2016
Page 95 of 265
10 Defining Message Elements
In this section we outline how to interact with the GUI to create the elements that make up
messages. This includes simple and complex fields, as defined in AS-5684.
We recommend you read the AS-5684 section titled "Message Encoding". In particular, reference
Figure 5 for a hierarchy of field types.
10.1 Simple Fields
To create a simple field, right click on the simple field selection on the left hand of the GUI, and
select "New". The first thing you will be asked to do is select the type of Simple Field you wish to
create. Your options are:
Fixed Field: The basic field that is used to contain ints, shorts, characters, etc.
Bit Field: A bit field assigns specific meaning to individual bits within a primitive data
type
Variable Length Field: This is a simple field whose length can vary at run time. It is
preceded by a meta field called a count_field that specifies the size of the data in bytes.
Fixed Length String: A fixed length character array
Variable Length String: A variable length character array. The data in a variable length
string is preceded by a count_field that specifies the size of the data in bytes.
Variable Format Field: This field contains a BLOB whose format can vary at runtime. It
is preceded by two Meta Fields called format_field and count_field in that order. These
Meta Fields specify the format and size of the BLOB in bytes respectively.
Variable Field: This field allows for run-time selection of the type and units. It is
preceded by a type_and_units_enum that specifies type and units
Array: An array is a single or multi-dimensional collection of simple fields.
Each simple field has a set of required and optional parameters in common. These are:
Name: The unique name of the simple field (required)
JTS Users Guide, Ver 2.0
Copyright 2016
Page 96 of 265
Optional: If true, a presence vector bit is assigned. If false, the field is required.
(required)
Interpretation: A textual interpretation of the field (optional)
In addition, you will see a list of all instances of higher level objects (containers such as records)
where the simple field is used.
Specific instructions on field creation are below. Each field is described with a screenshot of the
field creation window, with numbered annotations describing each entry unique to the field.
10.1.1
Fixed Field
Figure 50: Fixed Field Entry
1. The C primitive value type of the fixed field
2. The unit of the fixed field
3. An optional range that can be used for scales
4. Value Set: TODO->add description
JTS User’s Guide, Ver 2.0
Copyright 2016
Page 97 of 265
10.1.2
Bit Field
Figure 51: Bit Field Entry
1. The C primitive value type of the fixed field
2. Sub Fields: The subfields describe individual bit fields in terms of bits they span and
real values those bits can take on (e.g., bits 3-5 can take on values of 0-3)
JTS Users Guide, Ver 2.0
Copyright 2016
Page 98 of 265
10.1.3
Variable Length Field
Figure 52: Variable Length Field Entry
1. The format of the variable length field
2. The minimum size of the variable length field (must be greater than 1)
3. The maximum size of the variable length field (must be greater than minimum size)
JTS User’s Guide, Ver 2.0
Copyright 2016
Page 99 of 265
10.1.4
Fixed Length String
Figure 53: Fixed Length String Entry
1. The length of the string. A string length must be greater than zero.
JTS Users Guide, Ver 2.0
Copyright 2016
Page 100 of 265
10.1.5
Variable Length String
Figure 54: Variable Length String Entry
1. The minimum length of the string. A string length must be greater than zero.
2. The maximum length of the string. Must be greater than the minimum string length.
JTS User’s Guide, Ver 2.0
Copyright 2016
Page 101 of 265
10.1.6
Variable Format Field
Figure 55: Variable Format Field Entry
1. The minimum length of the string. A string length must be greater than zero.
2. The maximum length of the string. Must be greater than the minimum string length.
3. Format Field: The format field allows you to enter a list of allowable formats for this
field.
JTS Users Guide, Ver 2.0
Copyright 2016
Page 102 of 265
10.1.7
Array
Figure 56: Array Entry
1. The simple field type that the array is made up of
2. The dimensions of the array: The dimensions of the array range from 1…n.
JTS User’s Guide, Ver 2.0
Copyright 2016
Page 103 of 265
10.1.8
Variable Field
Figure 57: Variable Field Entry
1. A list of all types and unit enums defined for the variable field
10.2 Complex Fields
A complex field contains one or more simple fields. The most common complex field is the
Record, which is used to hold a sequence of simple fields. The Record forms the basis for many
SAE JAUS messages. JTS supports the following complex fields:
Record: A record is an arrangement of one or more simple fields or arrays.
Lists: A list is a variable sized sequence of composite fields, such as records,
sequences, and variants.
Sequences: A sequence is an arrangement of one or more composite fields (excluding
arrays).
Variants: A variant is a composite field that can hold zero or one of several different
types of pre-defined composite fields at runtime.
To create a complex field, right click on the simple field selection on the left hand of the GUI. All
complex fields have a required name box that you enter the unique name of the simple field into
JTS Users Guide, Ver 2.0
Copyright 2016
Page 104 of 265
All complex fields also have an optional Boolean which allows you to set whether the simple field
is optional when it is included in a record or array. All complex fields also have an optional
interpretation box that can be used to describe the simple field for later reference
All complex fields have a list of all instances of where the complex field is used. The references
on these lists can be modified by double clicking on the reference in question.
10.2.1
Record
A record represents an arrangement of one or more Simple Fields or arrays leading to a
heterogeneous or homogeneous set that is ordered.
Figure 58: Record Entry
1. A list of simple fields defined for this record.
JTS User’s Guide, Ver 2.0
Copyright 2016
Page 105 of 265
10.2.2
List
A list field represents a variable sized sequence of Composite fields of the same type, with the
exception of array
Figure 59: List Entry
1. Required minimum size of the list. Must be greater than zero.
2. Required maximum size of the list. Must be greater than the minimum size.
3. The type of complex field that makes up the list
JTS Users Guide, Ver 2.0
Copyright 2016
Page 106 of 265
10.2.3
Sequence
A sequence represents an arrangement of one or more Composite Fields (excluding arrays)
leading to a heterogeneous or homogeneous sequence
Figure 60: Sequence Entry
1. A list of the complex fields defined for this sequence
JTS User’s Guide, Ver 2.0
Copyright 2016
Page 107 of 265
10.2.4
Variant
A variant represents a composite that can hold zero or one of several different types of predefined composite fields at runtime
Figure 61: Variant Entry
1. A list of the complex fields defined for this variant
JTS Users Guide, Ver 2.0
Copyright 2016
Page 108 of 265
10.3 Complex Field Examples
10.3.1
Array Example
Our example will be packing RGB information in a multidimensional array. Since we are using
an array, we can only use one type of simple field for the array's primitive values. We will be
using a bit field because it is the most logical choice for representing a choice of red, blue or
green as byte values. The array we will be defining is shown below.
(R, G, B)
(R, G, B)
(R, G, B)
...
...
...
...
(1000th)
...
...
...
(1000th)
(1000th)
This is a 1000x1000 array with a 3x1 vector at each index
This array can be thought of as storing the information needed to display a picture to a screen.
Each 3x1 vector or R,G,B values stores the color value that needs to be displayed at a certain
index on the screen. We need to create a simple field of array type
JTS User’s Guide, Ver 2.0
Copyright 2016
Page 109 of 265
Figure 62: New Array Example Screenshot
We can next set the Array Element Type as a bit field which will hold our R,G,B values. Now we
add the array dimensions. There are 4 dimensions that needed to be added because we are
storing an array of size 3x1 in an array size 1000
Figure 63: New Array Populated Screenshot
JTS Users Guide, Ver 2.0
Copyright 2016
Page 110 of 265
10.3.2
Record Example
Continuing from the Array Example, we would now like to store this picture data in a record.
However, we would also like to store when the picture was taken and by whom it was taken.
This can be achieved by creating two Simple Fields of types Variable Length String that will hold
the person's name and a date/time. We are also going to dictate that the order in which it is
stored will be: Name, Date, Picture. This is purely by choice and not necessity.
First we create the two new Simple Fields:
Figure 64: New Record Simple Fields Screenshot
Then since we already created the array, we need to add the array by browsing to its definition
and then adding it to the Record's simple fields
Figure 65: New Record Add Array Screenshot
JTS User’s Guide, Ver 2.0
Copyright 2016
Page 111 of 265
10.3.3
List Example
Building upon the Record Example, we will now create a list of those picture records. We might
need a list such as this if multiple pictures were being taken. For instance, if we wanted our list
to be able to store anywhere between three and 10 records we would set the list as below. We
also pick our previous example through the browse button for the “list element type”.
Figure 66: List Example Screenshot
JTS Users Guide, Ver 2.0
Copyright 2016
Page 112 of 265
10.3.4
Variant Example
If we extend our Record Example and List Example, we can create a Variant that can hold either
of these types depending on runtime declarations. This would be useful in a situation where we
may only want to have a single picture record at runtime whereas other times we may want the
list of pictures at runtime. Simply browse to the previously created items and pick them as
member of the new variant.
Figure 67: Variant Example Screenshot
JTS User’s Guide, Ver 2.0
Copyright 2016
Page 113 of 265
10.3.5
Sequence Example
Creating sequences is the same as creating Variants. However, since they can take multiple
values at runtime, they may be used to create complex data structures by holding multiple
nested complex fields. We will create a simple example of a graph by representing its nodes
and edges in a sequence
Figure 68: Sequence Example Graph
First we will need a list to store all of the edges for each node in the graph. Each element of the
list will be a record with the edge name in it.
Figure 69: Sequence Example List Entry
Next we will need a sequence to store the node name and edges connected to each node:
JTS Users Guide, Ver 2.0
Copyright 2016
Page 114 of 265
Figure 70: Sequence Example Node Entry
After replicating this procedure for all the other nodes of the graph, we will create a sequence
with three sequences; one for each node of the graph. This will serve as a container for all the
nodes of the graph.
Figure 71: Sequence Example Sequence Creation
JTS User’s Guide, Ver 2.0
Copyright 2016
Page 115 of 265
Note that we are only defining the structure of the graph. Its contents will be described at
runtime.
JTS Users Guide, Ver 2.0
Copyright 2016
Page 116 of 265
11 Defining Messages
In this section, the construction of message definitions is outlined with examples of their creation
and functionality.
Message Defs describe how data will be serialized so that it may be
transferred over the network.
Figure 72: New Message Def Screenshot
Message Defs need a name and a unique ID number which identifies the message. The
name only needs to be unique within its parent context. The description box is optional
and allows a user to describe the message for later reference.
JTS User’s Guide, Ver 2.0
Copyright 2016
Page 117 of 265
Figure 73: New Message Def Populated Screenshot
The next section of the Message Definition box is the header, body, and footer tabs.
These you choose what information will be added to each section of the message. To
add information, click on the plus sign and select New, Browse or Find.
Figure 74: New Message Def Add Attributes Screenshot
Select "Browse" (if a body already exists) or "new" to create a new body. An analogous
approach can be taken for the message footer definitions.
Only complex fields may be placed in the header, body, and footer section of the message. If
you only want to use a simple field, it must be wrapped in a complex field first. We will now
continue on with a few examples of how to create some simple messages and then move to
more complex messages.
JTS Users Guide, Ver 2.0
Copyright 2016
Page 118 of 265
11.1 Report Global Pose Message Example
//------ REPORT_GLOBAL_POSE_MESSAGE
(basic)
The reportLocalPoseMessage is used by components to gather knowledge about the system's
positions and orientation. It is composed from the following fields…
latitudeDegrees - sent as a scaled int with range -90 to 90
longitudeDegrees - sent as a scaled int with range -180 to 180
elevationMeters - sent as a scaled int with range -10000 to 35000
positionRmsMeters - sent as a scaled unsigned int with range 0 to 100
rollRadians - sent as a scaled short with range -3.1415... to 3.1415...
pitchRadians - sent as a scaled short with range -3.1415... to 3.1415...
yawRadians - sent as a scaled short with range -3.1415... to 3.1415...
attitudeRmsRadians - sent as a scaled short with range 0 to 3.1415...
time - sent as a string
Note that several floating point values are represented as scaled integers. A scaled integer
maps the integer range (for example, 0 – 65535 for an unsigned short) to the real data range.
This allows for reduced message sizes during encoding, without scarifying precision.
For
additional information, please consult [AS5684].
We will first create new simple fields for each of these message elements. The most appropriate
type of simple field to use is the fixed field. We choose a fixed field in this instance because we
can attach units to the elements we need to define.
JTS User’s Guide, Ver 2.0
Copyright 2016
Page 119 of 265
Figure 75: Report Global Pose Field Example Screenshot
We create a new fixed field for each of the elements and set the range according to the
referenced scale ranges for each element. We also create a variable length string for the time
that the data was recorded.
After creating all of these simple fields, we will create a record that contains all of these
elements. We must encapsulate the elements in a record because the message body must be a
single complex field.
Figure 76: Report Global Pose Record List Picker Example Screenshot
JTS Users Guide, Ver 2.0
Copyright 2016
Page 120 of 265
Figure 77: Report Global Pose Record Creation Example Screenshot
Now we can create the message with this record as its body
Figure 78: Report Global Pose New Body Screenshot
JTS User’s Guide, Ver 2.0
Copyright 2016
Page 121 of 265
Figure 79: Report Global Pose Message Def Complete Screenshot
11.2 Report Image Message Example
//----- REPORT_IMAGE_MESSAGE
(includes variable size array pointer)
The reportImageMessage is a JAUS message that allows for the transport of a variable sized
image across the system. For this message, will we use several fixed fields to store message
information and a variable length field to store the picture. The message needs to contain the
following elements.
CameraID: the unique id of the camera that took the picture
videoFormat: the type of encoding that the image has
data: the actual pointer in which the picture is stored
bufferSizeBytes: the amount of bytes that the data pointer holds
JTS Users Guide, Ver 2.0
Copyright 2016
Page 122 of 265
We first create all the simple fields
Figure 80: Report Image Example Fields Screenshot
We need to create the picture portion of the message. We will choose a variable length field to
do this. The variable Length Field element contains the rest of the information that needs to be
transferred in the message so we are now done defining all of the elements of our message.
JTS User’s Guide, Ver 2.0
Copyright 2016
Page 123 of 265
Figure 81: Report Image Variable Length Field Screenshot
After creating all of these simple fields, we will create a record that contains all of these
elements. We must encapsulate the elements in a record because the message body must be a
single complex field.
Figure 82: Report Image Record Creation Screenshot
JTS Users Guide, Ver 2.0
Copyright 2016
Page 124 of 265
Now we can create the message with this record as its body
Figure 83: Report Image Message Creation Example Screenshot
11.3 Report Data Link Status Message Example
The reportDataLinkStatusMessage holds information about the status of a data link.
The
elements of the message are as follows
dataLinkId: the unique id of the data link
dataLinkState: the state of the link. The link can be either OFF, ON or STANDBY
Since the dataLinkState can only hold one of three values, we will use a bit field with a value set
that has 3 enumerated values.
JTS User’s Guide, Ver 2.0
Copyright 2016
Page 125 of 265
Figure 84: Report Data Link Bit Field Creation Screenshot
We need to create two more enumerated values for this set.
Figure 85: Report Data Link Enumerated Values Creation Screenshot
JTS Users Guide, Ver 2.0
Copyright 2016
Page 126 of 265
The dataLinkId can be defined as another bit field. We then need to encapsulate these simple
fields into a record which can be set as the body of our message.
Figure 86: Report Data Link New Record Creation Screenshot
We can now create our message with this record as the message's body.
Figure 87: Report Data Link New Message Creation Screenshot
JTS User’s Guide, Ver 2.0
Copyright 2016
Page 127 of 265
12 Defining Protocol Behavior
The protocol behavior of a service is defined using one or more concurrent finite state machines
as shown below. JTS provides a GUI editor for state machines. This user interface may be
opened by double clicking on an existing protocol behavior entry in the database, or by right
clicking on the Protocol Behavior icon in the main application window (or Service Def window)
and selecting “New” in the pop up menu.
It is recommended that the user read the AS-5684 section titled "Protocol Behavior".
The behavior elements are listed in the palette to the left. A single printable letter size page is
provided for drawing out the state machine. The elements on the palette may be dragged and
dropped onto the page when drawing out the state machines. Section 10.1 provides brief
descriptions for each of these elements. Refer to the drawing tips in Section 10.2 and 10.4 to
learn how to draw and format each element on the page. The states that are colored red are
inherited states. Section 10.3 provides a brief description of state machine inheritance. The
menu bar at the top provides basic menu items for creating, editing and saving the protocol
behavior. The inset view at the bottom left may be used to zoom and pan across the page.
JTS Users Guide, Ver 2.0
Copyright 2016
Page 128 of 265
Figure 88: Protocol Behavior User Interface
12.1 Behavior Elements
Finite State Machine: The finite state machine element represents a single state
machine and is a simple container element that is used to draw one or more state
machines. The attributes of this element are name and isStateless. The isStateless
JTS User’s Guide, Ver 2.0
Copyright 2016
Page 129 of 265
attribute must be set to true only if the service does not store data received from its
clients during the course of its execution. The syntax for specifying these attributes is,
name = stateMachineName; isStateless = true OR false;
example: name=management; isStateless=false;
Pseudo Start State: A pseudo start state represents a default vertex that is the
source for a simple transition to the initial state of a set of nested states. There must
be one and only one pseudo start state per set of nested states. The transition used
to point to the initial state must be a simple transition.
State: The state element represents a single state whose name, entry and exit
actions may be specified using the following syntax.
name; entry [OR exit]: action1 (arg1,...);...
example:
Init;
entry: initialize();
exit: beginTimer();
Default State: Each state may specify at most one special nested state called the
default_state. Like other states, the default state may be the source of transitions, but
not a destination for transitions. If a state receives an event for which it has no
transition defined, the state’s sibling default state’s transitions are evaluated. If the
sibling default state specifies a transition for the event, then that transition is
executed. If the transition is a self-transition, then the state machine re-enters the
sibling state once the transition execution is complete. Entry and Exit actions cannot
be defined for a default state.
Internal Transition: An internal transition is always a self transition. The key
difference between an internal transition and a simple transition is that the exit and
entry actions of the source state of the internal transition are not executed when the
internal transition is invoked and completes execution. In essence, the source state is
never exited during transition execution. Parameters, guard conditions and actions
may be defined for internal transitions using the syntax below. A single internal
transition arrow may be used to represent internal transitions (separated by semicolons) for one or more events (or triggers). The syntax for the transition can be
brought up by invoking the transition’s tooltip (place the mouse on the transition icon
JTS Users Guide, Ver 2.0
Copyright 2016
Page 130 of 265
in the Behavior Elements panel). New users may find this syntax hard to remember
but the auto-completion guide (see Section 12.2) virtually eliminates the need to
remember this syntax.
Trigger (paramType value, ...)[guard]/ action (arg1,...),...;...
example:
AccessControl.Events.Transport.Receive( RequestControl msg, Receive.Body.ReceiveRec transportData)/sendConfirmControl('NOT_AVAILABLE',
transportData);
AccessControl.Events.Transport.Receive( ReleaseControl msg, Receive.Body.ReceiveRec transportData)/sendRejectControl('NOT_AVAILABLE',
transportData);
Simple Transition: A simple transition is similar to an internal transition except that
the source and destination states of the transition do not have to be the same, and
the source state is exited when the transition is invoked. This implies that the source
and destination states’ exit and entry actions are called when the transition is invoked
and its execution is completed respectively. The syntax for specifying the transition’s
trigger, parameters, guard conditions and actions is similar to that of internal
transitions above.
Push Transition: Push transitions are used to transition from the source state to the
destination state such that the destination state is re-entered once with every
successive push and exited once with every pop transition and for the number of
times a push transition was triggered. This operation is similar to the push and pop
operations performed on a stack. The exit actions of the source state of the push
transition are not executed when the transition is invoked. But, the entry actions of the
destination state of the push transition are executed once the transition has
completed its execution. The syntax for specifying a push transition is as shown
below. A single push transition arrow may be used to represent push transitions
(separated by semi-colons) for one or more events (or triggers). A push transition
may have an additional end state defined within it. When specified, a simple transition
is executed first to this end state, immediately after which the actual push transition is
executed. The simple transition is executed only once and for the first time that the
push transition is executed. This mechanism is provided in order to alter the pop
transition behavior by specifying a different end state than the parent state of the
JTS User’s Guide, Ver 2.0
Copyright 2016
Page 131 of 265
push transition. The syntax for the transition can be brought up by invoking the
transition’s tooltip (place the mouse on the transition icon in the Behavior Elements
panel). New users may find this syntax hard to remember but the auto-completion
guide (see Section 12.2) virtually eliminates the need to remember this syntax.
trigger (paramType value, ...)[guard]/ action (arg1,...),...{end_state};...
example:
AccessControl.Events.Transport.Receive( SetEmergency msg ) / storeId(
msg ) ;
Pop Transition: The pop transition is used to transition out of a state into which the
state machine was pushed using a push transition. Pop transitions must be defined
on states that are destination states of push transitions. The exit actions of the source
state of the pop transition are executed when the transition is invoked. But, the entry
actions of the destination state of the pop transition are not executed once the
transition has completed its execution. The syntax of the pop transition is as defined
below. A single pop transition arrow may be used to represent pop transitions
(separated by semi-colons) for one or more events (or triggers). An optional
secondary simple transition may be defined within a pop transition. This transition is
executed once a pop transition has been issued for every corresponding push
transition. In the syntax below, end_transition stands for the name of a secondary
transition. If this secondary transition takes a sequence of arguments, the pop
transition must specify the values of these arguments. The values of the arguments
may be primitive constants, string constants or variable names. If the argument is a
constant, it must be encased in single quotes in order to make it distinguishable from
a variable name. If the argument contains a variable name, it must be declared in the
parent transition's parameter list. The syntax for the transition can be brought up by
invoking the transition’s tooltip (place the mouse on the transition icon in the Behavior
Elements panel). New users may find this syntax hard to remember but the autocompletion guide (see Section 12.2) virtually eliminates the need to remember this
syntax.
trigger(paramType value, ...)[guard]/action(arg1,...),...{end_transition(arg1,...};...
example:
JTS Users Guide, Ver 2.0
Copyright 2016
Page 132 of 265
AccessControl.Events.Transport.Receive( ClearEmergency msg ) [isIDStored( msg )]/deleteID( msg );
Default Internal Transition: If a state receives an event for which it has no transition
defined, the default internal transition is executed if it is defined. Since any transition
can fall through to a default transition, the default internal transition has no trigger or
parameter list specified. Aside from this difference, a default internal transition is like
an internal transition. The syntax for the transition can be brought up by invoking the
transition’s tooltip (place the mouse on the transition icon in the Behavior Elements
panel). New users may find this syntax hard to remember but the auto-completion
guide (see Section 12.2) virtually eliminates the need to remember this syntax.
[guard]/ action (arg1,...),...;...
Default Simple Transition: If a state receives an event for which it has no transition
defined, the default simple transition is executed if it is defined. Since any transition
can fall through to a default transition, the default simple transition has no trigger or
parameter list specified. Aside from this difference, a default simple transition is like a
simple transition.
Default Push Transition: If a state receives an event for which it has no transition
defined, the default push transition is executed if it is defined. Since any transition can
fall through to a default transition, the default push transition has no trigger or
parameter list specified. Aside from this difference, a default push transition is like a
push transition. The syntax for the transition can be brought up by invoking the
transition’s tooltip (place the mouse on the transition icon in the Behavior Elements
panel). New users may find this syntax hard to remember but the auto-completion
guide (see Section 12.2) virtually eliminates the need to remember this syntax.
[guard]/ action (arg1,...),...{end_state};...
Default Pop Transition: If a state receives an event for which it has no transition
defined, the default pop transition is executed if it is defined. Since any transition can
fall through to a default transition, the default pop transition has no trigger or
parameter list specified. Aside from this difference, a default pop transition is like a
pop transition. The syntax for the transition can be brought up by invoking the
JTS User’s Guide, Ver 2.0
Copyright 2016
Page 133 of 265
transition’s tooltip (place the mouse on the transition icon in the Behavior Elements
panel). New users may find this syntax hard to remember but the auto-completion
guide (see Section 12.2) virtually eliminates the need to remember this syntax.
[guard]/action(arg1,...),...{end_transition(arg1,...};....
12.2 Behavior Element Definition Editing
JTS allows protocol behavior element definitions to be changed in a text editor using a
specific syntax or within a structured editor which maintains rigid constraints imposed by a
tree structure representation of the definition. When an element is opened for editing, a
panel will be displayed with the two editors along with an Accept and Cancel buttons.
Pressing the accept button while focused on either the structured editor or the text editor
will call validation methods before saving the definitions stored in the currently viewable
editor. All definitions in the non-selected editor will be discarded after pressing the accept
button. Pressing the cancel button will discard any changes made in both of the editors.
JTS Users Guide, Ver 2.0
Copyright 2016
Page 134 of 265
To edit a value in the structured editor, highlight the item using the keyboard arrows or
mouse and press F2. The tree item will then turn into a text field allowing the definition to
be typed. To set the edited value in the tree, press enter. Note that setting the value in
the tree does not yet save the definition beyond the scope of the structured editor.
Within the structured editor, simplistic validation of field values is done before the field can
be set. For example, a trigger name must be a valid C identifier so if pressing enter while
editing a field with an invalid identifier, a popup will display the validation error for the
current editing field. To cancel editing of a tree item, press the escape button.
JTS User’s Guide, Ver 2.0
Copyright 2016
Page 135 of 265
The structured editor also contains a delete button so that items from the tree can be
deleted from the definition. Only tree items that can be removed from the tree are deleted
when the delete button is pressed. To remove from the tree, select the item by navigating
with the cursor or keyboard. When the desired item is highlighted use either the keyboard
delete button or the button within the window to remove the highlight item from the tree.
There is no undo feature but the cancel button will allow you to back out of editing without
saving the definition so that it can be reopened in the event of any mistake.
Within the structured editor, some items of the tree contain an Add button. When this tree
item is clicked with the cursor, or enter is pressed when highlighted, a new tree item is
added corresponding to the list at the level of the Add button. This is how multiple
triggers, actions, parameters etc are able to be added within the structured editor.
JTS Users Guide, Ver 2.0
Copyright 2016
Page 136 of 265
The structured editor and text editor may be moved within the page by dragging with the
cursor. It may also be resized by dragging the corners of the window.
12.3 Auto-completion Guide
The Auto-completion Guide was designed to encourage reuse of previously defined definitions
while designing new protocol behavior definitions. It will search through all service definitions
linked to a protocol behavior and make appropriate suggestions about what can be included in a
trigger definition while it is being edited.
To access the Auto-completion tool within the structured or text editor, simply press the Ctrl
button once while editing a definition To turn off suggestions, press the Ctrl key again or the Esc
key. The drop down will disappear after a selection is madebut will pop up again whenever the
text area is refreshed by moving the position of the caret.
Figure 89: Auto-Complete Example after typing ‘ev
Adrop down with the title of the section of the trigger being edited will appear followed by
suggestions about what to add next. No validation of the edited trigger occurs until after the
trigger is accepted so the Auto-completion will only suggest based on the information available
and may make incorrect/invalid suggestions based on current information. The suggestions are
JTS User’s Guide, Ver 2.0
Copyright 2016
Page 137 of 265
case sensitive so typing 'Ev' instead of'ev' in the above example will yield no matching
suggestions in the drop down.
Figure 90: Case-Sensitive Auto-Completion
The Auto-completion tool will dynamically update suggestions based on what is typed while
editing a trigger. To use one of the suggested items in the drop down, select the item with the
cursor or use the up/down arrow and enter key when the desired item is highlighted.
Figure 91: Selection of Auto-Completion Suggestion
The five possible sections are Transition, Parameter, Argument, Guard and Action.
The
Argument type is included when editing both the Guard type and the Action type. Each of the
items will show up after the appropriate separation character is added to the trigger definition.
Figure 92: Auto-Completion of a Guard Condition
The Auto-completion tool supports inline editing of text definitions which can be trigger by
moving the caret to whichever portion of the trigger needs to be edited. Suggestions will be
made based on a best guess depending on the information available and a replacement made
for the estimated portion of the trigger being edited. Again, validation is only done after the
JTS Users Guide, Ver 2.0
Copyright 2016
Page 138 of 265
trigger is deselected so if there is a problem with the trigger syntax, guesses may be made
within the Auto-completion which may have undesirable consequences.
Figure 93: Resolving a Guard Condition
New lines and tabs are supported. The Auto-completion drop down will follow the position of the
caret in the textbox so as you type, the drop down position will continually change with each
change in the position of the caret.
Figure 94: Auto-Completion of an Action
JTS User’s Guide, Ver 2.0
Copyright 2016
Page 139 of 265
Transition names are based on message and internal event names. If inheritance is used in the
service definition, the messages will be namespaced by using their immediate parent name in
the Auto-completion drop down. After the message name is chosen, Auto-completion will fill in
the entire namespaced message name into the trigger text area.
Figure 95: Auto-Completion Results
12.4 Drawing Tips
Page Size Constraint: A single page has been provided for a reason. The constraint
has been imposed to discourage the user from making the protocol behavior too
complex. If complex behavior needs to be specified, it may be better to break up the
behavior into sub-behaviors using inheritance, or by identifying orthogonal concerns
in the complex behavior and separating these concerns into two or more interacting
services.
Graph Movement: The entire editing space can be moved by holding down the
center mouse scroll wheel, Scrolling with the scroll wheel zooms in and out within the
editing window.
Tooltips: Since the syntax required to define state machines, states and transitions is
hard to remember, tooltips have been provided to show the syntax. To view the
syntax, place the mouse cursor over a behavior element in the palette or on the page
for two seconds, and the tooltip will appear as shown in the figures below.
JTS Users Guide, Ver 2.0
Copyright 2016
Page 140 of 265
Figure 96: Tooltips
Moving and resizing: The page view contains control features that allow the user to
move and resize behavior objects on the page. To move a behavior object, place the
mouse cursor on the object until a green outline forms around the object as shown in
the figure below. Holding down the left or right mouse button will allow the objects
location to move. Holding down the Ctrl button while moving the object will create a
copy. Holding down the Alt button while dragging from a State, Default State or
Pseudo Start State will create a simple transition to the state in which the mouse
pointer is located when the mouse button is released. Internal Transitions can be
created using the same routine by releasing the mouse button in the source state.
JTS User’s Guide, Ver 2.0
Copyright 2016
Page 141 of 265
Figure 97: Moving and Resizing Protocol Objects
One or more behavior objects may be resized by selecting them with a mouse
click or by stretching a rubber band around them. When this is done, green control
boxes appear around the edges of the behavior objects. The objects can be resized
by performing a mouse drag operation on one of these control boxes.
For transition arrows, notice that the control box at the end of the transition turns
blue when that end of the transition is connected to a state.
The label of the transition may be moved by performing a mouse drag operation
on the tiny yellow control box next to the transition label.
Figure 98: Moving Protocol Object Labels
Undo/Redo: The user may undo or redo one or more operations by selecting the
undo and redo buttons (shown in figure below) on the menu bar or by typing CTRL+Z
or CTRL+Y.
JTS Users Guide, Ver 2.0
Copyright 2016
Page 142 of 265
Figure 99: Protocol Editor Undo Icon
Abbreviated Transition Labels: Since the signature of a transition can be rather
long, the transition labels appear abbreviated when they are not being edited. When
the user double clicks on a transition, the entire transition label appears in an editable
text box as shown in the figures below. The abbreviated view only shows the
transition trigger and parameter list without namespaces.
Figure 100: Protocol Trigger Abbreviated and Expanded Transition Labels
State Machine and State Nesting: When drawing nested behavior objects2, the user
must first enter the parent shape by right clicking on the shape and then selecting
“Shape” => “Enter Group” in the popup menu as shown in the figure below. Once the
user has drawn the nested behavior objects, the user may exit the parent shape by
selecting “Shape”=> “Exit Group” or “Shape” => “Home”. This operation is necessary
2
For example, when drawing states and transitions within a finite state machine object, or drawing
nested states and transitions within a parent state object.
JTS User’s Guide, Ver 2.0
Copyright 2016
Page 143 of 265
to ensure proper nesting of sub-behaviors. (Also see keyboard shortcuts in the last
sub-section of this section)
Figure 101: Entering a State Group
12.5 State Machine Inheritance
When the user specifies that a service definition inherits-from another service definition, a shell
of the protocol behavior containing the base behavior states is automatically created for the
user. This shell may be viewed by selecting a new protocol behavior after setting the inheritance
relationship as shown in the figure below.
JTS Users Guide, Ver 2.0
Copyright 2016
Page 144 of 265
Figure 102: Defining Inheritance
The shell protocol behavior opens in a new protocol behavior editing window as seen in the
figure below. The red states imply read-only base behavior states. The layout and format of the
states in the protocol behavior shell is as defined by the base service definition. While the labels
are read-only, the states themselves may be moved or resized. This shell is a copy of the base
behavior state machine. Modifying its layout does not affect the protocol behavior layout of the
base service definition. The user can now extend this state machine by adding nested states
and transition to the base states.
JTS User’s Guide, Ver 2.0
Copyright 2016
Page 145 of 265
Figure 103: Inherited States as Red Read-Only States
12.6 Redoing the Layout of Imported Protocol Behavior
Since JSIDLv1.0 does not specify layout information for state machines, protocol behavior that is
imported from JSIDL compliant XML will need to be formatted for readability and clarity. JTS
performs minimal formatting to help the user reformat the state machines. The figure below
illustrates an imported copy of the Management Service protocol behavior3. JTS provides the
simple step layout (highlighted in blue) where each step shows a level of nesting. Each column
represents a set of sibling states. The parent state of the set is a step above and to the left of the
3
Taken from AS5710 v1.0
JTS Users Guide, Ver 2.0
Copyright 2016
Page 146 of 265
column. For example, the sibling states NotControlled and Controlled are the nested states of
Ready. When the set of sibling states contains a default state, the default state is drawn as the
first state in the column and is placed adjacent to the parent state. The default states are marked
with big blue check marks.
Figure 104: Default Layout After Service Import
JTS User’s Guide, Ver 2.0
Copyright 2016
Page 147 of 265
Although this layout separates out the states and makes the inheritance hierarchy visible to the
user, reformatting the state machine is still a fairly difficult task. A few tips are provided below to
help make it easier for the user to reformat the state machine starting with this layout. (Also see
keyboard shortcuts in the last sub-section of this section)
Since this process is not easy, it is recommended that the user save the formatted protocol behavior frequently. Should the layout get messy, the protocol behavior view simply needs to be reopened to get back to the last saved version.
Formatting Nested Behavior Objects
1. Begin reformatting from the super state and move down each nested chain iteratively as
described by steps 3-6 below. (Also see keyboard shortcuts in the last sub-section of
this section)
2. First, enter the parent shape of the shape that needs to be formatted4. When starting
from the top, the user must first enter the state machine object.
3. Next, collapse the nested states of the state being reformatted as shown in the figure
below. In this case, it is the state called Receiving that is being reformatted. Collapse the
nested states by clicking on the little white box on the top left corner of the state.
Figure 105: Collapsing and Expanding States
4. Once the parent shape has been entered (the state machine object in this case), the top
left corner of the page coincides with the top left corner of the parent shape. So, in order
to maximize the space utilization within the parent object, move the objects being
reformatted to the top right corner of the page.
4
See Section 10.2 on Drawing tips to learn how to enter and exit shapes.
JTS Users Guide, Ver 2.0
Copyright 2016
Page 148 of 265
Figure 106: Moving States into Parent States
5. Perform steps 3-5 recursively until the deepest level of nested states in each chain of
nesting has been reached.
6. Once the deepest level of nesting has been reached, format the behavior objects at this
level in a manner that minimizes intersections. The figures below show the before and
after views for the formatting performed on StateA’s nested state set. Refer to the next
sub-section on Formatting Transitions to learn how the layout of crowded transitions can
be reformatted.
JTS User’s Guide, Ver 2.0
Copyright 2016
Page 149 of 265
Figure 107: Before and After Reorganizing States
7. Once all the deepest level nested states have been formatted, the user will need to exit
out of all the shapes and then finalize the layout of the state machine by making slight
adjustments to the shapes, sizes and locations of the behavior objects in order to ensure
that the state machine fits on the page. The final layout for the Management state
machine is shown below. It is recommended that the user enter a behavior object before
JTS Users Guide, Ver 2.0
Copyright 2016
Page 150 of 265
moving two or more of its nested behavior objects around. Alternately, the user may
collapse the behavior object before moving the object and its nested objects
simultaneously. This prevents behavior objects from entering (or snapping to) other
objects to which they share no parent-child relationship.
Figure 108: Fully Re-Organized State Machine
12.7 Keyboard Shortcuts
The following keyboard shortcuts may be used in the protocol behavior UI.
"control S":"save"
JTS User’s Guide, Ver 2.0
Copyright 2016
Page 151 of 265
"control shift S":"saveAs"
"control N":"new"
"control O":"open"
"control Z":"undo"
"control Y":"redo"
"control shift V": selectVertices
"control shift E":"selectEdges"
"F2":"edit"
"DELETE":"delete"
"UP":"selectParent"
"DOWN":"selectChild"
"RIGHT":"selectNext"
"LEFT":"selectPrevious"
"PAGE_DOWN":"enterGroup"
"PAGE_UP":"exitGroup"
"HOME":"home"
"ENTER":"expand"
"BACK_SPACE":"collapse"
"control A":"selectAll"
"control D":"selectNone"
"control X":"cut"
"control C":"copy"
"COPY":"copy"
"control V":"paste"
"control G":"group"
"control U":"ungroup"
JTS Users Guide, Ver 2.0
Copyright 2016
Page 152 of 265
"control ADD":"zoomIn"
"control SUBTRACT":"zoomOut"
- "DELETE":"delete"
JTS User’s Guide, Ver 2.0
Copyright 2016
Page 153 of 265
13 Other Examples
Several other examples have been created to demonstrate additional capabilities of JTS or to
address specific common implementation issues.
These are not meant to be complete
implementations, but rather they are designed to give enough detail to allow the developer to
create their own implementation. Many of these example services inherit from the JSS core
services. These definitions are located in the <JTS GUI dir>/resources/xml directory. Some
core services may need to be imported before building up the component definitions within JTS
for the following examples. Also included in the noted directory are various other published JSS
services such as the mobility, manipulator and environmental sensing services.
13.1 Waypoint Driver Example
The Waypoint Driver example is based on several mobility services integrated into a single
component to demonstrate waypoint following of a simulated vehicle. The simulator itself is very
primitive, as the goal is not to demonstrate vehicle behavior but rather to show how multiple
complex components can be integrated in a distributed system using published SAE JAUS
services generated by JTS.
The Waypoint Driver component contains several critical services:
Discovery: The Discovery Service provides a run-time directory of known services. At
start-up, each service may register with Discovery to advertise its availability. When a
client needs to make use of one or more of these services, it can query the Discovery
Service for the JAUS ID of an available host. This component is based on the service
published in SAE AS-5710.
Vehicle Simulator: The Vehicle Simulator is a JTS-specific service that is not published
by SAE JAUS. It provides basic vehicle simulation capabilities by updating the vehicle
position based on wrench effort commands. The JSIDL representation for this Service is
available in JAUSToolset/examples/xml/SkidSteerVehicleSim.xml.
Pose Sensor: The Pose SensorService gets the vehicle position from the Vehicle Simulator and makes it available in a JAUS compliant service. This component is based on
the Local Pose Sensor Service published in SAE AS-6009.
Waypoint Driver: The Waypoint Driver component gets a list of waypoint command from
the OCU and implements a primitive waypoint tracking scheme. The algorithm generates primitive wrench effort commands to the Vehicle Simulator based on the position
currently reported by the Pose Sensor Component. This component is based on the Local Waypoint List Driver Service published in SAE AS-6009.
JTS Users Guide, Ver 2.0
Copyright 2016
Page 154 of 265
In addition to the Waypoint Driver Component, JTS includes a Java-based Example OCU.
Based on the user’s input, the OCU sends a list of waypoint commands to the Waypoint Driver
and monitors the current (active) waypoint and displays the vehicle position on a simple 2D
map. Once running, the slider bar can be used to alter the vehicle speed. This component is a
JTS-specific service that is not published by SAE JAUS.
Since each service in the Waypoint Driver Component is generated as a separate library, we
also need a mechanism for sharing data between the service implementations. For example,
when the Skid Steer Vehicle Simulator updatesthe vehicle position, it needs to make that
information available to the LocalPoseSensor service. This is achieved by a global SharedData
object that isavailable to the state machines of each service in the component. Other data
sharing data techniques are possible, such as a shared memory map or data file; this technique
was selected only for its simplicity.
However, since shared libraries (DLLs) on Microsoft
Windows systems do not have a common memory space, the build system was modified to use
static libraries rather than shared. This is achieved simple by changing the build line from
“env.SharedLibrary(…)” to “env.Library(…)” in the Sconstruct file for each service.
Running the waypoint driver is simply a matter of building theWaypoint Driver and ExampleOCU
components using the ‘scons’ build script, and running each resultant executable from the ‘bin’
directory. Since the two components are expected to communicate with each other, the Node
Manager must be started prior to these Components, similar to the Addition Client/Server
example.
13.2 Environmental Sensing Example
This example is found in the examples\StillImageServer_200 directory.
It is intended to
demonstrate how a camera can be used to allow the sending and receiving of still image data.
However, in order to be agnostic of any underlying hardware, and for the purposes of
demonstration only, the images are sourced from a set of JPEG files rather than live-video.
These files are available in JAUSToolset/examples/StillImageServer_200/video and are required
for correct operation of the example.
A
simple
Java-based
Still
Image
Client
has
JAUSToolset/examples/Java/StillImageClientComponent_220.
JTS User’s Guide, Ver 2.0
Copyright 2016
also
been
provided
in
This client simply queries a
Page 155 of 265
new image after the previous one is received, and displays the image in a small window. The
JSIDL
representation
for
the
client
is
available
in
JAUSToolset/examples/xml/StillImageClient.xml.
Running the Environmental Sensing Server is simply a matter of building the components using
the ‘scons’ build script, and running the executables from the ‘bin’ directory. Since the two
components are expected to communicate with each other, the Node Manager must be started
prior to these Components, similar to the Addition Client/Server example.
JTS Users Guide, Ver 2.0
Copyright 2016
Page 156 of 265
14 Search
The JTS user interface provides simple, yet powerful search capability that makes it very easy
for the user to search the database for any JSIDL type. The various ways in which the user can
perform a search are described below.
14.1 The Find Command
The Find command may be used to set up queries on any JSIDL type. The queries may be
composed of multiple simple criteria in conjunction. To access all the types, select
Types=>Types=>Browse from the Menu Bar.
Figure 109: Find Command Screenshot
JTS User’s Guide, Ver 2.0
Copyright 2016
Page 157 of 265
Often times, it may be necessary to find types that reference other types. For instance, let’s
suppose the user wishes to delete (or modify) a fixed field called RequestID. In order to perform
such a change, the user will need to know if other types reference (or depend on the definition
of) RequestID. This information can be found by first getting the set of types that can reference a
fixed field. The “Referencing Elements” label gives this set (See figure below).
Figure 110: Referencing Elements Search Screenshot
Next, search the set of types for references to RequestID. To find all Records that reference
RequestID, create a query on the Record type by right clicking on the Record type and selecting
Find. The query is then set up as shown in the figure below. Note that this query can be further
constrained by adding more conjunctive queries using the green “+” button. Also note that the
query itself can be saved to the database for future use. Saved queries may be accessed
through the Query type. And yes, Queries may be performed on stored queries!
JTS Users Guide, Ver 2.0
Copyright 2016
Page 158 of 265
Figure 111: Find Records Screenshot
14.2 Quick Search
Some associations between entities are displayed as buttons on the GUI. When the entity is in
the edit mode, a quick search feature may be activated on these to-one associations by clicking
once on the button. A single click brings up an auto-completion guide that filters existing
database entries for that associated type as the user types the starting characters of the name of
the association. The quick search can also be activated by tabbing through the internal frame’s
widgets (pressing the tab key to navigate through the widgets). The figure below shows an
example of the quick search guide for the Inherits From association in a Service Definition
internal frame.
JTS User’s Guide, Ver 2.0
Copyright 2016
Page 159 of 265
Figure 112: Quick Search with Auto-Completion Guide
14.3 Smart Lists
Smart Lists provide the ability to save a query performed using the Find command to the
database.
14.4 Filtered Listings
All list views are decorated with a simple query panel through which the lists may be filtered
based on several search criteria that apply to the type of the list. For instance, the user may filter
the list of message definitions to all messages that start with “Report” as shown in the figure
below.
JTS Users Guide, Ver 2.0
Copyright 2016
Page 160 of 265
Figure 113: Filtered Views
For lists that are polymorphic, as is the case for Simple Field and Complex Field lists, the query
panel provides polymorphic query options as shown below.
Figure 114: Polymorphic Query Options
JTS User’s Guide, Ver 2.0
Copyright 2016
Page 161 of 265
15 JSIDL Input / Output
XML Service Definitions written in JSIDL [5684] may be imported into the GUI by right clicking
on the ServiceDef icon on the class list as shown below.
Figure 115: Importing a JSIDL Service Definition Written in XML
In the dialog that appears (Figure 116), enter the path to either a single JSIDL XML file, or a
directory containing one or more JSIDL XML files. The Browse button allows a file or directory
path to be selected via a browse dialog. The Default button will restore the last path used to
perform an import or a default starting path if no imports have already been performed during the
current JTS session.
Figure 116: Import Dialog
JTS Users Guide, Ver 2.0
Copyright 2016
Page 162 of 265
If the service definition being imported references other service definitions, declared type sets or
declared constant sets, JTS will attempt to locate these referenced specifications within the
directory and sub-directories of the parent directory of the service definition being imported. If
these specifications are found, they are automatically imported. If all of the referenced
specifications are not found, the import procedure will abort with an error.
Service definitions may also be exported to XML from the database. This is done by clicking on
the “Export to JSIDL” button on the Service Definition internal frame and selecting a destination
path as shown below.
Figure 117: Exporting a Service Definition to XML
Unfortunately, the exported XML is not fully compatible with the JSIDL schema defined in
AS5684 [5684]. This is due to some additional tags that were added to the schema under the
same namespace as JSIDLv1.0. Since the differences between the schema used by JTS and
the original JSIDLv1.0 schema are only additions, removal of these additional tags is all that is
required to arrive at an equivalent JSIDLv1.0 specification. Information about the additional tags
is provided in the file JAUSToolset\GUI\resources\schema\JSIDL_Plus\jsidl_plus.rnc.
JTS User’s Guide, Ver 2.0
Copyright 2016
Page 163 of 265
16 Tree View
A not so apparent but very useful feature in the JTS GUI is the tree view. Upon first use, the user
is introduced to form based internal frames for reading or updating JSIDL objects. While
convenient when working at a single level in the object hierarchy, the form based view is not
very helpful when it comes to navigating through an object’s hierarchy. JTS provides multiple
views including a tree view via view icons on the top right corner of the internal frames. One of
these views happens to be a tree view. The figure below shows the tree view for the
Management Service. The red arrow points to the view icons in the top right corner. To the right
of the tree view appears a form based view of the object that is selected in the tree view; the
EmergencyCode fixed field in this case.
Figure 118: Tree View in a JTS Internal Frame
JTS Users Guide, Ver 2.0
Copyright 2016
Page 164 of 265
17 Software Framework
Note:
Unless otherwise noted, the service definition files you will need for this section are located
in: examples/ExampleOCU_200.
Note:
All examples in this section are in C++; however, the code is nearly identical to the output of
the Java and C# code. For a description of the differences between the generated languages, please refer to Section 16.2
As shown in previous examples, the JAUS Tool Set is capable of generating C++, Java, and C#
source code that implements the service definitions for each component.
This section will
discuss key aspects of working with the generated code such as adding behaviour, sending and
receiving messages, and configuring the run-time environment.
Throughout this section, a simple Operator Control Unit will be used as an example. The OCU
is a primitive example that makes use of transitions, guards, and actions to achieve the protocol
required to interact with an SAE JAUS Local Waypoint List Driver. Basic knowledge of the
Waypoint Driver is convenient, but not required for this example. The protocol for this example
is given in the following diagram and subsequent state transition tables.
Figure 119: Protocol Behavior for Example OCU
SERVICE STATE TRANSITION TABLE
Label
Trigger
Conditions
Actions
A
ReportIdentification
B
ConfirmControl
! isControlAccepted
C
ConfirmControl
isControlAccepted
D
ReportStatus
! inReadyState
E
ReportStatus
inReadyState
F
ConfirmElementRequest
sendExecuteList
sendQueryActiveElement
sendQueryLocalWaypoint
G
ReportActiveElement
printDebug
JTS User’s Guide, Ver 2.0
Copyright 2016
Page 165 of 265
sendQueryActiveElement
ReportLocalWaypoint
saveTargetData
sendQueryActiveElement
SERVICE TRANSITION CONDITIONS
Condition
Interpretation
isControlAccepted
True if the ConfirmControl message
indicates control is accepted.
inReadyState
True if ReportStatus message indicates the
server is in the Ready state.
SERVICE TRANSITION ACTIONS
Interpretation
Action
sendQueryIdentification
Send a Query Identification message
to the Discovery component.
sendRequestControl
Send a Request Control message to
the Waypoint Driver component.
sendQueryStatus
Send a Query Status message to the
Waypoint Driver Component.
sendResume
Send a Resume message to the
Waypoint Driver Component.
sendWaypoints
Send a list of 4 waypoints to the
Waypoint Driver Component.
sendExecuteList
Send an Execute List message to the
Waypoint Driver with a speed of 10.
sendQueryActiveElement
Send a Query Active Element
message to the Waypoint Driver.
sendQueryLocalWaypoint
Send a Query Local Waypoint
message to the Waypoint Driver
component.
printDebug
Print debug information to the display.
saveTargetData
Save the current waypoint target
information for display in printDebug().
17.1 Topology of the Generated Code
The JTS code generator outputs C++, Java, and C# source code to the specified component
directory. A nested structure is used, such that code for the entire component occurs within the
JTS Users Guide, Ver 2.0
Copyright 2016
Page 166 of 265
top-level directory while code for each defined service has its own sub-directory. In all cases,
C++ header files are stored in the ‘include’ and source files are stored in ‘src’. Header files and
the include folder are only generated for C++, all generated Java and C# code is located in the
/src directory. When code for a component is generated, there are five major elements.
Code for Component Control: At the top level, the main.cpp/Main.java/Main.cs entry
point is created along with header and source files for a class based on the component
name.
This component class handles the start-up of the component, which in turn
instantiates each defined service.
In general, these files will not require user
modification (exceptions will be discussed in Section 17.9).
Common Code for Component Infrastructure: The ‘Common’ library is used by all
generated components, and provides default implementations for transport control,
sending and receiving messages locally and remotely, and thread management. C# and
Java have their own ‘Common’ libraries that provide access to the C++ Common library
as well. These files will not require user modification.
SCons Build Scripts: JTS uses SCons for its simplicity as a cross-platform build
environment, The C# generated code utilizes an add-on located in the /site_scons
subdirectory to compile These ‘Sconstruct’ scripts are automatically created for the
component which in turn calls the scripts for each defined service. The C# add-on is
included with JTS and does not need to be downloaded or installed by the user. These
files will not require user modification.
Code for Message Classes: Within each service definition, header and source files are
created for internal events as well as input and output messages. These messages
include functions for getting and setting the members, along with encoding (marshalling)
and decoding (unmarshalling) functions for transmission in binary form. These files will
not require user modification. Additional explanation on accessing member variables
and functions is offered in Section 17.8.
Code for Handling Protocol Behavior: Within each service definition, the protocol state
machine is encapsulated within several files. The JTS uses the State Machine Compiler
(SMC) which generates separate files for state management and user-defined stubs. As
a
result,
all
JTS User’s Guide, Ver 2.0
users
will
need
Copyright 2016
to
modify
the
src/<service
Page 167 of 265
urn>/
<service_name>_FSM.cpp(.java/.cs) file to populate the transition actions and guards.
In some cases, the user will also modify src/<service urn>/ <service_name>Service.cpp
(.java/.cs) to define values for primitive types used as transition parameters. This will be
described extensively throughout the remainder of this section.
17.2 Inherited Services
The JAUS Toolset 2.0 release alters how inherited services are handled in generated code for
all languages.
In prior releases, inherited services were ‘flattened’ into a single generated
service, and the behaviour of each inherited protocol definition was completely encapsulated by
that resultant service. While this provided some benefit in components with relatively simple
inheritance structures, it greatly restricted service re-use and prevented a component from
housing multiple child services that inherited from a common parent.
In the latest release, this ‘flattened’ approach has been replaced with a ‘separate-but-linked’
implementation in which each service in the inheritance chain is generated as a separate class.
However, because the protocol behaviour of inherited services may be impacted by the protocol
of its parent and/or children services, these separately generated services include references to
each parent. In the event that two or more child services share a common parent, then each
child receives a shared reference to a single parent service, as required by [AS5710]. This
ultimately allows a single component to house arbitrarily complex chains of inherited services,
assuming such chains comply with [AS5684].
Because each of the generated services contains its own representation of the protocol
behaviour state machine, some care is required to ensure consistency and synchronization
between inherited services with linked state machines. For example, in some cases a transition
defined by a child service may cause a transition in the parent service. In the new generated
code structure, the child service must explicitly notify the parent that such a transition is required.
These notifications are established in the automatically generated setupNotifications() function
and do not require any input from the end-user.
There are two primary improvements with this change:
A component can now host multiple services with common inheritance chains, as per the
requirements in [AS5710]. An example of this is the Waypoint Driver component in
JAUSToolset/examples.
JTS Users Guide, Ver 2.0
Copyright 2016
Page 168 of 265
It is now easier to re-use and share implementations between components. For example
the Waypoint Driver and Still Image components both inherit from Access Control.
Because Access Control is now generated as a separate service library, we can simply
copy the AccessControl_ReceiveFSM.cpp file from one component to the other and
have a common implementation. Alternatively, the build system could be updated to use
an Access Control library that is maintained separately from either component.
17.3 Differences Between Generated C++, Java, and C#
All three languages are designed to have a 1:1 mapping to the formal specifications. There
should be little difference between languages integrating user code into a service.
For a detailed description of the differences between how Java, C#, and C++ handle encoding
and decoding data, and other language specific syntax, please refer to the Developer’s Guide.
17.4 Adding Protocol Behaviour: Guards and Actions
The source code generated by JTS is intended to build without user modification; however, to
achieve any meaningful functionality, the protocol behaviour ‘stubs’ need to implemented. As
previous examples have shown, these stub files are generated for each service, with names
based on the service name appended with ‘_FSM.cpp’, or ‘_FSM.java’, or ‘_FSM.cs’.
A function stub is created for each action and guard defined by the service’s state machine. The
name of the function is based on the name of the action or guard; however, actions are
appended with ‘Action’.
Furthermore, each stub contains the arguments defined by the
transition giving the developer access to whatever information is required, such as (but not
limited to) the message that triggered the transition and information on the message sender.
The implementation of each stub is at the complete discretion of the systems designer. The only
restriction is that guards must return a Boolean true/false value, which in turn will drive the
automatically generated state machine.
Any guard that returns false will not complete the
triggering transition.
JTS User’s Guide, Ver 2.0
Copyright 2016
Page 169 of 265
We now consider several examples based on our simple OCU outlined at the start of this
section. The function stubs are generated in ExampleOCU_200/src/urn_jts_example_ocu_1_0/
OCU_OcuFSM.cpp.
Consider the “printDebug” action that occurs when a Report Active
Element message is received in the Running state. This function accepts one argument, namely
the triggering message, and prints debug information to the screen:
void OCU_OcuFSM::printDebugAction(ReportActiveElement msg)
{
fprintf(stdout, "Current waypoint: %d Target: X=%.2f Y=%.2f \r",
msg.getBody()->getActiveElementRec()->getElementUID(),
target.getX(), target.getY());
fflush(stdout);
}
A guard implementation is similar, but ultimately requires the function to return a Boolean.
Consider a simple guard that checks to see if an incoming Report Status message specifies that
the client is, in fact, in the ‘Ready’ state:
bool OCU_OcuFSM::inReadyState(ReportStatus msg)
{
return (msg.getBody()->getReportStatusRec()->getStatus() == 1);
}
Once again the triggering message is passed as a parameter and the message data itself is
used to evaluate the guard. More details on accessing message data is given in Section 17.8.
The examples used so far have both been relatively primitive, such that the service can
completely resolve the action internally. In many cases, however, transitions are based on
incoming messages which require a response. How can we use the Software Framework to
send a message back to the requesting component?
17.5 Sending Messages
This section provides detail on sending messages to service interfaces co-located on the same
component, or remotely on different components. Similar examples are used in Section 8.
These components may reside on the same node (processor) or remote nodes when used with
a properly configured IP-network.
Generally, sending a message to a different component
requires six steps:
1) Instantiate the desired message.
JTS Users Guide, Ver 2.0
Copyright 2016
Page 170 of 265
2) Populate any relevant data fields.
3) Encode the message into a byte array.
4) Instantiate a Send event and add the encoded message to it.
5) Set the destination JAUS ID of the intended recipient and the source JAUS ID of the
sending component.
6) Invoke the ‘send’ function on the JausRouter to send the wrapped message.
In this procedure, we see a transport wrapper class is used for the encoded message. The
Send event definition is contained in the ‘Common’ library, and is defined based on the
Transport Service defined by [AS5710].
For simplicity, the JTS::StateMachine class from which all generated state machines inherit
includes a default implementation for steps 3-6 above. Hence, the user need only instantiate
and populate the message, and the sendJausMessage() function can be used to encode the
message, add it to the appropriate transport wrapper, and send it using the Framework.
Consider an example from our OCU, in which the ‘sendQueryStatus’ action requires an
implementation which sends a Query Status message to the Local Waypoint List Driver. It is
assumed that the JAUS ID of the Waypoint Driver is known, and is referenced by the pointer
‘waypoint_driver’.
void OCU_OcuFSM::sendQueryStatusAction()
{
// Send QueryStatus message to Waypoint Driver Component
QueryStatus query_status_msg;
sendJausMessage( query_status_msg, *waypoint_driver );
}
In this particular case, the message itself supports no user configured data, so there is no action
to populate the relevant data fields.
Furthermore, the sendJausMessage() built-in function
handles encoding and configuration of the transport wrapper before sending the data to the
specified destination.
In our final example, we consider the sendQueryIdentificationAction(). In this case, we don’t
know the identifier of the destination, so we need to broadcast the message to all available
components. Here we can control the scope of the message by using wildcard characters to
represent the target subsystem, node, and component identifiers:
JTS User’s Guide, Ver 2.0
Copyright 2016
Page 171 of 265
void OCU_OcuFSM::sendQueryIdentificationAction()
{
/// Broadcast query_id message so we can find the
/// Discovery component
QueryIdentification query_id_msg;
sendJausMessage( query_id_msg, JausAddress(0xFFFF, 0xFF, 0xFF) );
}
In the above examples, we need to communicate with external service interfaces, located either
on the same or a remote component. In the case of communicating between Finite State
Machines within the same service, however, internal events represent a simpler approach.
17.6 Sending Internal Events
In previous sections, we examined the implementation necessary to send a message to a
service located locally or remotely. In both cases, the input message was part of the service’s
vocabulary. That is, the receiving service can support the message regardless of the source. In
some cases, however, a service may respond to messages, or more accurately events, that are
strictly internally generated.
These events are not part of the services external interface
(vocabulary) but rather represent triggers internal to the service such as failures, timeouts, etc.
Events are only defined for local (intra-service) signalling, and are invoked through the Internal
Event Handler interface, as shown in the following example taken from SkidSteerVehicleSim:
// After initialization, send the Initialized event to ourselves
ieHandler->invoke(new Initialized());
Note that the event instance passed to the invoke method is used to signal the receiving service,
and will be freed (de-allocated) upon receipt. Therefore, the memory used for the event must
not be deleted from the stack by the caller. The following example will create a system crash
when the calling function goes out of scope:
void MyFunction()
{
// Never use memory allocated on the call stack for
// an event. This will cause a crash (core dump) when
// the calling function goes out of scope.
Initialized locallyAllocatedEvent;
ieHandler->invoke( &locallyAllocatedEvent ); // no!
return; // bad things happen here…
}
JTS Users Guide, Ver 2.0
Copyright 2016
Page 172 of 265
17.7 Triggering State Transitions
Previous sections in this chapter showed how actions and guards can be implemented with user
defined code, including code that can instantiate, populate, and send messages to local or
remote destinations. In this section, we’ll focus on how those guards and actions are called by
the generated code through the use of state transitions.
JTS generated code is inherently event-driven. Communications threads wait for messages or
internal events.
Once received, the framework passes the message or event to the
<service_name>Service class, where the incoming trigger is mapped to the appropriate
transition. In most cases, this mapping is created automatically by the code generator and there
is no additional user input required. However, when the function contains basic types (unsigned
byte, unsigned short, unsigned int, or unsigned long), the code generator cannot automatically
determine the value for these arguments. By default, basic types will be uninitialized and will
display a warning message at run-time. In order to pass the proper value to the function, the
user must manually edit the automatically generated code in <service_name>Service class.
For example, if a transition parameter named ‘sender’ is given with a type of ‘unsigned int’, the
following code will appear in the <service_name>Service class:
unsigned int sender;
printf("WARNING! Using parameter 'sender' without initialization!\n");
Before executing the generated code, the uninitialized type should be replaced with the
appropriate definition and the informational print statement removed. This modification to the
generated code is only required when transition arguments use primitive types. When possible,
use messages and events in transitions, rather than primitive types, as the code generator will
automatically create all necessary source code to call these transitions effectively.
Finally, we note that a transition not permitted in a particular state will throw a
statemap::TransitionUndefinedException.
By default, the automatically generated
code will catch and ignore this exception. In some instances, users may wish to add information
or debug code to the exception handlers to help diagnose run-time issues.
JTS User’s Guide, Ver 2.0
Copyright 2016
Page 173 of 265
17.8 Dealing with Message Data
The examples used so far have focused on relatively simple messages that have no or few data
fields. In this section, we examine more complex message structures, such as working with
scaled integers, presence vectors, and lists. The example code in this section is in C++;
however, all generated Java and C# code contain the same structures and same functionality as
the C++ code. As a result the syntax should be similar enough that it will be trivial to translate
the given examples into C# or Java.
The simplest data field element is a fixed field. These represent common data types such as
integers (1, 2, or 4 byte), floating point decimal values (4 or 8 byte), as well as strings (variable
or fixed length).
Fixed fields are used within arrays and records, and the JAUS Tool Set
automatically creates get/set accessors for each field using the required data type.
As an
example, consider the Execute List message used by the OCU example to begin waypoint
execution. This message contains two fixed fields, each within a single record which in turn is
part of the message body. To set and retrieve the data elements before sending the message,
we simply call the appropriate accessors based on the desired nesting level:
ExecuteList execute_msg;
// command speed 10 m/s
execute_msg.getBody()->getExecuteListRec()->setSpeed(10.0);
// start at waypoint 1
execute_msg.getBody()->getExecuteListRec()->setElementUID(1);
// debug
printf(“Sending execute to start at waypoint %d with speed %g\n”,
execute_msg.getBody()->getExecuteListRec()->getElementUID (),
execute_msg.getBody()->getExecuteListRec()->getSpeed());
Note that even though ‘Speed’ is a scaled integer in this message, the data accessors (both get
and set) make this calculation completely transparent. The data field is properly encoded as a
four-byte integer for on-the-wire transmissions, but is treated as a double precision floating point
in the calling code. To summarize, there is no user action required to manage scaled integers.
The ‘set’ method will also perform range checking on a fixed field, if a value_range is specified
for it.
Consider our previous speed example, which has a permitted range of [0, 327.67]
inclusive. The ‘set’ function returns 0 (false) for all calls that exceed this range, and 1 (true) for
all calls that succeed. For failures, the internally stored value is not updated, as shown in the
following code:
JTS Users Guide, Ver 2.0
Copyright 2016
Page 174 of 265
ExecuteList execute_msg;
// verify success
if (execute_msg.getBody()->getExecuteListRec()->setSpeed(10.0) == 1)
printf(“Successfully set value!\n”);
// demonstrate failure
if (execute_msg.getBody()->getExecuteListRec()->setSpeed(1000.0) ==
0)
printf(“Set function returned failure.
Value not changed.\n”);
// debug. This will print a speed value of 10.
printf(“Current speed setting is %g\n”
execute_msg.getBody()->getExecuteListRec()->getSpeed();
For messages that support optional fields, the JTS automatically inserts a presence_vector with
a large enough size to support the number of optional fields within the record. The presence
vectors are fully compliant with JSIDL, and are encoded and decoded as part of the message.
The use of optional fields and presence vectors is completely automatic for setting data into a
message; however, the system designer must exercise caution before using an optional data
field from a received message. Consider the Report Local Pose message used by the example
Local Pose Sensor. This message reports the position of an unmanned system, but makes use
of optional fields to eliminate unneeded fields and reduce bandwidth. Setting data into the
message is straightforward:
// Create a populate the ReportLocalPose message
ReportLocalPose pose_msg;
pose_msg.getBody()->getLocalPoseRec()->setX(50.0);
pose_msg.getBody()->getLocalPoseRec()->setY(-50.0);
Hence, setting an optional field is identical to setting a required field. On the receive side,
however, an optional field must be checked for existence before being accessed. Consider the
following case which receives the ReportLocalPose message sent above:
// Decoding the incoming message
ReportLocalPose pose_msg;
pose_msg.decode(cmptMsg->getData());
// Access the fields
printf(“X = %g\n, pose_msg.getBody()->getLocalPoseRec()->getX());
// prints 50.0
JTS User’s Guide, Ver 2.0
Copyright 2016
Page 175 of 265
printf(“Y = %g\n, pose_msg.getBody()->getLocalPoseRec()->getY());
// prints -50.0
printf(“Z = %g\n, pose_msg.getBody()->getLocalPoseRec()->getZ());
// prints ????
In this snippet, the code attempts to access the position for X, Y, and Z. However, only X and Y
have been set. Since Z is an optional field and not set, the return value is undefined. To
prevent these types of errors, the generated code automatically includes an is*Valid() method
that returns a Boolean for each data element. If this function returns true, the optional field is, in
fact, present within the message and can be safely accessed. A better solution to our Report
Local Pose processing function therefore uses these functions before accessing any optional
fields:
// Decoding the incoming message
ReportLocalPose pose_msg;
pose_msg.decode(cmptMsg->getData());
// Access the fields, checking for existence first
if (pose_msg.getBody()->getLocalPoseRec()->isXValid())
printf(“X= %g\n, pose_msg.getBody()->getLocalPoseRec()->getX());
// prints 50.0
if (pose_msg.getBody()->getLocalPoseRec()->isYValid())
printf(“Y= %g\n, pose_msg.getBody()->getLocalPoseRec()->getY());
// prints -50.0
if (pose_msg.getBody()->getLocalPoseRec()->isZValid())
printf(“Z= %g\n, pose_msg.getBody()->getLocalPoseRec()->getZ());
// doesn’t print
The JTS Code Generator is capable of supporting any of the complex fields, not just simple
records as used in the above example. Of these types, List is the most common and may
include records, sequences, or even other lists. Because of their wide ranging applicability, the
next examples will cover messages containing lists extensively.
Unlike arrays which are fixed dimension lists of fixed fields, a list is variable length. As a result,
the Code Generator creates the list within the message but does not initialize any members. In
Java and C#, java.util.ArrayList<T> and System.Collections.List<T> are used to provide the
variable size behaviour required. To put data into the list, we need to create the element and
then add it using the generated list accessor functions. Consider the following example, in which
a service populates a Register Services message to send to the Discovery component.
JTS Users Guide, Ver 2.0
Copyright 2016
Page 176 of 265
// Create the register services message
RegisterServices register_msg;
// Each list element is a Service Rec. Create one for each
// service to be added
// and set the name, major version, and minor version
RegisterServices::RegisterServicesBody::ServiceList::ServiceRec
service1;
service1.setMinorVersionNumber(0);
service1.setMajorVersionNumber(1);
service1.setURI("urn:jaus:jss:mobility:LocalWaypointListDriver");
// … and create another one for an alternative service
// being offered
RegisterServices::RegisterServicesBody::ServiceList::ServiceRec
service2;
service2.setMinorVersionNumber(0);
service2.setMajorVersionNumber(1);
service2.setURI("urn:jaus:jss:core:Management");
// … and a third for good measure.
RegisterServices::RegisterServicesBody::ServiceList::ServiceRec
service3;
service3.setMinorVersionNumber(0);
service3.setMajorVersionNumber(1);
service3.setURI("urn:jaus:jss:core:Events");
// Now we can add each Service Rec element to our list.
// Using the addElement()
// function, each new element is added at the end of the
// existing list.
register_msg.getRegisterServicesBody()->getServiceList()->
addElement(service1);
register_msg.getRegisterServicesBody()->getServiceList()->
addElement(service2);
register_msg.getRegisterServicesBody()->getServiceList()->
addElement(service3);
// encode and send normally.
register_msg.encode(buffer);
Several
additional
functions
help
us
extract
data
from
a
list.
For
example,
getNumberOfElements() returns the current list size (count), while the getElement(int index)
function will return a particular elements based on a zero-indexed array. The following code
displays a list of all services contained in our Register Services message:
for (int i=0;
i < register_msg.getRegisterServicesBody()->
JTS User’s Guide, Ver 2.0
Copyright 2016
Page 177 of 265
getServiceList()->getNumberOfElements();
i++)
{
// Get a pointer to the ServiceRec list element, using the
// counter i as our index
RegisterServices::RegisterServicesBody::ServiceList::ServiceRec*
service =
register_msg.getRegisterServicesBody()->
getServiceList()->getElement(i);
// Once we have a record, we can pull data out using the
// standard accessors
printf(“Found service: %s
version %d.%d\n”,
service->getURI().c_str(), service->getMajorVersion,
service->getMinorVersion());
}
Finally, we examine a more complex case that uses multiple nesting levels, as well as lists
containing sequences. In this scenario, the OCU uses a Set Element message to send a set of
waypoints to the Local Waypoint List Driver. Each waypoint is first encoded in a Set Local
Waypoint message, which in turn is added as a variable_format_field to the Set Element
message. The implementation to encode a Set Local Waypoint message is straight-forward,
and demonstrates previous lessons:
SetLocalWaypoint waypoint;
waypoint.getBody()->getLocalWaypointRec()->setX( 100.0 );
waypoint.getBody()->getLocalWaypointRec()->setY( -100.0 );
waypoint.getBody()->getLocalWaypointRec()->setWaypointTolerance(2);
waypoint.encode(buffer);
This code sets a waypoint using local coordinates at (100, -100) and specifies a tolerance of 2
meters; that is, the unmanned system should get within 2 meters for the waypoint to be
considered achieved.
This encoded message now becomes the data stored in the
variable_format_field of the ElementRec structure, which also includes the Element ID, the
Previous ID and the Next ID, much like the entries in a doubly-linked list.
SetElement::Body::SetElementSeq::ElementList::ElementRec element;
element.setElementUID(1); // first element in the list
element.setPreviousUID(0); // previous element is zero (not defined)
element.setNextUID(2);
// next element is the second waypoint
// To set the variable_format_field data, the accessor
// includes three parameters:
// 1) The field type. For this message, 0 = an
JTS Users Guide, Ver 2.0
Copyright 2016
Page 178 of 265
// encoded JAUS message
// 2) The size of the encoded message
// 3) The byte stream for the encoded message
element.getElementData()->set(0, waypoint.getSize(), buffer);
With our newly created element, we can now add it to the element list. Note that the list itself is
stored within a sequence, and we must set the other values associated with the sequence; in
this case, we set the Request ID:
// Create the list request
SetElement set_element_msg;
// Access the RequestID stored in a record owned by the sequence
set_element_msg.getBody()->getSetElementSeq()->getRequestIDRec()->
setRequestID(1);
// Finally, add the element created above to the list owned by the
sequence
set_element_msg.getBody()->getSetElementSeq()->
getElementList()->addElement(element);
While this sample only populates a single waypoint in the list, a fully realized implementation
would simply continue to create more elements following the process above, and adding them to
the list using addElement().
The OCU_OcuFSM.cpp shows this in sendWaypointsAction()
function.
17.9 Configuring the Run-Time Environment
In previous sections, the emphasis was on adding functionality to the generated code in the form
of triggered transitions, actions, and guards.
This section will describe how the Software
Framework can be configured such that running components can exchange messages either
within the same node (processor) or in a distributed environment.
Note:
The Software Framework currently included with the JAUS Tool Set supports node-to-node
communication through the use of Jr Middleware. The middleware provides numerous configuration options to customize UDP, TCP, and/or serial performance; however, such configurations are beyond the scope of this document. For additional information, please consult
www.jrmiddleware.org.
At start-up, each component is given a 4-byte identifier, called a JAUS Identifier or JAUS
Address, which must be globally unique for all communicating components. This identifier is
JTS User’s Guide, Ver 2.0
Copyright 2016
Page 179 of 265
broken into three parts: the Subsystem ID (an unsigned short), the Node ID (an unsigned byte),
and the Component ID (an unsigned byte). For convenience, this is represented as a series of
three decimal values separated by colons, e.g. <subsystem>:<node>:<component>. Generally,
anything with the same Subsystem ID should exist on the same platform; for example, the same
robot, controller, or payload. Similarly, components with the same Node ID should exist on the
same node, e.g. processor.
The JAUS Address is specified when a component is initialized in Main class of the generated
code.
By default, every component gets an address of 126:1:<component_id> where the
component_id is set by the user when defining the component in the JTS UI. The main entry
point for our example OCU is generated as follows:
#include <iostream>
#include "ExampleOCU.h"
using namespace std;
int main(int argc, char *argv[])
{
// Instantiate the component and start it.
ExampleOCU* cmpt = new ExampleOCU(126, 1, 200);
// Catch exit signals
signal( SIGINT, handle_exit_signal );
signal( SIGTERM, handle_exit_signal );
signal( SIGABRT, handle_exit_signal );
// Start the component and the services
cmpt->startComponent();
// Wait until signaled to exit
exit_signal.wait();
// Shutdown the component and threads
cmpt->shutdownComponent();
// Give a little time for proper shutdown
DeVivo::Junior::JrSleep(100);
// Free the component
delete cmpt;
}
The identifier for any component can be altered simply by changing the parameters to the
component constructor. To change the OCU to use subsystem ID 105 and node 2:
ExampleOCU * cmpt = new ExampleOCU(105, 2, 200);
JTS Users Guide, Ver 2.0
Copyright 2016
Page 180 of 265
In order to help route messages both within a node and to external (remote) nodes, the JTS
Software Framework includes a Node Manager (NM). The NM is responsible for all incoming
and outgoing UDP traffic on the JAUS port, assigned by the IANA as 3794. The NM can be
found in the JTS install, under the ‘nodeManager’ directory. Generally, the NM source code will
not need to be modified.
All generated languages connect to the same NM, because they all use the C++ Software
Framework to connect. As a result, the included C++ NM is run regardless of what language the
generated code is in.
To run the Node Manager, simply build using ‘scons’ and run the executable from the bin
directory:
$> cd trunk/JAUSToolset/nodeManager/
$> scons
scons: Reading SConscript files ...
scons: Building for CYGWIN...
scons: done reading SConscript files.
scons: Building targets ...
scons: `.' is up to date.
scons: done building targets.
$ cd bin
$ ./NodeManager nm.cfg
When the NM receives a message either from a component within the node or a component on
a different node, it routes the message to the desired recipient, if known. To do this routing, the
NM maintains a mapping of JAUS identifiers to source IP address and port that is updated for all
incoming messages.
When a local component is created, the framework automatically
“registers” with the NM in order to update this mapping.
The default configuration file, nm.cfg, offers optimal settings for most environments using UDP
communications. While a complete discussion of configuration options is beyond the scope of
this document, we do note the existence of selective logging levels is LogMsgLevel. This output
may be useful in trouble shooting communications problems.
JTS User’s Guide, Ver 2.0
Copyright 2016
Page 181 of 265
17.10
Summary
In this Chapter, we examined the C++, Java, and C# code generated by the JTS. While the
messages are completely implemented by the generator, the user must add the message
handlers, actions, and guards that define the service’s behaviour.
The examples offered
previously are selected for their simplicity in demonstrating common techniques and
approaches. When working with services that rely on inheritance and/or nested states, the
generated function stubs can become complex and confusing. However, the same guidance
can be applied to these cases. For additional suggestions on dealing with complex behaviour,
please see the JAUS Tool Set forum at http://forums.jaustoolset.org/index.php.
JTS Users Guide, Ver 2.0
Copyright 2016
Page 182 of 265
18 Document Generator
JTS provides a documentation tool that can output service specifications in several different
types/formats:
1. Framed HTML, resembling Javadoc in structure
2. Linear HTML, a single long HTML page
3. Microsoft Office Open XML Document (Word .docx) format
Currently, documents may only be generated for Service Sets. The generated document details
the Service Definitions in the selected Service Set.
18.1 Document Generation User Interface
To perform document generation, click the “Generate Documentation” button on a Service Set’s
editor window (Figure 120), or click “Generate Documentation” on the context menu after rightclicking a Service Set’s icon in a list containing Service Sets (Figure 121).
JTS User’s Guide, Ver 2.0
Copyright 2016
Page 183 of 265
Figure 120: Generate Documentation via ServiceSet Window
Figure 121: Generate Documentation via Context Menu
After clicking “Generate Documentation” the “Select Documentation Generation Output Options”
dialog will appear. This dialog lets the user choose what type of documentation is generated,
JTS Users Guide, Ver 2.0
Copyright 2016
Page 184 of 265
and the directory where document generation output will go. A custom stylization directory can
also be selected. Section 18.2 provides more information about this directory and what it
does. The “Delete Intermediate Files” checkbox controls whether various intermediate files
created during document generation are removed after generation is complete. For a large
service set, these files will be correspondingly large, so deletion saves space. See Figure 122
for an example of the dialog in action.
Figure 122: Output Options Dialog
The Output Directory text field defaults to the current user’s home directory and the Custom
Stylization Directory defaults to the location of JTS’ standard document generation stylization
directory. The Output Type defaults to Linear HTML. Click “Restore Default” to reset the custom
stylization directory to the standard one. The Browse button for each text field pops up a Select
Directory browsing dialog to ease selecting a directory
Once satisfied with the output directory, output-type, and custom stylization directory, click
“Generate Documentation”. Note both the Output Directory and Custom Stylization directory text
fields must be populated with a directory that actually exists before document generation is
allowed. If either directory does not exist, an error popup appears when clicking “Generate
Documentation” and the user is allowed to fill in a valid directory.
18.2 Custom Stylization Directories
The Custom Stylization Directory selected via the Output Options Dialog contains all of the files
used during the document generation process, including document templates, static image files,
JTS User’s Guide, Ver 2.0
Copyright 2016
Page 185 of 265
CSS stylesheets for styling HTML, and the XSLT stylesheets that transform different
representations of Service Definitions into their final output form. The Document Generation
Stylization Customization Guide, a separate document, gives instructions regarding the creation
and development of Custom Stylization Directories to customize document generation output.
Consult the Document Generation Stylization Customization Guide for more information,
including customization examples.
18.3 Documentation Generation-General Behavior
After clicking “Generate Documentation”, all required static files are copied to the output
directory, and the document generation process is performed. Although subdirectories will be
created, the main documentation file is located at the top level of the output directory. The table
indicates how the output is named. <service_set_name> represents the name of the Service
Set selected for document generation.
Table 5: Output File Names
Output Type
Linear HTML
Main Output File Name
<service_set_name>_output.html
Framed HTML
index.html
Word .docx
<service_set_name>_output.docx
JTS Users Guide, Ver 2.0
Copyright 2016
Page 186 of 265
Both of the HTML-type outputs make assumptions about the location of included files relative to
the output document, so when packaging documentation for distribution, ensure the directory
structure is maintained. The table below summarizes which files must be kept in the same
directory as the main output file, for each output format:
Table 6: Files to Keep with Output
Output Type
Linear HTML
Keep what files in position?
images/ directory
linearStyleSheet.css
Framed HTML
Everything
Word .docx
Nothing - .docx is self-contained
For the documentation to be truly useful, descriptions for services should be filled out, as well as
interpretations for the various message components.
18.4 XMLMind XFC Dependency
In order to generate Word .docx format documentation, the document generator requires
XMLMind’s XSL-FO Converter (XFC). XFC is a closed-source product, but a free Personal
Edition is available. Note the Personal Edition will add a watermark in the footer of the pages it
generates.
JTS provides a “dummy” version of the XFC Java library inside the lib/runtime directory
below the directory where JTS.jar is located. The jarfile is named xfc-stubs.jar. The XFC
download should provide a file xfc.jar; this file contains the XFC Java library. To begin using
the real version of XFC, remove xfc-stubs.jar from the lib/runtime directory and copy
xfc.jar to the same location. If a real version of xfc.jar is not added to lib/runtime, or
some other location on the CLASSPATH when running JTS, and the dummy is not
JTS User’s Guide, Ver 2.0
Copyright 2016
Page 187 of 265
removed, no Word output will be generated. Console output will be displayed indicating the
dummy code was run.
18.5 Behavior Diagrams in Generated Documentation
The document generator adds diagrams illustrating protocol behavior for each service
documented. However, the protocol behavior diagram needs to be formatted elsewhere in JTS
for each service, or else only a placeholder protocol behavior diagram image will be output for
the service in question.
To format a service’s protocol behavior diagram, open the Service Definition in the Service Set
being documented; open its Protocol Behavior, then save the behavior diagram to file. The file
can be saved anywhere, with any name. Section 8.3 “Describe the Protocol” describes how to
access the Protocol Behavior for a Service Definition; in the protocol behavior editor, the Save
button is found in the toolbar. After the save is performed, the diagram is properly formatted and
will not be replaced by a placeholder in generated documentation.
18.6 Navigating Linear HTML and Word Documentation
The Linear HTML and Word documentation types have a table of contents that provides links to
locations in the rest of the document. When using the standard document generation stylization
directory’s template documents, generated Linear HTML and Word documents have the
following structure:
Title Page & Introduction (Static text from template document)
Table of Contents, Table of Figures, Table of Tables
Section 1: Scope: (Static text from template document)
Section 2: References: (Static text from template document)
Section 3: Common Conventions: (Static text from template document)
Section 4: Service Definitions: Contains information about each service definition,
including message sets and protocol behavior
JTS Users Guide, Ver 2.0
Copyright 2016
Page 188 of 265
Section 5: Notes: (Static text from template document)
Appendix A: JSIDL code listings for each Service Definition.
The Document Generation Custom Stylization Guide describes how to customize the
template documents and alter the output document’s structure for Linear HTML-type and Wordtype document generation.
JTS User’s Guide, Ver 2.0
Copyright 2016
Page 189 of 265
18.7 Navigating Framed HTML Documentation
The Framed HTML documentation type is more complex in appearance than Linear HTML and
Word output, and works similarly to Javadoc documentation. Framed HTML JTS provides a
HTML documentation tool that outputs service specifications in a presentable HTML format. In
release 1.0 of the tool, the HTML document generator can only be executed from a Service Set
internal frame. In the figure below the button called “Generate HTML Documentation” will
generate the output documentation at a user specified path.
Figure 123: HTML Documentation Generation
The output contains four frames. The frames on the left list menus for navigating content:
Upper left: Navigate service set
Center left: Navigate service definitions
Bottom left: Navigate message definitions
The large frame to the right is used to display content, such as service sets, message sets,
service definitions, and message definitions. Figure 124 provides an example.
JTS Users Guide, Ver 2.0
Copyright 2016
Page 190 of 265
Figure 124: HTML Documentation Output
JTS User’s Guide, Ver 2.0
Copyright 2016
Page 191 of 265
19 Wireshark Plugin
The Wireshark plug-in was created to allow users to use the popular network analyzer tool to
monitor JAUS message traffic in real time. This plug-in captures JAUS messages and provides
detailed information about their data content in the format defined by the JSIDL message
specification. The following sub-sections describe how the plug-in is to be built and executed.
19.1 Installing JAUS Plug-in
19.1.1
Download and Install Wireshark
Download Wireshark from http://www.wireshark.org/download/win32/wireshark-win32-1.4.0.exe.
Note:
NOTE: Libraries included in the JTS distribution are only tested with Wireshark 1.4.0. Building from source to work with a different version is beyond the scope of this Guide. Please
reference the Wireshark development guide at
http://www.wireshark.org/docs/wsdg_html_chunked/.
19.1.2
Copy and Move files
Copy the following files:
jaus.dll to <Wireshark installation target directory>\plugins\[version number]\
libxml2.dll, iconv.dll, and zlib1.dll to the <Wireshark installation target directory>
Make a directory or copy the folders if supplied to <Wireshark installation target directory>
packet-jaus-support\jausxml\
The dissector is assuming that the xml files of jaus messages are in the packet-jaussupport\jausxml\ folder, copy the xml files to here.
19.2 Using JAUS dissector
19.2.1
Note:
Run Wireshark.exe
If running Windows 7, you may need to run wireshark in administrative mode because the
plugin needs write access to the program files directory.
Wireshark will load the plug-in on start-up.
JTS Users Guide, Ver 2.0
Copyright 2016
Page 192 of 265
Check to see if it is loaded by typing “jaus” in the filter box which should then turn green.
Figure 125: Wireshark Network Analyzer
The example capture file JAUS_port_example_run.pcap can be loaded into wireshark
(File>open) to show the dissector working. This example already has all other packets that were
not jaus filtered out but using the jaus filter will do this on any capture.
The ports on which the jaus filter will register with Wireshark can be changed in the preferences
(Edit > Preferences – Find the JAUS protocol after expanding the protocols list). The two options
are to change the standard JAUS port for TCP/UDP from the default of 3794 and the UDP port
on which intra-node messages will be on when intra-node forwarding is enabled in Junior Node
Manager.
Enable intra-node message forwarding in the node manager configuration file using the following
as an example:
<UDP_Loopback_Configuration
EnableLoopback = "1"
UseOPC2.75_Header = "0"
UDP_Address
= "169.255.0.100"
UDP_Port
= "55555"
MulticastTTL
= "1"
MulticastAddr
= "239.255.0.100"
MaxBufferSize
= "70000"
/>
This will enable the loopback using the JUDP header sending messages to an unused network
IP of 169.255.0.100 on the port 55555.
The address can be another computer on the network that you want to see the messages with or
the loopback address of 127.0.0.1 that will be viewable in Wireshark on Linux, not Windows. If
you want to use a Multicast Address, set EnableLoopback to “2”.
JTS User’s Guide, Ver 2.0
Copyright 2016
Page 193 of 265
Figure 126: Wireshark Protocol Traces with Packet Dissection
19.3 Things to Know
The header is dissected whether or not the message is in the xml. If the message is not in the
xml, a --- is reported as the name in the list and NotFoundInXML in the tree and the data is left
alone.
A file is created in the packet-jaus-support/ folder named Messages_Found.txt to
show/check that the xml parser found messages.
JTS Users Guide, Ver 2.0
Copyright 2016
Page 194 of 265
The filter can be used to filter out certain messages or IDs by right clicking on the item in the tree
and click “Apply as Filter” or type in a filter in the box (names at bottom left when a tree item is
selected). Examples:
jaus.command == 0x4202
jaus.dest == 152.7.70.1
JTS User’s Guide, Ver 2.0
Copyright 2016
Page 195 of 265
20 Protocol Validation
PROMELA (Protocol Meta Language) source code can be generated and used for validation of
the protocols defined for services.
20.1 Overview
Formal validation of a software model saves time that could be wasted implementing a model
that does not work properly. Validation begins by generating PROMELA code that is used to
describe a protocol or state machine. The PROMELA code is then interpreted by SPIN, which
allows for validation of the protocol. In addition SPIN can be used to run simulations of the
model to ensure that it behaves as expected.
20.2 Environment
The list of supported systems is provided below.
PROMELA Generation
SPIN Validation via
Windows
XP
XP via JSpin v.5.0 (SPIN v.6.0)
Linux
Ubuntu 10.04
Ubuntu 10.04 via JSpin v.4.7(SPIN
v.5.2.5)
Cygwin
Not Tested
Not Tested
OS X
Not Tested
Not Tested
There are no additional packages required for generating PROMELA source code. See section
3.2 for all JTS required packages.
20.3 Tools
SPIN Model Checker: The main tool for validation is SPIN, a popular open-source software tool
used for formal verification of distributed software systems. The SPIN Model Checker can be
found at http://spinroot.com
JTS Users Guide, Ver 2.0
Copyright 2016
Page 196 of 265
jSpin: Throughout this manual, jSpin will be used in all the examples. jSpin is a Java GUI that
is wrapped around SPIN. The results you get from SPIN and jSpin should be identical as long
as all the options selected are the same.
20.4 Workflow
The service needs to be defined using the methods described in the previous sections. Once the
JSIDL for the service has been produced or the service set has been defined in JTS, there are
three steps to perform: generate PROMELA code, modify the generated code, and use jSpin to
validate the model.
20.5 Installing and Getting Started
20.5.1
Obtaining and Installing the PROMELA Code Generator
The PROMELA code generator is installed as part of JTS. See section 4 for the details.
20.5.2
Ant Targets
The targets for the PROMELA code generator can be found in the table from section 4.3.
20.5.3
Generating PROMELA Source Code
Generating the source code can be done two different ways.
First, the user can generate source code from the JTS GUI. This is accomplished by opening
the component or service set and clicking the “Generate Promela Code” button.
JTS User’s Guide, Ver 2.0
Copyright 2016
Page 197 of 265
Figure 127 Generate PROMELA Source Code
This can be done for a Component as well. Clicking the button causes a dialog to pop up
allowing the user to select the location of the output files. In the event that files have already
been output to this location, the code generator automatically renames the files with conflicting
names to prevent data loss.
The second way to generate PROMELA source code is to run the generator in a stand-alone
mode.
This
is
done
by
running
a
command
formatted
as
follows:
“java
–jar
PromelaCodeGenerator.jar <main JSIDL file path> <JSIDL dependency path> <JSIDL schema
path> <optional: output path>”. The argument descriptions are found inside the angle brackets.
For Windows, make sure that any arguments containing spaces are contained within double
quotes. If the last argument is not specified, the system property “user.home” is used for the
output location but "/JSIDL_Validation/PromelaOutput/" is appended to the end to avoid
cluttering up the directory.
Due to the resolution of references that is done by JTS, the output of the two methods above
may not be the same. For instance, if the code is generated for the core service AccessControl,
the stand-alone mode will result in several more files. The extra files hold definitions for data
JTS Users Guide, Ver 2.0
Copyright 2016
Page 198 of 265
that is referenced in the rest of the model. The JTS GUI generated code contains the same
definitions, but they are instead inline with the service definitions and can be found in the files
corresponding to those service definitions.
20.6 A Practical PROMELA Example
This example will be using the JTS GUI to generate the code for validation.
As a simple
example, the Addition service will be used, that is described in section 9.
20.6.1
Getting Ready to Generate Code
Follow the directions in sections 9.2 through 9.4 to create the service. When you finish the
service set should look something like this:
Figure 128 Addition Service Set Created
For this example the AdditionClient will not be generated.
JTS User’s Guide, Ver 2.0
Copyright 2016
Page 199 of 265
20.6.2
Generate Source Code
To generate the PROMELA source code, open the service set that was created for the
AdditionServer. Next, click on the “Generate Promela Code” button and select the location for
the output files.
Figure 129 Select Location for Generated Code
20.6.2.1
Files Generated for Every Service
The following files will always be generated at the location selected:
main.pml – This file should never be manually edited or the protocol will not match what is being
validated. This file contains the service process, which contains the state machine that was
defined for the service.
channels.pml – This file should never be manually edited, but should not affect the model. This
file contains “channel” definitions that are used by the service. Channels are used to send and
receive specific data and cannot be used to send data other than what is defined.
JTS Users Guide, Ver 2.0
Copyright 2016
Page 200 of 265
userEditableClients.pml – This file contains a rudimentary implementation for a client process.
All it does is randomly select a message to send to the service. The message data is not
initialized or meant to convey any real meaning. This file should be edited by the user to
activate specific behavior within the service.
userEditableConfig.pml – This file contains configuration data for the service and client
implementation. The purpose is to centralize the location for all configurable data. The default
configuration includes three settings: CLIENTS, QUEUE_SIZE, and CLIENT_CHANNELS.
CLIENTS is the number of client processes to be used in the validation. CLIENT_CHANNELS is
the number of channels that are required to send messages from the service to a specific client.
Most of the time CLIENTS and CLIENT_CHANNELS are the same, but can be different if the
user adds another process into the model. An example of this is when the user creates a
process to send system events.
userEditableEvents.pml – This file is used to store event data definitions and as a location for
event implementations. The file contains directions within the file comments for implementing
events.
userEditableGuardsAndActions.pml – This file is where the majority of the user editing will occur.
This file contains definitions for all the guards and actions contained within the model. These
definitions need to be modified since, as generated, all guards evaluate to ‘true’ and all actions
just print what the action function name is.
20.6.2.2
Files Specifically Generated for this Service
The following file was generated for the defined service; the number of files and their names
depend on the service set definition:
urn_jaus_example_addition_server_static.pml – This file’s name is constructed from the ID of
the definition, since the ID is guaranteed to be unique within the service. The file contains all the
data defined within the service definition whose ID = “urn_jaus_example_addition_server”. All
files used by the service that contain definitions will cause a corresponding unique file to be
generated.
JTS User’s Guide, Ver 2.0
Copyright 2016
Page 201 of 265
20.6.3
Modify Generated Service Code
20.6.3.1
userEditableConfig.pml
In this example the configuration will not be modified from the default values, except for the
CLIENT_CHANNELS value will be increased to 2. This is because, in the next section, a new
process will be added to the implementation in order to start the initialization of the server.
20.6.3.2
userEditableEvents.pml
There is a single event that moves the service from its initial state into a ready state, so the code
that is added to the file is:
active proctype fireEvents(){
InitToReadyEvent ! _pid;
}
This code creates a process that sends the InitToReadyEvent message to the server. The
parameter “_pid” is a PROMELA system parameter that is equal to the process ID of the process
that the parameter is found within. In this case it is the process ID of the fireEvents process.
20.6.3.3
userEditableGuardsAndActions.pml
This file will contain three actions and no guards. The actions are inline functions that are each
a direct replacement for the call which is made from the main service. For this example, the
default implementation is fine for the first two actions since they are informative:
inline Action_serverInitialized(){
//Replace this print statement with a code line ending with a ;
// Ending a line with a back-slash allows the definition to continue on the next line.
// This can be repeated as many times as necessary.
All 3 of these lines would make up the
definition.
printf("executing action: Action_serverInitialized();");
}
inline Action_fsmStarted(){
//Replace this print statement with a code line ending with a ;
// Ending a line with a back-slash allows the definition to continue on the next line.
// This can be repeated as many times as necessary.
All 3 of these lines would make up the
definition.
printf("executing action: Action_fsmStarted();");
JTS Users Guide, Ver 2.0
Copyright 2016
Page 202 of 265
}
The last action is intended to send a response to the client process. This type of action has a
long name that is a concatenation of the message type that was received and the action name,
with “_Action_” placed in between. The default action content will be removed and replaced so
the action then looks like this:
inline urn_jaus_example_addition_server_QueryAddition_Action_sendReportAddition(inputMessage)
{
// get data out of the inputMessage
int inputdataA1;
inputdataA1 = inputMessage.AdditionInput.A1;
int inputdataA2;
inputdataA2 = inputMessage.AdditionInput.A2;
// declare instance of output message
urn_jaus_example_addition_server_ReportAddition outputMessage;
outputMessage.AdditionOutput.AdditionResult = inputdataA1 + inputdataA2;
// send the message to the client
ReportAddition[incoming_pid] ! _pid, outputMessage;
}
Notice the “incoming_pid”. All messages that are sent or received include the process ID, and
for messages received by the service, the pid for the sender is always stored in a variable called
“incoming_pid”. Since the inline function has access to all the caller’s data, we can use the
“incoming_pid” to ensure that the response message goes out on a channel that is being
checked by the client application with the same pid.
20.6.3.4
userEditableClients.pml
The default client implementation is a simple loop that is a one-state state machine with an
internal transition that is implemented like a default_transition, meaning there is no trigger
defined and there is no exit from the state. This state will be modified to include receiving the
response message from the service. To make it even simpler, after the QueryAddition message
is sent, a simple transition will occur taking the client to a state where it will just wait for the
JTS User’s Guide, Ver 2.0
Copyright 2016
Page 203 of 265
response. Once the response is received, the result will be printed and the client will exit. Now
the client implementation looks like this:
// Client implementation
active [CLIENTS] proctype clientProcess(){
// declare data for the messages
urn_jaus_example_addition_server_QueryAddition QueryAddition_impl;
urn_jaus_example_addition_server_ReportAddition responseMessage;
// put some values into the declared data here
int counter = 0;
pid service_pid;
CLIENT_START_STATE:
do
::
true ->
printf("send messages\n");
counter = counter + 3;
//set the data and modify it so we get so variation in our results
QueryAddition_impl.AdditionInput.A1 = 5 + counter * 2;
QueryAddition_impl.AdditionInput.A2 = 31 + counter;
//This message sends two numbers to be added
QueryAddition ! _pid, QueryAddition_impl;
goto WAIT_FOR_RESPONSE_STATE;
od;
WAIT_FOR_RESPONSE_STATE:
do
//receive the message on the channel corresponding to our pid
:: ReportAddition[_pid] ? service_pid, responseMessage ->
printf("Received a response with value = %d",
responseMessage.AdditionOutput.AdditionResult);
//goto CLIENT_START_STATE;
break;
od;
}
// End of client implementation
20.6.4
Validate the Generated Model
There are two main ways to validate the model using SPIN. The first method is to run the
executable pan.exe, which is generated, compiled and run when the user selects “Verify” from
the jSpin toolbar. The second method is to run a simulation by clicking on the “Random” button
from the toolbar. A simulation is sometimes necessary if the state machine interactions are
complex enough to cause state space explosion. State space explosion can even happen with
our simple example, if the user comments out the “break” statement at the end of the previous
JTS Users Guide, Ver 2.0
Copyright 2016
Page 204 of 265
section and uncomments the “goto CLIENT_START_STATE;” To avoid state space explosion,
always allow the client process to finish. For this example, all of the validation will be done using
jSpin.
Figure 130 jSpin 5.0
20.6.4.1
jSpin Settings
There are a few settings that should be configured before attempting to validate a model.
First, the check for an end state should be disabled since JSIDL doesn’t have an end state.
JTS User’s Guide, Ver 2.0
Copyright 2016
Page 205 of 265
Figure 131 Turning Off End State Checking
This is done by selecting the “Options” menu and clicking on “Pan”.
Figure 132 Setting Pan Options
Adding the “-E” to the existing options, tells SPIN to not check for end states.
The other setting that should be changed is the statement width.
JTS Users Guide, Ver 2.0
Copyright 2016
Page 206 of 265
Figure 133 Setting the Statement Width for jSpin
Select the “Output” menu and click the “Statement width” menu item.
Figure 134 Setting Statement Width Dialog
Once the dialog appears, set the value to something that should be able to hold an entire line of
code. If the width is too small, it is difficult to tell what the statement says in jSpin. In this
example the width is set to 80.
20.6.4.2
jSpin Syntax Checking
After editing the user editable code, always perform a syntax check by clicking on the “Check”
button at the top of the dialog. Error messages will be printed in the right hand pane.
A known defect in SPIN is that errors often reference the wrong line number or file. If you are
sure that the referenced line is correct, start looking elsewhere for the bug. Some suggestions
for where to look are: the same line number but different file, immediately before or after the line,
or the previous process definition.
JTS User’s Guide, Ver 2.0
Copyright 2016
Page 207 of 265
When all else fails, start commenting out code till the error goes away. Start with commenting
out entire processes before looking elsewhere as this should narrow down the area.
20.6.4.3
jSpin Verify
Only code that has been syntax checked can be verified.
Figure 135 Run Verify on Addition Example
Selecting the “Verify” button at the top of the dialog should result in text output describing the
model. First notice the line about a third of the way down that shows “errors: 0”. If you forget to
turn off end state checking, the number of errors would be 1. The other thing to notice is the
three sections that start with “unreached in”. This shows how many states the model never got
to.
Notice that the end state is included here.
Since the example specifically exits from
fireEvents and clientProcess, there are zero unreached states.
The service contains one
unreached state, because it never reaches an end state.
JTS Users Guide, Ver 2.0
Copyright 2016
Page 208 of 265
20.6.4.4
jSpin Simulation
While “Verify” gives some insight into the validity of the model, it does not guarantee that the
model acts like it was designed to. To ensure that the model reacts properly to input from the
client, a simulation can be performed. Click the “Random” button on the toolbar.
Figure 136 Output from Random Simulation
The random simulation allows the user to see what line is being executed in the model, and
even what the data values are.
JTS User’s Guide, Ver 2.0
Within the output screen, the first few lines show what
Copyright 2016
Page 209 of 265
processes are created and what the process IDs are. The lines that follow wrap around several
times, making the content more difficult to decipher. Each line starts with the pid followed by the
name of the process. The field width is often too short to see the full process name. The next
section of the line is the code that is being executed by the process. In the first two lines of
execution, the client clearly sets values and then sends a QueryAddition message. The first line
starting with a “2” is the service receiving the QueryAddition message. Notice that directly below
that line is a set of square brackets containing the values of the data, “[1, 0, 11, 34]”. In this
example 11 and 34 are the two numbers that should be added. The “1” is the pid for the client
application. The “0” is the MessageIDHeader value found in the QueryAddition Message header.
This value is not being populated in our implementation.
Skipping most of the intervening lines, the last line shows the client process receiving the
response with a value of “45”.
In most cases, a random simulation is sufficient. If more information is desired, turn on “raw
data” before running the random simulation.
Figure 137 Capturing Raw Output
Select the “Output” menu and make sure the “Raw output” box is checked.
Now, click the “Random” button to perform a random simulation.
JTS Users Guide, Ver 2.0
Copyright 2016
Page 210 of 265
Figure 138 Raw Data Output
Typing Ctrl-R or selecting “Display Raw” from the “Output” menu gives the above result. The
key difference is that everything is displayed in the raw data. As each statement is displayed, a
complete list of all data within scope is listed.
It is still possible to distinguish between
processes, but nothing is hidden.
Both the normal and raw output methods allow the user to perform a manual analysis of the
functioning service to determine defects. In this example, the analysis can be boiled down to the
content of the ReportAddition message that the client process receives.
[ReportAddition[pid]?service_pid,responseMessage.HeaderRecord.MessageIDHeader,responseMessage
.AdditionOutput.AdditionResult]
queue 4 (ReportAddition[1]):
clientProcess(1):service_pid = 2
JTS User’s Guide, Ver 2.0
Copyright 2016
Page 211 of 265
clientProcess(1):responseMessage.HeaderRecord.MessageIDHeader = 0
clientProcess(1):responseMessage.AdditionOutput.AdditionResult = 45
clientProcess(1):QueryAddition_impl.HeaderRecord.MessageIDHeader = 0
clientProcess(1):QueryAddition_impl.AdditionInput.A1 = 11
clientProcess(1):QueryAddition_impl.AdditionInput.A2 = 34
The inputs are 11 and 34, which gives the AdditionResult of 45.
20.7 Things to Know
There are a lot of important things to understand before attempting to validate a protocol:
PROMELA patterns, PROMELA data mapping to JSIDL, and special implementation topics.
Understanding this section is critical to understanding how the model works and how to debug it.
20.7.1
PROMELA Patterns
There are several patterns used in the code to produce the output model. State machines,
states, transitions, triggers, guards, actions, and naming conventions are all part of the model
generated from the main ServiceDef in the ServiceSet.
20.7.1.1
State Machines
State machines are implemented as a separate process. In PROMELA it looks like this:
active proctype serviceNameFSM(){
...
}
20.7.1.2
States
States are only found within a state machine implementation. The state implementation looks
like this:
THE_STATE_NAME:
do
...
od;
20.7.1.3
Transitions
Transitions, found within states are denoted with a double colon and are followed by the trigger.
JTS Users Guide, Ver 2.0
Copyright 2016
Page 212 of 265
:: AnEventTrigger() ->
if
:: GuardFunction(param1, etc) ->
Action1();
Action2();
fi;
or the trigger could be an incoming message as shown below.
:: SomeMessage ? param1, param2, ..., parmx ->
The trigger is always followed by the guards and actions (left out for brevity). Guards are always
found inside the “if” section and preceded by a double colon. Guard definitions must always
evaluate to true or false. The actions are function calls, implemented by the user.
20.7.1.4
Guards
The implementation of guards is stubbed out in the userEditableGuardsAndActions.pml file.
Guards are implemented using a #define, which will contain an expression that is evaluated at
runtime. Guard definitions can accept parameters and use any data that is within scope of the
call to the guard. An example guard implementation has been taken from the AccessControl
core service model and is shown below.
#define isControllingClient(incoming_pid) (incoming_pid == current_client_pid)
Notice that a parameter is used and evaluated against another variable. “current_client_pid” is a
global value that has been defined previously. Make sure that the definition is always included
in parentheses since logical operators can be applied to any guard function.
20.7.1.5
Actions
The implementation for actions is stubbed out in the userEditableGuardsAndActions.pml file.
Each action is implemented using an inline function that should contain the code executed for
the action. An example action implementation has been taken from the AccessControl core
service model and is shown below.
JTS User’s Guide, Ver 2.0
Copyright 2016
Page 213 of 265
/**
*
Send a Reject Control message to controlling client
*/
inline Action_Send_RejectControl(sender_pid, param1){
urn_jaus_jss_core_MessageSet_CommandClass_RejectControl rej;
rej.RejectControlRec.ResponseCode = param1;
RejectControl[current_client_pid] ! sender_pid, rej;
}
In this case, a message needed to be constructed and sent to the client process that was in
control of the service.
20.7.1.6
Naming Conventions
Data types are all prepended with the ID of the service definition or declared type set to which
they belong.
For instance, the BasicTypes.xml included in the core services contains a
fixed_field called AuthorityCode.
The name of the AuthorityCode type is converted to
urn_jaus_jss_core_MessageSet_BasicTypes_AuthorityCode because the ID for the declared
type set is “urn:jaus:jss:core:MessageSet:BasicTypes”.
State names begin with the state machine name followed by the parent state’s name and end
with their own name. The code found in section 20.7.3.1 shows a useful example of some
nested states that would belong to a state machine named ReceiveFSM.
20.7.2
PROMELA Data Mapping to JSIDL
JSIDL data types and structures are mapped to PROMELA data types and structures as part of
the conversion process.
Table 7 Data Type Mapping to PROMELA
JSIDL Types
PROMELA
Type
Notes
byte, short integer, integer,
long integer, unsigned byte,
unsigned short integer,
unsigned integer, unsigned
long integer
int
Since the values of the datatypes are what is important
and the unsigned types for PROMELA are not easily
implemented, a signed integer is used for all integral
datatypes except for enums.
enum
mtype
JSIDL enums are string values that are associated with
integers. These strings can include special characters
and whitespace, which makes it difficult to convert
directly.
The implementation removes all special
characters and whitespace to make it compatible with the
JTS Users Guide, Ver 2.0
Copyright 2016
Page 214 of 265
mtype.
fixed length string, variable
length string,
No corresponding PROMELA type was found.
float, long float variable
length field
No corresponding PROMELA type was found.
bit field
No corresponding PROMELA type was found.
arrays
[]
Limited support exists for arrays. Most of the data used
to validate the protocol exists within a message.
Messages are defined using typedef and PROMELA
prohibits using an array within a typedef. For most
cases, this means arrays cannot be used.
As you can see there are several types that don’t have a corresponding PROMELA type. Where
possible, substitutions have been made that should not impair the function of the model. In
several cases, no substitution is possible and the data is not converted. If the protocol is using a
string, variant, or a variable length data type as the trigger for a transition or the data evaluated
in a guard, the protocol will need some other data defined and evaluated to take its place. In this
case a global variable defined in one of the user editable files should be used. This method
doesn’t require any changes to the protocol or PROMELA model, which is always preferred.
20.7.3
Special Implementation Topics
20.7.3.1 Inherited State Machines
JSIDL allows for state machines to inherit from other state machines. For the PROMELA code
generator, the inheritance chain is followed to the most base service definition. All protocols are
incorporated into existing state machines with the same name. Duplicate state definitions are
merged into a single state, so that inheritance is preserved. Transitions are kept in order and in
separate categories, so that the final state machine can evaluate the transitions in the order
mandated by the AS5684.
JTS User’s Guide, Ver 2.0
Copyright 2016
Page 215 of 265
20.7.3.2 Nested States
The JSIDL allows for nested states, and the JTS core services use nested states extensively.
The PROMELA documentation doesn’t mention or seem to indicate that PROMELA can support
nested states.
Figure 139 JSIDL Nested States
In order for the PROMELA code to compile, it is necessary to organize nested state code like
this:
// Entry Action
ReceiveFSM_Receiving:
do
:: true ->
goto ReceiveFSM_Receiving_IMPL;
od;
// End Entry Actions
ReceiveFSM_Receiving_IMPL:
do
::
// Start Entry Actions
ReceiveFSM_Receiving_Ready:
do
:: true ->
someEntryAction();
goto ReceiveFSM_Receiving_Ready_IMPL;
od;
// End Entry Actions
ReceiveFSM_Receiving_Ready_IMPL:
do
:: someTrigger() ->
if
:: someGuard() ->
someAction();
JTS Users Guide, Ver 2.0
Copyright 2016
Page 216 of 265
goto ANOTHER_STATE;
fi;
od;
od;
Note that the entry action code has been left in this example and will be discussed in the next
section. The important thing to recognize is that the highlighted double colon must only occur
once within the body of the state immediately preceding the definitions of all sub-states. This is
true because PROMELA is nondeterministic by nature and the double colon means that the
following lines are an optional path. Our deterministic implementation requires that there be only
one valid path to take.
Probably the most important thing to note about nested states is that transitions are only
implemented for states that don’t have any child states. If a parent state has transitions defined,
then those transitions are just passed on to the children. Let’s consider the case where this
simple state machine is used to generate PROMELA code:
Figure 140
141 Simple State Machine with Nested States
The parent state contains two transitions and the child contains one. The actual function of this
state machine could be rewritten to exclude the parent state altogether like this:
JTS User’s Guide, Ver 2.0
Copyright 2016
Page 217 of 265
Figure 142 PROMELA Simplification of Nested States
The PROMELA implementation simplifies the state machine in this way. The PROMELA code
for this is shown below
ParentState:
do
:: true->
// could add some entry actions here
goto ParentState_IMPL;
od;
ParentState_IMPL:
do
::
// add child states here
ParentState_ChildState:
do
:: true->
// could add some entry actions here
goto ParentState_ChildState_IMPL;
od;
ParentState_ChildState_IMPL:
do
:: parentTrigger() ->
// unguarded transition
if
:: true->
// no actions defined
fi;
:: parentTrigger2() ->
// unguarded transition
if
:: true->
JTS Users Guide, Ver 2.0
Copyright 2016
Page 218 of 265
// no actions defined
goto AnotherState;
fi;
:: childTrigger() ->
// unguarded transition
if
:: true->
// no actions defined
fi;
od;
od;
AnotherState:
do
// do some stuff here
od;
Notice that the parent state is still represented in our implementation, but the only thing it really
does is contain the child states.
20.7.3.3 Entry Actions
In the example from the previous section, the entry actions that were generated are
implemented as separate states. This was necessary because it is syntactically invalid to insert
calls to action functions immediately following the highlighted double colon, which is where they
would need to be inserted.
20.7.3.4 Exit Actions
The exit actions for a state are simply added to the list of actions immediately preceding any
goto statement. If we add exit action doSomethingCool() to the parent or child state from the
example in section 20.7.3.1, the child state would look like this:
ReceiveFSM_Receiving_Ready_IMPL:
do
:: someTrigger() ->
if
:: someGuard() ->
someAction();
doSomethingCool();
goto ANOTHER_STATE;
fi;
od;
JTS User’s Guide, Ver 2.0
Copyright 2016
Page 219 of 265
The call to doSomethingCool() would be repeated for every instance where a goto is used to exit
the state. While other implementations were considered, this was the simplest to implement and
evaluate.
20.7.3.5 Default Transitions
Default transitions are evaluated after the triggers for all other transitions have failed. The only
real difference between a default transition and the other transitions is that the default transition
doesn’t have a trigger. Using the state in the previous example, if we add a default transition to
the state it would look like this:
ReceiveFSM_Receiving_Ready_IMPL:
do
:: someTrigger() ->
if
:: someGuard() ->
someAction();
doSomethingCool();
goto ANOTHER_STATE;
fi;
:: true ->
if
:: guardForDefaultTransition() ->
defaultTransitionAction();
fi;
od;
20.7.3.6 Default States
The default state for JSIDL is a collection of transitions that are evaluated if none of the
transitions from the state evaluate to true and are taken. This allows for a set of states to have a
single definition for common transitions, if they share a default state.
Default states are implemented by copying the transitions from the default state into every state
to which the default state applies. Great care is taken to ensure that default state transitions are
only evaluated after those of the state. Section 20.7.3.9 contains a complete description of how
the transition order is maintained.
20.7.3.7 Push and Pop Transitions
Push and pop transitions are not supported in PROMELA. The implementation is a workaround
that allows for the same push and pop functionality, even though the concept isn’t the same.
JTS Users Guide, Ver 2.0
Copyright 2016
Page 220 of 265
The goal is to be able to transition to a separate state and back again from multiple locations
within a state machine. Many different solutions were investigated, but in the end only one was a
viable option for automatic code generation.
The basic idea is to make a state specific copy of the state we are pushing to and popping from.
This will allow every state to transition to and come back from the push/pop state without
needing to specify a dynamic state to pop back to. An example implementation is below where
CALLING_STATE1 and CALLING_STATE2 both push to a PUSH_POP_STATE. Separate
copies of the PUSH_POP_STATE are created.
JSIDL Push/Pop transition:
Figure 143
144 JSIDL Push and Pop Transitions
Modified Push/Pop transitions to support Promela modeling:
JTS User’s Guide, Ver 2.0
Copyright 2016
Page 221 of 265
Figure 145 PROMELA Simplification of Push and Pop Transitions
Push/Pop transition implementation in PROMELA:
CALLING_STATE1:
do
/* do some stuff here */
:: do_push_transition == true ->
goto CALLING_STATE1_PUSH_POP_STATE;
od;
CALLING_STATE2:
do
/* do some stuff here */
:: do_push_transition == true ->
goto CALLING_STATE2_PUSH_POP_STATE;
od;
CALLING_STATE1_PUSH_POP_STATE:
do
/* do some stuff here */
:: do_pop_transition == true ->
goto CALLING_STATE1;
od;
CALLING_STATE2_PUSH_POP_STATE:
do
/* do some stuff here */
:: do_pop_transition == true ->
goto CALLING_STATE2;
od;
20.7.3.8 Guards
Guards are implemented using #define. While a similar capability exists by using an inline function,
the inline function has no return value so the guard could not be evaluated. JSIDL allows for guards
to be composed of multiple functions connected with logical operators || (or) and && (and). In
addition, the ! (not) operator may be applied. JSIDL does not make any attempt to separate parts of
the expression, but forces it to be stored as a single string. The string is parsed and the functions are
JTS Users Guide, Ver 2.0
Copyright 2016
Page 222 of 265
separated so they can be implemented.
userEditableGuardsAndActions.pml file.
The function definitions are each stubbed out in the
20.7.3.9 Transitions
According to the AS5684, transitions need to be evaluated in this order:
1. Guarded transition
2. Unguarded transition
3. The Default State's guarded transition
4. The Default State's unguarded transition
5. The current State's guarded Default transition
6. The current State's unguarded Default transition
7. The Default State's guarded Default transition
8. The Default State's unguarded Default transition
The SPIN model checker which evaluates the PROMELA code is inherently nondeterministic.
This means that when multiple transition conditions would evaluate to ‘true’, then those are all
possible. JSIDL says that only the first one in the above evaluation order is possible. In an
effort to conform to the AS5684 transition evaluation order, a workaround needed to be devised.
PROMELA has an “unless” keyword that allows us to nest the evaluations and control the order
of evaluation.
:: CreateEvent ? incoming_pid ->
if
/**
*
True if parameters are not supported.
*/
::
! isSupported(incoming_pid) ->
//
Send Reject Event Request message
RejectEventRequest(_pid, incoming_pid);
...
fi
unless {
if
/**
*
True if parameters are supported and the event already exists.
*/
::
isSupported(incoming_pid) && eventExists(incoming_pid) ->
JTS User’s Guide, Ver 2.0
Copyright 2016
Page 223 of 265
//
update the event
updateEvent();
...
fi
unless {
if
/**
*
True if parameters are supported and the event does not already exist.
*/
::
isSupported(incoming_pid) && ! eventExists(incoming_pid) ->
//
create the event
createEvent();
...
fi
}}
The above code was modified for this document but was taken from the AccessControl service.
Notice that there are three transitions and that all three are triggered by receiving the
CreateEvent message. The order of evaluation for the transitions is from the bottom up.
Basically, it says “do the first transition unless you can do the second transition unless you can
do the third transition.” So the third transition must be evaluated first because of the “unless”.
This ensures that transitions are evaluated in a controlled order. Each state maintains lists of
transitions based on the JSIDL transition type and the code is generated from a combined
transition list that follows the JSIDL spec.
20.7.3.10
Naming Overlap
Because it is almost guaranteed that there will be naming overlap between states, transitions,
actions, guards, etc., there is a need to maintain some semblance of scope when converting to
PROMELA. PROMELA code has no real concept of scope, and especially not at the level that
JSIDL uses. For instance a JSIDL Message could define a new type called Foo and then use it
internally. If all we did was to say:
typedef Foo{
...
}
and the next message also defined Foo internally, for PROMELA both would be global
definitions. PROMELA is very much like C when it comes to scope. You have global scope and
functional scope. C is a bit more than that, but PROMELA is not.
In order to implement these different definitions, the parent’s type is prepended to the names.
This creates unique names for all definitions, even if they do overlap.
For instance, within the core services the type “ResponseCode” is defined more than once. In
the CommandClass it is defined within the “RejectElementRequest” message and also within the
“ConfirmControl” message. This is not a problem with the JSIDL since the definitions are
internal to the messages. The same thing is not possible for PROMELA, so the two types are
renamed
to
JTS Users Guide, Ver 2.0
Copyright 2016
Page 224 of 265
urn_jaus_jss_core_MessageSet_CommandClass_RejectElementRequest_ResponseCode and
urn_jaus_jss_core_MessageSet_CommandClass_ConfirmControl_ResponseCode, respectively.
Notice that the message itself contains the ID for the DeclaredTypeSet to which it belongs. This
eliminates the potential for naming overlap between type sets.
20.7.3.11
Action Function Overloading
PROMELA doesn’t allow for function overloading but the JSIDL does. Many instances were
found where a single function was given multiple types of parameters depending on the
situation. In order to bypass this issue, the trigger for the transition is prepended to the action
name. In addition actions where the Transport service is used to send data includes the string
“Send_Action”, while regular actions only have “Action”. These modifications allow functions to
be overloaded because the function names are no longer identical, but are unique.
JTS User’s Guide, Ver 2.0
Copyright 2016
Page 225 of 265
21 Compact JSIDL and Eclipse Plug-in
Compact JSIDL (CJSIDL) is a grammar that provides C-like syntax for a user developing JAUS
compliant service interfaces. The CJSIDL Eclipse Plug-in provides an editor for CJSIDL, access
to JTS code and document generators, and conversion to and from JSIDL.
TABLE OF CONTENTS FOR CJSIDL
21.2
OVERVIEW
228
21.3
ENVIRONMENT
229
21.3.1
21.4
INSTALLATION
229
CJSIDL GRAMMAR
229
21.4.1
INTERPRETATIONS AND COMMENTS
230
21.4.2
DECLARED CONSTANT SET
230
21.4.2.1
21.4.3
Constant Definition
231
DECLARED TYPE SET
21.4.3.1
231
Type Definition
231
21.4.3.1.1
Optional Types
231
21.4.3.1.2
Message Definition
232
21.4.3.1.3
Array Definition
233
21.4.3.1.4
Record Definition
233
21.4.3.1.5
List Definition
233
21.4.3.1.6
Variant Definition
234
21.4.3.1.7
Sequence Definition
234
21.4.3.1.8
Fixed Field Definition
234
21.4.3.1.8.1
Scaled range:
235
21.4.3.1.8.2
Value set definition
235
21.4.3.1.8.3
Value spec
235
21.4.3.1.8.4
Value range
235
JTS Users Guide, Ver 2.0
Copyright 2016
Page 226 of 265
21.4.3.1.9
236
21.4.3.1.10
Bitfield Definition
236
21.4.3.1.11
Fixed Length String Definition
237
21.4.3.1.12
Variable Length String Definition
237
21.4.3.1.13
Variable Length Field Definition
237
21.4.3.1.14
Variable Format Field Definition
238
21.4.3.1.15
Header Definition and Reference
238
21.4.3.1.16
Body Definition
239
21.4.3.1.17
Footer Definition
239
21.4.3.2
21.4.4
21.5
Variable Field Definition
Type Reference
240
SERVICE DEFINITION
240
21.4.4.1
References
241
21.4.4.2
Declared Constant Set References
241
21.4.4.3
Declared Type Set References
242
21.4.4.4
Events
242
21.4.4.5
Protocol Behavior
242
21.4.4.5.1
Actions
243
21.4.4.5.2
Guards
243
21.4.4.5.3
Transitions
244
21.4.4.5.4
State
245
21.4.4.5.5
Default State
246
21.4.4.5.6
State Machine
246
ECLIPSE PLUG-IN
247
21.5.1
EDITOR
248
21.5.2
JTS MENU
249
21.5.2.1
Generate Code
JTS User’s Guide, Ver 2.0
249
Copyright 2016
Page 227 of 265
21.5.2.2
Generate Documents
250
21.5.2.3
Export to JSIDL
251
21.5.3
251
21.5.3.1
New Empty Project
252
21.5.3.2
New Stub Project
253
21.5.3.3
New Imported Project
254
21.5.3.4
New File
255
TROUBLESHOOTING
256
21.5.4
21.6
NEW PROJECT AND FILE W IZARDS
21.5.4.1
Link Resolution
256
21.5.4.2
Errors within the editor
257
21.5.4.3
Errors converting JSIDL
257
21.5.4.4
Errors with generating code, documents, or JSIDL
257
CJSIDL INTEGRATION WITH JTS
258
21.6.1
IMPORT
258
21.6.2
EXPORT
258
22.1
CODE GENERATOR
260
22.2
DOCUMENT GENERATOR
260
22.3
AUTOMATED TESTING FRAMEWORK
262
23.1
SIMPLE NUMERIC TYPE
263
23.2
FIELD FORMATS
263
23.3
UNITS
263
21.1 Overview
This section will provide a reference for CJSIDL syntax and a guide to using the CJSIDL Eclipse
Plug-in.
JTS Users Guide, Ver 2.0
Copyright 2016
Page 228 of 265
21.2 Environment
For information on the environment for the source code, please reference the JTS Developer’s
Manual. When running the distributed binary of the plugin, all that is required is Eclipse 3.6 with
the Xtext 1.0.25. The JTS plugin has not been tested with versions of Eclipse later than 3.6.
21.2.1
Installation
To install the plugin, download the CjsidlEclipsePlugin.zip archive, and extract the files into the
eclipse/ directory of your Eclipse installation. All of the necessary plugin files will be installed in
the eclipse/plugins/ directory automatically.
After extracting the files, the JTS_COMMON_PATH system variable needs to be set up. Follow
the instructions in section 4.1.8. with the Commons folder being located in eclipse/plugins/
org.jts.eclipse.data_1.0/templates/Common/.
Running the generated code from the Eclipse plug-in requires the same tools as JTS – please
see section 4.1.2 for installation instructions for Java, Python, and SCons.
21.3 CJSIDL Grammar
The CJSIDL grammar follows the JSIDL 1.1 specification.
In this section regular expressions are used to explain the syntax of the grammar. With one
marked exception, all capitalized text between angle brackets is text that is defined by the user.
An explanation of what that text should contain will follow the example. Any other text and
punctuation are keywords and expected markups.
A CJSIDL file is identified by the extension .csd or .cjsidl. Each file contains exactly one service
definition, a declared type set, or a declared constant set. A service set may contain type and
constant sets, but the file may only have one URI.
Unless otherwise noted, assume that all structures are order dependent.
Throughout the rest of this section, the following syntax will be used to describe the CJSIDL
grammar elements:
5
http://www.eclipse.org/Xtext/download.html
JTS User’s Guide, Ver 2.0
Copyright 2016
Page 229 of 265
< > - used to denote a user defined element
Bold formatting – used for keywords, and required format characters in the grammar
* - indicates that there can be zero or more elements.
+ - indicates that there can be one or more elements.
? - indicates that there can be zero or one instances of an element.
21.3.1
Interpretations and Comments
In the following examples there will be references to optional <INTERPRETATIONS>. These are
to be distinguished from regular single and multi line comments and are attached to the specific
JSIDL object represented on the line immediately below the interpretation. Table 8 is a list of
available comment syntax and coloring. Keep in mind that while CJSIDL supports comments,
the comments are not included when converting to JSIDL, but interpretations are.
Table 8 CJSIDL Comments
Syntax
Description
Syntax highlighting
//
Single line comment
Green
/* … */
Multi line comment
Green
## ... ##
Interpretation
Blue
21.3.2
Declared Constant Set
The basic syntax for a declared const set is:
constants <NAME> (id = <URI>, version = <VERSION>){
<DECLARED CONSTANT SET REF>*
<CONSTANTS>*
}
where the ID is the name of the declared constant set, the URI is a valid URI such as
“urn.jts.Ping”, and the version number is a decimal. Having a declared constant set reference is
optional, and as many can be imported as necessary, but they must all be at the top of the file.
Defining a constant is also optional, and as many can be defined in the set as needed.
For the syntax of a constant set reference, see section 21.3.4.2
JTS Users Guide, Ver 2.0
Copyright 2016
Page 230 of 265
21.3.2.1
Constant Definition
A constant is a simple numeric type with an ID, a value, and a unit type. The syntax is:
<INTERPRETATION>?<numeric type> <NAME> = <value> <units>;
A list of numeric types and units can be found in Appendix B – Available Types and Units.
The value must be an integer or decimal value.
21.3.3
Declared Type Set
The basic syntax for a declared type set is:
typeset <NAME> (id = <URI>, version = <VERSION>){
<DECLARED CONST SET REFS>*
<DECLARED TYPE SET REFS>*
<TYPE DEFS>*
<TYPE REFERENCE>*
}
where the ID is the name of the declared constant set, the URI is a valid URI such as
“urn.jts.Ping”, and the version number is a decimal. A declared type set may have any number
of references to declared constant sets or other declared type sets within the project. There can
also be any number of type definitions and references to existing types as well.
The CJSIDL language is order dependent, with all declared constant set references needing to
be defined first, followed by all declared type set references, followed by all type definitions, and
ending with all type references.
For the syntax of a constant set reference, see section 21.3.4.2.
For the syntax of a type set reference, see section 21.3.4.3.
21.3.3.1
Type Definition
A type definition is the declaration of a message, array, record, list, variant, sequence, fixed field,
variable field, bitfield, fixed length string, variable length string, variable length field, variable
format field, header, body, or footer. Each of these has a unique declaration as defined in the
following sections.
21.3.3.1.1 Optional Types
JTS User’s Guide, Ver 2.0
Copyright 2016
Page 231 of 265
To define a type as being optional, use the keyword ‘optional’ at the start of the type definition,
and after the interpretation.
For example:
## Comments for recExmpl##
optional record recExmpl{…};
optional field uint8 fieldExmpl one <0, 7> round;
Types that can use the optional keyword are:
Fixed length string
Variable length field
Variant
Variable length string
Variable format field
Sequence
Fixed field
Bitfield
Record
Variable field
List
Array
21.3.3.1.2 Message Definition
The syntax for a message is:
message <MESSAGE CODE> <NAME>{
description “STRING”;
<HEADER>?
<BODY>
<FOOTER>?
}
The message code is a hexadecimal value starting with “0x” and must be 4 hex digits in length,
and the NAME is the name of the message.
The description is a string describing the intended use of the message.
The description, header, body, and footer definitions are order independent and only the body is
required. The header and footer are optional.
For details on the syntax of the header, body, and footer see sections 21.3.3.1.15, 21.3.3.1.16,
and 21.3.3.1.17 respectively.
JTS Users Guide, Ver 2.0
Copyright 2016
Page 232 of 265
Additionally, the keyword ‘command’ may be used at the start of the definition to indicate the
message is a command:
command message <MESSAGE CODE> <NAME>{…}
21.3.3.1.3 Array Definition
The syntax for an array is:
<INTERPRETATION>?
<TYPE REFERENCE> <NAME>[SIZE];
The type reference is the name of an existing fixed field, variable length string, fixed length
string, bitfield, variable format field, variable field, or variable length field that has already been
defined. A reference to any other type will create an error.
The NAME is the name of the array, and the size is defined much like Java. For example:
## create a 5 element array of type ExampleStringType ##
ExampleStringType stringArray[5];
21.3.3.1.4 Record Definition
The syntax for a record is:
<INTERPRETATION>?
record <NAME>{
<TYPE DEFINITION or REFERENCE>+
}
A record may also be marked as optional by adding the keyword ‘optional’ in front of the
definition.
A record must contain a minimum of one type definition or reference. The type can only be an
array, fixed field, variable field, bitfield, fixed length string, variable length string, variable length
field, or variable format field. The use of any other type inside a record will cause an error.
For details on the syntax of a type reference, see section 21.3.3.2.
21.3.3.1.5 List Definition
The syntax for a list is:
JTS User’s Guide, Ver 2.0
Copyright 2016
Page 233 of 265
<INTERPRETATION>?
list <NAME> <COUNT INTERPRETATION>? [<MIN>, <MAX>]{
<CONTAINER TYPE>
}
where NAME is the name of the list, and INTERPRETATION is an optional comment. MIN and
MAX are either references to constants or a numeric literal and bound the size of the list.
The CONTAINER TYPE is a reference or definition of a record, list, variant, or sequence.
21.3.3.1.6 Variant Definition
The syntax for a variant is:
<INTERPRETATION>?
variant <NAME> <COUNT INTERPRETATION>? [<MIN>, <MAX>]{
<VTAGS>*
}
where a VTAG is defined as:
vtag: <CONTAINER TYPE>
The CONTAINER TYPE is a either a reference or definition of a record, list, variant, or
sequence.
21.3.3.1.7 Sequence Definition
The syntax for a sequence is:
<INTERPRETATION>?
sequence <NAME> {
<CONTAINER TYPE>+
}
The CONTAINER TYPE is a either a reference or definition of a record, list, variant, or
sequence. This type is used to store an ordered list of container types. The order is determined
by the order of definition within the sequence.
21.3.3.1.8 Fixed Field Definition
The syntax for a fixed field is:
JTS Users Guide, Ver 2.0
Copyright 2016
Page 234 of 265
<INTERPRETATION>?
field <NUMERIC TYPE> <NAME> <UNIT> <RANGE>?;
A list of NUMERIC TYPEs and UNITs can be found in Appendix B – Available Types and Units.
RANGE is optional, and is either a scaled range definition, value set definition, or value range.
21.3.3.1.8.1 Scaled range:
<INTERPRETATION>?
< <LOWER LIMIT>, <UPPER LIMIT> > <FUNCTION>
FUNCTION is ‘floor’, ‘ceiling’, or ‘round’. Note that for this example, the outer set of angular
brackets is part of the language.
For example:
## a scaled range ##
<0, 10> floor
21.3.3.1.8.2 Value set definition
{<VALUE>+;} offset?
where VALUE is a value spec or value range, and at least one is defined. If using both value
spec’s and value range’s, they are order independent in the list. The optional “offset” keyword
determines if the offset_to_lower_limit flag is set in the corresponding JSIDL.
21.3.3.1.8.3 Value spec
<INTERPRETATION>?
<STRING> = <INT>
where STRING is any string and INT is an integer.
For example:
## a value found in a fixed field definition ##
“SOME STRING VALUE” = 5;
21.3.3.1.8.4 Value range
JTS User’s Guide, Ver 2.0
Copyright 2016
Page 235 of 265
<INTERPRETATION>?
( <LOWER LIMIT>, <UPPER LIMIT> )
For a value range, either parentheses or square brackets can be used in place of the
parentheses above, where a rounded parenthesis is exclusive, and a square bracket is inclusive.
For example:
## A range from 0 to 5, excluding 0 and 5##
( 0, 5 )
## A range from 0 to 5, excluding 0 and including 5##
( 0, 5 ]
## A range from 0 to 5, including 0 and excluding 5##
[ 0, 5 )
## A range from 0 to 5, including 0 and 5 ##
[ 0, 5 ]
21.3.3.1.9 Variable Field Definition
The syntax for a variable field is:
<INTERPRETATION>?
variable_field <NAME> {
<TAGS>+
};
A variable field contains at least one tag, which is defined as
tag <INT> : <NAME> <NUMERIC TYPE> <UNIT> <VALUE SET/SCALED RANGE>?;
The INT can be an integer or a reference to a defined constant. A list of numeric types and units
can be found in Appendix B – Available Types and Units.
Additionally, the tag can include an optional value set definition or scaled range definition after
UNIT. The syntax for these can be found in sections 21.3.3.1.8.2 and 21.3.3.1.8.3, respectively.
21.3.3.1.10 Bitfield Definition
JTS Users Guide, Ver 2.0
Copyright 2016
Page 236 of 265
The syntax for a bitfield is:
<INTERPRETATION>?
bit_field <TYPE> <NAME>{
<SUBFIELD>*
}
In a bitfield, the TYPE must be a uint8, uint16, uint32, or uint64.
The subfield is defined as:
<INTERPRETATION>?
<NAME> [ <INT>: <INT>] <VALUE RANGE> ;
The INT values are the start and end bit positions that this subfield occupies within the bitfield.
For the syntax of the VALUE RANGE see section 21.3.3.1.8.4.
21.3.3.1.11 Fixed Length String Definition
The syntax for a fixed length string is:
<INTERPRETATION>?
string <NAME> [ <INT> ];
The INT value determines the size of the string.
21.3.3.1.12 Variable Length String Definition
The syntax for a variable length string is:
<INTERPRETATION>?
vstring <NAME> [ <INT>, <INT> ];
The INT values determine the minimum and maximum size that the string will have.
21.3.3.1.13 Variable Length Field Definition
The syntax for a variable length field is:
<INTERPRETATION>?
JTS User’s Guide, Ver 2.0
Copyright 2016
Page 237 of 265
vfield <FIELD FORMAT> <NAME>
<COUNT INTERPRETATION>? [<MIN>, <MAX>]? ;
The count and its interpretation are optional. If a minimum count is specified, the maximum
count remains optional.
21.3.3.1.14 Variable Format Field Definition
The syntax for a variable format field is:
<INTERPRETATION>?
variable_format_field <NAME> {
<COUNT INTERPRETATION>?
<INT TYPE> tag <VALUE RANGE>;
<FORMAT ENUM> +
}
where INT TYPE is uint8, uint16, or uint32, and the syntax for a VALUE RANGE can be found in
section 21.3.3.1.8.4. The range must fit within the INT TYPE that is specified. In addition, the
range must encompass all the tagged enum values that follow in the definition.
FORMAT ENUM can be defined as:
tag <INT> : <FIELD FORMAT or STRING>
INT can also be a constant reference, and a list of FIELD FORMATs can be found in Appendix B
– Available Types and Units.
21.3.3.1.15 Header Definition and Reference
The syntax for a header is:
<INTERPRETATION>?
header{
<CONTAINER TYPE>?
}
The CONTAINER TYPE is a either a reference or definition of a record, list, variant, or sequence
A reference to an existing header is defined as:
<INTERPRETATION>?
JTS Users Guide, Ver 2.0
Copyright 2016
Page 238 of 265
header <REF> <NAME>;
REF is the name of a header that has already been defined, and the NAME is the identifier of
the header reference.
21.3.3.1.16 Body Definition
The syntax for a body is:
<INTERPRETATION>?
body{
<CONTAINER TYPE>?
}
The CONTAINER TYPE is a either a reference or definition of a record, list, variant, or sequence
A reference to an existing body is defined as:
<INTERPRETATION>?
body <REF> <NAME>;
REF is the name of a body that has already been defined, and the NAME is the identifier of the
body reference.
21.3.3.1.17 Footer Definition
The syntax for a footer is:
<INTERPRETATION>?
footer{
<CONTAINER TYPE>?
}
The CONTAINER TYPE is a either a reference or definition of a record, list, variant, or sequence
A reference to an existing footer is defined as:
<INTERPRETATION>?
footer <REF> <NAME>;
REF is the name of a header that has already been defined, and the NAME is the identifier of
the footer reference.
JTS User’s Guide, Ver 2.0
Copyright 2016
Page 239 of 265
21.3.3.2
Type Reference
A type reference is simply an instance of an already defined type. The syntax is
<INTERPRETATION>?
<TYPE NAME> <NAME>;
where TYPE NAME is the name of the type being referenced, and NAME is the name of the new
type reference.
21.3.4
Service Definition
The basic structure for a service definition is:
service <NAME> (id = <URI>, version = <VERSION>){
description = “STRING”;
assumptions = “STRING”;
<REFERENCES>?
<CONSTANT SET>?
<TYPE SET>?
<INTERPRETATION>?
messages{
<INTERPRETATION>?
input{
<MESSAGE>*
}
<INTERPRETATION>?
output{
<MESSAGE>*
}
}
<INTERPRETATION>?
eventset{
<EVENT>*
}
<INTERPRETATION>?
protocol {
<STATE MACHINES>+
JTS Users Guide, Ver 2.0
Copyright 2016
Page 240 of 265
}
}
The description and assumptions must be enclosed in double quotes and followed by a
semicolon.
Inside the message set, no MESSAGE has to be defined, however CJSIDL requires that the
messages {…} structure exist. For details on the syntax for a MESSAGE, see section 21.3.3.1.1.
The event set structure is also required, even if no EVENT is defined. For details on the syntax
for an EVENT, see section 21.3.4.4.
21.3.4.1
References
Service definitions can reference other existing service definitions within the project.
references{
inherits_from <INTERPRETATION>? import <URI> as <NAME>;
client_of <INTERPRETATION>? import <URI> as <NAME>;
}
Both inherits_from and client_of are optional, and there can be as many clients as necessary.
Only one service can be inherited.
For both imports, the URI must be the URI of a service definition located within the existing
project. The NAME is the id that will be used to reference objects within the service definition
throughout the file.
21.3.4.2
Declared Constant Set References
The declared constant set reference is essentially the import of a constant set located in the
project. They syntax is:
<INTERPRETATION>?
using constants <URI> as <NAME>;
where <URI> is the URI of an existing constant set within the project. If the URI belongs to a
type set, a service set, or is otherwise invalid the editor will mark the line with an error.
JTS User’s Guide, Ver 2.0
Copyright 2016
Page 241 of 265
21.3.4.3
Declared Type Set References
The declared type set reference is essentially the import of a type set located in the project.
They syntax is very similar to the declared constant set reference:
<INTERPRETATION>?
using typeset <URI> as <NAME>;
where <URI> is the URI of an existing type set within the project. If the URI belongs to a
constant set, a service set, or is otherwise invalid the editor will mark the line with an error.
21.3.4.4
Events
The syntax for an event is very similar to that of a message.
<INTERPRETATION>?
event <NAME> {
description = “STRING”;
<HEADER>?
<BODY>
<FOOTER>?
}
HEADER, BODY, and FOOTER are order independent, and only the BODY is required. They
can be references or definitions, and the syntax for them can be found in sections
For details on the syntax of the header, body, and footer see sections 21.3.3.1.15, 21.3.3.1.16,
and 21.3.3.1.17 respectively.
To reference an existing event inside the eventset, use the following syntax:
<INTERPRETATION>?
eventset <REFERENCE> <NAME>;
REFERENCE is the name of an existing event, or a scoped name of an event that exists in an
inherited service definition (ex: serviceDefA.serviceDefB.eventName). NAME is the id of this
reference.
21.3.4.5
Protocol Behavior
The protocol behavior in CJSIDL is a collection of state machines and states built with
transitions, guards, and actions.
The overall syntax for the protocol behavior is:
JTS Users Guide, Ver 2.0
Copyright 2016
Page 242 of 265
<INTERPRETATION>?
<STATELESS>? protocol{
<STATE MACHINE>+
}
where STATELESS is the optional keyword ‘stateless’, and STATE MACHINE is the definition
of at least one state machine as described in section 21.3.4.5.6.
21.3.4.5.1 Actions
An action is defined as:
<INTERPRETATION>?
<ID | URI> (<PARAMETER>*);
where an ID or a URI can be used to identify the action, and zero or more PARAMETERs are
used. Parameters are separated by commas and are either a reference to an available transition
parameter, or a string.
21.3.4.5.2 Guards
A guard is defined as:
<INTERPRETATION>?
guard : <FUNCTION> <EQUIV> <FUNCTION>;
EQUIV is “=” or “!=”. The functions are user defined and can contain parameters that were
passed into the transition that contains this guard or the parameter can be a string.
A guard can also be defined as:
<INTERPRETATION>?
guard : <FUNCTION> <<LOGICAL OPERATOR> <FUNCTION>>*;
where LOGICAL OPERATOR>is && or ||.
In both cases, FUNCTION is defined as
<NAME> (<PARAM>+)
where PARAMs are separated by commas, and a ‘!’ can be added to the front of the FUNCTION
as logical negation.
JTS User’s Guide, Ver 2.0
Copyright 2016
Page 243 of 265
For example:
guard : exampleFunc(“string”) = anotherFunc(“string2”);
or
guard : exampleFunc(“string”) || !anotherFunc(“string2”);
21.3.4.5.3 Transitions
There are four kinds of transitions available: internal, simple, push, and pop. They all have
similar syntax in CJSIDL.
<INTERPRETATION>?
<TYPE> transition <NAME> (<PARAM>* ){
<GUARD>?
<ACTIONS>
<SEND ACTIONS>?
<DESTINATION>
}
The TYPE is the keyword internal, simple, push, or pop. The syntax for a GUARD can be found
in section 21.3.4.5.2.
SEND ACTIONS and ACTIONS are order independent. Both are lists of actions, as defined in
section 21.3.4.5.1. The syntax for a SEND ACTION list is
send actions{
<ACTION>*
}
The ACTIONS syntax is:
actions{
<ACTION>*
}
Multiple PARAMs are separated by commas. The PARAM can be a reference to a defined type,
or an integer with an ID. Valid integers are uint8, uint16, uint32, and uint64.
For example:
JTS Users Guide, Ver 2.0
Copyright 2016
Page 244 of 265
(recExample rec, ## ref comment ## strExample str, uint8 num)
DESTINATIONS vary based on the type of transition. See Table 9 CJSIDL Transition
Destination Syntax for details on the correct syntax for each transition.
Table 9 CJSIDL Transition Destination Syntax
Transition Type
DESTINATION syntax
Internal
<INTERPRETATION>?
Simple
<INTERPRETATION>?
next <STATE REF>;
Push
<INTERPRETATION>?
popto next <STATE REF>;
Pop
<INTERPRETATION>?
secondary <TRANSITION REF> (<PARAM>+);
Note that the keyword ‘next’ is interchangeable with the keyword ‘->’. PARAM is defined
identically to the PARAM in the transition definition above.
STATE REF is a reference to another state in the state machine. It will be scoped to ensure that
the correct state is called (ex: StateA.StateB.StateC, where States A, B, and C are nested).
A TRANSITION REF is a reference to another transition in the state that contains the push
transition that originally entered the state. For full details on the functionality of push and pop
transitions, see [5684] AS5684.
21.3.4.5.4 State
The syntax for a state is:
<INTERPRETATION>?
state <NAME>{
<ENTRY ACTIONS>?
<EXIT ACTIONS>?
<TRANSITION>*
<DEFAULT TRANSITIONS>*
<DEFAULT STATE>?
<SUB STATE>*
JTS User’s Guide, Ver 2.0
Copyright 2016
Page 245 of 265
}
21.3.4.5.5 Default State
The DEFAULT STATE is defined as:
<INTERPRETATION>?
state default{
<TRANSITION>*
<DEFAULT TRANSITION>*
}
The DEFAULT TRANSITION is defined exactly like a normal transition, except with the keyword
‘default’ between the interpretation and the transition type. For example:
## Simple transition example ##
default simple transition {
actions{}
-> NextStateName.SubStateName;
}
21.3.4.5.6 State Machine
The syntax for a state machine is:
<INTERPRETATION>?
state_machine <NAME> (<START STATE>){
<DEFAULT STATE>?
<STATE>*
}
The START STATE is the reference to the first state the state machine will be in. This reference
will be scoped if the state is nested (ex: StateA.StateB.StateC).
The syntax for a STATE can be found in section 21.3.4.5.4.
The syntax for a DEFAULT STATE can be found in section 21.3.4.5.5.
JTS Users Guide, Ver 2.0
Copyright 2016
Page 246 of 265
21.4 Eclipse Plug-in
The CJSIDL Eclipse plug-in can be broken down into three components – the JTS menu, the
new project and file wizard, and the editor. The editor is the core of the plug-in, the JTS menu
provides the JTS functionality and the ability to export CJSIDL to JSIDL, and the wizards provide
a convenient GUI to create new CJSIDL projects and files, or import a project from JSIDL.
Figure 146 shows an instance of Eclipse running the CJSIDL plug-in. In the top bar, the JTS
menu is visible, and the basic syntax highlighting of the .csd file is visible. On the left side of the
window is the Package Explorer, which shows the projects that are active in the workspace.
Figure 146: CJSIDL Eclipse Plug-in
JTS User’s Guide, Ver 2.0
Copyright 2016
Page 247 of 265
21.4.1
Editor
The CJSIDL is a full editor that has been generated from the CJSIDL grammar through XText. It
provides syntax highlighting, formatting, auto completion, and validation. Figure 147 shows an
instance of the editor that displays all of the comment styles and syntax highlighting.
Also note that the editor is outlined with a light blue bar – this indicates that the editor is
selected. If the Package Explorer, Outline, or another window is selected within Eclipse, it will be
outlined in the blue bar. When using the JTS menu it is important that either the editor or a
project inside the Package Explorer is selected. That is how the menu knows which project to
convert to JSIDL.
Figure 147 CJSIDL Editor Window
To access the auto complete feature, press ctrl + space while in the editor. This will pull up a list
of objects that can be referenced.
To activate the white space formatting, either right click in the editor and select “Format”, or
while the editor is selected press ctrl+shift+s.
JTS Users Guide, Ver 2.0
Copyright 2016
Page 248 of 265
21.4.2
JTS Menu
The JTS Menu located at the in the toolbar along with File, Edit, Source, etc. is the location of all
the JTS functionality included with the plug-in. The JTS code generator, document generator,
and the ability to export to JSIDL are all found in this menu, as shown in Figure 148.
Figure 148: Eclipse Plug-in JTS Menu
The code and document generators behave exactly as in JTS – this section provides information
on the Eclipse plug-in GUI provided. For detailed information on utilizing generated code and the
functionality of the generators, please see sections 4, 17, and 18.
Please note that all three functionalities will use all of the files located in the selected project, as
the plug-in is project based. If a file should be excluded from the task, it should first be removed
from the project.
21.4.2.1
Generate Code
The code generator included in the CJSIDL plug-in is the same generator used for JTS, and
produces the same code. For details on how to modify the generated code and set up the
environment, please refer to sections 4.1.8, 4.1.9, 7.3, and 9 (excluding information on using the
JTS GUI).
JTS User’s Guide, Ver 2.0
Copyright 2016
Page 249 of 265
Figure 149: CJSIDL Plug-in Code Generator
When choosing a component name, use a name that will make a valid C++ or Java class name.
For the component ID, an integer between 1 and 256 must be used.
The output path must be a valid folder that exists. Because of limitations in a third party tool
used by the generator, the output path cannot contain any spaces.
If running Eclipse on Windows, code in C++, Java, or C# may be generated.
If running Eclipse on a Linux system, code in C++ or Java may be generated. C# code may be
generated as well, but is untested.
For any generated language, selecting Generate Eclipse Project will compile the generated code
and import the generated project as an Eclipse project. If the project is in Java, then Eclipse will
apply the appropriate Java functionality to the project and generate an Ant script to call SCons.
Otherwise, it is up to the user to ensure that the correct Eclipse plug-in is available for
development in C++ or C#.
In order to compile the generated code Eclipse needs to be able to find the SCons program. The
first time an Eclipse project is generated a pop-up will appear asking for the location of the
SCons program. By default it is located in the same directory as the Python installation, in the
folder Scripts/. On Windows the file needed is scons.bat.
21.4.2.2
Generate Documents
Like the code generator, the document generator is the same generator used by JTS. For full
details of the output and use of the generated files, refer to section 18. This includes details on
the Custom Style Sheet path.
JTS Users Guide, Ver 2.0
Copyright 2016
Page 250 of 265
Figure 150: CJSIDL Plug-in Document Generator
The document generator requires the name of the component, and the output path for the files.
The name should be the same name that would be used for the code generator. The output path
must be a folder and must exist. Given the number of files generated, it is recommended that the
output path be a dedicated documentation folder.
21.4.2.3
Export to JSIDL
The window for exporting to JSIDL is very simple. All that is required is a valid output path, and
for a valid project to be selected. A valid output path is one that exists and contains no spaces.
Figure 151: CJSIDL Plug-in Export to JSIDL
21.4.3
New Project and File Wizards
In order to create a new file or project for CJSIDL, either select File -> New -> Other… from the
top menu of Eclipse or press ctrl+n. In the window that appears, there will be a folder labeled
CJSIDL as shown in Figure 152. Select the desired wizard, and click next.
JTS User’s Guide, Ver 2.0
Copyright 2016
Page 251 of 265
Figure 152: CJSIDL New Window
21.4.3.1
New Empty Project
When creating a new empty project, only the name of the new project is required. The browse
button is available to review the existing project names, but the new project name must be
unique. Click Finish to create the project.
JTS Users Guide, Ver 2.0
Copyright 2016
Page 252 of 265
Figure 153: CJSIDL New Empty Project Wizard
21.4.3.2
New Stub Project
A new stub project will contain one bare-bones file with the given information. A new project
name must be provided, and a file name. As shown in Figure 154 a service definition, constant
set, or type set may be created. Clicking Finish will create the new project and file, then open the
file in the editor.
JTS User’s Guide, Ver 2.0
Copyright 2016
Page 253 of 265
Figure 154: CJSIDL New Stub Project Wizard
21.4.3.3
New Imported Project
The only way to import existing JSIDL is to create a new project. The project name must be
unique. The imported JSIDL must be a folder, and all JSIDL inside the folder and subfolders will
be imported into the project.
Clicking Finish will create the new project, convert the JSIDL to CJSIDL and open the CJSIDL
files in the editor.
JTS Users Guide, Ver 2.0
Copyright 2016
Page 254 of 265
Figure 155: CJSIDL New Imported Project Wizard
Note:
There is a known issue when importing JSIDL that includes cross-file references (such as
using inherits_from and client_of references, or links to constant or reference sets). The editor will not be able to immediately resolve those links, rendering the files difficult to edit. The
work-around it to close Eclipse and restart it. This will initialize the files correctly.
To confirm that this is the problem – open the Error Log view (Window -> Show View -> Error
Log) and the most recent error should be “org.eclipse.xtext.build.erimpl.XtextBuilder –
Passed org.eclipse.xtext.resource.IResourceDescriptions is not of type
org.eclipse.xtext.resource.impl.ResourceSetBasedResourceDescriptions”
21.4.3.4
New File
The new file wizard will create a new stub file, exactly like the one created by the new stub
project wizard. The stub file is a bare-bones file filled out with the given information. The project
name is automatically filled out with the current selected project, but can be changed by
selecting Browse and choosing a different project. As shown in Figure 156 a service definition,
constant set, or type set may be created. Clicking Finish will create the new project and file, then
open the file in the editor.
JTS User’s Guide, Ver 2.0
Copyright 2016
Page 255 of 265
Figure 156: CJSIDL New File Wizard
21.4.4
Troubleshooting
There are a few known issues in the plug in. These issues are related to the conversion of JSIDL
and CJSIDL, and accessing the code and document generators.
21.4.4.1
Link Resolution
If the plug in is not resolving a link (to an external file or internally to the file) there are a few
steps that can be taken:
1. Ensure that the link is valid. Does a file with that URI exist in the project? Does
that type exist in the correct scope? Note that the editor can not resolve links to
files outside of a project.
2. If the link appears to be valid, open the error log:
Select the drop down menu “Window”
Select “Show View”
Click “Error Log”
If the error log contains the following error, restart Eclipse:
JTS Users Guide, Ver 2.0
Copyright 2016
Page 256 of 265
org.eclipse.xtext.builder.impl.XtextBuilder
-
Passed
org.eclipse.xtext.resource.IResourceDescriptions
not
of
type
org.eclipse.xtext.resource.impl.ResourceSetBasedResourceDescriptions
21.4.4.2
Errors within the editor
If there has been an error with converting CJSIDL to or from JSIDL or with the code or document
generators, it is possible that the error has disrupted the workspace and affected the
functionality of the editor.
To resolve the issue, there are two steps. In most cases the first should resolve the problem.
1. Clean the project
2. Restart Eclipse
21.4.4.3
Errors converting JSIDL
When importing or exporting JSIDL, it is necessary to restart Eclipse. CJSIDL to JSIDL
conversion is used in all functions in the JST menu, and a restart is required after running them.
For full details, please refer to the Developer’s Manual.
If Eclipse is not restarted, Eclipse will begin logging errors as described in section 21.4.4.1.
If the plug-in is unable to import the JSIDL, confirm that the JSIDL is 1.1 and not 1.0, as 1.0 will
cause errors when being unmarshalled.
If the JSIDL being imported has several layers of states that have duplicate names, it is
necessary to rename them to have unique IDs. Otherwise there will be problems with the parser
being able to differentiate between identically named states.
21.4.4.4
Errors with generating code, documents, or JSIDL
When performing any of the functions under the JTS menu, the converter is called to create
JSIDL bindings. This uses the same workaround discussed in the Developer’s Manual that
requires a restart of Eclipse.
If there are any errors other than the pop up alert regarding the conversion, please confirm that
the data in the project is valid.
JTS User’s Guide, Ver 2.0
Copyright 2016
Page 257 of 265
21.5 CJSIDL Integration with JTS
In order to simplify the workflow between JTS and the Eclipse plug-in, the ability to import and
export CJSIDL has been integrated into the JTS GUI.
21.5.1
Import
CJSIDL can be imported into JTS by right clicking on the Service Defs menu as shown in Figure
157. This figure also shows the popup menu.
Figure 157: Importing CJSIDL to JTS
Invalid CJSIDL will cause an error to be displayed and the import to fail.
21.5.2
Export
JTS can export JSIDL as CJSIDL for use in the Eclipse plug-in by right clicking on a service set
and selecting the menu option “Export to CJSIDL”. Figure 158 shows the location of the Export
to CJSIDL option and the pop up dialog.
JTS Users Guide, Ver 2.0
Copyright 2016
Page 258 of 265
Figure 158: Exporting CJSIDL from JTS
JTS User’s Guide, Ver 2.0
Copyright 2016
Page 259 of 265
22 Appendix A – Command Line Input
Some modules in JTS can be used independently of the GUI through the command line. This section
breaks down the command line options for each module.
22.1 Code Generator
To call the code generator from the command line, use the following command from GUI/:
Command line options for the code generator include:
Table 10 Code Generator Command Line Options
Compiler option
Description
Default value
--input, - i
The path to the service set
--outdir, -o
The path to the generated output
creates a folder titled generatedOutput in
GUI/
--name, -n
The name of the component
JAUSComponent
--id
The component ID
1
--c++
Generates C++ code
--java
Generates Java code
--cs
Generates C# code
So an example use would be:
ant run-code-generator –i examples/foo.xml –o /test/4_11_11/ -n TestCmpt –
id 200 –java
This will unmarshal the JSIDL foo.xml, the generated code
GUI/test/4_11_11/TestCmpt_200, and the generated code will be in Java.
will
be
placed
in
22.2 Document Generator
There are two ways to launch the document generator – through the command ant run-docgenerator and directly through the Python script located in GUI/scripts. This script will properly call
JTS Users Guide, Ver 2.0
Copyright 2016
Page 260 of 265
the more complex Ant task. These instructions are for the Python script, which is the recommended
means of invoking the document generator.
To launch the python command, run cd GUI/scripts to enter the scripts directory and run the
following command: python DocGeneratorCLI.py –o [DIR]
[optional] -[lhtml/fhtml/word] [service defs] .
Note that [service defs] must be the path of at least one service definition JSIDL. Multiple files may be
listed, but attempting to use a service set or any other kind of JSIDL XML will cause errors.
The following table is a list of all available command line options for the document generator:
22.2.1.1.1.1.1 Table 11 Document Generator Command Line Options
Table 9 – Document Generator command line options
Compiler option
Description
Default
value
Required
-o, --output [DIR]
Specifies the output director for the generated document.
n/a
Yes
--styleCust [DIR]
The directory of a customized style sheet for the
document. More information can be found in the JTS
User’s Guide.
n/a
No
--keepIntermeds
A flag to specify if intermediate forms of generated
documents used to create the final document should be
kept or deleted.
False
No
--lhtml
Generates linear HTML output.
n/a
Yes
--fhtml
Generatess framed HTML output.
n/a
Yes
--word
Generates an MS Word document.
n/a
Yes
Please note that --lhtml, --fhtml, and –word are mutual exclusive. One must be selected, but only one
can be selected.
So, an example use in Windows would be:
cd GUI\scripts
python
DocGeneratorCLI.py
“C:\document_style_cuts”
JTS User’s Guide, Ver 2.0
–o
--word
“C:\document_output”
--styleCust
“C:\service_defs\service1.xml”
Copyright 2016
Page 261 of 265
“C:\service_defs\service2.xml”
Another exampel use in Linux would be:
cd GUI/scripts
python
DocGeneratorCLI.py
~/document_style_cuts
~/service_defs/service2.xml
-o
--word
~/document_output
--styleCust
~/service_defs/service1.xml
22.3 Automated Testing Framework
The Automated Testing Framework (ATF) can be launched two ways, through the Ant build script or
directly through Python. A full explanation and list of command line options can be found in section
5.6 of the Developer’s Guide.
JTS Users Guide, Ver 2.0
Copyright 2016
Page 262 of 265
23 Appendix B – Available Types and Units
This appendix contains a list of types and units that are available in the CJSIDL grammar.
23.1 Simple Numeric Type
uint8
int8
float
uint16
int16
double
uint32
int32
uint64
int64
23.2 Field Formats
AU
MP3
RNG
BMP
MP4
User_defined
JAUS_MESSAGE
MPEG-1
WAV
JPG
MPEG-2
XML
MJPEG
RAW
XSD
MP2
RNC
23.3 Units
ampere
becquerel
coulomb_per_square_meter
ampere_per_meter
bel
cubic_meter
ampere_per_square_meter
candela
cubic_meter_per_kilogram
angstrom
candela_per_square_meter
curie
are
colulomb_per_cubic_meter
day
bar
coulomb
degree
barn
coulomb_per_kilogram
degree_Celsius
JTS User’s Guide, Ver 2.0
Copyright 2016
Page 263 of 265
farad
liter
radian
fared_per_meter
lumen
radian_per_second
gray_per_second
lux
radian_per_second_squared
hectare
meter
reciprocal_meter
henry
meter_per_second
rem
henry_per_meter
meter_per_second_squared
roentgen
hertz
metric_ton
second
hour
minute
siemens
joule
mole
sievert
joule_per_cubic_meter
mole_per_cubic_meter
square_meter
joule_per_kelvin
nautical_mile
steradian
joule_per_kilogram
neper
tesla
joule_per_mole
newton
volt_per_meter
joule_per_mole_kelvin
newton_meter
volt
katal
newton_per_meter
watt
katal_per_cubic_meter
ohm
watt_per_meter_kelvin
kelvin
one
watt_per_square_meter
kilogram
pascal
watt_per_square_meter_steradian
kilogram_per_cubic_meter
pascal_second
weber
knot
rad
JTS Users Guide, Ver 2.0
Copyright 2016
Page 264 of 265
24 People and Copyrights
The alphabetically ordered list below contains names of developers and organizations that have
supported the development of JTS from its inception to release 2.0.
Alex Evans (WINTEC, Inc)
Arfath Pasha (WINTEC, Inc)
Chuck Messmer (Progeny Systems Corp)
Danny Kent (DTI)
Dave Martin (DeVivo AST)
Drew Lucas (University of Florida)
Eric Thorn (University of Florida)
Gina Nearing (Progeny Systems Corp)
Ian Durkan (Progeny Systems Corp)
Jaehoon Lee (WINTEC, Inc)
Jean Francois Kamath (University of Florida)
Jim Albers (Fastpilot, Inc.)
Mark Bofill (DeVivo AST)
Nicholas Johnson (University of Florida)
Parag Batavia (Neya Systems)
Rich Ernst (OSD)
Tom Galluzzo
Support has been provided by the Office Under Secretary of Defense for Acquisition, Technology & Logistics / Unmanned Warfare (OUSD (AT&L)/PSA-UW), Navy Program Executive Officer
Littoral and Mine Warfare (PEO LMW), PEO Unmanned Aviation and Strike Weapons (U&W),
Office Naval Research (ONR), and Air Force Research Lab (AFRL).
XMLmind XSL-FO Converter Copyright © 2002-2009 Pixware SARL
JTS User’s Guide, Ver 1.5
Copyright 2016
Page 265 of 265