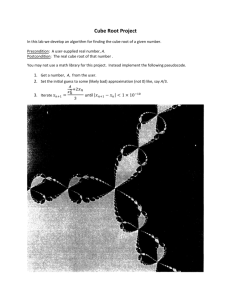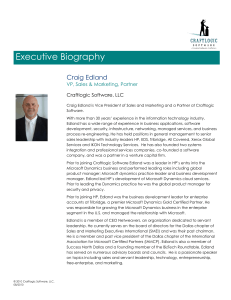Develop a Report to Display in Microsoft Dynamics AX 2012
advertisement

Chapter 3: SQL Server Analysis Services
CHAPTER 3: SQL SERVER ANALYSIS SERVICES
Objectives
The objectives are:
Provide an overview of SQL Server Analysis Services features and
capabilities.
Describe the SQL Server Analysis Services installation procedure
and prerequisites.
Review the process for developing cubes by using Business
Intelligence Development Studio.
Show how SQL Server Analysis Services can be used to display data
in a Role Center web part.
Define the process for creating a report in Microsoft Dynamics® AX
2012 that uses data from a SQL Server Analysis Services cube.
Explain the options for analyzing cube data.
Introduction
In addition to the reporting features that SQL Server Reporting Services
provides, Microsoft Dynamics AX 2012 provides business intelligence and data
analysis features by using SQL Server Analysis Services (SSAS). SSAS provides
online analytical processing (OLAP) and data mining capabilities.
OLAP and data mining functions allow the user to aggregate data across multiple
dimensions and then to drill down to lower levels of data. This feature is useful
for displaying high level trends of selected data with the ability to identify
underlying causes of significant changes. For example, SSAS can be used to
collect data that shows total sales by month. If a particular month is higher, the
data can be analyzed to identify a specific customer or order that contributed to
the overall trend.
3-1
Reporting in Microsoft Dynamics® AX 2012
Analysis Overview
SQL Server Analysis Services (SSAS) provides a way of looking at data that
differs from how it is shown in SQL Server Reporting Services (SSRS). SSRS
retrieves data from the Microsoft Dynamics AX 2012 database and allows you to
sort and filter the data to display the specific records that you want. SSAS
aggregates data from Microsoft Dynamics AX 2012 and provides a way to view
slices of data. Instead of looking at individual transactions or records, SSAS
displays consolidated data and provides multiple ways of analyzing the data.
Analysis Data and Transaction Data
Microsoft Dynamics AX 2012 uses a SQL Server database to store and retrieve
data that is related to the transaction. This type of database is called an Online
Transaction Processing (OLTP) database because the application is designed to
create and display transaction data. To access the Microsoft Dynamics AX 2012
data for analysis, SSAS creates a separate database that is optimized to retrieve
large amounts of aggregated data. This type of database is called Online Analysis
Processing (OLAP) database because the data is organized to allow analysis of
the data.
An OLTP database quickly enters and retrieves a small number of records. It is
highly normalized with many tables. An OLAP database aggregates data from
multiple sources and queries typically involve a large volume of records. OLAP
is typically de-normalized with fewer tables.
FIGURE 3.1 OLTP DATABASE COMPARED TO OLAP DATABASE
The "OLTP Database Compared to OLAP Database" figure shows that the OLAP
database cubes allow users to view aggregated data that shows all customers,
items, and dates. Alternatively, the user can drill down a level to view quantities
of all items that are sold on a particular date, or even lower to view what items
were sold on a particular date to a particular customer.
3-2
Chapter 3: SQL Server Analysis Services
Cube Structure
Microsoft Dynamics AX2012 provides the ability to model cubes and dimensions
using AX tables and views. Cubes can be extended using Business Intelligence
Development Studio (BIDS) in Visual Studio and can use data and objects from
the Microsoft Dynamics AX MorphX development environment. MorphX
objects include tables, perspectives, views, and fields. BIDS objects include
measures, dimensions, attributes, and KPIs to retrieve data from tables and
views.
SQL Server Analysis Services Perspectives
A perspective is a subset of cube features. A cube can have multiple tables,
measures and dimensions; in addition it can result in more data than needed for a
specific requirement. A perspective collects a subset of cube features to display a
simpler set of data. A perspective is used to identify the tables and views that
contain the measures and dimension attributes for a specific requirement.
Measures and Measure Groups
A measure is a column in a table or view that contains data that can be
aggregated. Measures correspond to something that users are interested in
analyzing; such as revenue, profit, or the total number of items sold. A cube can
have one or more measures.
Measures are collected in a Measure Group. A Measure Group contains
measures, dimensions, partitions, and basic information about the measures.
Basic information includes the name of the measure group, type of measures,
storage mode, processing mode, and others.
In a cube, measures are grouped by their underlying fact tables into measure
groups. Measure groups are used to associate dimensions with measures.
Attributes and Dimensions
You can set properties on tables, views, and fields to create analysis services
dimensions and attributes. Attributes are fields or columns in a table or view in
the Application Object Tree (AOT); dimensions are groups of attributes.
The defined relationships between dimensions and measure groups in a cube
determine how the data in the cube is sliced. Cube relationships are generated
based on the relationships between the tables and views. When you open a
project in SQL Server Business Intelligence Development Studio (BIDS), you
can view the relationships that were generated. You can define additional or
modify existing relationships between dimensions and measure groups in Cube
Designer.
3-3
Reporting in Microsoft Dynamics® AX 2012
KPIs and Calculated Members
A Key Performance Indicator (KPI) is a collection of calculations that are used to
measure business success. A calculated member is a member of a dimension or
measure group that is defined based on a combination of cube data, arithmetic
operators, numbers, and functions. KPIs are added using Cube Designer in BIDS
after a project has been generated. The calculations that comprise a KPI are a
combination of Multidimensional Expressions (MDX) and calculated members
that are also added using Cube Designer. A KPI is generally comprised of the
value achieved, a goal, a status value, and the trend.
Installation and Configuration
Microsoft SQL Server Analysis Services (SSAS) is installed as part of the SQL
Server installation. The Microsoft Dynamics AX 2012 Setup wizard will
configure SSAS for use with Microsoft Dynamics AX 2012. Refer to the
Microsoft Dynamics AX 2012 Installation Guide for more information.
Prerequisites
Before running the SSAS configuration, check that the prerequisites are met. Run
the Microsoft Dynamics AX prerequisite validation utility to determine whether a
computer meets the following requirements to install a Microsoft Dynamics AX
component.
Microsoft SQL Server Analysis Services
SQL Server Management Studio
SQL Server Business Intelligence Development Studio
Refer to the Microsoft Dynamics AX 2012 System Requirements document for
more information.
To configure Analysis Services for Microsoft Dynamics AX 2012, you must be a
member of the SQL Server db_accessadmin role for the Microsoft Dynamics AX
database.
Installation
To configure the Analysis Services components, run the Microsoft Dynamics AX
2012 setup. The installation setup wizard will then perform the following actions:
3-4
Verify that prerequisite software has been installed on the server
Configure SQL Server Analysis Services
Specify the default location for configuration files
Connect to the AOS
Test the Business Connector Proxy account
Connect to the SQL Server database
Chapter 3: SQL Server Analysis Services
After the wizard configures SSAS, you must perform several steps to complete
the Analysis Services integration.
Deploy the default cubes
Grant users access to the cubes
Automate the processing of cubes
Refer to the Microsoft Dynamics AX 2012 Installation Guide for more
information.
Deploy Cubes
Microsoft Dynamics AX 2012 provides default analysis cubes that you can use or
modify:
Accounts Payable
Accounts Receivable
Customer Relationship Management
Environmental Sustainability
Expense Management
General Ledger
Production
Project Accounting
Purchase
Sales
Workflow
Follow these steps to deploy and process the default analysis cubes.
1. Open the Microsoft Dynamics AX client.
2. Start the SQL Server Analysis Services project wizard (File >
Tools > Business Intelligence (BI) tools > SQL Server Analysis
Services project wizard).
3. On the Analysis Services project wizard page, click Next.
4. On the Select an option page, click Deploy and then click Next.
5. On the Select an existing Analysis Services project page, click
Select a project from the AOT. Select the Dynamics AX project
from the list. Click Next.
6. On the Deployment options page, do the following:
a. Select the Deploy the project check box.
b. Enter the name of the server that is running Analysis Services.
c. Click Create new database.
By default, the database will be named Dynamics AX. If you
want the database to have a different name, enter a new name.
3-5
Reporting in Microsoft Dynamics® AX 2012
NOTE: If you enter a new name for the database, you must modify the
DynamicsAXOLAP data source in the AOT.
d. Select the Process the project after it is successfully deployed
check box.
e. Click Next to deploy and process the cubes.
FIGURE 3.2 DEPLOY CUBES
7. On the Deploying page, click Next when the deployment is
completed.
8. Click Finish to close the wizard.
Develop Cubes
The "Create New Cubes" demonstration will create a cube that enables you to
analyze data from Microsoft Dynamics AX 2012. During the demonstration, you
will use the Business Intelligence (BI) properties in Microsoft Dynamics AX
2012 to specify measures and attributes for the cube. Additionally you will
generate an Analysis Services project so that you can work with the cube in SQL
Server Business Intelligence Development Studio (BIDS).
3-6
Chapter 3: SQL Server Analysis Services
In this demonstration's sequence of steps, you will create an analysis cube called
"Sales analysis" that will allow you to analyze the following data for the Contoso
group of companies:
Sales revenue by quarter, months, and weeks
Sales revenue by payment mode
Average sales by customer group
The demonstration steps include the following tasks:
Creating a perspective for a cube
Specifying cube measure and attributes
Generating an Analysis Services project
Deploying a cube
Browsing cube data
Before performing the steps in the demonstration, you will need to have the
following installed:
Microsoft Dynamics AX with demo data
SQL Server Business Intelligence Development Studio
Analysis Services extensions for Microsoft Dynamics AX
Create New Cubes
A cube is defined by its measures and dimensions. A measure is quantifiable,
such as sales, receivables, or item quantities. Dimensions are used to slice
measures, for example, sales by quarter, sales by payment group, or sales by
customer group. You can specify measures and dimensions to model a cube in
the Application Object Tree (AOT). For the demonstration, you will create a
perspective, add Microsoft Dynamics AX tables and views to the perspective,
and then define measures and dimensions by using the views and table in the
perspective.
3-7
Reporting in Microsoft Dynamics® AX 2012
Create a New Perspective
Follow these steps to create a new perspective:
1. In the AOT, expand the Data Dictionary node. Right-click the
Perspectives node, and then click New Perspective.
2. Select the perspective's node. In the Properties sheet, specify the
following property values:
o
o
o
Name: SalesAnalysis
Label: Sales Analysis
Usage: OLAP
FIGURE 3.3 PERSPECTIVE PROPERTIES
Setting the Usage property to OLAP indicates that the perspective will be used to
generate an Analysis Services project.
3-8
Chapter 3: SQL Server Analysis Services
Add a View to a Perspective
The following procedure shows how to add a view to a perspective:
1. In the AOT, right-click the Data Dictionary node, and then click
Open New Window.
2. In the new window, expand the Views node. Drag the following
views onto the Views node of the SalesAnalysis perspective:
o CustTransTotalSales: contains sales invoice details
o CustTableCube: contains master customer data
Add a Table to a Perspective
The following procedure shows how to add a table to a perspective:
1. In the second AOT, expand the Tables node. Drag the
CustPaymModeTable table onto the Tables node of the
SalesAnalysis perspective. This table contains payment information.
2. In the AOT, right-click the SalesAnalysis perspective, and then click
Save.
FIGURE 3.4 TABLES AND VIEWS ON A PERSPECTIVE
3-9
Reporting in Microsoft Dynamics® AX 2012
Specify Measures and Attributes
You must specify measures and attributes to analyze the desired sales
information. To do this, you need to set properties on each view and table in the
SalesAnalysis perspective.
The following properties are used to define how the data in the cube is presented.
AnalysisDimensionType - determines the type of join to use when
tables are related, or specifies that the table is a transaction table.
AnalysisDimensionLabel - description for the view.
AnalysisUsage - determines whether a field is used as an attribute or
a measure.
AnalysisDefaultTotal - determines how the values are aggregated.
ExchangeRateDateField - selects the date field to use to determine
the exchange rate. Because the cube can display multiple currencies,
the exchange rate is used as of a specific date.
Follow these steps to set properties on the CustTransTotalSales view:
1. In the SalesAnalysis perspective, select the CustTransTotalSales
view.
2. In the Properties sheet, set the following values:
o AnalysisDimensionType: Transaction
o AnalysisDimensionLabel: Sales type
3. For the following fields in the view, set the AnalysisUsage to
Attribute:
o TransType
o TransDate
4. For the AmountMST field, set the following parameters:
o AnalysisUsage: Measure
o AnalysisDefaultTotal: Sum
o ExchangeRateDateField: TransDate. This setting specifies that
the currency exchange will be calculated using the rate on the
transaction date.
Follow these steps to set properties on the CustTableCube view:
1. In the SalesAnalysis perspective, select the CustTableCube view.
2. In the Properties sheet, set the following values:
o AnalysisDimensionType: Auto. This uses the setting from the
parent table
o AnalysisDimensionLabel: Customer information
o AnalysisMeasureGroupLabel: Customer details
3-10
Chapter 3: SQL Server Analysis Services
3. For the following fields in the view, set the AnalysisUsage to
Attribute:
o Blocked
o GroupName
o City
o County
o Name
o State
4. For the AccountNum field, set the following parameters:
o AnalysisUsage: Measure
o AnalysisDefaultTotal: Count
Follow these steps to set properties on the CustPaymModeTable table:
1. In the SalesAnalysis perspective, select the CustPaymModeTable
table.
2. In the Properties sheet, set the following values:
o AnalysisDimensionType: Auto
3-11
Reporting in Microsoft Dynamics® AX 2012
3. For the following fields in the table, set the AnalysisUsage to
Attribute:
o
o
o
o
Name
PaymMode
TypeOfDraft
AccountType
FIGURE 3.5 ACCOUNT TYPE FIELD PROPERTIES
Create an Analysis Services Project
The cube data can be saved in an Analysis Services project and deployed directly
to the Analysis Services server. However, to develop KPIs for a Role center
using the cube data, you must create an Analysis Services project and edit the
project using BIDS.
The following procedure explains how to create an Analysis Services project.
1. Click Tools > Business Intelligence (BI) tools > SQL Server
Analysis Services project wizard. The SQL Server Analysis
Services project wizard form appears.
2. Click Next.
3-12
Chapter 3: SQL Server Analysis Services
3. Select Create. In the Project name field, type Dynamics AX
SalesAnalysis. Click Next.
4. Select Sales analysis from the Available list and move it to the
Selected list. Click Next.
5. On the Select Microsoft Dynamics AX dimensions page, click
Next.
6. Select Date from the Available list and move it to the Selected list.
Click Next.
7. Select Arabic, Chinese (Simplified), and English (United States)
from the Available list and move them to the Selected list. Click
Next.
8. Select Add foreign currency support to the Analysis Services
project and then click Next. After the project is generated, click
Next again.
9. Select Save to AOT. Select Dynamics AX from the list, or create a
new AOT node. Select Save to disk, type the location to which to
save the project, and then click Next.
10. If the project is completed, you can also deploy from this wizard.
a. On the Deployment options page, Select Deploy the project.
Specify the server name.
b. Select Create new database. Type Dynamics AX
SalesAnalysis.
c. Select Process the project after it is successfully deployed and
then click Next.
d. Click Next and then Finish.
3-13
Reporting in Microsoft Dynamics® AX 2012
For this demonstration, you will not deploy the project because the it is not yet
complete.
FIGURE 3.6 DEPLOY AND PROCESS SQL SERVER ANALYSIS SERVICES
PROJECT
Develop KPI to Display in Role Center
Cubes that are developed in Business Intelligence Development Studio can be
integrated with Microsoft Dynamics AX 2012. A cube can be used to create a
KPI that is displayed on a Role Center or Enterprise Portal page. Cube data can
also be used in a report in Microsoft Dynamics AX 2012.
Define KPI for a Cube
The following procedure shows how to create a KPI for Inventory Quantity in
SQL Server Business Intelligence Studios (BIDS):
1. Open the Analysis Services Project that you previously created by
clicking File > Open and browsing to the project file at:
C:\Users\Administrator\Documents\AnalysisServicesProjects\Dyna
mics AX Sales Analysis.
3-14
Chapter 3: SQL Server Analysis Services
2. In the Solution Explorer, double-click the SalesAnalysis.cube node.
FIGURE 3.7 SELECT CUBE
3. On the toolbar for the KPIs tab, click New KPI. A form displays
that allows you to define the KPI.
4. For the Name field, type "Customer Sales".
5. For the Value Expression field, type the following expression.
[Measures].[Total customer sales count]
NOTE: You can drag measures from the Metadata tab of the Calculation Tools
pane to help you create expressions.
6. For the Goal Expression field, enter "7500".
This identifies the goal for the total customer sales count.
7. For the Status indicator field, select Gauge from the drop-down list.
8. For the Status expression field, type the following expression:
Case
When
[Measures].[Total customer sales count] >= 7500
Then 1
When
[Measures].[Total customer sales count] < 7500
AND
[Measures].[Total customer sales count] > 6500
Then 0
Else -1
End
3-15
Reporting in Microsoft Dynamics® AX 2012
This expression provides a basis to evaluate progress toward meeting the goal.
The graphic that displays for the KPI status depends on what value this
expression evaluates to. If total customer sales is greater than or equal to 7500,
the expression returns a "1" and the KPI displays a green indicator. If total
customer sales is between 6500 and 7500, the expression returns a "0" and the
KPI displays a yellow indicator. For all other values (total customer sales less
than or equal to 6500), the expression returns a "-1" and the KPI displays a red
indicator.
Follow these steps to view the KPI:
1. On the Build menu, click Deploy Dynamics AX SalesAnalysis.
2. On the toolbar for the KPIs tab, click Browser View. The KPI
displays in the list.
For more advanced KPI examples, see the templates that are available in the
Templates tab of the Calculation Tools pane.
Create an ODC File
For the Enterprise Portal to access the new cube data, a connection must be made
to the new database that was created for the cube. To deploy an ODC file, you
must create the file by using the Data Connection Wizard in Microsoft Excel and
then add the ODC file to Enterprise Portal.
The following procedure explains how to create an ODC file:
1. Open Microsoft Excel by clicking Data > From Other Sources >
From Analysis Services. The Data Connection Wizard is displayed.
2. On the Connect to Database Server page, specify the server that
has the Analysis Services database, select Use Windows
authorization and then click Next.
3. On the Select Database and Table page, select the Dynamics AX
Sales Analysis database. Clear the Connect to a specific cube or
table check box, and then click Next.
4. On the Save Data Connection File and Finish page, enter a file
name and friendly name, and then click Finish. The Import Data
wizard is displayed.
5. Click Properties.
6. On the Definition tab, verify that the connection string points to the
correct Analysis Services database. Click Export Connection File.
3-16
Chapter 3: SQL Server Analysis Services
7. Provide a name for the file, for example, Dynamics AX.odc.
8. Click Save and close Excel.
FIGURE 3.8 ODC CONNECTION FILE PROPERTIES
Follow these steps to add the ODC file to Enterprise Portal:
1. Open Enterprise Portal. Make sure that you are accessing the main
Enterprise Portal site. From the Site Actions menu, click New
Document Library.
2. In the Name field, enter Data Connections.
3. In the Navigation and Document Version History sections, select No.
4. In the Document Template section, select None. Click Create.
5. Click Add document.
6. Click Browse and locate the ODC file that you created: for example,
..\Documents\My Data Sources\Dynamics AX.odc. Click OK.
When you specify the data connection for a Business Overview web part, use the
relative path of My Data Sources/<ODCFileName>, for example, My Data
Sources/Dynamics AX.odc.
3-17
Reporting in Microsoft Dynamics® AX 2012
Display a KPI in a Role Center Web Part
Once you have defined KPIs for a cube, you can display the KPIs that you
created in a web part on your role center page in Microsoft Dynamics AX or
Enterprise Portal.
The following procedure explains how to add the Sales Analysis KPI to a
Business Overview web part in the Sales Manager role center page:
1. Navigate to the Sales Manager role center page.
2. On the Site Actions menu, click Edit Page. Locate the Middle
Column section, and then click Add a Web Part.
3. In the Add a Web Part dialog box, select Microsoft Dynamics AX
under Categories, select Business Overview Web Part, and then
click Add.
4. Click the drop-down menu for the web part and click Edit Web
Part. The web part properties display.
5. For the Select mode property, select KPI List.
6. Expand the Business Overview Setup node.
NOTE: The Business Overview web part points to the default Dynamics AX
Analysis Services database. You can use any KPIs that ship with Microsoft
Dynamics AX and any KPIs that you add to that database. If you create another
database, you must create an Office Data Connection (ODC) file that points to
that database.
3-18
Chapter 3: SQL Server Analysis Services
7. For the Title, type "Sales KPIs". Click OK to save the changes.
FIGURE 3.9 SALES WEB PART PROPERTIES
8. In the Sales KPIs web part, click Add KPIs.
9. In the Business Overview - Add KPI dialog box, select the Sales
Analysis cube and select the Customer Sales KPI. For the Display
value as field, select Count and then click OK.
10. Click Exit Edit Mode to save the changes made to the page.
3-19
Reporting in Microsoft Dynamics® AX 2012
Develop a Report to Display in Microsoft Dynamics AX 2012
SSAS cubes can provide data in various formats. In addition to KPIs that are
displayed in a web part, cube data can be used to develop printed reports in
Microsoft Dynamics AX 2012.
Create a Reporting Project
Using cube data in a report in Microsoft Dynamics AX 2012 requires the
following steps:
Creating a reporting project
Defining a data source to connect to an Analysis Services database
Creating a report to display cube data
Displaying the report in a menu
Displaying the report in an Enterprise Portal role center
Microsoft Dynamics AX Visual Studio Tools and Business Intelligence
Development Studio are also required.
Use the Report Model template in Visual Studio 2010 to create a new reporting
project, and then follow these steps to create a reporting project:
1. In Visual Studio 2010, click File > New > Project. The New Project
dialog box is displayed.
2. In the Installed Templates section, click Microsoft Dynamics AX
and then click Report Model.
3. In the Name box, type "SampleCubeReport", and in the Location
box, type a location.
4. Click OK.
Define a Data Source
A data source contains information about a connection to a database and includes
information such as the server name, the database name, and user credentials.
The following procedure explains how to define a data source so that you can
access the data from the Analysis Services database that contains the data for the
default General ledger cube.
1. In Visual Studio Solution Explorer, right-click the
SampleCubeReport project, point to Add, and then click Report
Datasource. The model opens in Model Editor.
2. In Model Editor, select the node for the data source.
3. In the Properties window, specify the following values:
o Name: ProfitAnalysisOlapData
o Provider: OLAP
3-20
Chapter 3: SQL Server Analysis Services
4. For the Connection String parameter enter the following:
Provider=MSOLAP.4;Integrated Security=SSPI;Persist Security Info=True;Data
Source=localhost;Initial Catalog=Dynamics AX
NOTE: In a network with multiple servers, replace "localhost" with the name of
the database server. It must be the name of the server that contains the database
for the General ledger cube. In this statement, Security Support Provider
Interface (SSPI) is using Microsoft Windows user credentials for authentication.
Dynamics AX is the default name of the Analysis Services database.
FIGURE 3.10 DATA SOURCE PROPERTIES
Create a Report
You can create a report to display data from the General ledger cube and then
create a dataset based on a multidimensional expression (MDX) query to retrieve
data from the General ledger cube. Then, create a column chart report based on
the dataset and then apply layout and style templates to the report.
Follow these steps to create a report:
1. In Model Editor, right-click SampleCubeReport, point to Add, and
then click Report.
2. Select the Report1 node.
3. In the Properties window, type "ProfitChart" as the name.
4. Expand the node for the report if it is not already expanded.
5. Right-click the Datasets node and then click Add Dataset.
6. Select the node for the dataset.
3-21
Reporting in Microsoft Dynamics® AX 2012
7. In the Properties window, specify the following values:
o Data Source: ProfitAnalysisOLAPData
o Data Source Type: Query
o Default Layout: ColumnChart
o Name: Profit
8. For the Query property, enter the following expression: SELECT
{[Measures].[General ledger gross profit - accounting currency]} ON
COLUMNS,
{[Transaction date].[Year].&[2008-01-01T00:00:00],
[Transaction date].[Year].&[2009-01-01T00:00:00],
[Transaction date].[Year].&[2010-01-01T00:00:00]}
ON ROWS
FROM "General ledger cube"
NOTE: You might have to modify the MDX query depending on the data that is
available in your cube. For example, you night not have data for all the years
that are listed in the query.
FIGURE 3.11 DATASET PROPERTIES
3-22
Chapter 3: SQL Server Analysis Services
9. In Model Editor, select the Year field.
10. In the Properties window, make sure that the Field Type property is
set to Grouping and the Grouping Type property is set to Category.
11. In Model Editor, select the
Measures_General_ledger_gross_profit_ field.
12. In the Properties window, make sure that the Field Type property is
set to Data. Type "Gross profit" in the Caption property.
13. In Model Editor, drag the Profit dataset onto the Designs node for the
report.
14. An auto design is generated for the report. Expand the node for the
auto design and notice that it contains a category based on the Year
field.
Apply Style and Layout Templates
The following procedure shows how to apply layout and style templates:
1. In Visual Studio Model Editor, select the AutoDesign1 node.
2. In the Properties window, set the LayoutTemplate property to
ReportLayoutStyleTemplate. Type "Gross profit" for the Title
property.
3. In Model Editor, expand the AutoDesign1 node and then select the
ProfitXYChart node.
4. In the Properties window, set the Style Template property to
ColumnChartStyleTemplate. Delete the text for the Title property so
that it does not display a title for the data region.
3-23
Reporting in Microsoft Dynamics® AX 2012
5. In Model Editor, right-click the AutoDesign1 node, and then click
Preview to preview the report.
FIGURE 3.12 REPORT PREVIEW
To deploy the report, click Build on the menu bar, then click Deploy
SampleCubeReport.
Display a Report in a Menu
You can display the report in a Microsoft Dynamics AX menu by creating an
output menu item that generates the report. Then you can add the menu item to
the General ledger module.
The following procedure explains how to display the report in a menu:
1. Right-click the SampleCubeReport project and then click Add
SampleCubeReport to AOT. Close Visual Studio.
2. Open the development workspace in Microsoft Dynamics AX. If it
was already open, close and re-open it to refresh the metadata.
3. Open the AOT. Expand the Menu Items node, right-click Output,
and then click New Menu Item.
3-24
Chapter 3: SQL Server Analysis Services
4. On the properties sheet for the new menu item, set the following
values:
o
o
o
o
o
Name: SampleCubeReport
Label: Gross Profit
Object Type: SSRSReport
Object: ProfitChart
ReportDesign: AutoDesign1
FIGURE 3.13 MENU ITEM PROPERTIES
5. Save the menu item.
NOTE: Under the Output node, right-click SampleCubeReport to preview the
report.
6. Open a second AOT. Expand the Menus node, expand the
GeneralLedger node, and then drag the SampleCubeReport menu
item from the first AOT onto the Reports node in the second AOT.
7. Save the changes and restart the client. Navigate to the General
ledger module and then click Gross profit.
3-25
Reporting in Microsoft Dynamics® AX 2012
Display a Report in an Enterprise Portal Role Center
You can add the report to an Enterprise Portal role center page by adding a web
part to the role center.
Follow these steps to display the report in an Enterprise Portal role center
1. Navigate to the CEO role center page. In Microsoft Dynamics AX
navigate to System Administration > Users > User Profiles and
select the CEO profile. Click View Role Center to view the role
center in the Enterprise Portal.
2. On the Site Actions menu, click Edit Page. Locate the Footer
section, and then click Add Web Part.
3. Select Microsoft Dynamics AX, click Report, and then click Add.
4. On the Edit menu for the web part, click Edit Web Part. The
properties for the web part is displayed.
5. In the Select a report section, select Gross profit.
6. For the Toolbar size and Report drill through target toolbar size
properties, select None.
7. For the Should the Web Part have a fixed height? property, select
Yes and set the height to 6 Inches. Click OK.
8. Click Stop Editing.
Analyze Cube Data
The power of the SQL Server Analysis cube comes from the ability to select
various parameters to summarize the data. The interactive features allow you to
compare cube data by using different parameters.
Cube data can be browsed, sorted, and summarized by using Microsoft Office
Excel and management tools such as SQL Server Management Studio.
Analyze Cube Data with Excel
In some cases you might want to view cube data without having to create either a
KPI or a report to display on a Role Center. You can quickly analyze data by
using Microsoft Office Excel to connect to a Microsoft Dynamics AX analysis
cube. For example, you might want to view the current balance of several
different general ledger accounts.
To analyze the General Ledger cube data through a pivot table, you must import
the cube data from your Analysis Services database into Microsoft Office Excel.
3-26
Chapter 3: SQL Server Analysis Services
Follow these steps to analyze cube data in a Microsoft Office Excel pivot table:
1. Open Microsoft Office Excel. Click Data > From Other Sources >
From Analysis Services. The Data Connection Wizard opens.
2. On the Connect to Database Server page, enter "localhost" for the
server and use Windows Authentication. Then click Next.
3. On the Select Database and Table page, select the Dynamics AX
database, select the General ledger cube, and then click Next.
4. On the Save Data Connection File and Finish page, enter a file
name and friendly name, and then click Finish.
NOTE: After you have set up a data connection to a cube, that connection can be
reused to connect to the cube in the future.
5. In the Import Data dialog box, select PivotTable Report, specify
the location for the report within the spreadsheet, and then click OK.
6. In the Pivot Table Field List pane, select General ledger amount accounting currency which is located under the Ledger transactions
node. This adds the measure to the data region area in the pivot table.
7. Select Account type and Number located under the Chart of
accounts node.
NOTE: The available dimensions will vary depending on your Analysis Services
project.
3-27
Reporting in Microsoft Dynamics® AX 2012
8. Browse the data in the pivot table. Use the column filter to select
specific accounts to view.
FIGURE 3.14 BROWSE CUBE DATA IN EXCEL
Analyze Cube Data with Management Studio
Data can be analyzed by using Microsoft SQL Server Management Studio to
connect to a Microsoft Dynamics AX OLAP cube.
To analyze the General Ledger cube data by using Microsoft SQL Server
Management Studio you must connect to the cube data that is deployed and
processed in a SQL Server Analysis Services (SSAS) database.
3-28
Chapter 3: SQL Server Analysis Services
Follow these steps to analyze cube data:
1. Open Microsoft SQL Server Management Studio.
2. On the Connect to Server page, for the Server type field, select
Analysis Services. Enter the name of the server that contains the
Analysis Services database for the General Ledger cube, enter the
credentials used to access the server, and then click Connect.
3. Right-click Databases > Dynamics AX > Cubes > General ledger
cube and then click Browse.
NOTE: The name of the database that contains the General Ledger cube can
vary.
4. In the General ledger cube [Browse] window, drag Measures >
Ledger transactions > General ledger amount - transaction
currency onto the data region area.
5. In the General ledger cube [Browse] window, drag Chart of
accounts > Main Account onto the row field area.
NOTE: The available dimensions will vary depending on your Analysis Services
Project.
3-29
Reporting in Microsoft Dynamics® AX 2012
6. Browse the data.
FIGURE 3.15 BROWSING CUBE DATA IN SQL SERVER MANAGEMENT
STUDIO
3-30
Chapter 3: SQL Server Analysis Services
Lab 3.1 - Create a Report Using Cube Data
This lab explains the process of creating a new analysis cube and using data from
the cube on a Role Center web part.
Note: Before starting this lab, ensure the SQL Server service is running on the
demo server.
Scenario
Isaac, a developer at Contoso, has been asked to add a new graphic to the Sales
Managers role center page. The manager wants to see a bar graph of sales
amounts for each month. The sales amounts will be based on sales order
invoices.
Challenge Yourself!
Use the information that was provided in the scenario to create a report to display
on the Sales Manager Role Center.
Need a Little Help?
1.
2.
3.
4.
Create a reporting project
Define a data source
Create a report
Add the report to a Role Center web part
Step by Step
1. Open Visual Studio 2010. If this is the first time running Visual
Studio, select General Development Settings for the default
environment settings.
2. In Visual Studio, click File > New > Project. The New Project
dialog box is displayed.
3. In the Installed Templates section, click Microsoft Dynamics AX
and then click Report Model.
4. In the Name box, type SalesReport and in the Location box, type a
location.
5. Click OK.
6. In Visual Studio Solution Explorer, right-click the SalesReport
project, point to Add, and then click Report Datasource. The model
opens in Model Editor.
7. In Model Editor, select the node for the data source.
8. In the Properties window, specify the following values:
o Name: SalesReportOLAPData
o Provider: OLAP
3-31
Reporting in Microsoft Dynamics® AX 2012
9. For the Connection String parameter enter the following:
Provider=MSOLAP.4;Integrated Security=SSPI;Persist Security
Info=True;Data Source=[YourServerName];Initial
Catalog=Dynamics AX
10.
11.
12.
13.
14.
15.
16.
Replace [YourServerName] with the name of your server, such as
SEA-DEV.
In Visual Studio Solution Explorer, right-click the SalesReport
project, point to Add, and then click Report.
Select the Report1 node.
In the Properties window, type "SalesChart" as the name.
Expand the node for the report if it is not already expanded.
Right-click the Datasets node, and then click Add Dataset.
Select the node for the dataset.
In the Properties window, specify the following values:
o Data Source: SalesReportOLAPData
o Data Source Type: Query
o Default Layout: ColumnChart
o Name: Sales
17. For the Query property, enter the following expression: SELECT
{[Measures].[Customer invoice amount - accounting currency]} ON
COLUMNS,
{[Date].[Year].&[2008-01-01T00:00:00],
[Date].[Year].&[2009-01-01T00:00:00],
[Date].[Year].&[2010-01-01T00:00:00]}
ON ROWS
FROM "Sales cube"
18. Click OK to save the query.
19. In Model Editor, drag the Sales dataset onto the Designs node to
create an auto design.
20. In Model Editor, select AutoDesign1 node.
21. In the Properties window, set the LayoutTemplate property to
ReportLayoutStyleTemplate.
22. In Model Editor, expand the AutoDesign1 node, and then select
SalesXYChart node.
23. In the Properties window, set the Style Template property to
ColumnChartStypleTemplate.
24. Click Deploy SalesReport on the Build menu.
25. Right-click the SalesReport project and then click Add SalesReport
to AOT.
26. Open the development workspace in Microsoft Dynamics AX. If it
was already open, close and re-open it to refresh the metadata.
27. Open the AOT. Expand the Menu Items node, right-click Output,
and then click New Menu Item.
3-32
Chapter 3: SQL Server Analysis Services
28. On the properties sheet for the new menu item, set the following
values.
o Name: SalesReport
o Label: Sales Chart
o Object Type: SSRSReport
o Object: SalesChart
o ReportDesign: AutoDesign1
29. In Microsoft Dynamics AX, navigate to System Administration >
Common > Users > User Profiles.
30. Select the Sales Manager profile and click View Role Center.
31. On the Site Actions menu, click Edit Page. Locate the Middle
Column section and then click Add a Web Part.
32. Select Microsoft Dynamics AX, click Report, and then click Add.
33. On the Edit menu for the web part, click Edit Web Part. The
properties for the web part are displayed.
34. Click the lower-right area of the Right Column (where the bottom
scroll bar should be) to cause the scroll bars to appear.
35. In the Select a report section, select Sales Chart.
36. Click OK.
37. To view the completed role center page, close the Enterprise Portal
and re-open by clicking View Role Center from the Microsoft
Dynamics AX User Profile window.
3-33
Reporting in Microsoft Dynamics® AX 2012
Summary
SQL Server Analysis Services uses an OLAP database to analyze data from
Microsoft Dynamics AX. SSAS cubes provide a framework for analyzing data.
Data from SSAS cubes can be viewed from different perspectives and displayed
in multiple formats.
3-34
Chapter 3: SQL Server Analysis Services
Test Your Knowledge
1. Which of the following statements is true?
( ) An OLAP database contains individual transactions.
( ) Records in an OLTP database are updated frequently.
( ) Cubes are stored in an OLTP database.
( ) An OLAP database typically has more tables than an OLTP database.
2. Which data sources are used to provide data for a perspective? Choose two
answers.
( ) Tables
( ) Extended Data Types
( ) Views
( ) OLTP database
3. Where can cube data be used in Microsoft Dynamics AX 2012? (Select all
that apply)
( ) Role Centers
( ) Reports
( ) Enterprise Portal
( ) List Pages
3-35
Reporting in Microsoft Dynamics® AX 2012
Quick Interaction: Lessons Learned
Take a moment and write down three key points you have learned from this
chapter
1.
2.
3.
3-36
Chapter 3: SQL Server Analysis Services
Solutions
Test Your Knowledge
1. Which of the following statements is true?
( ) An OLAP database contains individual transactions.
() Records in an OLTP database are updated frequently.
( ) Cubes are stored in an OLTP database.
( ) An OLAP database typically has more tables than an OLTP database.
2. Which data sources are used to provide data for a perspective? Choose two
answers.
() Tables
( ) Extended Data Types
() Views
( ) OLTP database
3. Where can cube data be used in Microsoft Dynamics AX 2012? (Select all
that apply)
() Role Centers
() Reports
() Enterprise Portal
( ) List Pages
3-37
Reporting in Microsoft Dynamics® AX 2012
3-38