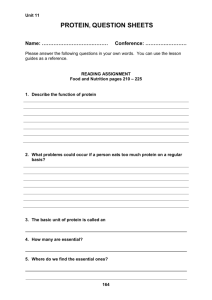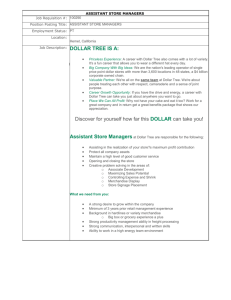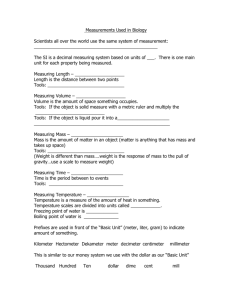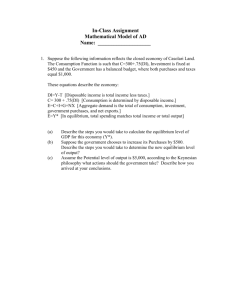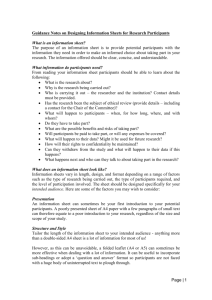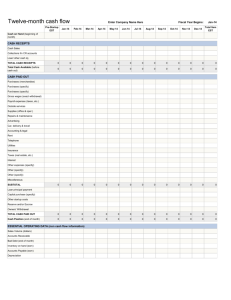Sky Point Gift Boutique

Sky Point Gift Boutique
1.
Rename Sheet 1 to “Willis”
2.
Rename Sheet 2 to “Conroe”
3.
Rename Sheet 3 to “Montgomery”
4.
Add an additional Sheet and title it “Franchise
Totals”
5.
In cell A1 (all sheets) type in “Sky Point Gift
Boutique”
6.
On all sheets, make the following design changes: a.
A1:F1 – Merge and center b.
A1:F1 – Font size: 28, BOLD c.
A2:F2 – Merge and center d.
A2:F2 – Font size: 20, BOLD e.
A1:F2 – Paint these cells the same color, but make each sheet different (i.e., Willis – purple, Conroe – red, etc.) f.
A4:F4 – Merge and center g.
A4:F4 – Font size: 16, BOLD
Willis Sheet
A2 Willis, Texas Totals
A4 Retail Sales Breakdown
A7
A8
A9
B6
C6
D6
Purchases
Returns
In-Store
Net Purchases
Phone Orders
Mail Orders
E6
F6
Total
B7 & B8 {Dollar amount more than 100,000 but less than 200,000}
C7 & C8 {Dollar amount more than 50,000 but less than 60,000}
D7 & D8 {Dollar amount more than 25,000 but less than 30,000}
E7 & E8 {Dollar amount more than 70,000 but less than 80,000}
B9:E9 Formula: Purchases – Returns
F7:F9 Formula: Total of that row
Conroe Sheet
A2 Conroe, Texas Totals
A4
A7
A8
A9
B6
C6
Retail Sales Breakdown
Purchases
Returns
In-Store
Net Purchases
Phone Orders
D6
E6
Mail Orders
F6 Total
B7 & B8 {Dollar amount more than 110,000 but less than 120,000}
C7 & C8 {Dollar amount more than 45,000 but less than 60,000}
D7 & D8 {Dollar amount more than 15,000 but
E7 & E8 less than20,000}
{Dollar amount more than 5,000 but less
B9:E9
F7:F9 than 10,000}
Formula: Purchases – Returns
Formula: Total of that row
A9
B6
C6
D6
E6
F6
Montgomery Sheet
A2
A4
Montgomery, Texas Totals
Retail Sales Breakdown
A7
A8
Purchases
Returns
Net Purchases
In-Store
Phone Orders
Mail Orders
Total
B7 & B8 {Dollar amount more than 150,000 but less than 250,000}
C7 & C8 {Dollar amount more than 150,000 but less than 160,000}
D7 & D8 {Dollar amount more than 55,000 but less than 60,000}
E7 & E8
B9:E9
F7:F9
{Dollar amount more than 90,000 but less than 105,000}
Formula: Purchases – Returns
Formula: Total of that row
GO TO NEXT PAGE
D6
E6
F6
B7
B8
C7
C8
D7
D8
E7
E8
B9:E9
F7:F9
Franchise Totals Sheet
A2 Franchise Totals
A4
A7
A8
A9
B6
C6
Total Retail Sales
Purchases
Returns
In-Store
Net Purchases
Phone Orders
Mail Orders
Total
Formula: Sum of all sheets (B7)
Formula: Sum of all sheets (B8)
Formula: Sum of all sheets (C7)
Formula: Sum of all sheets (C8)
Formula: Sum of all sheets (D7)
Formula: Sum of all sheets (D8)
Formula: Sum of all sheets (E7)
Formula: Sum of all sheets (E8)
Formula: Purchases – Returns
Formula: Total of that row
1.
Highlight B6:E6 and then B8:E8 (using the
CTRL key on your keyboard). Insert a PIE
CHART based on those cells that will visually show the amounts of sales for each type of sale.
2.
Add a title to the chart: “Sales by Type”
3.
Add Data Labels (Outside End) to the Pie Chart