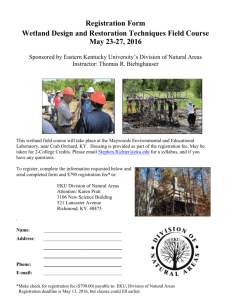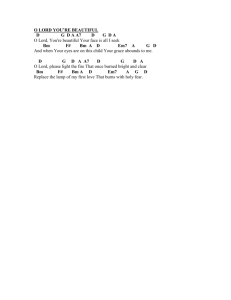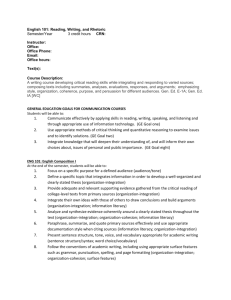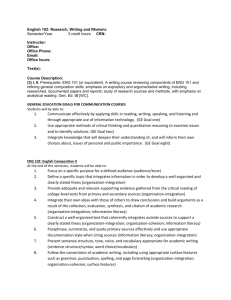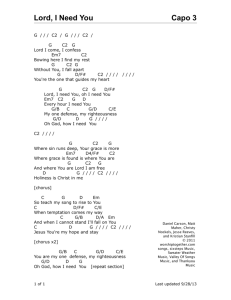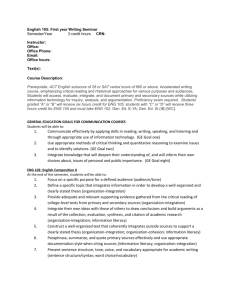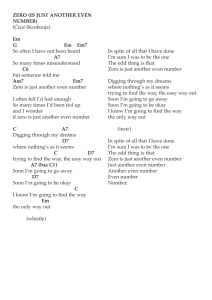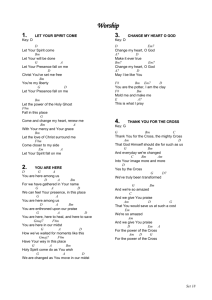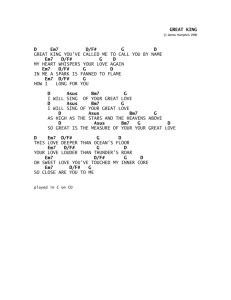Fonts, Colors, Graphics
advertisement

HTML: Tutorial 3 Working with Fonts, Colors, and Graphics Tutorial Objectives Learn how HTML handles colors Create foreground and background colors using styles Select different font styles Align text with surrounding content using styles Control spacing between letters, words, and lines using styles Learn about GIF, JEPG, PNG; animated graphics Chang-Yang Lin, EKU 2 Tutorial Objectives (continued) Apply a background image Float an image Create image map hotspots and link them to destination documents Chang-Yang Lin, EKU 3 Working with Color in HTML HTML identifies a color in one of two ways: by the color’s name red, maroon, green, black, blue, purple by the color values To have more control and more choices, specify colors using color values. Chang-Yang Lin, EKU 4 The 16 Basic Color Names Chang-Yang Lin, EKU 5 Partial List of Extended Color Names Chang-Yang Lin, EKU 6 Basic Principles of Color Theory Any color can be a combination of three primary colors: red, green, and blue. By varying the intensity of each primary color, you can create almost any color. Yellow, magenta, cyan, and white are produced by adding the three primary colors. Chang-Yang Lin, EKU 7 RGB Triplets Each color is represented by a triplet of numbers, called an RGB triplet, based on the strength of its Red, Green, and Blue. rgb (red, green, blue) where red, green, blue are the intensity values of the red, green, and blue components. The intensity values range from 0 (absence of color) to 255 (highest intensity). 2553 (or more than 16.7 million) colors can be defined. Chang-Yang Lin, EKU 8 Color Values in Hexadecimals Color values can also be entered as hexadecimals in the form: #RedGreenBlue A hexadecimal is a number based on base-16 hexadecimals include six extra characters: A (for 10), B (for 11), C (for 12), D (for 13), E (for 14), and F (for 15). 16 is expressed as “#10”, 17 as “#11”, 38 as “#26”, 165 as “#A5”, and 255 as “FF” in hexadecimal format. Chang-Yang Lin, EKU 9 A Typical Colors Dialog Box Chang-Yang Lin, EKU 10 Color Names, RGB Triplets, and Hexadecimal Values Chang-Yang Lin, EKU 11 Color Selection Resources Available on the Web http://www.colormix.com http://www.paletteman.com http://www.two4u.com/color http://www.zspc.com/color/indexe.html Chang-Yang Lin, EKU 12 Defining Foreground and Background Colors The default browser scheme involves: black text on a white or gray background hypertext links highlighted in purple and blue The syntax for controlling a page’s color scheme through the <body> tag is: <body style=“color: rgb(153,102,102); background-color: white”> Chang-Yang Lin, EKU 13 Choosing a Font By default, browsers display Web page text in a single font, usually Times New Roman. You can specify a different font using the style font-family: fonts Font names can be either specific or generic. Five generic fonts: serif, sans-serif, monospace, cursive, and fantasy. <p style=“text-align: center; font-family: Arial, Helvetica, sans-serif”> Chang-Yang Lin, EKU 14 Setting the Font Size The style to change the font size of the text within an element is: font-size: length length can be specified in four different ways: 1. with a unit of measurement 2. with a keyword description 3. as a percentage of the size of the containing element 4. with a keyword expressing the size relative to the size of the containing element Chang-Yang Lin, EKU 15 Setting the Font Size 1. with a unit of measurement Use either absolute units or relative units Absolute units define a font size using mm (millimeter) cm (centimeter) in (inch) pt (points) pc (pica) 1 inch = 72 points; 1 pc = 12 points Absolute measurements are useful when you know the physical properties of the output device Chang-Yang Lin, EKU 16 Setting the Font Size 1. with a unit of measurement Relative units express font size relative to the size of a standard character on the output device. Two common standards: The “em” unit is equal to the width of the capital letter “M”. The “ex” unit is equal to the height of a lower Font size will be case letter “x”. 80% of normal body text <p style=“text-align: center; font-size: 0.8em”> <h1 style=“color: white; font-size: 1.5em”> Font size will be 150% of normal body text Chang-Yang Lin, EKU 17 Setting the Font Size (continued) The following are equivalent: font-size: 1.5em and font-size: 150% A value is expressed in pixels (a single dot) if no unit is specified. font-size: 20 equals font-size: 20px Express font sizes using 7 keywords: xx-small x-small small medium large x-large xx-large A browser is configured to display text at a particular size for each of these keywords. Use “larger” or “smaller” to make a font one size larger or smaller. Chang-Yang Lin, EKU 18 Control Spacing: Kerning and Tracking The style to control kerning (the amount of space between pairs of letters) and tracking ( the amount of space between words): letter-spacing: value word-spacing: value The default value for both kerning and tracking is 0 pixels. A positive (negative) value increases (decreases) the letter and word spacing. <h1 style=“letter-spacing: 1em”> Kerning will be set to 1 em Chang-Yang Lin, EKU 19 Control Spacing: Leading and Indentation The style to set the leading (the space between lines of text) is: line-height: length line-height: 1 represents the standard ratio (1.2:1), which means the line height is 1.2 times the font size The style to set the indentation is: text-indent: value <h1 style=“text-indent: 1em”> Welcome</h1> Welcome will be indented 1 em Chang-Yang Lin, EKU 20 Setting other Font features font-style: type type is normal or italic font-weight: weight weight is normal, bold or 100, . , 400 (normal), . , 700 (bold), . , 900 text-decoration: type type is none, blink, underline, overline, linethrough text-transformation: type type is capitalize, uppercase, lowercase, none font-variant: type type is normal (default) or small caps Chang-Yang Lin, EKU 21 Combining all Text Formatting in a Single Style font: font-style font-variant font-weight font-size/line-height font-family font: italic small-caps bold 16pt/24pt Arial, Helvetica, Sans-serif <address style=“text-align: center; font: normal 0.8em Arial, Helvetica, sansserif”>content</address> Font style will be normal, not italic Font size will be 0.8 em Chang-Yang Lin, EKU Text will be in Arial, Helvetica, or another Sans-serif font 22 Using the Span Element Use the span element as a marker, and then change the font style. <p style=“text-align: justify”> Exciting adventures await you at <span style=“font-weight: bold; font-family: Arial, Helvetica, sans-serif”>Arcadium</span>, your affordable family fun center. The . . . </p> Chang-Yang Lin, EKU 23 GIF (Graphics Interchange Format) The three image file formats supported by Web browsers are GIF, JPEG, and png. GIF files are limited to displaying 256 colors. Often used for graphics requiring fewer colors, such as clip art images, line art, logos, & icons. With a noninterlaced GIF the image is saved one line at a time, starting from the top of the graphic and moving downward. With interlaced GIFs, the image is saved and retrieved “stepwise.” Chang-Yang Lin, EKU 24 Transparent GIFs A transparent color is a color from the image that is not displayed. In place of a transparent color, the browser displays whatever is on the page background. logo background is transparent in the browser Chang-Yang Lin, EKU 25 Animated GIFs One of the most popular uses of GIFs is to create animated images. An animated GIF is composed of several images that are displayed one after the other in rapid succession. Chang-Yang Lin, EKU 26 JPEG (Joint Photographic Experts Group) The JPEG format uses the full 16.7 million colors. JPEG files are often used for photographs. A JPEG file size can be controlled by the degree of image compression. You cannot use transparent colors or animation with JPEG files. Chang-Yang Lin, EKU 27 Dithering Dithering is when the colors in an image are converted to a fixed palette. To completely eliminate dithering, use the Safety Palette. the Safety Palette or browser-safe palette is a collection of 216 colors that display consistently on different browsers. Given the growth of 24-bit (millions of colors) color systems, this is rapidly becoming less of an issue. Chang-Yang Lin, EKU 28 Portable Network Graphics (PNG) PNG files include such GIF features as animation, interlacing, and transparency but also provide the file compression available with JPEGs. PNG supports 16.7 million colors. Chang-Yang Lin, EKU 29 Aligning an Image float: position position is none (the default), left, or right Use the clear style to prevent other content from wrapping around a floating element. Clear: position position is none (the default), left, or right <img src=“about.jpg” style=“float: right” /> <hr style=“color: rgb(153,102,102); clear: right” /> line will not be displayed until the right margin is clear Chang-Yang Lin, EKU image floats at the right margin 30 Setting the Image Margins To set the size of the margins around an element, use the styles: margin-top: length; margin-right: length; margin-bottom: length; margin-left: length or margin: top right bottom left <img src=“about.jpg” style=“float: right; margin: 0 0 5 15> Chang-Yang Lin, EKU 31 Setting the Image Size To set the size of an image: <img src=“URL” alt=“text” height=“value” width=“value”> Height and width attributes instruct the browser to display an image at a specific size. When a browser encounters an image, it calculates the image size and then uses this information to format the page. If the dimension is included, the browser displays the image faster. Chang-Yang Lin, EKU 32 Inserting a Background Image Insert a background image: background-image: url(url) Control the tiling of the background image: background-repeat: type type is repeat (default), repeat-x, repeat-y, or no-repeat Place the background image in a specific location: background-position: horizontal vertical Specify a position as the distance from the top-left corner, a %, or using a keyword (left center right for horizontal; top center bottom for vertical) Chang-Yang Lin, EKU 33 Inserting a Background Image Control whether the background image scrolls: background-attachment: type type is scroll (default) or fixed Place all of the background image: background: color image-file repeat attachment position <body style=“color: rgb(153,102,102); background: white url(draft.jpg) no-repeat fixed center center”> Chang-Yang Lin, EKU 34 Image map pointing to multiple pages rides.htm karts.htm water.htm An Example of a Image Map an example of a park map that visitors can easily find their way to the different attractions by clicking on the image Chang-Yang Lin, EKU 36 Understanding Image Maps To use a single image to multiple targets, you must set up hotspots within the image. A hotspot is a defined area of the image that acts as a hypertext link. Hotspots are defined through the use of image maps, which list the positions of all hotspots within an image. A client-side image map is inserted in an image map into the HTML file. The browser locally processes the image map. Chang-Yang Lin, EKU 37 Defining a Client-Side Image Map Create an image map: <map name=“map” id=“map”> hotspots</map> map is the name of the image map hotspots are the locations of the hotspots within the map <map name=“parkmap” id=“parkmap”></map> To create XHTML-compliant code, include both the name and id attributes, setting them to the same value To access an image map: <img . . . usemap=“#map” /> Chang-Yang Lin, EKU 38 Defining Image Map Hotspots To create a rectangular hotspot: <area shape=“rect” coords=“x1,y1,x2,y2” href=“url” alt=“text” /> x1,y1,x2,y2 represents the upper-left and lowerright corners url is the location of the linked page To create a circular hotspot: <area shape=“circle” coords=“x,y,r” href=“url” alt=“text” /> x,y indicate the coordinates of the center and r specifies the radius Chang-Yang Lin, EKU 39 Defining Image Map Hotspots: a polygonal hotspot (13 , 60) (230 , 60) roller coaster rides (230 , 225) <area shape=“poly” coords=“x1,y1,x2,y2,x3, y3, . . ” href=“url” alt=“text” /> x1,y1,x2,y2,x3,y3, . . . indicate the vertices of the polygon following the clockwise (370 , 225) (370 , 270) (13 , 270) Chang-Yang Lin, EKU 40 An Example: Image Map <img src="parkmap.gif" alt="Park Map" width="610" height="395" usemap="#parkmap" style="border-width: 0" /> <map name="parkmap" id="parkmap"> <area shape="rect" coords="350,38,582,200" href="water.htm" alt="water park" /> <area shape="circle" coords="255,133,74" href="karts.htm" alt="go-karts" /> <area shape="poly" coords="17,38,172,38, 172,223,333,223,333,300,17,300" href="rides.htm" alt="Roller coasters" /> </map> Chang-Yang Lin, EKU 41