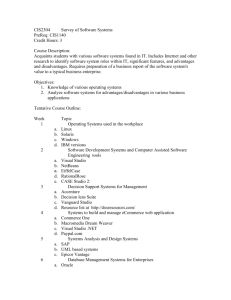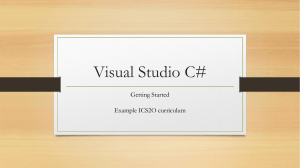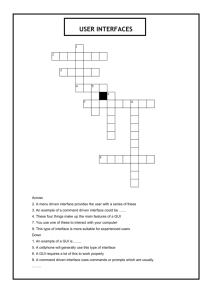Program Development with wxWidgets
advertisement

Developing wxWidgets Applications with Visual Studio 20101, 2, 3 and wxFormBuilder Overview: Before getting started, you may want read some background material about developing application with a graphical user interface (GUI). You can find such an overview at http://people.cedarville.edu/Employee/kshomper/cs1220_web/lecture_notes/gui_intro.htm. Using wxWidgets: wxWidgets is one of several GUI development libraries which allow programmers to add a modern GUI interface to their C++ applications. However, before you can use wxWidgets, it needs to be installed on your computer or laptop4. If wxWidgets is not installed, follow the directions in the following paragraph; otherwise, skip ahead to the section entitled Using Visual Studio. 1 Installation: To install wxWidgets on your laptop or desktop computer: 1. Copy the file wxPack_v2.8.12.01.exe from network drive S:\DEPT\EG\Computer Science\wxWidgets to your computer. 2. Double-click on wxPack_v2.8.12.01.exe to install wxWidgets. a. Click Run, if prompted. b. Click Yes, if prompted. c. Click Next. d. Click I accept the agreement and click Next. e. In the drop down box (where it says Full Installation) choose Visual C++ Only Runtime Version 10.05 and click Next. f. Click Next to create a start menu folder. g. By default, wxWidgets does not install in C:\Program Files. If you want wxWidgets to install here, click the Browse button and select this folder6, then click Next. h. Click Install. i. Click Finish. The solution referenced in this document is for Visual Studio 2010. The solution discussed here will work equally well for later editions of Visual Studio (however, see footnote 3). Notes for Visual Studio 2008 and earlier are at http://people.cedarville.edu/Employee/kshomper/cs1220_web/developing_wxwidgets_with_visual_studio_and_wxf ormbuilder_old.doc. 2 wxWidgets and wxFormBuilder has been installed on john. See the last page of this document for specific notes for that platform. 3 Instructions for downloading Visual Studio 2010 Express to allow linking your VS2013 project code to wxWidgets appear on the next to last page of this document. 4 wxWidgets has already been installed on all CS lab computers. You can confirm installation by verifying the existence of C:\Program Files\wxWidgets2.8. 5 If you choose, you can install a full version. However, this choice is only useful if you compile C++ program using the MinGW compiler (e.g, for developers using Eclipse rather than Visual Studio). 6 Windows7 users may wish to choose “Program Files (x86)” for 32-bit applications. Using Visual Studio: Although wxWidgets is a multi-platform widget library, for this project we will use it within the Windows family of operating systems (XP and Windows7, these notes have not been tested for Windows8). Therefore, we will also be using Visual Studio as our development environment (tested with both Visual Studio 2010, 2012 and 2013). Visual Studio provides good integration with wxWidgets, if you’ve installed wxWidgets as specified above7. The First wxWidgets Project: To get started with your wxWidgets application, copy the FormBuilderApps folder from S:\DEPT\EG\Computer Science\CS1220 to a folder of your own choosing. 1. Now, with the open the above destination folder opened in Windows Explorer, double click on the file FormBuilderApps.sln. 2. You should now see a new Visual Studio 2010 C++ project called wxWidgetsApp with five folders: External Dependencies, Header Files, Resource Files, Source Files, and wxFormBuilder Files. 3. If you are using Visual Studio 2012 or 2013 and are prompted to update the project, go ahead and click OK, and see the next to last page in this document for additional instructions. 7 Project Folder Structure: As noted in the previous paragraph, there are five folders associated with the Visual Studio wxWidgets project (although you only really care about the first three folders listed below). The five folders are: 1. wxFormBuilder Files: The wxFormBuilder files are where we keep the wxFormBuilder project file (not yet created) which defines the GUI and the GUI class files which wxFormBuilder will create automatically. 2. Source Files: It is in this folder we keep the rest of the project source files which are not automatically generated by wxFormBuilder. These source files are the template implementation for the application class, wxWidgetsApp.cpp, and the files (not yet created) which implement the event handlers. 3. Header Files: In this folder we keep the rest of the project header files which are not automatically generated by wxFormBuilder. These header files are the template specification for the application class, wxWidgetsApp.h, and the files (not yet created) which specify the event handlers. 4. Resource Files: Our project will not use any resources. This folder will remain empty. 5. External Dependencies: Our project will set all necessary dependencies automatically on compilation; therefore, you can safely ignore this folder. The Application Class Files: The files wxWidgetsApp.cpp and wxWidgetsApp.h which appear in the Source and Header Files folders, respectively, are the template application files. We’ll have more to say about these later. These notes have been tested on Windows XP, Vista and Windows7 with Visual Studio 2008, 2010, and 2013. Building the GUI: In this step you will use wxFormBuilder to create the GUI for your application. Detailed instructions for building the GUI are beyond the scope of this document. However, below you’ll find a brief Getting Started which lists the things to keep in mind as you build the GUI. Also, during one of your CS1220 class periods, your instructor will demonstrate building a GUI using wxFormBuilder. 1. Getting Started with wxFormBuilder: Begin by starting wxFormBuilder (e.g., Start … All Programs … wxPack … wxFormBuilder … wxFormBuilder). First, because we’ll be using wxFormBuilder to generate the GUI class code, we want to set a few project properties immediately, so the code is generated in the same folder as our application class. So as soon as wxFormBuilder is ready, set the following properties (the property sheet appears on the right): 1. name: Set this value to “Sub.” 2. file: This property’s value determines the file name of the generated code. Since we are generating code for the GUI Class, an appropriate value here would be “GUIClass.” Next, save the project to the wxWidgetsApp sub-folder in the Visual Studio 2010 wxWidgetsApp solution you copied in the step The First wxWidgets Project above8. Finally, we will create the main frame (top-level window) for the GUI class to test the GUI class code generation. Do the following: 1. Select the Forms tab. 2. Click on the first icon (it looks like a tiny application window) appearing below the tabs. This will cause a top-level window to appear in the center of the screen. 3. Change the name property to GUIClass. 4. Click the gear-shaped icon in the tool bar, or (or select File … Generate Code, or press the F8 key) to generate the GUI class. 5. Select Tools … Generate Inherited Class (or press the F6 key), select the checkbox, and press OK to generate a subclass for the GUI class. If after following the above steps, you have .h and .cpp files for the application class (called wxWidgetsApp.h/cpp), the GUI class (GUIClass.h/cpp), and a subclass of the GUI class (SubGUIClass.h/cpp) in your Visual Studio wxWidgetsApp project folder, then your wxFormBuilder project is set up correctly. 8 At this time, wxFormBuilder is limited to generating code into local folders (e.g., the C: drive). Therefore, if you want to move your project from computer to computer, we suggest you write it to a USB drive or network drive. However, development must be done locally. Adding the wxFormBuilder Files to the Visual Studio Project: After generating the GUI class files we need add this code to the Visual Studio project. Add the code as follows: From the Visual Studio Solution Explorer, right-click on the wxFormBuilder Files folder, choose Add … Existing Item, and select all files with “GUIClass” appearing in their name. Important Notes Regarding the GUI Subclass Files: The code for the GUIclass (i.e., GUIClass.h/cpp) determines how the GUI is drawn. Since we regenerate the GUIclass each time we make changes to the GUI with wxFormBuilder, we do not want to make custom changes to the GUIclass event handlers, because those changes will be overwritten when the GUIclass is regenerated. Rather, wxFormBuilder encourages developers to subclass the GUIclass and override the event handlers in the subclass. Above, we discussed how to automatically create a GUI subclass (e.g., select Tools … Generate Inherited Class or press the F6 key which created the files SubGUIClass.h/cpp). Once you begin to edit these sub-classed files, you should not automatically regenerate them, or you will overwrite your custom changes. Making the Application Class Reference the GUI Subclass: The last step in building the project is to make the application class, wxWidgetsApp, reference the GUI subclass. We do this by modifying the source file wxWidgetsApp.cpp. Open wxWidgetsApp.cpp in Visual Studio and edit the defined values for FILENAME and CLASSNAME (they appear lines 10 and 11, respectively) to refer to the GUI subclass file (if you’ve followed this directions carefully, that value should be “SubGUIClass.h”) and GUI subclass class name (i.e., SubGUIClass). Testing the Project: To test the project in Visual Studio select Debug … Start Without Debugging or press CTRL-F5. If the project compiles, links, and displays a dialog that looks similar to the GUI you designed in wxFormBuilder, then you are ready to begin adding additional widgets to your top-level form and custom event handlers. Additional Help: Assuming that wxWidgets was installed as specified above, the following applications and help are available from the Windows Start menu. Start … All Programs … wxPack … wxWidgets Compiled … wxWidgets Help: Comprehensive help documentation for using the wxWidgets library. Start … All Programs … wxPack … wxFormBuilder: Access to the wxFormBuilder application. Compile/Link a Visual Studio 2012 or 2013 Project w/wxWidgets Issue: The version of wxWidgets on the S: drive has been compiled with Visual Studio 2010 and not yet updated for Visual Studio 2013 (VS2013). Therefore VS2012 or VS2013 users, upon linking your project with the wxWidgets libraries, will see errors of the following type: I'm trying to figure out how to get the wxFormBuilder code to compile. I'm using Visual Studio 2012. When I tried to compile the first time, Visual Studio told me to update the project to be compatible with Visual Studio 2012. I did this but when I tried to compile again, I got this error: 1>GUIClass.obj : warning LNK4075: ignoring '/EDITANDCONTINUE' due to '/SAFESEH' specification 1>wxbase28d.lib(baselib_appbase.obj) : error LNK2038: mismatch detected for '_MSC_VER': value '1600' doesn't match value '1700' in GUIClass.obj 1>wxbase28d.lib(baselib_string.obj) : error LNK2038: mismatch detected for '_MSC_VER': value '1600' doesn't match value '1700' in GUIClass.obj To correct this problem follow the directions in the “Solution” paragraph below. Solution: The solution to this problem is to install Visual Studio 2010 Express (located here). Take care--there are five choices under the Visual Studio 2010 Express heading. You want the first one: Visual C++ 2010 Express. Within the version of Visual Studio you are using (either 2012 or 2013), make sure the wxWidgetsApp project is loaded and then choose Project ... wxWidgetApp Properties from the menu (or alternatively press ALT-F7) to bring up the project properties dialog. On the left-hand side of the window, if necessary, expand the Configuration Properties drop down arrow and click on General (note, there are several General items, you want the one that is immediately below the word Configuration Properties). With General selected, you'll now see a Platform Toolset property on the right--it's about the seventh property listed on the right. That property should be set to Visual Studio 2010 (v100). If it is not, click on the property and select v100 from the dropdown menu that appears. After changing the Platform Toolset, you should no longer see the referenced link error. Please note, if you have any other errors, which you cannot resolve, please contact your instructor. Developing wxWidgets Applications under Ubuntu Linux Using wxWidgets: wxWidgets and wxFormBuilder are already installed under linux, so no installation is required. However, because they display a GUI, it is necessary to have XMing running locally on your PC or laptop and to have PuTTY properly configured for X11. Instructions for doing this can be found on the CS1210 web site in paragraphs on “Using PuTTY” and “Using XMing.” Developing Your C++ Code: You have complete flexibility over the structure of your project in the linux environment whether you use Chameleon, PuTTY with vi, or gedit to create your program source. However, I recommend you use a new directory for your project source code. Begin your project by copying the wxWidgetsApp.h and wxWidgetsApp.cpp files to your project directory. These files are available by hyperlink or from ~shomperk/CS1220/public/wxWidgets. To develop your GUI, follow the notes on Building the GUI on page three of this document. Incidentally, to start wxFormBuilder on john, simply type: “wxformbuilder &” Also, be also sure to read the paragraphs Important Notes Regarding the GUI Subclass Files and Making the Application Class Reference the GUI Subclass on page four. To build your wxWidgets application, append the following to your g++ command line: `wx-config --cxxflags` `wx-config --libs` Be careful to note that the text above MUST be APPENDED to the command line and that the appended text is encased in ` ` (i.e., back quote) characters and these characters are significant (i.e., you must type them exactly as they appear).9 Once you’ve successfully built your application, you can run it, like any other linux application, by typing the application name at the linux shell prompt and pressing <ENTER>. Windows versus Linux Incompatibilities: There are some differences between the code developed in Visual Studio and that developed under linux. These differences are: 1. String literals, e.g., "like this" are NOT converted automatically on the linux platform. Use the macro wxT("like this") to convert them. This macro also exists as _T(). 2. The wxMessageBox() macro is not automatically included. We need to explicitly include the header file wx/msgdlg.h, e.g. #include “wx/msgdlg.h” 3. Some functions, such as _iota(), are only on one platform or the other, so we need to be aware of these platform dependencies. 4. This last point is not required, but makes the code cleaner. Windows uses \n\r to terminate lines and linux just uses \n. So clean up the extra \r characters using the vi editor command :1,$s/<CTRL>-V<ENTER>//g 5. The wxFormBuilder application is newer on Windows than on linux. Therefore, you cannot edit a Windows .fbp file on the linux system. You cannot use Chameleon’s compile button to build your wxWidgets application, because Chameleon’s compile command does not include the additional compile parameters. Therefore, you must type the compile command in Chameleon’s terminal window or in PuTTY. 9