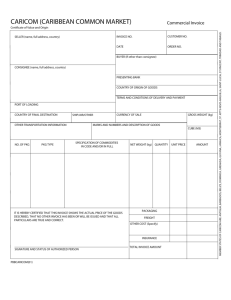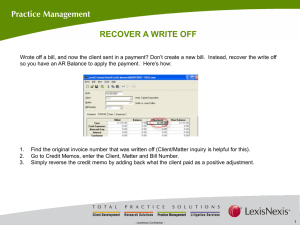How to Create a Credit Memo Invoice in Open
advertisement

Hess eCommerce ADP Step Instructions This guide outlines the general steps for performing the following basic actions in ADP for Hess eCommerce: Basic Processing Steps Creating Credit Memos 1|Page Page 2 Hess eCommerce ADP Step Instructions Creating a Credit Memo eInvoice General Information: A Credit Memo must reference the Original Invoice to which the credit applies. This “Original Invoice” must have been previously submitted and “Approved” (Submitting a Credit Memo against an Invoice that has NOT been approved, may not be required if the “Original Invoice” gets “Disputed”). Credit Memos are used to credit funds previously charged in error or as compensation for other considerations. Important Notes: Ensure Invoice Type selected is “Credit Invoice” “Quantity” in a Credit Invoice must be negative (e.g. “-25”) High-level steps 1. Always create Credit Memos from the “Invoice” tab using “Create Invoice” selection 2. Select Customer fields as required ensuring the radio button selected is “Standard Invoice” 3. Complete all required Invoice Header fields (shaded yellow) 4. Ensure the “Invoice Type” selected is “Credit Invoice” and “Service Date” is entered 5. Before adding line items, select the Original Invoice to be credited 6. Add first line item details including PO, PO Line, Product/Service selection, confirm Rate 7. Enter the quantity as a negative number (credit) 8. Select taxes to be applied if any 9. Click “Add Line Item” until all line items are included, then click “Next” 10. Verify Credit Memo details, “Save” or “Attach File” if needed, or click “Submit” 11. On the last page, enter a comment if desired and click “Submit” 12. Note the confirmation message that the Credit Memo has been “Submitted” Detailed Step Instructions 1. Navigate to the Invoice Tab ‘Create Invoice’ - hover over the Invoice Tab and select “Create Invoice” from the drop-down 2. STARTING WITH A “STANDARD INVOICE” a. Supplier Site (if applicable) - If prompted, use the drop-down box to select the site for invoicing b. Customer Name – select “Hess E&P” from the drop-down box c. Customer Site – Select appropriate site from the drop-down box d. Customer Department – defaults based on your Customer Site selection 3. SELECTING “CREDIT MEMO” AND OTHER HEADER INFORMATION a. Invoice Number – Enter a unique Invoice number, can be up to 16 characters of letters and/or numbers but should NOT include spaces or punctuation i. Suppliers often append the original invoice number with “CM” to indicate it is a Credit Memo (e.g. “CM12345” or “12345CM”) b. Invoice Type – Select “Credit Invoice” from the drop-down box – VERY IMPORTANT c. Service Date – Enter the original date the service was provided (start date) d. Currency – Select “USD” from the drop-down box if required e. Routing Code – This is not required 2|Page Hess eCommerce ADP Step Instructions Invoice Description – Enter a description of the Credit Memo. This is required and is usually where an ‘explanation’ is provided (e.g. Credit Memo to compensate for overcharge on Invoice 12345) g. Contract – Select the applicable contract from the drop-down box (unless already populated) h. Confirm all the Header Level details are included and click the “NEXT” button 4. SELECTING THE ORIGINAL INVOICE TO WHICH THIS CREDIT APPLIES a. Click the “Original Invoice” button to ‘search’ for the invoice number b. Enter the Original Invoice in the search box and click “Apply Filter” (using an asterisk “*” will pull up all invoices) c. Select the radio button for the Original Invoice d. Scroll to the bottom and click the “Next” button e. Ensure the Original Invoice now appears in the Invoice Header “General Information” section (the Invoice number will now be a blue hyperlink to view the original invoice if needed) f. Click the “Add Line Item” button 5. ADDING LINE ITEMS a. PO – Enter the PO number and select the PO from the blue drop-down box. The more digits typed, the smaller the selection will appear in the blue drop-down box. If the PO number does not appear, click on the magnifying glass icon to the right to search i. Once the PO has been selected, the letters “PO” to the left become a blue hyperlink directly to the Purchase Order – this is very helpful to verify information if needed ii. Only one PO number can be referenced per Credit Memo b. PO Line – PO Line will automatically populate if there is only one PO Line number on the Purchase Order i. If there is more than one PO Line number on the Purchase Order, enter the PO Line number (starting with “00”) and select the PO Line number from the blue dropdown box. The more digits typed, the smaller the selection will appear in the blue drop-down box. If the PO Line number does not appear, click on the magnifying glass icon to the right to search ii. To confirm ‘correct’ selection, click on the PO hyperlink identified above to view the Purchase Order details c. Product/Service Source – Select the “PriceBook” radio button to select items directly from the PriceBook. Select the “Catalog” radio button only if charging for an item not in the PriceBook. NOTE: This should ‘mirror’ what is being credited on the original invoice d. Charge Type – This auto-populates once the Product/Service is selected e. Description – Once the Product/Service is selected from the drop-down list, the Description is automatically populated f. Pricing Source – If a “PriceBook” item has been selected, its characteristics of “Units”, “Rate”, and “Currency” are ‘adopted’ into the correct fields i. If required, select the correct item by clicking on the icon to the left of the selection in the Pricing Source Table (icon looks like a page with an arrow). The selected item’s characteristics of “Units”, “Rate”, and “Currency” are ‘adopted’ into the correct fields ii. Note: If “Catalog” is used as the Pricing Source (item is not in the PriceBook), Enter the “Rate” into the “Rate” field (Catalog items typically do not have prices) g. Quantity - Enter the quantity to be CREDITED into the “Quantity” field. i. QUANTITY MUST BE A NEGATIVE AMOUNT (e.g. “-25”) – VERY IMPORTANT ii. Quantity can be up to THREE decimal places (e.g. 5.123 NOT 5.1234). h. SELECT TAXES (if applicable) f. 3|Page Hess eCommerce ADP Step Instructions i. Select all taxes to be credited back that apply – check the small boxes on the left for EACH tax that is to be credited back – ensure the tax rate at the column heading is accurate for each tax selected i. Click the “Add Line Item” button to add more Credit Line Items OR j. Click the “Next” button if there are no more Credit Line Items to add 6. CREDIT MEMO SUMMARY AND SUBMISSION a. Review the Credit Memo to verify the following i. “Credit Amount”, including totals and taxes, matches expectations ii. Discrete PO Alerts are green - Click on the PO Alert if not green to determine exact cause of Alert and correct if needed iii. OC Alerts are green - Click on the OC Alert if not green to determine exact cause of Alert and correct if needed (e.g. yellow alerts indicate a “Catalog” item) iv. Same Purchase Order is on every line b. Click the “Save” button if attachments are required or additional information is needed before submitting c. Click the “Submit” button if the Credit Memo is ready to submit i. On the final screen, enter any comments in the “Comments” box if needed (not required) ii. Click the “Submit” button at the bottom of the “Comments” box iii. Text confirmation will indicate the Credit Memo has been submitted iv. Status will change to “Submitted” and can be viewed by navigating to the Invoice “Dashboard” and clicking on the blue-hyperlink number next to “Submitted” in the Invoice table 7. VIEWING THE CREDIT MEMO a. The Credit Memo can be viewed on the “Invoice” tab by typing the Credit Memo into the search box for “Invoice #” NOTE: The “Invoices” table only shows Invoices submitted under the user’s login ID. To view other or ALL invoices, use “Invoice Search” or “Reports” by selecting these options when hovering over the “Invoice” tab Disputes can occur and should be monitored. Correct and resubmit any Disputed Invoices as soon as possible. Email notification of Invoice Disputes can be set-up to ensure immediate notification of any Disputes. Correct and resubmit any Disputed invoices as soon as possible to prevent payment delays. 4|Page