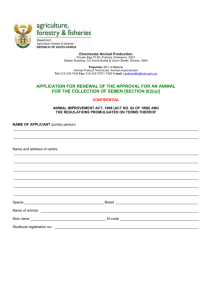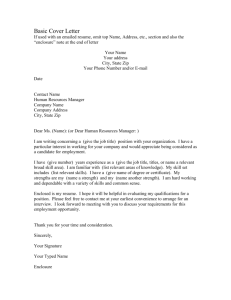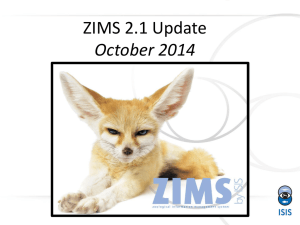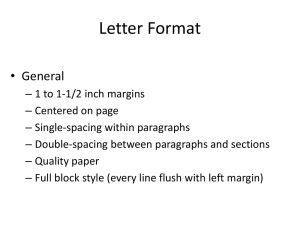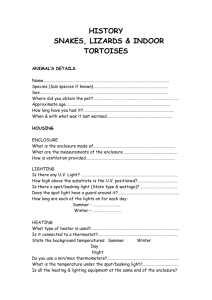TNT 201602-ZIMS Release 2.3 Update
advertisement

Tips & Tricks – Release 2.3 Husbandry Update! January 2016 1 Release Notes When you first log into the new release a Dialogue box appears with links to the Release Notes and the Tips & Tricks Webinars in addition to a note about the new Help Menu. This should only appear the first time you log in. The Release Notes are always found under The Start menu. Note the reminder to update any of your custom Roles with new functionality as desired. In addition, check the ISIS Template Roles to make sure that the new functionality assigned 2 to those Roles continues to meet your needs. The Highlights! • • • • • • • Provisional Date Entry Improved Aquarium Functionality Additions to Studbook Module New & Improved Reports Data Visualization Enrichment Grid And more! 3 Enrichment Grid Early last year the ZIMS User Group voted on Enhancements and the development of an Enrichment grid was a top priority. An 18 member sub-set of the group worked to develop this module to help you better track the enrichment given to your animals. The initial phase of this module rolled out with the 2.3 Release. 4 Enrichment Grid ISIS added access to the Enrichment grid to the Local Admin, Read Only and User Roles. Remember if you have created any custom roles you will need to add access as appropriate. Enrichment Item allows you to add an item to your database and assign it to an animal. Enrichment Item Session allows you to create an enrichment session within an animal record. The Enrichment grid is found in the animal record under 5 the More Details tab. Enrichment Grid – Add Item You can create a new Enrichment Item from the results grid for the Enrichment Item search or from within the animal record by using the Not in the List? link. 6 Enrichment Grid – Add Item You can capture a lot of information in the Enrichment Item grid but only the Enrichment Item Name is mandatory. Because the Item search looks at the beginning of the name, it is recommended that if you have different types of similar items you name them by type first and then the specifics. Here we are adding a scent that is peppermint. We could also add a scent, lilac and scent, orange. Another example would be various balls would be named ball, red and ball, blue. If you assign an Item to a Taxon you will be able to assign the Item only to members of that Taxon, or below. You cannot assign this item to a bongo as it is assigned to Primates and Carnivores. The same is true for Enclosures. Items can be assigned to Animalia and your institution as the top level enclosure, or not assigned at all. 7 Enrichment Grid – Assign Item Only Enrichment Items assigned to the species (or a higher taxonomy) or with no Assignment will display in the Assign Item grid. You cannot create a Session for a date earlier than when the Item was Assigned. The Goal is a cascading multiselect dropdown and the Presentation is a free text field. 8 Enrichment Grid – View Sessions You can view the Sessions from the View/Edit link. You can Add a New Session, or Edit or Delete a Session from this grid. 9 Enrichment Grid – Add Session When adding a Session the Date cannot be before the Item was assigned. Date is the only mandatory field. The Animal Reaction is a multiselect cascading dropdown. If adjustments need to be made you can record them in the Details box, or use this free text field as needed. 10 Enrichment in Calendar You can also schedule Enrichment Sessions using the Calendar Task Functionality. 11 Any Questions on the Enrichment Grid? 12 Provisional Data The initiation of the ZIMS Provisional Data started at the 2015 Institutional Records Keeper course and a conversation between Josh Courteau and Sunset Zoo’s Curator, Brian Davoren. The zoo was redesigning their electronic Keeper Daily reporting and both he and Josh saw the benefit of building it right into ZIMS. 13 Provisional Data Contributors • • Abilene Alexandria • Artis • • Audubon Baton Rouge • Calgary • • • • • • • • Cameron Park & Botanical Gardens Central Florida Chattanooga Chewhaw Park Dickerson Park Ellen Trout Fresno Chaffee Little Rock • Living Desert • • • • Louisville Phoenix Sedgwick County Seneca Park • Sunset • Tulsa • Virginia And happily so did a lot of other institutions who contributed to the project! Many thanks to them all! Provisional Data allows a ZIMS User to enter provisional (temporary) data that is accepted, edited or rejected by another User. The typical scenario is Keepers doing their own data entry and Registrars then viewing and accepting or rejecting for final entry into the ZIMS database. It includes a new Daily Report as well as the ability to include or exclude Provisional Data on Activity, Enclosure Activity and Note Retrieval Reports. 14 Activation for Provisional Data The ISIS Global Admin must first turn on the functionality for Provisional Data entry. The institution on the left has not yet had it turned on. The Institution on the right has had it turned on. The Local Admin then needs to complete the activation by selecting the “On” radio button. Remember to Save & Apply For All Users” (the only Save option). 15 Creating the Role Provisional Data has not been added to any of the ISIS Template Roles. You can adjust a custom Role already created to include it, or create a new Role, whatever works best. If Provisional is selected then the ability to Add/Edit or Remove are taken away by default. The same Role can have a mix of Provisional and Standard access for data entry. Provisional Data is available in Animal, Enclosure, Calendar and Life Support in the Husbandry module as well as Treatment Administration in the Medical module. Search/View Basic Details 16 will need to be checked even if only Provisional Data is allowed. Entering the Data As a keeper with Provisional Data entry access I have entered two pieces of information on an orangutan – a Tattoo and a Weight. There are two indicators that this is a Provisional Data entry. Primarily the record is greyed out. In addition, some records display a “?” that when hovered over. At this point the keeper can go back into the record and Edit or Delete their entry. 17 Provisional Records Monitoring As the Registrar I have logged in and pulled up the Data Entry Monitoring screen (more on a change here later). There is a tab called Provisional Records. Selecting the tab brings up a search screen for Pending Provisional Records and a grid displaying what Provisional Records have not yet been dealt with. We see the two that the keeper just entered on the orangutan. 18 Provisional Data Monitoring Selecting the View Details icon pops up a view screen for what was entered. You note the Unit of Weight for the measurement was recorded in grams. This is a record for an adult orangutan and that would be a very small animal. You do not want to Approve this entry. Depending on how you decide to handle records that are not acceptable you have 3 options: 1)Reject the record and ask the person who entered it to re-enter, 2)Notify the recorder to correct so you can Approve, or 3) Approve the record and edit yourself when it is “normal” data. 19 Provisional Data - Reject You highlight the entry and select Reject Selected and the entry is removed from the list. Any Rejected Records will display in the Rejected tab for 90 days after the rejection. You should notify whoever entered the rejected data to correct it. If edits need to be made you should contact whoever entered the record to fix it instead of Rejecting the entire entry. 20 Provisional Data - Approve You open the details for the next record, the entry for the Tattoo. All looks correct so you highlight the entry and Approve Selected. Just as for Rejected records, Approved records will display in the Approved tab for 90 days after the Approval. 21 PD – Changes in the Record Going back into the record you can see that the Tattoo is not greyed out as it is no longer Provisional Data because it has been Approved. Hovering over the Reported By gives you information for who recorded and who approved the data. The person who recorded the data can no longer Edit or Delete it as it has been Approved. In the Weight grid the entry with the incorrect Unit of Measure has been deleted as it was Rejected. 22 Daily Report – New!!! In conjunction with the development of Provisional Data, a new Daily Report was developed that allows you to include Provisional Data. This report can be run at various levels, such as using Lists, to get only the information you need. If Enclosure or Enclosure Lists are checked you have the option to include Enclosure Events. In addition there are two options for including information that is not found in other reports. Ambient temperature for the day is sourced from measurement information recorded in your top level enclosure. The non-ZIMS information free text box is to use however it is needed and this information is not stored in the ZIMS database. 23 Daily Report Layout The report is sorted by topics such as Animal Events, Enclosure Moves, Identifiers and Weights and Lengths for ease of locating specific information recorded for a single day. The temperature displays at the top and any Non-ZIMS Information at the bottom. Any data that remains Provisional will display with an “*” next to the row. 24 Provisional Data in Other Reports The ability to include Provisional Data has also been added to the Activity Report, Enclosure Activity Report and the Note Retrieval Report. 25 Any Questions on Provisional Data? 26 Functionality to Help Aquariums! With the addition of our Aquarium Subject Matter Expert we were able to add functionality that will specifically benefit Aquariums (but will be useful for Zoos too!) in this release. 27 Water Quality Template The Water Quality Template has been improved for easier use. Fixed scroll bars have been added when needed and the screen is expanded by default to view more Enclosures and more Measurements. The column and row headers are fixed so if you need to scroll they remain visible. 28 Addition of Water Type Water Type has been added to both the Collected From Wild screen and the Collection Location grid in Collection Trips. This information is very important for aquariums to complete their reporting requirements. This Water Type can be searched for in the new Wild Acquisitions report we will look at later. 29 Redesign of Maintenance Screen The Enclosure, Life Support and Component Maintenance screens have been redesigned (right hand). We found the Previous design with multiple data Standard dropdown lists was confusing to Users, many were not using it, and we were not getting useful data from it. You now gather more free text entries. Maintenance Type, Action Type and Area of Maintenance have been migrated into the Details Box. You can search for your entries using the Maintenance Search by Details Text. Selecting the Add New Calendar Task will open the screen to create a Calendar Task. We have also added the Save & Repeat function to save data entry 30 time. Redesign of Maintenance Request The Maintenance Request screen has also been redesigned and simplified. Anything entered in previous screens has been migrated into the Action Taken/ Details box. Checking the Create Calendar Task will automatically create a task in the Calendar from the information entered on this screen. 31 Additions to Measurements The ability to add characters such as “<“ and “>” has been added to Enclosure (etc.) Measurements. Information entered into the Action Taken/Details box will display in the Measurement grid. In addition, a checkbox for “Create Maintenance Record” has added. If checked this will automatically create a Maintenance record from the Details box entry. 32 Addition of Feeding Method Feeding Method has been added to both Animal and Enclosure Feed Log entries. This enables you to better interpret the data as it indicates if the amount was fed directly to the animal or it was broadcast over the enclosure for consumption by many animals. 33 Aquarist Daily Log Template A new Aquarist Daily Log Template can be found under the Start menu and Tools. 34 Aquarist Daily Log On the left you select the Enclosures, Life Supports and Components that you want the log to apply to. On the right you select the Data Fields to include. If a field is restricted to an entity type it is noted in red. Feed Logs and Barrier Voltage are only appropriate for Enclosures whereas Total Volume only applies to Life Supports or Components. The Template can be shared 35 or editable by others. Aquarist Daily Log You can use the Move Down and Move Up arrows to arrange the Data Field order. You can also arrange the order of the Entities. 36 Using the Daily Log Once created the Daily Log is found under the Batch Measurements tab in the Enclosure/Life Support module. To use it you will find the template in the drop down List and select Add New Record. This is slightly different from the functionality for other Batch Measurement Templates where you select to Add New Record first and then find the Template. 37 Using the Daily Log You then fill in what measurements/actions you have taken on your entities in the Template. Any actions that are not appropriate for the entity are greyed out And you cannot enter data in them. The Template saves as a draft every 60 seconds so you do not have to complete your entries all at one time. If you select Cancel (not Save) you will be asked if you want to save the data as a38draft to finish later. Daily Log Drafts The Drafts are found under the Batch Measurements>Aquarist Daily Log Templates. Although the title is “Aquarist Daily Log” This functionality can easily be used for as a Daily Log for terrestrial actions also. 39 Enclosure Treatment You can now add a treatment to an Aquatic enclosure. First a Rx/ Treatment must be created for the Enclosure in the Medical module (top). Staff other than Vets can be given the access to create an Enclosure Treatment. To add the Treatment you will go into the Husbandry module (below) and select Add New under the Actions button. Enclosure Treatment The Rx/Treatment will display in the upper left of the data entry screen. If the date entered is before the start of the scheduled treatment you will get a message that there are no prescriptions at that time. You can record new measurements using the upper right hand entry field. 41 Enclosure Treatment Your copper reading is too low (.05 mg/L) so you treat with 20 ml of copper at 9:00 am. This treatment displays in the Enclosure Treatment grid. 42 Enclosure Treatment You record another copper measurement at 10:00 am. It is now to high for the desired reading. You take an Action of a 15% water change and check the Create Enclosure Maintenance Record checkbox. 43 Enclosure Treatment The Enclosure Treatment will display and the Water Change will also display in the Maintenance grid. 44 Any Questions on Aquatic Functionality? 45 New Functionality for Studbook Keepers! The Studbook News Feed has been moved to the Start menu under Studbook. Two additional features have been added – Studbook Keeper List and Studbook Chart. The Studbook News Feed remains Available only to assigned Studbook Keepers. The Studbook Keeper List and the Studbook Chart are available to all who have the Search/View access in the Role(s) assigned to them 46 Studbook Keeper List We have also added a quick way to search for studbook keepers by many various filters. Here we have found all the studbook keepers in Australia for Aves (and Taxon below). Within the Taxonomy module the studbook keeper will still be listed but this allows finding a much greater number than one at a time. Remember, this will only return results for ISIS member institutions. When the Population Management (R3) module is deployed you will be able to find studbook keepers at non-ISIS member institutions. 47 Studbook Chart The Studbook Chart displays the number of Studbook Keeper assignments recorded in ZIMS. Most Users can view this at the “All ZIMS” level as on the left. Regional Associations can select to also view “My Association” level. On the right I have signed in as AZA. Here we can see that out of the 329 studbook assignments for Aves, 160 are AZA studbooks. Clicking on the bars will bring up a list of Studbook Keepers for the taxon. Studbook (ISIS) Template Role A new ISIS Template Role has been created titled Studbook Keeper (ISIS). This Role has access only to the Studbook Chart and the Studbook Keeper list. To have access to the Studbook News Feed, all Studbook Keepers have to be assigned this Role (at minimum). This requirement is new. All current studbook keepers will be assigned this Role as this is only going forward. You can assign this Role or include this access to other staff members, not just Studbook Keepers. As we move forward with the development of R3 (Population Management), this Role will assist with giving Studbook Keepers at non-ISIS Institutions the access they need. 49 Security Tools - Data Entry Monitoring Transaction Monitoring is now found under the Security Tools and called Data Entry Monitoring. The functionality remains the same. Also under Security Tools are three new Security Charts. 50 Security Charts - User Activity The first chart lets you know how many ZIMS Users you have at your institution. This facility has 19 ZIMS Users. You can then view ZIMS logins and transactions performed to get a general idea of what percentage of Users are actually using ZIMS. Over time 17 of the 19 Users have logged in and 16 have actually performed transactions. In the past month only 10 of the Users have Logged In and only 8 have Performed Transactions. Left clicking on the Logged In or Performed Transactions will bring up a grid of names and their last transaction date. Security Charts - IP Address Activity The IP Address Activity displays locations where someone has logged into your ZIMS. The lower left lets you know if single sessions or IP restrictions apply. If you want to update these accessibility settings the link takes you directly into the ZIMS Accessibility and Features in Institution Preferences. You can also restrict IP per User From the Edit ZIMS User Details page. Security Charts - IP Address Activity You may wonder why most of you show logins from Turkey, India and Bloomington, Minnesota. They will display if the development/support teams have ever logged into your facility to help with an issue. By using the +/- you can zoom in for more information. Here we can see that I logged in from Wheeling, WV, in February of last year when I was teaching the Institutional Records Keeping course there.53 Security Charts - Activity Timeline The Activity Timeline allows you to view the number of Sessions and the number of Transactions for a month over a specified date range. A Transaction refers to a piece of data being entered in ZIMS. At this facility the Curator is also the records keeper and their busy Summer months impacts data entry. It also indicates the busy shipping periods of Spring and Fall. Viewing this chart may help you make staffing assignments, if possible, to capture data in a timely manner. 54 Animal Charts Several new charts that allow better visualization of animal data, both at your institution and Globally, have been created. These are found under the Start menu > Animals>Charts 55 Animal Charts – Taxonomy/Animal Type by Animals The Taxonomy/Animal Type Chart provides a visual of the number of animals you have held, if they were Individual or Group records and if they are Current or Historical records. Hovering over the column will provide the numbers contained in the graph. You can also create a graph of information using data from all of the ZIMS database. 56 Animal Charts – Taxonomy/Birth Type by Animals The Taxonomy/Birth Type displays your institution’s Captive versus Wild Born numbers currently and historically (left graph). As always, hovering over the column gives you actual numbers for each. You can also look at numbers for the entire ZIMS database (right). 57 Animal Charts – IUCN Red List, CITES and CITES EU by Animals You can also create charts for IUCN Red List animals as well as CITES and CITES EU animals for your institution and for the entire ZIMS database. 58 Animal Charts – by Species These same charts are available by species for both your institution and the entire ZIMS database. 59 Institution – Data Visualizations Under the Institution module we also added two other quick Data Visualizations – ISIS Member Maps and Data Management. 60 ISIS Member Maps The ISIS Member Maps show ISIS members using various parameters. You can view members by Institution, Education or Association member Category (upper left); by Type such as Zoo, Aquarium, Rehab/Rescue Center and others (upper right); and ZIMS or ARKS use (lower left). As other maps, zooming in and hovering over the place markers you can view the institution. 61 Data Management – Data Currentness The first chart for Data Management displays the currentness of the data. This can help determine if an institution is up-to-date with data entry. You can zoom in the map using the +/- and hover over to get the name of the facility. 62 Data Management – Data Sharing Map The Data Sharing Maps are graphics indicating what institutions you are sharing records with (left) and what institutions are sharing records with you. Hovering over displays the institution name and how many records or taxonomies are being shared. Left clicking brings up a list of the records being shared. 63 Data Management – Data Sharing Column Chart The Data Sharing Column Chart shows how sharing of records is gaining in popularity as more and more Institutions (over 250) are sharing with more and more other facilities (almost 125). 64 Data Management – Data Quality The Data quality tab gives you a pie chart of the quality of your data. Hopefully you have a lot of green (No Issues), bit of yellow (Warnings) and very little Red (Errors). We have Errors in 72 animal or group records. 65 Data Management – Data Quality Clicking on the Errors refreshes the pie chart to indicate what the Errors actually are. We have 71 records with Obsolete Scientific Name (Historical) and 1 record with Obsolete Scientific Name (current). Left clicking on the piece of the pie will bring up a results grid that displays the records with the Errors 66 for correction. Data Management – Data Quality Half of my warnings have to do with records where no parents are recorded and these records should be corrected. The ones where Parents are Not in ZIMS can be treated just as a warning unless they are incorrect. 67 Reports – Some New and Some Improved! WILD ACQUISITION REPORT - NEW! The Wild Acquisitions Report was designed to assist Aquariums with their reporting requirements, but it is very useful for Zoos also. You can run the report for specific Water Types or Collection Methods which are often specified on these reports. The various 68 Sort options help you organize the report. Reports – Some New and Some Improved! ENCLOSURE ACTIVITY REPORT - NEW! Users have been asking for an Activity Report on Enclosures and it is here! The Event Type is multiple select and you can run the report using an Enclosure List to save time. 69 Reports – Some New and Some Improved! GLOBAL PERMIT REPORT - NEW! The Global Permit Report allows you to search for various permits that institutions have marked as a Global scope. This was developed to assist the European Region members find institutions with BALAI permits, but it is useful for many regions and will hopefully encourage more facilities to mark 70 assist their colleagues. their permits as Global scope to Reports – Some New and Some Improved! SPECIMEN REPORT – IMPROVED! You can now select to run multiple Specimen Reports from an Animal List, a great time saver when selecting multiple records 71 Reports – Some New and Some Improved! NOTE RETRIEVAL REPORT – IMPROVED! You can now select to Group (Sort) the Note Retrieval Report by Taxonomy, Local ID, GAN, Note Date or Note Date. This gives much more flexibility to your results and makes it easier to find what you are looking for. 72 Reports – Some New and Some Improved! TRANSACTION REPORT – IMPROVED! A Collections filter was added to the Transaction Report, allowing you to Select just one, or multiple, Collections to include in the report. 73 Report Improvements – coming in February! • Weight Comparison Report – Display Multiple Animals • Enclosure Report – Include Groups – Include Enclosure History – Summary Count of Animals – Additional Sort Options • Enclosure, Taxa, Team/Department, Local ID 74 Some More Cool Things! Improved Help Our Help documents are being updated using an application called Walk Me. The Help Menu is available on every ZIMS screen. Walk Me will take you stepby-step through what you need to do, actually creating the desired data entry in the process of helping you. This menu will grow slowly to replace the Help Pages and better connect with the Training Document 75 library content. SMCT - Species Holding Filters Species Holding can now be filtered by Continent, Country, Association or My Institution. This saves a lot of scrolling to find the region you are looking for when all results were previously displayed. 76 SMCT - Additions to Basic Info The House Name (if there is one) has been added to the Basic Info screen. In addition, if you are using an Institution preferred synonym for common or taxonomic name, the ISIS Global taxonomy will display in addition to your local synonym. 77 SMCT – Group Tracking Preference Institution Preferences under Measurement & Census Preferences> Census Preferences now has the option to select default tracking for Accessions. The default is No Tracking when adding a new group but you can change that here. This is NOT available as a My Preference, so your institution needs consensus on this Preference. 78 Improvements to Received Dead You can now record receiving a dead Individual or Group (where some or all of the members were dead) as an initial Accession. The highlighted message lets you know that the deaths will NOT be counted against your institution. Once the Received Dead box is checked you have two options for recording the count - the number received Alive and the number Received Dead. 79 Improvements to Death in Transit There have also been improvements to Death in Transit, especially for Partial group deaths. Once Death in Transit is checked on a Disposition you receive the yellow highlighted note that it will not affect the count of the disposition and the death will not be counted against your Institution. You also then have the ability to record how many were Dispositioned and how many of those died. 80 The new medical stuff Dashboard Change Add/Edit - Tests & Results Editing Prescription record • Old Rules: – Change the treatment item and most prescription fields were reset to blank, so that proper validation of fields would occur after new item was added • New Rules: – If new item has same active ingredient as old item (e.g., Baytril 68 mg tablet versus Baytril 136 mg tablet), then retain most of the existing prescription information The New Stuff Medical Apps Single Animal Data Cleanup Data cleanup by date range (animals with disposition records) Batch entry of multiple data types (Rachel’s app) Data Cleanup Screen > has up to 5 sections < • • • • • Active Medical Problems or Procedures Active Prescriptions / Treatments Future Calendar events / tasks Health status Body condition score Data Cleanup in Batch Mode Dead Animal Data Cleanup in Batch Mode Dead Animal Data Cleanup in Batch Mode Shipped Animal Data Cleanup in Batch Mode Health Status and Body Condition Score Any Questions? On the R2.3 Release! 92