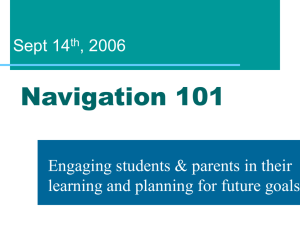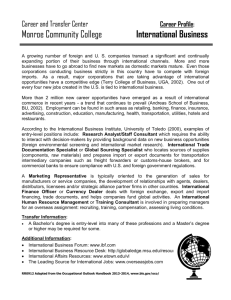Rapid start setup NAV 2013
advertisement

NAV 2013 Rapid Start Note: Cannot restore a 2009 backup into Nav 2013 the .Fbk file is not supported, any current NAV 2009 database will have to be upgraded to NAV 2013. User personalization Setup and Create users Search for User personalization Select New o Drill down on the Used ID assist edit button Note: you don’t have to create a User id, once you link a windows login Name the User Id will be update with the same name. Enter a Window User Name, drill down on the assist edit button to add from Active directory Allocate User Permission Sets in the User permission Sets. Packages Note: you can use / import packages that has already been created, modify them if required and save them as a new package, and export the new package. If you want your packages as a template make sure there are no data the tables you have added to the package, when you export the package any data in the tables will be saved as part of your package Summary: 1. 2. 3. 4. 5. 6. Import or create a package Export a Package to use as a template before setting up data in the tables Export to Excel Update the excel spread sheet with data Import from Excel Fix Errors Note: Might be easier to delete no. of package records and fix errors in excel and re-import. 7. Apply Package to import data from package tables to the Actual tables 8. Fix Errors Create a new installation Package: Search for Configuration Packages o Create New o Create a package code and enter fields Edit each Package by adding tables to export and import Select fields to include in the package: o o Drill down on the No. of Packages Record Edit list Select fields that should be included on sheet and if they should be validated Export the data templates to excel: Note: always export new excel templates after importing the packages as they might have changed and you might need some of the data in the tables that where imported from other packages for example posting groups or the general ledger setup Highlight all lines from package to export all tables to 1 workbook with separate tabs Select the export to excel function Export the Configuration Packages once confirmed that the data template can be imported: Note: Do a couple of import test runs in a clean company before exporting the package as changes to the exported data templates and validations might be required Import Data from Excel Sort packages by Processing order, import and apply data based on the Processing order sequence. Open the package Click on the action tab and select import from Excel The no. of Package records will be updated. Resolve any import data errors. Note: If you get a message that data will be overwritten you might have imported some tables as part of another package, so make sure that the data is the same before importing or click no to not overwrite the data. Apply Package, if there is no issues data will be imported to the tables (no of database records) To locate and identify a configuration error In the Search box, enter Configuration Packages, and then select the related link. Select the package you want to review from the list. On the Home tab, in the Manage group, choose Edit. Any table that has errors is highlighted. The number of package errors is displayed in the No. of Package Errors field. Choose the No. of Package Errors field to open the Config. Package Records window. The records with errors are listed. Click on the Show error option to display the error message To fix an error Open the company on which you based your configuration package. In the Search box, enter Configuration Worksheet, and then select the related link. Fix errors and add missing related tables to the worksheet. Add the tables to the existing configuration package, or create a new package that only contains the new tables. Reopen the new company for which you are implementing the configuration. Import the configuration package. Note: Once there are no more errors apply the Package to import the data into the table if there where errors Copy Data from Company Note: create a new company in the Nav 2013 Development Environment. Create a package with all the tables you need to copy in the Setup Company export the package and import the package into the new company In the Search box, enter Configuration Worksheet, and then choose the related link. On the Actions tab, in the Functions group, choose Copy Data from Company. In the Copy Company Data window, choose a company to copy from in the Copy From field. Choose the OK button. Select a table from one of the configuration packages that you have imported, and on the Home tab, in the Process group, choose Copy Data. Nav 2013 Enhancements Copy and Paste between Excel and Dynamics NAV You are not only able to copy rows from Dynamics NAV to Excel, but you can also paste rows from Excel back to Dynamics NAV, which is really handy when you need to copy a few rows of setup data without even running dataport / xmlport /data migration tool. I tested this feature on a sales order by just copying a few rows from Excel with 4 fields Type, No., Location, Quantity; it works great as long as the first 4 fields match the fields on the Excel rows. The fields are also validated after pasting. One click to select all lines in a grid I recalled one of our NAV 2009 customers needed to select all the lines (over 300 lines) and process them all at a time; either he has to select the lines shown on the screen, process them, and select another batch of lines shown next to process them again, or he has to hold the Shift key to page down, down, and down to reach the bottom. Now, in NAV 2013, he just needs to click on the left top corner block like in Excel to select all lines in a grid. Action Pane changed to Ribbon The Action Pane has been replaced by Ribbon similar to the Ribbon in Office 2010 which optimizes the utilization of the screen real estate. The ribbon is organized into tabs and groups, which provides easier access to the commands in context. Chart in Fact Box: You can add charts to a Fact Box in a Page. Other than the cues on the Role Center, Chart Part on a page, you can also now add the chart to the Fact Box, business visualization everywhere. You can even hold on the Shift key, scroll your mouse wheel to zoom in and out the chart. Actions menu is shown directly on the Fact Box, which makes it easier to access the commands in context. Development/IDE enhancement XMLPort is runnable from Object Designer You can run XMLPorts directly from Object Designer through Dynamics NAV Server. This means we don’t have to write code to test the XMLPort import/export result. When import is performed in addition to insert new records, you can also update existing records by specifying the new properties: AutoSave, AutoReplace, and AutoUpdate. Table Key List in C/AL Symbol Menu (Shortcut Key F5 in C/AL Editor) As a developer, you often need to set the right key before filtering, design the table, and check the key and copy over to your code, and then add additional quote and quote to most of the key fields if they have a special character in the field name. Now this is all accomplished by just hitting F5 and by clicking Ok. The key is copied over and immediately performs all the tasks described above for you. Administration Enhancements NAV Server Administration Tool A new visual server administration tool is added in NAV 2013 to configure the Dynamics NAV Server. It’s an MMC (Microsoft Management Console) snap-in, which is familiar to most of the IT Pro. With this new tool, you can check the server status, server configuration, start/stop the NAV Server services, or even add additional NAV Server instances. PowerShell You may manage the NAV Server through the following PowerShell Commandlets too, which NAV Server Administration Tool is implemented on top of: o o o o o o o o o o Get-NAVServerUser New-NAVServerUser Remove-NAVServerUser Rename-NAVServerUser Get-NAVServerPermission New-NAVServerPermission Remove-NAVServerPermission Set-NAVServerPermission Get-NAVServerRole New-NAVServerRole o o o o o o o o o o o o o o o o Remove-NAVServerRole Get-NAVServerUserRole New-NAVServerUserRole Remove-NAVServerUserRole Rename-NAVServerRole Export-NAVServerLicense Import-NAVServerLicense Get-NAVServerClientConnection Remove-NAVServerClientConnection Get-NAVServerInstance New-NAVServerInstance Remove-NAVServerInstance Set-NAVServerInstance Get-NAVServerSettings New-NAVServerSettings Set-NAVServerSettings